
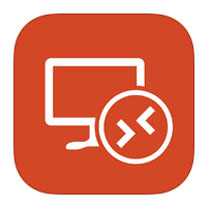









 Рейтинг: 4.2/5.0 (1839 проголосовавших)
Рейтинг: 4.2/5.0 (1839 проголосовавших)Категория: iOS: Удаленное управление
Microsoft Remote Desktop - весьма удобное приложение от Microsoft, позволяющее удаленно управлять рабочим столом компьютера с операционной системой Windows посредством мобильного iOS-устройства. Соединение с Вашим ПК достаточно качественное, т.к. доступ к ресурсам осуществляется через систему удаленных рабочих столов. Безопасность и конфиденциальность обеспечивается использованием сетевого метода аутентификации. Отдельно стоит отметить грамотно продуманное сенсорное управление и высокое качество видео и звука благодаря сжатию трафика. Одним словом, Microsoft Remote Desktop позволит управлять Вашим основным компьютером практически в любом месте, где есть интернет, что очень удобно.
 Opera Mini
Opera Mini
 AccuWeather.com
AccuWeather.com
 World of Tanks Blitz
World of Tanks Blitz
 ICQ Mobile
ICQ Mobile
 Temple Run 2
Temple Run 2
 TeamViewer
TeamViewer
 Color Splash for iPad
Color Splash for iPad
 123D Sculpt
123D Sculpt
With the Microsoft Remote Desktop app, you can connect to a remote PC and your work resources from almost anywhere. Experience the power of Windows with RemoteFX in a Remote Desktop client designed to help you get your. Show more
With the Microsoft Remote Desktop app, you can connect to a remote PC and your work resources from almost anywhere. Experience the power of Windows with RemoteFX in a Remote Desktop client designed to help you get your work done wherever you are.
+ Access to remote resources through your Remote Desktop Gateway
+ Rich multi-touch experience with remote desktop protocol (RDP) and RemoteFX supporting Windows gestures
+ Secure connection to your data and applications with breakthrough Network Layer Authentication (NLA) technology
+ Simple management of all remote connections from the connection center
+ High quality video and sound streaming with improved compression and bandwidth usage
Приложения для удаленного доступа актуальны всегда. Часто возникает необходимость посмотреть, что делается на домашнем или рабочем компьютере, находясь совершенно в другом месте. Удаленно можно помочь знакомым решить какие-то технические проблемы, проверить, чем занимается ребенок, когда он находится один дома, посмотреть, как идет загрузка в торрент-клиенте или кодирование видео.
Для желающих получить дистанционный доступ к своему домашнему или рабочему компьютеру с мобильного устройства с операционной системой iOS, MacDigger предлагает данную подборку приложений.
Screens VNCScreens VNC (649 руб.) характеризуется проработанным и интуитивно понятным интерфейсом, в котором просто невозможно запутаться. Для создания нового соединения потребуется лишь компьютер с VNC-сервером — OS X с включенным Общим экраном (Системные настройки -> Общий доступ), Windows или Linux, а также несколько минут на заполнение соответствующих полей и выбор настроек для подключения.
Разработчики Screens решили не привязывать управление компьютером к курсору, поэтому клики, перемещения окон, прокрутка и прочие действия выполняются с помощью сенсорного экрана и жестов мультитач. Другое преимущество – синхронизация через iCloud: открывая Screens VNC на iPhone/iPad, можно увидеть сохраненные подключения на Mac и наоборот. Все что нужно – это кликнуть на скриншоте соединения и указать пароль. Еще одной отличительной особенностью Screens VNC является возможность назначить выполнение определенной команды после завершения сеанса, а также поддержка горячих клавиш.
TeamViewer: Remote ControlTeamViewer (бесплатно) может похвастаться широкой поддержкой жестов Windows 8 и возможностями управления компьютерными устройствами без привязки к курсору. Решение предоставляет полный контроль над клавиатурой удаленного ПК и работает с Windows, Mac или Linux, защищенным межсетевыми экранами и прокси-серверами. Предусмотрена возможность передачи файлов в обоих направлениях и трансляция звука в потоковом режиме.
iTeleport Remote DesktopiTeleport (799 руб.) считается наиболее продвинутой программой удаленного доступа по протоколу VNC. Разработанная первоначально для iPhone, она именовалась Jaadu VNC и уже тогда отличалась высокими производительностью и функциональностью. С переходом на iPad эти качества только улучшились.
iTeleport способен работать с большинством VNC-серверов, но наиболее эффективно он взаимодействует с фирменным решением iTeleport Connect, предназначенным для Windows и Mac OS X. Среди всего многообразия VNC-клиентов, разработанных для iPhone и iPad, iTeleport обеспечивает наиболее плавное отображение удаленного графического интерфейса и отличное масштабирование с использованием мультитач. При этом дистанционное взаимодействие с компьютером оптимизируется в зависимости от используемого канала — Wi-Fi, LTE или 3G.
Особенностью iTeleport является поддержка специфических для каждого вида ОС функциональных клавиш (например, кнопки Win для PC или Command для Mac), а также специализированных элементов управления медиаплеером, буфером обмена и имитацией работы с клавишами мыши.
Microsoft Remote DesktopС помощью Microsoft Remote Desktop (бесплатно) также можно использовать iPhone, iPad или Mac как интерфейс для удаленного управления Windows-ПК. Программа поддерживает стандартный протокол Remote Desktop Protocol (RDP). Функциональные возможности официального RDP-клиента во многом схожи с возможностями десктопных клиентов для Windows. Пользователи iOS-устройств могут подключаться к компьютерам, получать доступ к удаленным приложениям или данным в библиотеках.
Хотя существует немало мобильных RDP-клиентов от сторонних разработчиков, фирменный софт от Microsoft обещает быть более стабильным и функциональным. Например, на iPhone и iPad управление органично объединено с нативной клавиатурой гаджетов, а также поддерживается сенсорный ввод.
Parallels AccessВ Parallels Access (649 руб/год) управлять приложениями можно при помощи жестов — так, как если бы они были разработаны для мобильных устройств, пальцы рук фактически заменяют мышку, целиться курсором для большинства задач не нужно. Access позволяет удаленно работать на iPad и iPhone с любым софтом (Internet Explorer, Word, Excel, PowerPoint, Photoshop и другими Windows- и Mac-программами) — главное, чтобы гаджет имел стабильное подключение к Интернету.
Установленные на Windows-ПК или Mac программы на iPad размещаются на специальном экране запуска в виде иконок. Взаимодействие с приложениями происходит так, будто они находятся на планшете или смартфоне: можно привычными по iOS методами выделять/копировать текст или изображения, работать с несколькими открытыми документами, выполнять прокрутку жестами, активировать клавиатуру (если вам нужны кнопки CTRL, SHIFT и т.д.) Вас не принуждают использовать на iPad и iPhone те же приемы, что и на обычном ПК, — вы можете использовать все преимущества сенсорного интерфейса.
Splashtop 2 Remote DesktopSplashtop 2 (169 руб.) – интересный инструмент для пользователей iPhone и iPad, которые хотят поэкспериментировать с новыми способами управления домашними компьютерами. Утилита адаптирована для Windows, Mac и Linux и поддерживает все основные возможности решений для удаленного управления ПК. Splashtop 2 Remote Desktop – самый гибкий инструмент в нашей подборке. Заплатив пять долларов, пользователь получает доступ к файлам на компьютере с iPhone и iPad. Если нужны более широкие возможности – доступ через Интернет, игры с использованием встроенного геймпада и т.д. предусмотрены встроенные покупки.
Splashtop 2 умеет переключаться между двумя мониторами, транслировать звук с ПК на мобильное устройство, использовать клавиатуры, предлагает два вида управление курсором (трекпад и мышь), поддерживает ландшафтный и вертикальный вид дисплея.
Присоединяйтесь к нам в Twitter. ВКонтакте. Facebook. Google+ или через RSS. чтобы быть в курсе последних новостей из мира Apple, Microsoft и Google.
Microsoft Remote Desktop - это официальное приложение от Microsoft. которое, как видно из названия, позволяет управлять компьютером непосредственно с устройства iOS. Для этого вам понадобится лишь настроить приложение и связать его с ПК, которым хотите управлять.
Microsoft Remote Desktop отлично работает на ОС Windows 8, поскольку ее плиточный интерфейс намного лучше подходит требованиям сенсорных экраном, в отличие от классических систем Windows (XP, Vista, 7). Именно поэтому это приложение рекомендовано тем пользователям, кто работает с новой операционной системой от Microsoft .
Качество потокового аудио и видео, если у вас хорошее подключение к интернету, превосходно. Кроме этого, вы сможете наслаждаться безопасной и комфортной работой благодаря технологии Network Layer Authentication, которая защищает ваше соединение.
Microsoft Remote Desktop - это полнофункциональный и простой инструмент для управления компьютером (с Windows) при помощи iPhone или iPad. Также, вы сможете пользоваться всеми жестами Windows 8 со своего терминала, так что теперь вы сможете работать намного быстрее.
Обратите внимание: пользователь, под которым запущена «1С», должен иметь права администратора. С базой данных в это время никто работать не должен.
 «Показать информацию о программе».
«Показать информацию о программе».
3.0.42.72– номер релиза имеющейся конфигурации
После этих действий появится окно «Конфигурация».
Нажмите на пиктограмму « » и в появившемся окне выберите путь к каталогу обновлений:
» и в появившемся окне выберите путь к каталогу обновлений:
Для разных конфигураций используются разные пути поиска:
Выбираем его и нажимаем кнопку «Готово».
В следующих окнах нужно со всем соглашаться и все подтверждать:
За ходом обновления можно следить в левом нижнем углу экрана:
Для продолжения обновления необходимо повторить действия с 4-го по 8-ой пункты.
После того, как будет выполнено обновление до последнего релиза, нужно закрыть конфигуратор и открыть «1С» в обычном режиме.
Microsoft has been a little more forthcoming with developing iOS apps and, although Office for iOS is still but a pipe dream, the folks at Redmond have been busy working on apps such as OneNote, Xbox SmartGlass and SkyDrive.
Their latest release is Microsoft Remote Desktop . providing access to your Windows PC remotely from the comfort of your iOS device. It certainly isn’t the first remote access or screen sharing app for iOS and, up to now, there’s been a rather busy market for apps such as this. Things are about to change as Microsoft’s offering is not only free, it’s very easy to use and provides a great way to access your Windows PC remotely.
Managing ConnectionsMicrosoft Remote Desktop provides remote access functionality from your iOS device to a compatible Windows PC, working with Windows XP right the way through to the most recent version, Windows 8.1.
Microsoft Remote Desktop provides remote access for iOS users to Windows PCs.
Microsoft Remote Desktop isn’t so much a screen sharing app as it is a remote access tool. Screen sharing implies both you and the user currently logged in can access the PC. In fact, with Microsoft Remote Desktop, logging in with your username and password will log you out of the PC as Windows continues the user session remotely. This is something Windows has been able to do for some time and is used a lot by remote workers, though if you’re planning to provide any remote assistance then you might want to look elsewhere. This app is more for network administrators and remote users than casual screen sharing.
Like many of Microsoft’s other iOS apps, Microsoft Remote Desktop is actually rather well designed and seems right at home within iOS 7. The interface isn’t cluttered and is split between Remote Desktop connections and Configuration. the former listing any connections that you’ve saved.
Adding new remote desktop connections is straightforward, with some optional settings available including Remote Resources.
Adding new connections is straightforward, simply providing a name for the connection, IP address for the Windows PC and some login credentials. Some additional settings are options and can be customised, depending on your requirements.
Microsoft Remote Desktop, rather brilliantly, lets you save these login credentials to use for other sessions. For administrators looking after a network of Windows PCs, they can simply add a session for each and, rather than have to enter a complicated password every single time, simply use one saved previously.
A great feature for network administrators is access to previously used login credentials, saving you having to repeatedly enter the same information for different PCs.
A search bar is displayed at the top of the connections list which lets you filter your connection list if you want to quickly search for a PC to connect to. It does not, as I mistakenly thought, let you simply enter a name and search for a computer over the network. Microsoft Remote Desktop offers no network discovery so if you’re wanting to browse your network for PCs to connect to, that isn’t possible here. Whether that is a limitation of the app or iOS is anyone’s guess, so it isn’t something I could hold against it.
Assuming ControlMicrosoft Remote Desktop is blazingly fast, taking only a second or two from tapping connect to being logged in and interacting with your desktop. I tested the app with Windows 7 and Windows 8, using both a local network and connecting externally via 3G and the speed difference was negligible. iOS users on the move will really appreciate this as it makes working remotely all that much easier.
Touches are recognised instantly and tap-and-hold works just the same as click-and-hold, allowing for easy dragging of windows. You can switch to mouse mode which will display a cursor for you to drag around the screen. For most, this is unnecessary but there are likely times when you will need the accuracy of a cursor, especially when you’re using smaller iOS devices.
Microsoft Remote Desktop includes an advanced array of keys, including access to a full PC keyboard.
A keyboard is available at all times, not just when you’re inputting text, and can easily be toggled from the icon at the top of the display. Microsoft Remote Desktop provides a full PC keyboard, combining both a traditional iOS keyboard with a secondary one that features a full Function row, cursor keys, Windows key and numeric keypad. Similar to Markdown writing apps that add an additional row of keys, Microsoft Remote Desktop does the same with continuous access to keys such as Windows, Control and Shift. This allows for keyboard shortcuts to be easily triggered.
You can select to display a cursor for increased accuracy.
For those needing to zoom in closer, a dedicated pan & zoom button lets you zoom in and pan around your Windows desktop, making it easier to see and enter text. Oddly, the pan button is placed off-centre, as though little thought was given when it was added. When using the app with Windows 8, I found it would often stick and remain constantly displayed, quite distracting when you’re wanting to get some work done.
The only thing worse than the oddly placed pan & zoom button is that it will occasionally remain displayed at all times, which proves quite distracting.
For Windows XP and 7 users, there’s no multi-touch functionality whatsoever, meaning no pinch & zoom, no swipe to scroll nor two-finger tap. Later versions of Windows Server and Windows 8 support a feature called RemoteFX, providing multi-touch functionality within apps that use Microsoft’s new Windows 8 UI. It works quite well though there is sometimes a noticeable lag, especially on graphic’s heavy animations such as scrolling web pages or swiping through the Windows 8 home screen.
Wrapping UpWith Microsoft Remote Desktop, Microsoft has, again, proven that it’s capable of building good software for other platforms. The app may not have all the bells and whistles of more expensive remote access tools that are available no the App Store, but it is a capable and easy to use app for iOS users wanting to remotely access Windows PCs that is extremely quick, even over slower connections.
Unless you need anything more than a straightforward way to remotely access your home or work PC, Microsoft Remote Desktop should easily fulfil your needs.
Ads by Google
At some point in life, everyone needs to use their PC remotely. You could be going out for the day with your PC back home downloading some files. Or you could have multiple computers in the house/office and need to access them without getting up.
While a Remote Desktop Connection option on Windows has existed since XP, a mobile solution for iOS and Android was lacking for all these years. But now it’s available, and while it’s certainly not as feature-rich as Splashtop or TeamViewer, it will get the job done for free. You’ll need the Pro version of Windows 8 (or any of these older desktop operating systems ) to use the remote desktop features through the Android app. Apparently they’re not available on the basic version of Windows 8. What was it that you said Ballmer? One Microsoft. Right.
More on remote access and VPN: For a more feature-rich experience, learn how to use TeamViewer between two computers. There’s also an Android app that lets you provide support for Android phones from anywhere in the world. Talking about VPN, checkout our comparison between Hotpot Shield and VPN Express for iPhone. On Chrome, just use Hola Unblocker .
Why and How to Set Up a Static IP on Your Host Windows MachineWindows assigns your computer an IP address automatically every time you boot up. This means that depending on the number of devices on your network, the IP address of your PC might be different each day. And MS Remote Desktop uses IP address to authenticate the connection. So unless you want to look it up every time you reboot your PC, we suggest you set up a static IP address using the steps below.
Step 1: First, go to Control Panel -> Network and Internet -> Network and Sharing center. Here, as I’m using a desktop connected via ethernet, I’ll see Ethernet next to the Connections option. If you’re using Wi-Fi, that’s what you’ll see.
Step 2: Click that option and select Details .
Step 3: This window will tell you the current IPv4 address, the subnet mask, default gateway, and the DNS servers. All those things are important. Write those down somewhere or just take a screenshot. They’ll be useful later on.
Step 4: Close the Network Details box and click on Properties. Scroll down till you see the IPv4 option in the checklist. Click on it and you’ll see a properties box for IPv4.
Step 5: Right now, all the options are blanked out because the IP address and DNS servers are fetched automatically. To create a static IP, we need to change that.
Step 6: Check the option that says Use the following IP address. Remember those details we saved in the step 3? It’s time to type those in the appropriate boxes. Once you’re done with that, click OK on all the boxes and exit from the settings.
Remember the IP address you type in here. This is the IP address we’ll use to connect with other devices. If you forget it, open the Command Prompt, type in ipconfig and press enter.
Setting Up a Remote Desktop on Windows 8The quickest way to get to this particular settings menu is to go to the top/bottom right edge of the screen and bring up the Charms bar. Click the Search button and type in Allow remote access to your computer. or a variation of it. Click the first option and a properties menu will open up.
Here, check the option that says Allow Remote Assistance connections to this computer .
Below, in the Remote Desktop section, select Allow remote connections to this computer. To make connections simpler, uncheck the option below it.
Connecting Microsoft Remote Desktop on Windows PCAds by Google
To connect with another Windows PC that has Remote Desktop turned on, you don’t need any additional software.
Bring up the Search bar again and this time look for Remote Desktop Connection .
Type in the computer’s IP address in the Computer field and hit connect. You’ll be asked for the login credentials. You can also just hit Show Options to get an expanded view of advanced options.
Connecting Microsoft Remote Desktop on MacOpen the app and click New. Here, give your PC a name in the Connection name field. Below, in the PC Name, type in the IP address of the Windows PC. You’ll remember it from the process we went through above.
You’ll also need to specify the PC’s username and password. But that’s all. Save the PC by clicking the close button and it will show up in the app’s home screen. Click on the PC to start the remote desktop. You can do the same process for multiple desktops as well.
Connecting Microsoft Remote Desktop on iPhone and iPadOn the iPhone or iPad. click the + button and select Add PC or Server to get stared.
From PC Name, type in the IP address. From User Name type in the PC’s username and password. Here you can either specify for the PC to prompt for your username or password every time or just save the credentials. If it’s only you who’s going to be using the iPhone/iPad, you can skip the authentication process and select your default account.
You can also specify the Settings but that’s not necessary.
Hit Save and your desktop will now be visible in the app’s home screen. Tap it to start the remote desktop.
Connecting Microsoft Remote Desktop on AndroidThe process with the Android app is similar to the iOS one. Tap the + icon to add a PC. Type in the IP address, a name if you want. Then scroll down and type in the username and password.
Save it and you’ll be back to the home screen. Tap the PC name to start a remote session.
How Do You Use Remote Desktop?How do you use the remote desktop feature? To do some coding on the iPad or to view documents? Share with us in the comments below.
Ладно, продолжаем разговор (первая часть тут ). Собственно, посты приурочены к выходу RDP-клиента от Microsoft. Ура-ура, он бесплатен и поддерживает все, что требуется.
Вторая моя находка — Microsoft Remote Desktop. Тут все честно — ограничений никаких, бесплатная утилита для работы с RDP от Microsoft. И вообще, отдельная радость заключается в том, что эта радость, поддерживает Remote-App.
У клиента от Microsoft интерфейс несколько попроще. Тут же и список хостов, и список приложений Remote-App, и настройки, и все остальное
При попытке подключиться к хосту из списка, у нас спросят пароль или предложат выбрать учетную запись из уже сохраненных. Либо удалить нафиг все сохраненные пароли — секурность, все дела :)
По нажатии кнопки «Logon» можно попытаться успеть увидеть куда мы все же коннектимся и под каким именем. В общем, брюки превращаются…
В элегантные шорты. В заголовке название подключения, вызов клавиатуры и странная функция передвижки экрана. Ну и, конечно же, сам рабочий стол. Можно тыкать, все работает.
Собственно, вот так и выглядит эта странная функция. Виден кусочек экрана и можно подвигать область просмотра. Разве только в какие-то мелкие элементы попадать… В общем, ИМХО, не очень удобная и не очень полезная в такой интерпретации фигня.
Гораздо адекватнее оно работает при наличии клавиатуры на экране — тут хотя бы понятно зачем нужно двигать видимую область экрана. Клавиатура стандартная, айпадная. С добавлением опций в верхней ее части.
Если начать на кнопочки слева или справа в верхней части клавиатуры, откроется ее расширенная версия. Возврат обратно все тем же способом. В расширенной версии имеется ряд полезностей — мышиное контекстное меню, разного рода PrtScr и вообще F1-F12.
Если ткнуть в заголовок с названием подключения, откроется еще одна панелька. Там можно отключиться от сервера — кнопка в правом верхнем углу, или изменить режим работы мыши — тачпад/тач — в левом верхнем углу экрана, соответственно. Я по-прежнему являюсь сторонником режим тачпада, мне так удобнее.
Окно создания подключения не содержит ничего неожиданного — название подключения, адрес сервера, можно указать логин-пароль, поменять кнопки мыши местами.
Тут же можно указать адрес шлюза подключений к удаленным рабочим столам. Это может быть полезным, если кто-то таковым пользуется.
Как я уже говорил, есть возможность подключать Remote-App. Настройка ровно такая же, как и в соответствующем пункте панели управления на Windows 7 и выше. Указываем имя-пароль и адрес в стиле https://app.contoso.com/rdweb/feed/webfeed.aspx. Все работает, проверено. Забавно и непривычно видеть какую-нибудь 1с на айпаде. Однако — возможно. Бухгалтеры всей вселенной должны быть счастливы, наверное :)
Ну и напоследок, если вдруг айпад не доверяет сертификату, который предъявил сервер, будет задан вопрос «что делать?». Можно уйти хлопнув дверью, зайти «чиста спрасить» или подключаться всегда и не задавать глупых вопросов.
Вообще, как-то в последнее время у Microsoft’а появилось много софта для i-девайсов для работы с разного рода облачными сервисами. Посмотрим…