







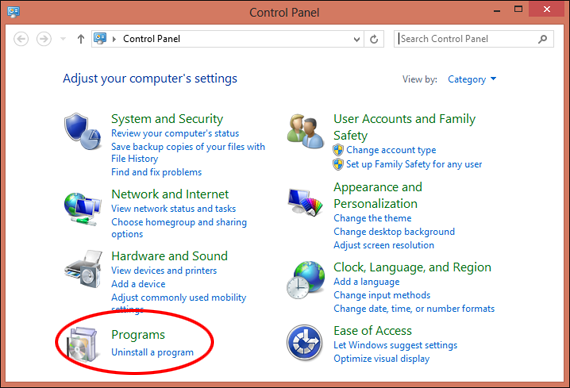
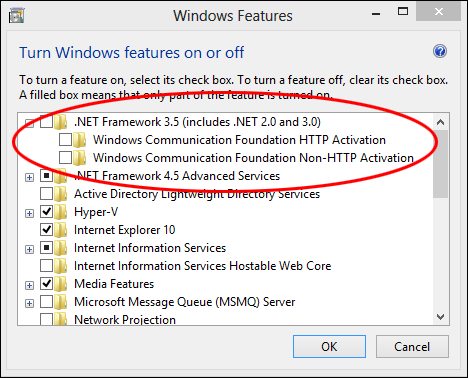

 Рейтинг: 4.2/5.0 (1833 проголосовавших)
Рейтинг: 4.2/5.0 (1833 проголосовавших)Категория: Windows: Драйверы
Зачем устанавливать диспетчер загрузки Microsoft?
Generally, a download manager enables downloading of large files or multiples files in one session. Many web browsers, such as Internet Explorer 9, include a download manager. Stand-alone download managers also are available, including the Microsoft Download Manager.
if you do not have a download manager installed, and still want to download the file(s) you've chosen, please note:
The Microsoft Download Manager solves these potential problems. It gives you the ability to download multiple files at one time and download large files quickly and reliably. It also allows you to suspend active downloads and resume downloads that have failed.
Microsoft Download Manager is free and available for download now.
Нашему программисту понадобился Framework 3.5 на новом компьютере с Windows 8 x64 bit. Вроде бы тривиальная задача, но мне пришлось повозится.
При попытке установить .Net Framework 3.5 возникала ошибка
Не удалось установить следующий компонент. NET Framework 3.5 (включает .NET 2.0 и 3.0)
Системе Windows не удалось подключиться к Интернету, для загрузки необходимых файлов. Проверьте подключение и попробуйте еще раз, нажав кнопку "Повторить".
Код ошибки: 0x800F0906
Я убедился что проблема все-таки не в сети или wsus, увидел что при нажатии кнопки "повторить" никакие пакеты в сеть не уходят, даже попытки нет. Нашел "официальное" два метода решения проблемы.
Microsoft рекомендует сделать следующее (мне не помогло, можно пропустить):
Попробовав этот вариант и получив ту же ошибку.
Следующий вариант решения проблемы, который мне помог:
Ждем пока команда отработает и убеждаемся в том, что напротив .Net Framework 3.5 установлен "квадратик": "Панель управления - Программы и компоненты - Включение или отключение компонентов Windows - Microsoft .Net Framework 3.5":
На днях, всё-таки решил перейти на Windows 8. И тут же столкнулся с проблемой запуска некоторых приложений, которым для работы нужен Net Framework 3.5 (2.0 и 3.0) все время после запуска приложения появлялось окно «Приложению на Вашем компьютере требуются следующие компоненты » Решить проблему получилось, но не сразу…
Попытки нажатия кнопки «Загрузить и установить этот компонент »
Также попытки установить платформу «Net Framework 3.5» с ISO образа тоже не к чему хорошему не привели, так же была получена ошибка…
Решения: Установка Net Framework 3.5Вся проблема оказалась в отключённой службе «Центр обновления Windows »
Если у Вас не получается поставить N et F ramework 3.5 в Windows 8 то возможно у Вас также, как и у меня, по какой-то причине, отключена служба «Центр обновления Windows »
Первым делом нужно запустить эту службу. ПКМ по «Компьютер » и выберете «Управление » затем выберете «Службы » и найдите в самом низу службу «Центр обновления Windows »
Кликнете два раза по «Центр обновления Windows» и запустите службу. В выпадающем меню «Тип запуска » выберете «Автоматически » затем нажмите кнопку «Применить » далее кнопка «Запустить ».
Теперь служба запущена, можно пробовать ставить «N et F ramework 3.5 »
Откройте «Компоненты Windows » для этого запустите «OptionalFeatures.exe » из командной строки. В открывшемся окне поставьте галочку:
Нажмите кнопку «ok ». Теперь «N et F ramework 3.5 » должен загрузится и установится, без каких либо проблем! И все приложению, которые требуют «Net Framework 3.5» будут работать как нужно!
Запрошенная страница удалена, переименована или временно недоступна.
Попробуйте выполнить следующее.
Internet Information Services (IIS)
Технические сведения (для сотрудников службы поддержки)
ee rr Гуру (2833) 2 года назад
Установка платформы .NET Framework 3.5 в Windows 8
NET Framework 4.5 187 из 278 оценили этот материал как полезный - Оценить эту тему
Платформа .NET Framework 4.5 входит в состав Windows 8 и устанавливается на компьютере вместе с операционной системой. Однако платформа .NET Framework 3.5 не устанавливается автоматически с Windows 8. Для запуска приложений, которым необходима платформа .NET Framework 3.5 в среде Windows 8, на компьютере необходимо включить версию платформы 3.5. Есть два способа это сделать: путём установки или запуска приложения, которому требуется .NET Framework 3.5 (иными словами, путём установки .NET Framework 3.5 по запросу) или путём включения .NET Framework 3.5 в Панели управления. Оба варианта требуют подключения к Интернету.
Важные примечания:
Используйте платформу .NET Framework 3.5 для приложений, построенных не только для версии 3.5, но также и для версий 2.0 и 3.0.
Установка на Windows 8 языкового пакета для операционной системы Windows до установки .NET Framework 3.5 приведёт к неудачной установке платформы .NET Framework 3.5. Установите .NET Framework 3.5 прежде, чем устанавливать языковые пакеты Windows.
Компонент Windows CardSpace не доступен с .NET Framework 3.5 в Windows 8.
Установка платформы .NET Framework по запросу
Если приложение требует .NET Framework 3.5, но не обнаруживает, что эта версия включена на компьютере, оно отобразит следующее окно сообщения либо во время установки, либо при первом запуске приложения. В окне сообщения выберите Установить этот компонент, чтобы включить .NET Framework 3.5. Для реализации этого варианта требуется подключение к Интернету.
Приглашение для установки .NET Framework 3.5 по запросу
Источник: http://msdn.microsoft.com/ru-ru/library/hh506443.aspx
21 августа 2013
Для работы программы SRAT необходимо установить платформу .NET Framework 3.5. Однако для Windows 8 это не всегда простая задача. Вообще есть инструкция на сайте MSDN. Однако, варианты Установка платформы .NET Framework по запросу и Включение платформы .NET Framework на Панели управления не работали толи из-за прокси, толи из-за использования WSUS, но пришлось использовать другие пути.
Последней моей надеждой исходя из этой инструкции было использование команды DISM /Online /Enable-Feature /FeatureName:NetFx3 /All /LimitAccess /Source:d:\sources\sxs. но она останавливалась по завершении 65,8% процесса, и я получал ошибку 0x800f081f.
Никакие зачистки типа dism /online /cleanup-image /restorehealth не помогали. В конце концов я раскопал где-то, так сказать, самопальный standalone установщик для .NET Framework 3.5 .
Некоторые программы для работы требуют .NET Framework 3.5, исключённый из состава Windows 10. Установить его не сложно системными средствами, но утилита Offline Installer позволяет сделать это без подключения к интернету.
.NET Framework 3.5 Offline Installer извлекает этот компонент прямо из дистрибутива операционной системы: это может быть установочный диск или его ISO-образ. В самом простом случае пользователю нужно лишь выбрать нужный диск в списке и нажать кнопку Install. всё остальное будет сделано автоматически.
Опытным пользователям и IT-специалистам доступны дополнительные опции: они могут указать путь к источнику файлов, задать нужные команды для служебной утилиты dism.exe, при помощи которой и производится установка, отключить показ окна командной строки или наоборот внимательно проследить за каждым этапом установки со всеми подробностями.
Пользоваться .NET Framework 3.5 Offline Installer можно совершенно бесплатно, установки программа не требует. Поддержка Windows 10 разработчиком заявлена официально.
По умолчанию в Windows 8 установлен NET Framework 4.5, и он является обновление предыдущей версий 4.0, поэтому вы можете запускать любые программы, которым нужен NET Framework 4.5 или 4.0. Это, конечно же, хорошо, но что делать, если вам нужно запустить программы, которые требуют более старые версий NET Framework?
Windows 8 уже имеет NET Framework 3.5, 3.0 и 2.0, нужно просто включить их. Это очень хорошо потому, что вам не нужно скачивать их с сайта Microsoft. В этой инструкций мы покажем, как включить старые версий NET Framework в Windows 8.
Вот и все! Вы включили NET Framework 3.5, 3.0 и 2.0 в Windows 8 и теперь можете использовать программы, которые требуют именно его. Если вы обновились с Windows 7, то по умолчанию у вас будет включен NET Framework именно этой версий.