




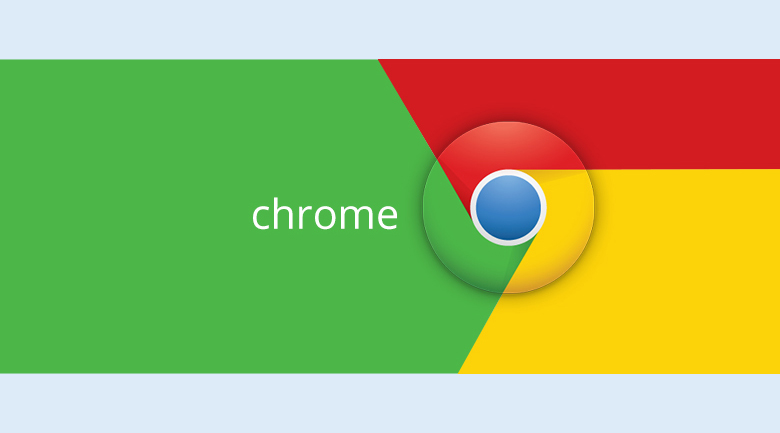
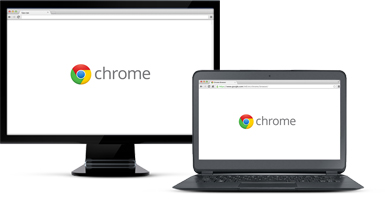



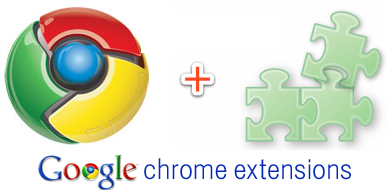
 Рейтинг: 4.8/5.0 (1833 проголосовавших)
Рейтинг: 4.8/5.0 (1833 проголосовавших)Категория: Windows: Браузеры
A web browser that combines a minimal design with sophisticated technology for delivering streamlined and secure browsing sessions
Google Chrome is a web browser that aims to deliver a fast and simple Internet navigation mode while bundling several powerful features, such as bookmarks, synchronization, privacy mode, extensions, themes, automatic web page translation, and some more.
Clean browsing sessionsSimplicity is at the core of Chrome’s philosophy and is the word that describes best the GUI. Chrome is the type of browser that doesn’t get in your way. It provides a seamless navigation mode and easy-to-trigger customization options.
Another big plus is the clean look that it has to offer, as you may focus solely on your work without being distracted by unnecessary buttons or extra configuration settings.
Search and navigation possibilitiesYou can work with multiple tabs, pin your favorite ones and have them opened automatically every time you launch Chrome, as well as make use of the drag-and-drop support for rearranging tabs in the preferred order.
The web browser integrates a single search box, the so-called Omnibox, where you are allowed to perform search operations on the web and access different websites. The auto-completion feature proves to be particularly useful as it provides suggestions as you start typing.
Other power functions for enhancing your daily web browsing on the Internet include a build-in PDF viewer (resizing, saving and printing options are supported), custom keywords for your favorite websites, as well as the browser’s ability of remembering previously opened tabs.
Themes can be used for personalizing the way your web browser looks like while extensions give you the freedom to take screenshots, track discounts, read RSS feeds, and more.
Security toolsChrome isn’t all about streamlined looks and easy-to search options, as it bundles a phishing detector that lets you know each time you land on websites suspected of containing malware or phishing, implements the sandboxing technology for preventing malware from installing itself on your computer, as well as an automatic updating system for making sure you run the latest security features and fixes.
When it comes to keeping your private sessions anonymous, the developers from Google created the well-known Incognito mode. This ensures that your websites visits and downloads are not saved in the browsing and download histories and all cookies are automatically deleted when you close the incognito tabs.
You can also clear your browsing data, be it browsing and download history, cookies and plug-in info, cached images and files, passwords, autofill form and hosted app data, or content licenses. Additionally, you may control your privacy preferences for cookies, images, JavaScript, and plugins. For example, cookies may be allowed to run for certain websites and blocked for all other sites.
You may sign in with your Google account and save your applications, themes, extensions, autofill forms, passwords, bookmarks, and other settings, so you can access them on all your devices.
An overall reliable and easy-to-handle browserChromes manages to mix up a clean and simple interface with an advanced set of configuration settings for delivering streamlined and secure browsing sessions. This makes it the perfect browser basically for every type of user out there.
Editors' Note: Clicking on the Download Now (Visit Site) button above will open a connection to a third-party site. Download.com cannot completely ensure the security of the software hosted on third-party sites.
Editors' Reviewby: Eddie Cho on October 10, 2013
Chrome is the lightweight flagship browser that originated from an open-source Google project called Chromium. It is now one of the more widely used browsers, with a vast ecosystem of extensions and add-ons, a robust JavaScript engine, and a rapid-release development cycle that keeps it competitive.
Minimal UI: Chrome's overall UI has remained stable since version 1.0: a minimal two-row window with tabs resting above the address bar (Omnibox), three browser controls (Back, Forward, Stop/Reload), a star-shaped toggle for bookmarking, and a settings icon. As you install extensions, active icons appear to the right of the address bar; but beyond that, Google has strict restrictions on adding visible add-ons. That means no toolbars or any undesired overlays, which used to be standard practice. Chrome is minimal for a reason: to maintain a clean browsing experience with maximum screen space for websites. A new Immersive mode hides UI elements to create a full-screen experience without distractions.
Incognito mode: Incognito is Chrome's response to Mozilla's Private Browsing feature. Incognito opens a new window that disables history recording and tracking cookies, and reduces the amount of traceable breadcrumbs. Contrary to popular belief, this does not mean you are free to act unethically, as your ISP still tracks your activity. Chrome version 36 improves upon Incognito mode's design, which features cleaner pop-up notifications and alerts when the browser encounters a crash.
Dev tools: Under the hood, Chrome has some awesome features that make it developer friendly: hardware acceleration for rendering 3D CSS effects; Google's own NaCl (Native Client), which allows secure execution of C and C++ codes within the browser; and an in-house JavaScript engine that improves load times with every release. The Inspect Element tool lays out a website's Document Object Model intuitively for those who want to understand how a site's objects are interacting in HTML and CSS.
Internet Explorer: If you run an older computer, you may have to use Internet Explorer's insecure browser to get Chrome. Try not to stay in those waters for too long.
Bottom LineGoogle has regularly set the standard for speed, stability, and security, so it's no surprise that Chrome's market share continues to rise, especially when combined with its mobile cousin on Android. Google's Internet browser is for casual user and developer alike.
Note: Review updated 7/18/2014.
Google Chrome – бесплатная программа для просмотра сайтов в Интернете (браузер). Быстрая, удобная, современная. Умеет все, что нужно для комфортной работы и отдыха в сети.
Чем хорош Хром:
Это самый популярный браузер в мире. Он быстрее всех работает, имеет простой, интуитивно понятный интерфейс, постоянно улучшается. Также стоит отметить его стабильность и современность.
Chrome – это программа, созданная корпорацией Google, которая, как известно, является самой «крутой» компанией в мире. В этот браузер вложено очень много денег, над ним работали и работают лучшие умы, программа постоянно совершенствуется.
Как установить программуКачаете файл программы, открываете его, устанавливаете. Chrome устанавливается только на системный диск (как правило, это Локальный диск C).
Также на Рабочем столе появляется ярлык программы, то есть значок, который ее открывает.
(размер 36,3 МБ)
Каждый сайт в Хроме запускается в новой вкладке, которая, в свою очередь, запускается в отдельном процессе. Благодаря этому при зависании какого-то сайта, можно закрыть вкладку с ним, а все остальные останутся.
Ну, и еще это обеспечивает лучшую безопасность, а также меньше нагружает процессор компьютера.
Как пользоваться Google ChromeДля запуска программы нужно открыть значок Google Chrome. Обычно он находится на Рабочем столе и выглядит вот так:
Также этот значок можно найти, если открыть Пуск – Все программы - Google Chrome.
Вот как выглядит этот браузер:
Как видите, все очень минималистично. Вверху справа три стандартные кнопки – свернуть, свернуть в окно/развернуть, закрыть:
Слева – открытые вкладки. В активной показан сайт, который сейчас открыт.
Также адрес открытого в данный момент сайта (страницы) показан чуть ниже. Это место правильно называется «адресная строка».
Чтобы открыть тот или иной сайт, нужно напечатать в этой строке его адрес и нажать на кнопку Enter на клавиатуре. Например, печатаю адрес нашего сайта и нажимаю Enter.
Сайт открывается внутри программы. Если нужно открыть еще один сайт, не закрывая этот, то добавляем вкладку. Для этого нажимаем на маленький фигурный прямоугольник рядом с открытой вкладкой.
Открывается новая вкладка с пустой адресной строкой.
В ней также печатаем адрес сайта, который хотим открыть, и нажимаем на кнопку Enter на клавиатуре.
Кстати, адресную строку можно использовать и в качестве поисковой строки, потому как она «связана» с поисковиком Google.
То есть можно в ней напечатать свой вопрос на русском языке. Появятся поисковые подсказки. Можно выбрать одну из них или ничего не выбирать – просто нажать Enter.
Внутри программы загрузятся результаты поиска Google. То есть нам предлагаются на выбор несколько сайтов по данной теме.
Чтобы открыть какой-нибудь из них, нужно нажать на его заголовок.
Назад, вперед, обновитьВ каждой вкладке рядом с адресной строкой (слева) есть три кнопки для управления содержимым.
При нажатии на первую браузер вернет Вас на один шаг назад. То есть на тот сайт или страницу сайта, которая была открыта в данной вкладке до этого. Конечно, при условии, что во вкладке было что-то открыто.
Соседняя кнопка наоборот отправит Вас вперед. Это возможно в том случает, если Вы хотя бы раз возвращались назад.
И последняя кнопка нужна для перезагрузки страницы. Например, Вы открыли какой-то сайт, а он почему-то не загрузился. Вот нажав на эту кнопку можно его перезагрузить, другими словами открыть заново.
В конце адресной строки (справа) есть специальная звездочка. Нужна она для того, чтобы запоминать понравившиеся сайты или отдельные страницы сайтов. Эта функция называется «Закладки».
Например, я хочу добавить в браузер эту страницу, чтобы потом ее снова открыть. Нажимаю на звездочку в конце адресной строки. Появляется окошко добавления в закладки.
Можно нажать в нем на кнопку «Готово», а можно и не нажимать – все равно страничка добавиться в память браузера.
Теперь, если открыть новую вкладку, сразу под адресной строкой будет полоска серого цвета. На ней и будет сайт или страница сайта, которую я запомнил.
То есть в любой момент я смогу открыть эту страницу просто нажав на нее.
Кстати, ее всегда можно удалить с этой серой полоски. Для этого просто нажать по ней правой кнопкой мышки и из появившегося списка выбрать пункт «Удалить».
Также добавленные в Хром закладки можно найти, нажав на кнопку с тремя вертикальными полосками. Она находится сразу после адресной строки (крайняя справа) и называется « Настройка и управление Google Chrome ».
Откроется список. Если навести на пункт «Закладки» появится дополнительный список, внизу которого будут все добавленные в браузер закладки.
Если закладок много, имеет смысл рассортировать их по категориям (папкам). Сделать это можно при помощи «Диспетчера закладок». Находится он там же: кнопка «Настройка и управление Google Chrome» - Закладки – Диспетчер закладок.
Нажимаете на кнопку «Упорядочить», добавляете папки, перетягиваете в них закладки.
В итоге на панели закладок будут созданные Вами папки. Напомню, эта панель находится сразу под адресной строкой при открытии новой (пустой) вкладки браузера.
Нажав на папку, откроется список со сложенными в нее закладками. Очень удобно!
Как скачать из Интернета файлыКак известно, в Интернете можно скачивать разные файлы: документы, книги, музыку и т.д. Хром, как и все остальные браузеры, умеет это делать.
Что означает «скачать». Это означает, что на каком-то сайте выложены файлы, которые можно забрать себе. Или же в Вашем электронном ящике есть такие файлы. Скачать их – значит сохранить, чтобы потом открывать на своем компьютере без Интернета. То есть это будут уже Ваши файлы на Вашем компьютере.
В браузере Google Chrome это происходит следующим образом: Вы нажимаете на файл, который можно скачать, и он автоматически сохраняется в компьютер.
Вот как это выглядит. Сразу после нажатия на файл, который можно скачать, на одну секунду появляется серая стрелка. Таким образом, браузер сообщает, что процесс пошел.
Загружаемый файл как бы помещается в нижнюю часть браузера.
Эту часть с загружающимися и уже скачанными файлами можно закрыть, нажав на крестик с правой стороны.
Управлять загрузкой того или иного файла, можно нажав на него правой кнопкой в нижней части браузера (на полоске с загрузкой файлов). Или же в настройках Хрома: кнопка «Настройка и управление Google Chrome» (в конце адресной строки) – Загрузки.
Где в компьютере искать скачанные файлы. В папке «Загрузки» или «Downloads».
Пуск – название Вашего компьютера (первая верхняя кнопка с правой стороны) – «Загрузки» (Download).
О том, как скачать из Интернета картинку или фотографию, Вы можете узнать из урока «Как сохранить фото из Интернета ». А о сохранении на компьютер текста можно узнать из материала «Как сохранить из Интернета текст ».
Как удалить историюВсе сайты, которые Вы открываете в браузере, записываются в отдельное место. В отличие от «Закладок», которые Вы добавляете сами по желанию, это происходит независимо от Вас.
Еще Хром помнит Ваши скачивания, фото и картинки, которые Вы смотрели в Интернете, а также пароли и данные, которые Вы вводите.
Вся эта информация называется «История» и она есть в любом браузере.
Получается, что любой человек, который воспользуется Вашим компьютером, может узнать историю браузера. Посмотреть, на какие сайты Вы заходили, открыть Вашу электронную почту или страницу в социальной сети, получить доступ к другой личной информации.
Причем в Хроме часть истории показывается сразу же при открытии пустой вкладки.
Все остальные сайты, на которые Вы заходили, можно найти здесь: кнопка «Настройка и управление Google Chrome» – История.
Стереть эту информации можно там же, в Истории. Для этого есть специальная кнопка «Очистить историю…».
Откроется окошко с настройками очистки. Птичками отмечено то, что браузер предлагает удалить по умолчанию. Вы можете настроить по-своему – убрать или добавить птички. Также можно указать, за какое время очистить историю.
Важно! Отметив пункт «Пароли», Хром удалит те логины и пароли, которые он запомнил. Это означает, что Вы не сможете автоматически зайти в свои персональные сервисы (в электронный ящик, страницы в социальных сетях и т.д.). Для восстановления доступа нужно будет ввести логин и пароль от каждого сервиса. Поэтому перед тем, как удалять пароли, проверьте, помните ли Вы эти данные.
После того, как Вы настроите то, что хотите удалить, нажмите кнопку «Очистить историю». Информация удалится.
При этом все закладки, настройки, темы и расширения останутся.
Расширения, темы, приложенияРасширения – это всякие «примочки» к браузеру. Они встраиваются в Google Chrome и помогают пользователю решать определенные задачи.
Например, при помощи расширения Adblock Pro браузер будет автоматически блокировать назойливую рекламу на сайтах. А при помощи разных примочек для Вконтакте можно значительно расширить возможности данной социальной сети.
Все эти расширения бесплатны. Каждый сам решает, устанавливать их или нет. Их легко добавить в браузер и так же легко удалить. Большинство пользователей эти примочки совсем не используют, так как просто-напросто о них не знают.
Для того чтобы найти и установить какое-то расширение, нужно открыть Интернет-магазин Google .
Кстати, его можно открыть прямо из самого браузера: кнопка «Настройка и управление Google Chrome» – Инструменты – Расширения – Еще расширения (внизу).
С левой стороны находится что-то вроде меню. Пункта в нем всего три – Приложения, Расширения, Темы - зато в каждом куча подпунктов. Открываете «Расширения» выбираете то, что Вам подходит.
Наведя на то или иное расширение, появится что-то вроде анонса с краткой информацией о нем. Для открытия более подробной информации нужно на него нажать.
Для установки нажмите на кнопку «Бесплатно» и в появившемся маленьком окошке на кнопку «Добавить». Возможно, придется немного подождать загрузки.
Установленные расширения сами добавляются в браузер. Значок каждого из них, как правило, появляется в конце адресной строки.
Для работы со многими расширениями Вы должны быть авторизированными, то есть войти в Chrome. Делается это на специальной странице, которая откроется, когда это потребуется.
Вам нужно будет указать адрес электронной почты, на который был заведен аккаунт в Google, и пароль от этого аккаунта.
Если этих данных у Вас нет, можно их бесплатно получить, перейдя по ссылке «Создать аккаунт» (под формой для входа).
Для управления расширениями (удаления, отключение/включения) нужно зайти в специальное место браузера: кнопка «Настройка и управление Google Chrome» – Инструменты – Расширения.
Тема – это оформление браузера: фоновая картинка, цветовое решение. Это то, как выглядит Chrome при открытии новой вкладки.
Изначально тема у Хрома стандартная – в бело-серых тонах. Но можно совершенно бесплатно получить другое оформление. Вот несколько примеров того, как выглядит новая вкладка в разных темах:
Выбор и установка темы происходит так же, как и расширения. Открываем Интернет-магазин Google. Можно это сделать через кнопку «Настройка и управление Google Chrome» – Инструменты – Расширения – Еще расширения (внизу).
С левой стороны (в меню) нажимаем пункт «Темы» и выбираем подходящее оформление. Для открытия подробной информации о теме нажимаем на нее. А для ее установки нажимаем на кнопку «Бесплатно» и ждем загрузки. После чего тема автоматически установится.
Приложения – программы, которыми можно пользоваться прямо в браузере.
Благодаря им можно создавать документы, редактировать фотографии, слушать музыку, играть в игры прямо в Хроме. На компьютер ничего скачивать и устанавливать не нужно.
Принцип такой же, как у расширений. Заходим в Интернет-магазин Google .
Туда можно попасть через кнопку «Настройка и управление Google Chrome» – Инструменты – Расширения – Еще расширения (внизу).
В меню (слева) нажимаем на пункт «Приложения», выбираем, устанавливаем. Зачастую требуется авторизироваться, то есть войти в свой аккаунт. Если этого не сделать, приложение не установится.
Из минусов стоит отменить, что для работы в большинстве приложений требуется скоростной Интернет. При низкой скорости они будут «вылетать» - глючить, не работать.
Как открыть установленное приложение. Открываем новую вкладку, нажимаем на кнопку «Приложения» под адресной строкой.
Выбираем нужное из списка.
Что еще умеет ХромКроме всего перечисленного, в Chrome встроено много других функций и возможностей. Но наиболее популярны две из них – режим инкогнито и автоматический перевод страниц.
Инкогнито. Это такой режим, при котором все, что Вы делаете в браузере, не фиксируется на компьютере. То есть открытые сайты не будут отображаться в истории и на компьютере не останется никаких следов.
Чтобы работать в браузере инкогнито, нужно открыть в этом режиме новое окно. Делается это следующим образом: кнопка «Настройка и управление Google Chrome» – Новое окно в режиме инкогнито.
Откроется новое окно программы, внутри которого будет вот такое сообщение:
Значит, режим включен и уже можно им пользоваться.
Перевод. Это возможность перевести страницы, которые Вы открываете в Интернете, на нужный язык.
Например, Вы попали на сайт, где все написано на английском языке. А Вы им не владеете. Chrome тут же предлагает перевести эту страницу – под адресной строкой появляется вот такая серая полоска:
Нажав на кнопку «Перевести» текст на странице автоматически переведется.
Перевод, конечно, машинный, но вполне приличный. Кстати, всегда можно вернуть оригинал или перевести текст на другой язык. Сделать это можно опять же воспользовавшись дополнительной панелью под адресной строкой.
Chrome.exe - это исполняемый файл (программа) для Windows. Расширение имени файла .Exe - это аббревиатура для исполняемых файлов. Необходимо запускать исполняемые файлы от проверенных производителей программ, потому что исполняемые файлы могут потенциально изменить настройки компьютера или нанести вред вашему компьютеру. Бесплатный форум с информацией о файлах может помочь вам разобраться является ли chrome.exe вирусом, трояном, программой-шпионом, рекламой, которую вы можете удалить, или файл принадлежит системе Windows или приложению, которому можно доверять.
Вот так, вы сможете исправить ошибки, связанные с chrome.exe Информация о файле chrome.exeОписание: chrome.exe не является важным для Windows и часто вызывает проблемы. Chrome.exe находится в подпапках "C:\Program Files". Известны следующие размеры файла для Windows 8/7/XP 863,184 байт (9% всех случаев), 860,488 байт и еще 76 варианта. 
Это не системный процесс Windows. У файла поставлена цифровая подпись. Это файл, подписанный Verisign. У процесса нет видимого окна. Chrome.exe способен манипулировать другими программами, мониторить приложения и записывать ввод данных. Поэтому технический рейтинг надежности 20% опасности .
Важно: Некоторые вредоносные программы используют такое же имя файла chrome.exe, например not-a-virus:RiskTool.Win32.BitCoinMiner.lkl или IM-Worm.Win32.Sohanad.gen (определяется антивирусом Kaspersky), и TROJ_SPNR.03DO14 или WORM_SOHANAD.ILA (определяется антивирусом TrendMicro). Таким образом, вы должны проверить файл chrome.exe на вашем ПК, чтобы убедиться, что это угроза. Мы рекомендуем Security Task Manager для проверки безопасности вашего компьютера.
Google Chrome 47.0.2526.80 - Современный веб-браузер от компании Google. Он поддерживает все передовые веб-технологии, обеспечивая удобный и безопасный веб серфинг. Google Chrome (Гугл Хром) гарантирует быструю загрузку веб-страниц, обладает продуманным интерфейсом и широким набором инструментов.
Как и все браузеры, Google Chrome имеет вкладочный интерфейс, который позволяет открывать множество веб-сайтов в одном окне. При этом, каждая вкладка по сути является отдельным приложением. Поэтому, если какой-либо сайт становится причиной зависания, то достаточно закрыть только вкладку с ним, не закрывая сам браузер, и не прерывая свою работу.
Google Chrome содержит стандартный набор инструментов веб-браузера. Сюда входят менеджер закладок с функцией импорт экспорта, менеджер загрузок, и менеджер расширений. Последний позволяет искать, устанавливать и управлять плагинами, с помощью который можно добавить в браузер новые возможности. Все плагины собраны в едином магазине Chrome Web Store. Там же можно найти темы оформления, приложения и игры для веб-браузера.
Другой полезной функцией Google Chrome является синхронизация данных. Если вы пользуетесь браузером на разных компьютера (домашнем и рабочем) или мобильных устройствах, то браузер автоматически синхронизирует ваш закладки, историю, пароли, данные автозаполнения и другую информацию. То есть начал работу на одном компьютере или устройстве вы сможете продолжить ее на другом, не потеряв ничего.
Google Chrome (Гугл Хром) это отличный веб-браузер, которым удобно и приятно пользоваться. Кроме Windows, он так же доступен на других платформах. У нас вы можете скачать Google Chrome для Mac OS. Google Chrome для Linux. Google Chrome для Android и Google Chrome для iOS .
Google Chrome Скачать >>> безопасная загрузка free SOFT
2014-01-30 автор: Френк
На данный момент этот сайт посещает более 10 000 тысяч посетителей в сутки и среди них, Google Chrome пользуется – 30%, Яндексом – 18%, Firefox – 14%, Opera – 9%, Explorer – 5%.
Как видите, хром используют больше всего и если он почему-то не устанавливается, это многих бесит.
Прежде чем описать причину, почему браузер гугл хром не устанавливается и как эту ее устранить не лишним будет узнать, где он прячется.
Куда устанавливается гугл хромЕсли при установке вы ничего не изменяли, то он располагается по следующему пути: C:\Program\Files\Google\Chrome\Application\ chrome.exe.
Также здесь:
C:\Documents and Settings\Александр\Local Settings\Application Data\Google\Chrome\Application\chrome.exe или вообще где захотите (портативная программа — portable)
Это зависит от метода установки. Если скачивать с официального сайта, то вначале вам предложат установить загрузчик хром и уже он скачает все необходимые компоненты (тогда будет происходить автоматическое обновление до последних версий).
Если же скачать программу Google Chrome целиком (в оболочке exe) то установить хром можно, на любом диске («C», «D» и так далее).
Также есть портативные версии (portable — устанавливаются с загрузчика и без него). Такой браузер в системных файлах не прописывается, и установить можно где угодно.
Что делать если не устанавливается гугл хромЕсли хром не устанавливается причина чаще всего одна — другие есть, но встречаются редко.
У вас он уже был, но не понравился или отказывался стабильно работать и вы его неправильно удалили.
В браузере Google Chrome нет деинсталлятора, поэтому многие просто удаляют папку, в которую он помещен.
Это не правильно, в реестре остаются хвосты и система считает, что он уже установлен и повторная инсталляция не нужна.
Если это ваш случай, значит нужно почистить реестр. Лучше всего сделать это бесплатной программой CCleaner .
Также можете удалить папку «Chrome» (если программа не помогла) в «Documents and Settings». Правда доступ туда вам будет закрыт. Как открыть узнайте здесь .
После этого гугл хром должен установиться. Если же почему-то этого не произошло, тогда скачайте полную портативную версию — без загрузчика.
Вот и все. Не исключено правда, что у вас какой-то особый случай — свой индивидуальный.
Тогда пишите в комментариях и обязательно указывайте всплывающую ошибку (если появится)- разберемся. Успехов.
 browse with speed, simplicity and style
browse with speed, simplicity and style
Google Chrome Portable is a web browser that runs web pages and applications with lightning speed. It's designed to be simple and stylish. It's packaged as a portable app. so you can take your browsing experience with you.
Passwords Not Saved Between PCs By Default. Google Chrome stores passwords in such a way that they are encrypted in a way tied to current PC. While the passwords are not kept or left behind on the PC itself, they won't be retrievable when you move to a new PC. We've added password portability as an advanced option, though, which you can enable by reading the help.html file.
Certificates Not Portable. Google Chrome has no certificate manager. It uses Windows' certificates manager. So, any certificates you install through the Google Chrome interface are stored on the current local machine and will not travel with you. Thus, you should not use any private certificates with Google Chrome except on your own PC.
Some Settings Locked Per PC. Google Chrome now locks specific settings to a given PC. Details are included in this post. This new behavior is by design by the Chrome team. If you would like this changed, please file a bug with the Chrome team. A suggested workaround is to sign in to Google to restore all settings and extensions and to use an extension such as Session Buddy to maintain your session state as you move PCs. Note that PortableApps.com has not evaluated this extension.
Note that other portable browsers such as Mozilla Firefox, Portable Edition do not have any of the issues mentioned above. These issues are specific to Chrome due to Chrome's design and not something we can work around without fixes to the base app by the Chrome developers.
Google Chrome Portable Beta, Dev, 64-bitFor testers, developers and other advanced users. the dev and beta releases of Google Chrome is also available as a portable app. It will install alongside your standard install of Google Chrome in a GoogleChromePortableDev or GoogleChromePortableBeta folder, allowing you to test out the upcoming version without impacting your main Google Chrome Portable install. Please note that this is not intended to be used as your primary, everyday browser as it is not even to beta build quality. It will be updated as time permits to allow people to try out upcoming features of Chrome.
Version 48.0.2564.48 Beta for Windows, Multilingual
1+38MB download / 150MB installed
Google’s game changing browser Chrome combines sophisticated technology with a simple UI, to create a faster, safer and easier browsing experience. Launched in 2008, Google Chrome quickly dominated the browser market to become the most used browser globally within 4 years of its public release. Google’s rapid and continuous development cycle ensures the browser continues to compete with the other most popular and advanced web browsers available.
Perhaps the area Google invested most of its development time to differentiate from other browsers. Google Chrome launches extremely quickly from your desktop, runs applications at speed thanks to a powerful JavaScript engine and loads pages rapidly using the WebKit open source rendering engine. Add to this quicker search and navigation options from the simplified UI and you have a browser that is pretty hard to beat on speed, especially if gaming is your thing.
Clean, simple UI
Google Chrome’s most striking feature and a substantial factor in its popularity - the simple UI hasn’t changed much since the beta launch in 2008. Google focused on trimming down unnecessary toolbar space to maximise browsing real estate. The browser is made up of 3 rows of tools, the top layer horizontally stacks automatically adjusting tabs, next to a simple new tabs icon and the standard minimize, expand & close windows controls. The middle row includes 3 navigation controls (Back, Forward & Stop/Refresh), a URL box which also allows direct Google web searching and a star bookmarking icon. Extensions and browser settings icons line up to the right of the URL box. The third row is made up of bookmark folders and installed apps. Easily overlooked now, this clean UI was a breath of fresh air compared to the overcrowded toolbars of popular browsers pre-2008.
Another hugely popular feature, Incognito mode allows you to browse privately by disabling history recording, reducing traceable breadcrumbs and removing tracking cookies on shutdown. Chrome’s settings also allow you to customize regular browsing privacy preferences.
Chrome’s Sandboxing prevents malware automatically installing on your computer or affecting other browser tabs. Chrome also has Safe Browsing technology built in with malware and phishing protection that warns you if you encounter a website suspected of containing malicious software/activity. Regular automatic updates ensure security features are up to date and effective.
Customization
A vast selection of apps, extensions. themes and settings make your browsing experience unique to you. Improve productivity, security, navigation speed, pretty much anything you can think of with apps and extensions from the Google Chrome Store. Install themes created by top artists or make your own using mychrometheme.com. Sign in with your Google Account to back up your contacts, preferences, history as well as access all your Google tools with a single login.
The program provider has restricted distribution of older versions of this product. FileHippo apologises for any inconvenience caused.