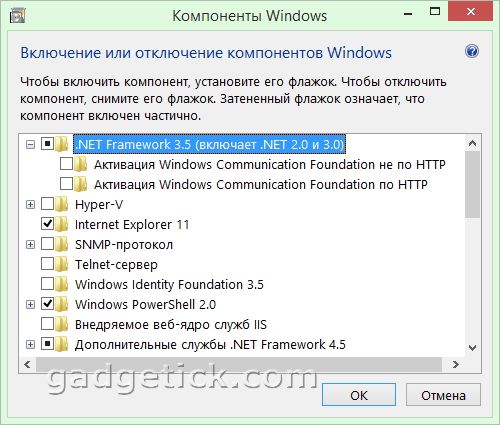
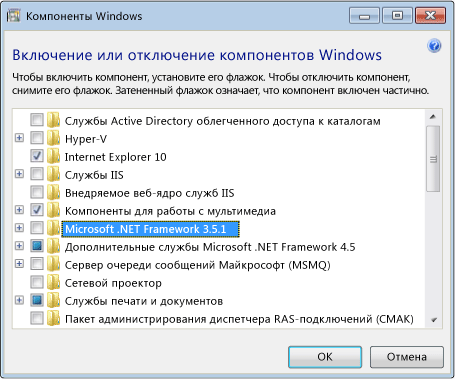


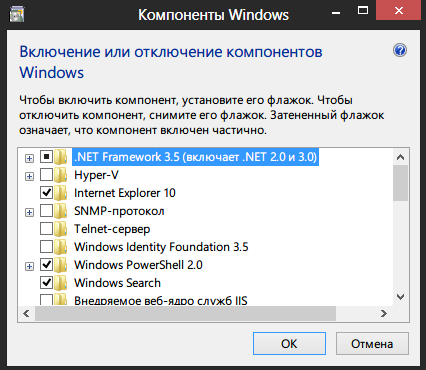






 Рейтинг: 4.5/5.0 (1826 проголосовавших)
Рейтинг: 4.5/5.0 (1826 проголосовавших)Категория: Windows: Драйверы
Это тоже может быть Вам интересно:
 Некоторые пользователи после обновления интересуются, как и где скачать .NET Framework версий 3.5 и 4.5 для Windows 10 — наборы системных библиотек, необходимых для запуска некоторых программ. А также тем, почему эти компоненты не устанавливаются, сообщая о различных ошибках.
Некоторые пользователи после обновления интересуются, как и где скачать .NET Framework версий 3.5 и 4.5 для Windows 10 — наборы системных библиотек, необходимых для запуска некоторых программ. А также тем, почему эти компоненты не устанавливаются, сообщая о различных ошибках.
В этой статье — подробно об установке .NET Framework в Windows 10 x64 и x86, исправлении ошибок при установке, а также о том, где на официальном сайте Microsoft скачать версии 3.5, 4.5 и 4.6 (хотя с большой вероятностью, эти варианты вам не пригодятся).
Установка .NET Framework 3.5 в Windows 10 средствами системыУстановить .NET Framework 3.5 вы можете, не прибегая к официальным страницам загрузки, просто включив соответствующий компонент Windows 10. (Если вы уже пробовали этот вариант, но получаете сообщение об ошибке, ниже также описано ее решение).
Для этого, зайдите в панель управления — программы и компоненты. После чего нажмите по пункту меню «Включение или отключение компонентов Windows».
Отметьте пункт .NET Framework 3.5 и нажмите «Ок». Система автоматически установит указанный компонент. После этого имеет смысл перезагрузить компьютер и готово: если какая-то программа требовала для запуска данные библиотеки, в дальнейшем она должна запускаться без связанных с ними ошибок.
В некоторых случаях .NET Framework 3.5 не устанавливается и сообщает об ошибках с различными кодами. В большинстве случаев это связано с отсутствием обновления 3005628, скачать которое вы можете на официальной странице https://support.microsoft.com/ru-ru/kb/3005628 (загрузки для x86 и x64 систем находятся ближе к концу указанной страницы). Дополнительные способы исправить ошибки вы можете найти в конце этого руководства.
Если по какой-то причине вам требуется официальный установщик .NET Framework 3.5, то скачать его вы можете со страницы http://www.microsoft.com/ru-ru/download/details.aspx?id=21 (при этом не стоит обращать внимания, что Windows 10 отсутствует в списке поддерживаемых систем, все успешно устанавливается).
Установка .NET Framework 4.5Как вы могли заметить в предыдущем разделе инструкции, в Windows 10 по умолчанию включен компонент .NET Framework 4.6, который в свою очередь совместим с версиями 4.5, 4.5.1 и 4.5.2 (то есть может заменять их). Если по какой-то причине в вашей системе этот пункт отключен, вы можете просто включить его для установки.
Автор рекомендует прочесть:Также вы можете загрузить эти компоненты отдельно в виде автономных установщиков с официального сайта:
Если по каким-то причинам предлагаемые способы установки не работают, то есть и некоторые дополнительные возможности исправить ситуацию, а именно:
Надеюсь, один из предложенных вариантов сможет вам помочь в тех случаях, когда .NET Framework не устанавливается в Windows 10 по каким-либо причинам.
А вдруг и это будет интересно:
Не секрет, что в Windows 8 / Windows Server 2012 / R2 .Net Framework 3.5 не идет в комплекте поставки ОС (в рамках концепции Features on Demand ), и для его установки требует дистрибутив ОС или прямой доступ к сайту обновлений Microsoft. В одной из предыдущих статей мы уже показывали, как установить .NET Framework 3.5 в Windows Server 2012 R2 / Windows 8. На днях сразу на нескольких системах столкнулись с ошибкой установки .Net Framework 3.5. Проблема наблюдалась при установке компонента как на серверной Windows Server 2012, так и на клиентской Windows 8.1.
Содержание:
Невозможно установить .NET Framework 3.5 в Windows 8 / Windows Server 2012Error: 0x800F0906
Windows couldn’t connect to the Internet to download necessary files. Make sure that you’re connected to the Internet and click «Retry» to try again.
При попытке офлайн установки .NET 3.5 со смонтированного диска с дистрибутивом ОС (использовался именно тот установочный диск, с которого разворачивалась система) командой:
Выполнение команды DISM завершается с ошибкой 0x800F081F:
Use the «Source» option to specify the location of the files that are required to restore the feature. For more informat
ion on specifying a source location, see http://go.microsoft.com/fwlink/?LinkId=243077.
Иногда в Windows 8 может появится сообщение “приложение на вашем компьютере нуждается в следующих компонентах Windows” “.Net Framework 3.5 (включая 3.0 и 2.0)”. Это сообщение появляется при попытке установить приложение, которое требует .Net 3.5 но оно не может найти эту .Net версию на вашем компьютере.Это происходит потому, что .Net 3.5 не устанавливается автоматически вместе с Windows 8 ; только усовершенствованная функция .Net 4.5 автоматически устанавливается вместе с Windows 8. Чтобы избавиться от этой проблемы вы должны включить эту функцию.Есть два пути, чтобы включить эту функцию,во-первых,когда вы находитесь в режиме онлайн,скачать и установить её,а второй путь находится в автономном режиме, используя команды DISM в командной строке.
Откройте Панель Управления и щелкните на “Программы и компоненты”.
В окне Программы и компоненты щелкните на “Включить функции Windows или выключить”.
В появившемся диалоговом окне,перейдите на “.Net Framework 3.5″ и нажмите кнопку OK. и следуйте инструкциям.
Функция будет установлена и, наконец, будет отображаться в этом окне,далее просто нажмите кнопку Закрыть.
Включить функцию .Net 3.5 в автономном режиме.
Откройте окно командной строки с помощью “Run as Administrator” и измените “C:\” dirctory.
И введите следующую команду и нажмите Enter:
Dism/online/enable-feature/featurename:NetFx3 /All /Source:F:\sources\sxs /LimitAccess
Здесь “F” – это загрузочный носитель; это может быть компакт-диск, загрузочная флешка и др.
Появилась проблема с установкой .NET Framework 3.5 на Windows 8/8.1? Компания Microsoft позаботилась о том, чтобы версии ранее 4.0 не попали на вашу систему, но, к счастью, есть наша инструкция с несколькими способами обхода ошибки 0x800f0906.
Возможно, вы уже установили .NET 4.0 или выше. Но какие-то программы требуют наличия 3.5 или ниже. В этом случае вы наверняка вручную скачаете пакет с сайта Microsoft. Всё, правильно. Далее вы наверняка столкнулись с ошибкой 0x800f0906 (скриншот ниже). Корень ошибки кроется вовсе не в подключении к Сети. Разработчики Microsoft просто не подумали о нас, рядовых пользователях системы. Ниже пара способов для устранения ошибки. Начните с первого. Если не поможет, переходите ко второму. Или сразу к четвёртому.
1. Включение .NET 3.5 в панели управленияЕсли вдруг в системе уже есть эта платформа, но она выключена, то у вас есть шанс самостоятельно включить .NET Framework 3.5 через Панель управления. Откройте её, выберите раздел "Программы и компоненты", нажмите в левом столбце на "Включение или отключение компонентов Windows" и установите флажок на пункте ".NET Framework 3.5 (включает .NET 2.0 и 3.0)" (скриншот выше).
Чтобы воспользоваться этим способом, требуется подключение к Интернету. Подпункты отмечать не нужно (HTTP Windows Communication Foundation), если, конечно, вы не разработчик.
2. Установка .NET 3.5 при наличии дистрибутива Windows 8 / 8.1Для выполнения этой операции, как вы поняли, необходим носитель с дистрибутивом вашей системы.
Dism /online /enable-feature /featurename:NetFx3 /All /Source:drive:\sources\sxs /LimitAccess
(Нужно заменить "drive" на имя диска) Например:
Dism /online /enable-feature /featurename:NetFx3 /All /Source:G:\sources\sxs /LimitAccess
Дожидаетесь окончания операции. Спустя несколько минут .Net Framework 3.5 будет установлен на ваш ПК, включая в себя .Net 3.0 и .Net 2.0
Кликните для увеличения
3. Альтернатива второму (при наличии дистрибутива Windows)Данный способ практически повторяет второй. Только после установки носителя с системой необходимо скопировать с установочного диска папку "\sources\sxs\" на диск "C", в его корень. Этот вариант поможет, если по каким-либо причинам вы можете взять с диска только эту папку (или с другого дистрибутива, если первый не подошёл).
Затем запускаете команду:
dism.exe /online /enable-feature /featurename:NetFX3 /Source:c:\sxs
dism.exe /Online /Enable-Feature /FeatureName:NetFx3 /All /Source:c:\sxs /LimitAccess
Если и после этой процедуры пакет не установился, то вы попались на удочку Microsoft. Остаётся ещё один вариант.
Кликните для увеличения
4. Установка .NET 3.5 через удаление обновлений Windows 8/8.1Как оказалось, в 8.1 практически закрыта возможность установки пакета. Поэтому для этого понадобится удалить обновления безопасности под номерами KB2966826 и KB2966828. Для этого нужно перейти в "Панель управления" и выбрать раздел "Программы и компоненты", нажать в левом столбце на "Просмотр установленных обновлений Windows". Оттуда найти указанные апдейты и кликом правой кнопкой мыши поочерёдно их удалить.
После этого устанавливаете .NET 3.5 любым удобным способом. Можно также скачать его с сайта Microsoft. После установки желательно вернуть назад обновления. У меня получилось только с одним из них. Оно потом появится в "Центре обновлений Windows".
Кликните для увеличения
Наверняка, вам помог один из способов, поэтому можете поделиться материалом с друзьями.
В операционной системе Windows 7 просто прорва самых различных программ, модулей и компонентов. Далеко не все из них необходимы. Многие – попросту лишние. Оптимальный вариант – сразу после установки Windows 7 удалить все лишнее и сидеть довольным.
Впрочем, ничто не помешает установить эти компоненты заново. Данный совет ориентирован скорее на новичков, которые вообще не знают про такую возможность.
Для более продвинутых товарищей будет отдельная статья, где мы обсудим, какие компоненты Windows 7 можно смело отключать, а какие еще пригодятся.
Итак, включить или отключить компоненты Windows 7 можно следующим образом.
Щелкните на кнопке Пуск и затем на ссылке Панель управления .
Перейдите в раздел Программы. затем – в раздел Программы и Компоненты .
В новом окне щелкните в левой панели на ссылке Включение или отключение компонентов Windows .
Осталось установить или снять флажки напротив тех программ и компонентов, которые вы хотите включить/отключить.
Давайте договоримся – если вы не знаете, для чего тот или иной компонент, не отключайте его.
Скажем, не надо отключать такой компонент как Microsoft .NET Framework 3.5.1 (см. рис. выше). Несмотря на его странное название, данный компонент жизненно необходим для работы большинства программ и, что еще важнее – компьютерных игр.
В этой заметки подробно о том, как решить проблему и уже наконец-то начать пользоваться нужными программами! Скорее всего, вам не придётся кликать по ссылкам для загрузки файлов через браузер. Компонент net framework 3.5 для windows 10 можно установить официальными средствами Microsoft. И сделать это предельно просто.
Важно: Никогда не скачивайте net framework и прочие компоненты от Microsoft с источников, которые не имеют ни малейшего отношения к Корпорации Microsoft.
В противном случае и с большей долей вероятности, ничем хорошим это не кончится.
Включение Net Framework 3.5 в Windows 10.Откройте командную строку или вызовите диалоговое окно «Выполнить» сочетанием клавиш «Win + R». Затем введите: «OptionalFeatures»
В появившемся окне поставьте галочку напротив пункта net framework 3.5. Теперь вам осталось нажать кнопку OK и дождаться окончания установки компонента.
Возможно, вы увидите предложение перезагрузить компьютер. Выполните перезагрузку и теперь программы, которые требовали net framework 3.5 станут запускаться / устанавливаться и работать стабильно.
Если по каким-то причинам у вас не получается включить компонент или вам просто нужен официальный установщик net framework 3.5 для windows 10 вы всего можете скачать его с сайта[urlspan] www.microsoft.com/ru-ru/…. [/urlspan] И установить вручную.
Если проблему так и не удалось решить, задайте вопрос в соответствующем разделе нашего сайта, и мы обязательно постараемся решить вашу проблему.
Сообщения: 41 Симпатии: 70
О том, какая версия .NET Framework имеется в составе используемой операционной системы, очень часто возникает у новичков, которым, собственно, этот .NET Framework понадобился. NET Framework - это компонент ОС, позволяющий запускать программы, написанные под .NET, на специальных языках программирования. Эта технология приобрела огромную популярность среди разработчиков, а программ, её использующих, с каждым днем становится всё больше и больше. Входя по умолчанию в состав современных систем как компонент ОС "из коробки", он и порождает вопросы о версии.
Итак, ситуация с компонентами .NET такая:
Windows XP (все редакции, кроме Media Center Edition)
Не содержат .NET Framework, но распространяется на установочном диске:
Windows XP Home и Professional SP1 - .NET Framework 1.0 + SP2 на установочном носителе.
Windows XP Home и Professional SP2 - .NET Framework 1.1 + SP1 на установочном носителе.
Windows XP Home и Professional SP3 - .NET Framework 1.1 + SP1 на установочном носителе.
Windows Server 2003 R2 - .NET Framework 2.0. Доступен в Установке и Удалении программ - Компоненты Windows в Панели управления как компонент ОС, однако, таковым не является, так как при выборе опции вызывается обычный MSI инсталлятор.
Windows XP Media Center Edition (редакция на основе Windows XP SP1)
Включает .NET Framework 1.0 + SP2 как компонент ОС.
Windows XP Media Center Edition (на основе Windows XP SP2 и выше)
Включает .NET Framework 1.0 + SP3 как компонент ОС.
Windows XP Tablet PC Edition (система Windows XP SP1)
Включает .NET Framework 1.0 + SP2 как компонент ОС.
Windows XP Tablet PC Edition (Windows XP SP2 и выше)
Включает .NET Framework 1.0 + SP3 как компонент ОС.
Windows Server 2003
Включает .NET Framework 1.1 как компонент ОС; 64-bit редакции Windows Server 2003 НЕ включают .NET Framework как компонент ОС.
Windows Vista (все редакции)
NET Framework 2.0 включен как компонент системы. NET Framework 3.0 также включен как компонент системы, однако, его можно деинсталлировать через Панель управления.
Windows Vista SP1 (все редакции)
NET Framework 2.0 SP1 включен как компонент системы. NET Framework 3.0 SP1 также включен как компонент системы, однако, его можно деинсталлировать через Панель управления.
Windows Server 2008 и Windows Server 2008 SP1 (все редакции)
Включают .NET Framework 2.0 SP1 и 3.0 SP1 как компонент ОС. NET Framework 3.0 SP1 НЕ установлен по умолчанию, можно доустановить через Панель управления.
Windows Server 2008 SP2 (все редакции)
Включают .NET Framework 2.0 SP2 и 3.0 SP2 как компонент ОС. NET Framework 3.0 SP2 НЕ установлен по умолчанию, можно доустановить через Панель управления.
Windows Server 2008 R2 (все редакции)
Включает the .NET Framework 3.5.1 как компонент ОС. Таким образом, на борту системы есть сразу .NET Framework 2.0 SP2, 3.0 SP2 and 3.5 SP1 + пост-3.5 SP1 обновления. Версии 3.0 SP2 and 3.5 SP1 могут быть удалены или добавлены через Панель управления.
Windows 7 (все редакции)
Включает the .NET Framework 3.5.1 как компонент ОС. Таким образом, на борту системы есть сразу .NET Framework 2.0 SP2, 3.0 SP2 and 3.5 SP1 + пост-3.5 SP1 обновления. Версии 3.0 SP2 and 3.5 SP1 могут быть удалены или добавлены через Панель управления.
Windows 8 (все редакции)
Включает .NET Framework 4.5 как компонент ОС (установлен по умолчанию). NET Framework 3.5 SP1 НЕ установлен по умолчанию, можно доустановить через Панель управления.
Windows 8.1 (все редакции)
Включает .NET Framework 4.5.1 как компонент ОС (установлен по умолчанию). NET Framework 3.5 SP1 НЕ установлен по умолчанию, можно доустановить через Панель управления.
Windows Server 2012 (все редакции)
Включает .NET Framework 4.5 как компонент ОС (установлен по умолчанию, кроме редакции Server Core). NET Framework 3.5 SP1 НЕ установлен по умолчанию, можно доустановить через Панель управления.
Windows Server 2012 R2 (все редакции)
Включает .NET Framework 4.5.1 как компонент ОС (установлен по умолчанию, кроме редакции Server Core). NET Framework 3.5 SP1 НЕ установлен по умолчанию, можно доустановить через Панель управления.
Последнее редактирование модератором: 12 июн 2015
Как установить. NET Framework 3.5 на Windows 8 или Windows Server 2012
Платформа .NET Framework 4.5 входит в состав Windows 8 и устанавливается на компьютере вместе с операционной системой. Однако платформа .NET Framework 3.5 не устанавливается автоматически с Windows 8. Для запуска приложений, которым необходима платформа .NET Framework 3.5 в среде Windows 8, на компьютере необходимо включить версию платформы 3.5.
Есть два способа это сделать: путём установки или запуска приложения, которому требуется .NET Framework 3.5 (иными словами, путём установки .NET Framework 3.5 по требованию) или путём включения .NET Framework 3.5 в Панели управления. Оба варианта требуют подключения к Интернету.
Важные примечания:
1) Используйте платформу .NET Framework 3.5 для приложений, построенных не только для версии 3.5, но также и для версий 2.0 и 3.0.
2) Установите .NET Framework 3.5 прежде, чем устанавливать языковые пакеты Windows.
Установка на Windows 8 языкового пакета для операционной системы Windows до установки .NET Framework 3.5 приведёт к неудачной установке платформы .NET Framework 3.5.
3) Компонент Windows CardSpace не доступен с .NET Framework 3.5 в Windows 8.
Установка платформы .NET Framework:
Если приложение требует .NET Framework 3.5, но не обнаруживает его, оно отобразит следующее окно во время установки, либо при первом запуске приложения.
В окне сообщения выберите Установить этот компонент, чтобы включить .NET Framework 3.5. Для реализации этого варианта требуется подключение к Интернету.