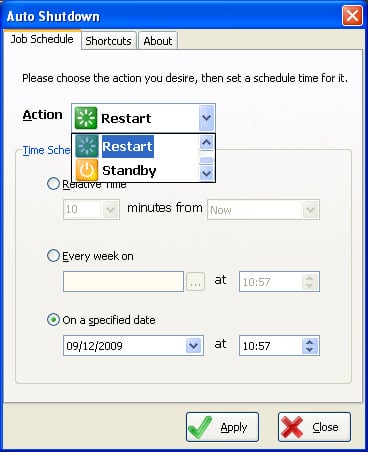

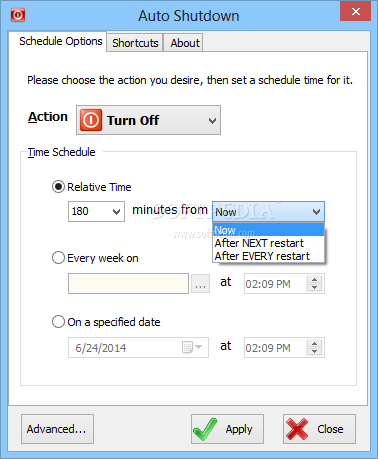







 Рейтинг: 4.5/5.0 (1822 проголосовавших)
Рейтинг: 4.5/5.0 (1822 проголосовавших)Категория: Windows: Управление питанием
Иногда случается так, что пользователь завершив работу за компьютером забывает его выключить. Некоторые даже уезжают на довольно длительное время, при этом компьютер остается во включенном состоянии. В тот момент когда у человека такая ситуация происходит уже несколько раз, он начинает серьезно задумываться о том, чтобы заставить компьютер выключатся автоматически. Многие в поисках подходящей программы начинают серфить в интернете, но никакого постороннего софта в данном случае не понадобится. Все, что нужно - это создать сценарий, с помощью которого и будет происходить самостоятельное выключение компьютера. Такой сценарий можно создать при помощи планировщика задач встроенного во все версии Windows.
Первый шаг - запуск мастер планирования заданий
Нужно открыть планировщик задач, для этого в меню нужно последовательно кликнуть по папкам: «Все программы» > «Стандартные» > «Служебные» и «Назначение задания».
На окне, которое появится после, необходимо два раза кликнуть на папку «Добавить новое задание»
Для перехода к следующему шагу в окне мастера планировки заданий нужно нажать кнопку далее. Затем нужно указать программу, которую мастер будет открывать, для этого нужно нажать обзор.
После, нужно войти в папки «Windows» затем «system32», далее нужно выделить файл «shutdown.exe». Чтобы продолжить нужно кликнуть на кнопку «Открыть».
Второй шаг - настройка планировщика задач
Требуется указать название для задания, к примеру «shutdown», а также когда выполнять это задание, допустим «ежедневно». Затем нажмите «Далее».
Мастер планировки заданий предложит вам указать время для автоматического выключения компьютера. Установите наиболее подходящее для вас время, к примеру «1:00». Тут также можно выбрать дополнительные установки. Если выбрать по рабочим дням, то выключение не будет производиться по выходным дням (суббота, воскресение). Для завершения нажмите на кнопку Далее. Система предложит указать имя пользователя и пароль, и предупредит о том, что «Если Вы не введете пароль, то задание может не запуститься» – этот шаг можно пропустить, нажав кнопку «Далее», настройки пароля и имени пользователя мы установим позже.
Можете проверить правильность введенных данных и поставить галочку «Установить дополнительные параметры после нажатия кнопки Готово».
Нажмите кнопку готово и закройте сведения об ошибке, нажав на кнопку ОК
Третий шаг - дополнительные параметры
На вашем экране появится окно
В нем нужно указать специальные параметры для выполнения команды. Рассмотрим два варианта:
1. C:\\WINDOWS\system32\shudown.exe -s -f -t 0 – Задав такие данные, система не будет предупреждать о выключении, это значит, что все несохраненные документы будут удалены.
2. C:\\WINDOWS\system32\shudown.exe -s – Если вы зададите такие данные, то перед выключением система обязательно предложит сохранить все несохраненные документы.
Четвертый шаг, заключительный
Нужно поставить галочку возле опции «Выполнять только при выполненном входе в систему», если этот компьютер никто кроме вас не использует (работа производится только под Вашей учетной записью)
Если этот компьютер используют и другие пользователи, то нужно нажать кнопку «Задать пароль» и указать его для выполнения созданного сценария. Это нужно сделать для того чтобы, в то время, когда за компьютером работают другие пользователи, автоматического выключения не происходило. Для подтверждения созданного сценария и установки в него таких параметров, нужно кликнуть по кнопке «Применить», а потом по «Ок».
Все готово! Теперь автоматическое выключение будет производиться в указанное Вами время.
Просмотры: 4990
 Случается так, что когда мы завершаем работу на ПК, то не редко забываем его выключить. Скажу больше, у меня даже было такое, что я уезжал и компьютер оставался включенным. И вот когда подобная ситуация случилась в очередной раз, я серьезно задумался о том, как заставить компьютер выключаться самостоятельно. Оказалось, что “велосипед уже изобретен”, что для этого просто нужно создать сценарий, с помощью которого будет происходить автоматическое выключение компьютера в любое заданное вами время. Создать сценарий, можно не прибегая к использованию сторонних программ. Делается это с помощь встроенного во все версии Windows Планировщика задач.
Случается так, что когда мы завершаем работу на ПК, то не редко забываем его выключить. Скажу больше, у меня даже было такое, что я уезжал и компьютер оставался включенным. И вот когда подобная ситуация случилась в очередной раз, я серьезно задумался о том, как заставить компьютер выключаться самостоятельно. Оказалось, что “велосипед уже изобретен”, что для этого просто нужно создать сценарий, с помощью которого будет происходить автоматическое выключение компьютера в любое заданное вами время. Создать сценарий, можно не прибегая к использованию сторонних программ. Делается это с помощь встроенного во все версии Windows Планировщика задач.
Шаг первый
откройте Планировщик задач. для этого в меню  последовательно кликните по пунктам: “Все программы”. “Стандартные”. “Служебные” и “Назначение задания”.
последовательно кликните по пунктам: “Все программы”. “Стандартные”. “Служебные” и “Назначение задания”.
На экране появится окно, в правой части которого есть значок “Добавить задание”, кликните по нему два раза левой кнопкой мыши, для создания нового сценария.
В новом окне “Мастер планирования заданий” нажмите на кнопку “Далее” для перехода к следующему шагу. Теперь укажите программу, которую нужно запускать, кликните по “Обзор”
и последовательно откройте папки “WINDOWS”. “system32” выделите исполняемый файл “shutdown.exe”, затем нажмите кнопку “Открыть”
Шаг второй
укажите имя для нового сценария, например “PowerOFF” и когда выполнять задание, в нашем случае это “ежедневно”. Нажмите кнопку “Далее”.
В следующем окне “Мастер планирования заданий” предложит вам указать время, в которое будет происходить автоматическое выключение компьютера. Установите наиболее удобное для вас значение, например “1:00” (у меня стоит именно оно). Также в этом окне можно активировать радиокнопку “по рабочим дням”, если например, в выходные дни автоматически выключать компьютер нет необходимости.
В завершение кликните по “Далее”. Система предложит вам указать имя пользователя и пароль, а также предупредит о том, что “Если не ввести пароль, то запланированное задание может не запустится” – пропустите это шаг, нажав кнопку “Далее”, эти настройки мы выполним позже.
Проверьте правильность введенных ранее данных и установите флажок в чекбоксе “Установить дополнительные параметры после нажатия кнопки “Готово”.”
Щелкните по кнопке “Готово” и закройте появившееся окно с сообщением об ошибке, нажав на “Ок”.
Шаг третий
На экране вашего монитора отобразится окно
В нем предстоит указать параметры выполнения команды. Разберем два варианта:
Шаг четвертый, заключительный
поставьте галочку в чекбоксе “Выполнять только при выполненном входе в систему”, если компьютером кроме вас больше ни кто не пользуется, то есть работа происходит только под вашей учетно записью
Если же в системе имеются другие учетные записи, то следует нажать кнопку “Задать пароль” и указать его для выполнения созданного сценария. Сделать это нужно для того, чтобы автоматического выключения компьютера не происходило, когда за ним трудятся или развлекаются другие пользователи.
Для подтверждения созданного сценария и внесенных в него параметров, щелкните по кнопке “Применить” и по “Ок”.
Готово! Теперь автоматическое выключение компьютера будет происходить в определенное вами время.
P.S. планировал рассказать о настройка автоматического выключения ПК для все популярных версий Windows, но в рамках этой статьи ограничусь только экспишкой, иначе получится длиннющая колбаса. Так что, продолжение следует… ;)
А пока познакомлю вас с форексом. Заработок на Forex является очень прибыльным делом, но в том же время довольно рискованным. Заработок на форекс — это своего рода торговля и не всем она даётся
достали хомяки, не выключающие вечерами свом компы, хотя и положено.
наваял для своих нужд скриптик, выкладываю для всех вас.
что он делает:
- запускается по расписанию на контроллере домена
- ищет все компы в определенной OU домена
- ищет среди них невыключенные (пингуемые)
- проверяет компы на правильность DNS (при раобте DHCP и "переездах" компов часто бывают несоответствия записей прямой и обратной зон)
- выводит на экран включенных компов досовское окошко-предупреждение о выключении и ждет нажатия "Y" 60 сек.
- при ненажатии Y выключает комп
- блокирует его (компа) учетку в домене, так что утром хомяк не сможет залогиниться.
- пишет все этапы действа в лог-файл
- мылит файл за сегодня по указанному адресу.
текст скрипта, выполняемый на DC:
SET ASD=srvdc\asd
SET ASDLOG=srvdc\asd\logs\%date%.log
echo !zzz!
rem ищем пингующиеся хосты
if !errorlevel!==0 (
set disFLAG=заблокировали
rem ПРОВЕРЯЕМ НА КОРРЕКТНОСТЬ ИМЕНИ В DNS
for /f "tokens=4-7 delims=. " %%o in ('ping.exe !zzz! -n 1 ^| find.exe "Ping"') do (
set IP="%%o.%%p.%%q.%%r "
set IP=!IP:
for /f "tokens=4 delims=. " %%y in ('PsExec \\!zzz! -s -i^| ping.exe -a !ip! -n 1 ^| find.exe "ЋЎ¬Ґ* Ї*ЄҐв*¬Ё б"') do (set remotename=%%y)
if /i !remotename! NEQ !zzz! (echo для IP=!ip!имя на сервере !zzz. локальное - !remotename!>>\\%ASDLOG%)
rem смотрим, не заблокирован ли уже комп
FOR /f "tokens=2 usebackq delims=:" %%c in (`dsget computer !zzzFULL! -disabled -L`) do (
if /i "%%c"==" yes" (set disFLAG=уже был ранее заблокирован)
0,8! не выключен компьютер !zzz! - !disFLAG! >>\\%ASDLOG%
rem дизаблим комп
dsmod computer !zzzFULL! -disabled YES
 6 мая 2013
6 мая 2013  ggrelaxi
ggrelaxi
Все мы привыкли к тому, что автоматическое выключение присутствует практически во всех электронных устройствах – от телевизора до хлебопечки, но в компьютере его почему-то нет. В этом посте я расскажу вам 2 способа, как настроить автоматическое выключение компьютера. не прибегая к использованию сторонних программ, а пользуясь средствами самой Windows.
В одной из моих статей я рассказывал вам, как создать ярлык для выключения компьютера. так вот немного доработав можно превратить его в таймер автовыключения. Делается это следующим образом – создаём ярлык и в строке расположения объекта прописываем команду Shutdown.exe -s -t 00. где вместо 00 указываем время в секундах, после которого компьютер должен автоматически выключиться. Для запуска таймера остаётся только дважды кликнуть по ярлыку и пойдёт отсчёт времени. Когда до срабатывания таймера останется 1 минута, появится окно с предупреждением. Можно обойтись и вовсе без создания ярлыка и вводить команду прямо в командной строке, но если вы ставите таймер всегда на одно и то же время, то проще один раз создать ярлык и не путаться с вводом команд. Если по каким-то причинам вы решили отменить автовыключение, то для остановки таймера нажмите «Пуск», в поле поиска введите «shutdown -a» и нажмите «Enter»
Можно обойтись и вовсе без создания ярлыка и вводить команду прямо в командной строке, но если вы ставите таймер всегда на одно и то же время, то проще один раз создать ярлык и не путаться с вводом команд. Если по каким-то причинам вы решили отменить автовыключение, то для остановки таймера нажмите «Пуск», в поле поиска введите «shutdown -a» и нажмите «Enter»
Автоматическое выключение компьютера также можно настроить с помощью планировщика заданий Windows. Найти «Планировщик заданий» можно в панели управления в разделе «Администрирование» или, если не хотите быстрее просто введите в поле поиска слово «планировщик».
В планировщике создаём простую задачу, присваиваем ей любое имя, например «Выключение компа».
В следующем окне нам предложат выбрать периодичность выполнения – тут отмечаете на своё усмотрение. Если вы хотите чтобы компьютер сам отключался каждый день, выбираете «Ежедневно». Выставляете время срабатывания таймера автовыключения компьютера.
Выбираем «Запустить программу»
В поле «Программа или сценарий» вводим «shutdown», в поле «Добавить аргументы» прописываем «-s -f», как показано на рисунке
В оставшихся окошках жмём «Далее» и «Готово». Теперь компьютер сам отключится в назначенное время.
Какой из этих двух способов автоматического выключения компьютера больше вам подходит, выберете сами. Как оказалось настроить таймер совсем не сложно, и совсем необязательно использовать посторонний софт, но к сожалению эти методы не лишены недостатков – им очень не достаёт наглядности и конечно же не очень удобно каждый раз вводить команды или редактировать задачи в менеджере заданий. Для облегчения и удобства управления автовыключением компьютера создано большое количество программ — таймеров, обзор лучших из которых я обязательно подготовлю в одной из следующих статей.
Надеюсь приведённая информация оказалась полезной и вы смогли настроить автоматическое выключение компа. Если своими силами не получилось, то ремонт компьютеров в Перми или в любом другом городе вам произведут в сервисном центре.
Понравилась статья? Поделись с друзьями!Как и в случае с Windows, будем пользоваться штатными средсвами выключения комютера с операционной системой Linux. Тем более, что данная система имеет специальную программу cron, через которую реализуются все автоматические действия в системе по расписанию. С помощью нее же и зададим время автовыключения для нашего компьютера.
Итак, что бы задать компьютеру c Linux время автоматического выключения, необходимо открыть терминал (Ctrl + Alt + T) выполнить следующую команду:
sudo gedit /etc/crontab
Таким образом мы открыли файл crontab, который содержит все активные расписания вашей системы. Все что нам осталось, это добавить свое время и команду выключения, на новой свободной строке этого файла:
30 18 * * 1-5 root /sbin/shutdown -h now
В даном примере, компьютер будет выключаться с первого по пятый день недели (понедельник, вторник, среда, четверг, пятница), в 18:30.
Если вам необходимо выставить для каждого дня свое время выключения компьютера, то добавьте несколько строк, например так:
30 18 * * 1-5 root /sbin/shutdown -h now
40 21 * * 6-7 root /sbin/shutdown -h now
Сохраните и закройте файл.
Данный способ подходит для большинства дистрибутивов Linux, таких как Ubuntu, Open Suse, Mandriva, LinuxMint.
Однажды со мной произошла такая ситуация: нужно было поставить компьютер на автоматическое выключение в течении 2-х часов. Торрент работал на полную, так как нужно было докачать архив размером в 32 гб, а мне нужно было уходить. Я решил срочно разыскать программу для автовыключения компьютера. В итоге случайно попал на какой-то форум где советовали сделать все через встроенную утилиту shutdown .
Сегодня я раскажу вам о том, как реализовать автовыключение и автоперезагрузку компьютера.
Начнем с того, что находясь на рабочем столе необходимо открыть средство «Выполнить». для этого нажимаем сочетание 2-х клавиш Win + R. А вот здесь уже, перед нами открываются множество возможностей.
shutdown -r -t 600 (автоперезагрузка в течении 10 минут, оператор -t указывается в секундах, 1 час — 3600 сек, 2 часа — 7200 и тд.)
shutdown -s -t 120 (автовыключение в течении 2 минут)
shutdown -a (отмена автовыключения, автоперезагрузки)
Пользуйтесь на здоровье! А вот если вас заинтересовала более детальная информация об данной утилите и о командах к ней. То откройте командную строку (cmd) и введите туда shutdown /? — в результате чего получите список всех команд и описания по работе с shutdown .
March 1, 2013
Если среднестатистического пользователя спросить, знает ли он, что такое автовыключение компьютера и как настроить эту возможность, то чаще ответ будет отрицательным. Такой человек успешно решает узкий круг своих задач, а об использовании каких-либо дополнительных программных механизмов операционной системы даже не помышляет. Действительно, зачем, если все и так работает.
Но давайте рассуждать. Как связаны между собой автовыключение компьютера и, например, газовое отопление? А общее между ними то, что в том, и в другом случае имеет место прогресс, развитие. Люди когда-то вполне успешно жили, греясь у костров, но кто-то впервые попробовал поместить огонь в кирпичные стены, создав очаг, затем появилась печь, а потом огонь в ней стал гореть благодаря газу в магистрали. Точно так же в случае с компьютерными программами – нужно просто попробовать дополнительные возможности. Наверняка отказаться от их дальнейшего использования будет сложно. Одна из таких программных возможностей – автовыключение компьютера.
Как обычно, начнем с примеров. Без сомнения, каждому пользователю хотя бы раз приходилось скачивать объемный файл из Интернета. Ярким примером могут служить так называемые торренты с фильмами и другими программами. Хорошо, если скорость соединения с глобальной Сетью настолько высока, что до завершения закачки необходимо ждать всего несколько минут. Но что делать, если программа отображает ориентировочное время в несколько часов? Конечно, какое-то время можно и поработать за компьютером, ожидая завершения загрузки, однако такая возможность есть не всегда. В этом случае идеальным решение было бы автовыключение компьютера: чтобы он сам выключился, окончив загрузку. Достаточно выключить монитор и можно заниматься своими делами – электронный помощник выполнит задачу самостоятельно.
Как же использовать автовыключение компьютера Windows 7? Эту задачу можно решить несколькими способами. Каждый из них обладает рядом преимуществ, поэтому выбор осуществляется, исходя из требований пользователя. Так, в состав системы входит утилита shutdown. Нажимаем комбинацию кнопок Win+R и в строке набираем shutdown –s –t 1800. В трее выводится сообщение о том, что выключение произойдет через 30 минут. 1800 секунд = 30 минут. Отмена также возможна: shutdown –a. Недостаток: отсутствие графического интерфейса и базирование на планировщике заданий, служба которого может быть отключена.
Любителям максимальной интеграции могут быть интересны гаджеты выключения для Windows 7. Остановив на них свой выбор, можно не переживать, что графический интерфейс будет отличаться от системного (как это может случиться с некоторыми приложениями). Некоторые из них являются узкоспециализированными продуктами, другие же предлагают дополнительные возможности. На просторах глобальной Сети подобных бесплатных гаджетов довольно много, поэтому остается лишь подобрать какой-либо именно под свои нужды.
В этой статье мы рассмотрим ещё несколько интересных утилит для настройки загрузки и завершения работы операционной системы Windows ХР с разными параметрами, компонентом служб и программ. Что позволит сделать вашу работу за компьютером более удобной, в зависимости от разных обстоятельств.
Интересные прошки. FLV Extract Как запланировать задание в Windows XP.В Windows XP есть очень удобная функция – это Назначение задания. Она часто может вам о многом напомнить, ну, например, вы можете сделать себе будильник, запланировав запуск плеера для музыки или запланировать запуск Skype. если у вас назначены переговоры по нему в определённое время и т.д. И так бывает множество разных заданий в день, которые в голове не всегда удержишь, а так всё будет работать на автомате или просто напоминать вам.
Что вас может ожидать при самостоятельной сборке ПК (подробный разбор)? В предыдущее статье я рассмотрел общий пример неисправности ПК, а теперь рассмотрим наиболее типичные признаки неисправностей. возникающих при сборке компьютера.
В предыдущее статье я рассмотрел общий пример неисправности ПК, а теперь рассмотрим наиболее типичные признаки неисправностей. возникающих при сборке компьютера.
Выключите ПК. Выньте вилки шнуров питания из розеток. Проблема может быть связана с неконтактом видеосистемы. Выньте видеоразъем SVGA и установите вновь, завинтите крепежные винты. Если нет результата, выньте видеокарту из разъема (AGP, или PCI, или PCI-Express) и плотно вставьте вновь. Переставьте разъемы брекета.
Конечно же, для того что бы слушать музыку и смотреть фильмы в первую очередь эти аудио и видео файлы должны у вас быть ![]() . но кроме этого вам надо ещё и специальные программы. Очень часто бывает, что видео отображается не корректно или звук какой-то не правильный, это через то, что у вас на компьютере стоят не те программы, или они не правильно настроены. Поговорим о них более подробно.
. но кроме этого вам надо ещё и специальные программы. Очень часто бывает, что видео отображается не корректно или звук какой-то не правильный, это через то, что у вас на компьютере стоят не те программы, или они не правильно настроены. Поговорим о них более подробно.
 После того, как вы поставили новый Windows, установили драйвера, вам сразу надо поставить кодеки (codec) (это специальная программа для того, что бы ваш компьютер начал воспроизводить видео и аудио). Я рекомендую K-Lite codec. Установка здесь очень проста, скачиваете файл с Интернета, запускаете его и следуете инструкциям. Полностью установив их у себя на ПК, вы также сразу получите очень не плохой проигрыватель для DVD – дисков. Называется он Media Player Classic.
После того, как вы поставили новый Windows, установили драйвера, вам сразу надо поставить кодеки (codec) (это специальная программа для того, что бы ваш компьютер начал воспроизводить видео и аудио). Я рекомендую K-Lite codec. Установка здесь очень проста, скачиваете файл с Интернета, запускаете его и следуете инструкциям. Полностью установив их у себя на ПК, вы также сразу получите очень не плохой проигрыватель для DVD – дисков. Называется он Media Player Classic.
После установки кодеков, рассмотрим аудио и видео плееры те, которыми сам уже долго пользуюсь, и они мне очень нравятся. Стандартно в Windows по умолчанию стоит Windows Media Player, если нет ничего лучше, то можно пользоваться ним, но он мне не нравиться своёй функциональностью, есть много других бесплатных и более удобных.
Для прослушивания аудио я использую AIPM – это лёгкая программа, создана специально для проигрывания музыки. Кроме того, что он поддерживает практически все форматы музыки, имеет быстрый поиск по плейлисту, есть возможность настроить горячие клавиши, возможность создавать сразу несколько плейлистов, я ещё пользуюсь планировщиком, аудио рекордером и конвертором. В планировщике можно настраивать будильник, или автовыключение компьютера по таймеру или по окончанию воспроизведения. А с помощью аудио рекордера и конвертора можно соответственно записывать или конвертировать звуковые файлы.
А для видео могу порекомендовать KMPlayer – это бесплатная программа и она поддерживает основные видео форматы. Кроме этого в ней также можно настроить автовыключение компьютера и много других полезных функций. К примеру, отображать по верх всех окон, вы можете сделать маленькое окошко этого плеера, разместить его где-то в углу экрана, что бы оно вам не мешало, а сами спокойно работаете на компьютере и параллельно смотрите фильм. Или можете, при воспроизведении фильма, нажать Shift+Enter и тогда фильм будет показываться в место обои на рабочем столе.
Как качать файлы в Интернете?На продолжение темы браузеров и для эффективной работы в Интернете вам надо ещё обязательно знать о менеджерах закач ек. С их помощью можно легко качать файлы, такие как музыка, фильмы, программы и т.д. Конечно, вы это можете делать и с помощью браузеров, но в менеджерах закачек это делать на много удобнее. К примеру, если у вас в последнюю секунду закачки пропадёт Интернет, или заглючит компьютер, то в браузере вы уже вряд ли сможете докачать этот файл и придется всё начинать с начала. А с помощью менеджера закачек в большинстве случаёв вы легко сможете докачать файл. Также здесь есть возможность ограничить скорость закачки и многое другое.
Из наиболее известных менеджеров закачек
У них всех есть много общего, но и при этом у каждого есть своя изюминка. К примеру, практически у всех них есть интеграция в наиболее популярные браузеры (IE, Opera, Mozilla Firefox) но, а Download Master интегрируется и в Netscape Navigator SeaMonkey, Google Chrome, Apple Safari. Интеграция – это возможность перехватить закачки с браузеров. FlashGet позволяет скачивать файлы из сети eD2k и BitT?rrent. У всех них есть интуитивно понятен интерфейс, возможность ограничения скорости или докачки при потери соединения. И так можно перечислять их общее и отдельные качества очень долго.
Мой любимый менеджер закачек – Download Master. И сегодня я решил более подробно остановится именно на него настройках, а со временем расскажу и об остальных.
Эта программа по умолчанию все файлы качает в папку C:\Downloads, кроме этого она автоматически там создаёт дополнительные папки для разделения файлов по их категориям. Для того, что бы добавить, возобновить, приостановить или удалить закачку, изменить скорость закачки или количество одновременно закачиваемых файлов на панели инструментов есть соответствующие значки, тут всё понятно.
Если вам надо запланировать старт или завершение закачки, вам надо нажать на вкладку «Инструменты» и там выбрать пункт «Расписание». Там вам надо будет отметить чекбокс (поставить галочку), возле того, что вы хотите сделать: стартовать, или завершить по расписанию, или то и другое. После чего вам надо будет выбрать только время. Также у вас станут активными другие чекбоксы, где вы можете указать действие по завершении расписания, ну там выключить компьютер, или выйди из программы или что-то другое. После того как всё сделаете, не забудьте нажать кнопку «Применить». Кроме этого там есть кнопка «Расширенный планировщик» с помощью которого можно не только запустить или остановить закачки, но и изменить скорость, количество одновременных закачек и т.д.
Также, хочу ответить на вопрос: «Что делать если стался какой-то сбой и закачка недокачуется». Для начала вы можете просто выделить эту закачку и попробовать нажать на кнопки «Пауза», а потом «Старт». Если это не помогает, то не надо огорчатся и начинать качать файл снова. А просто зайдите на страницу с которой вы брали ссылку на скачивание, пройдите ещё раз всю процедуру для получения ссылки на файл, скопируйте эту ссылку (при этом может выскочить новое окно Download Master которое предложит вам начать закачку по этой ссылке, но его надо просто закрыть). Потом нажмите правой кнопкой мыши по вашему недокаченому файлу в списке закачек, там выберите пункт «Свойства», потом нажмите на ссылку «Дополнительно» и выберите вкладку «Зеркала». Там нажмите на кнопку «Добавить» потом «ОК» и стрелочками справа выведите вашу ссылку на первое место нажмите «ОК». Потом опять кнопка «Старт» и ваш файл опять спокойно качается, при чём именно с того места, на котором он остановился.
Ну, на этом буду заканчивать, до новых встреч.