


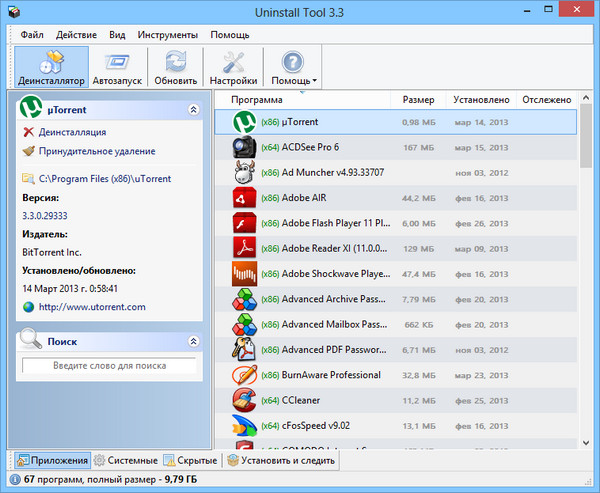

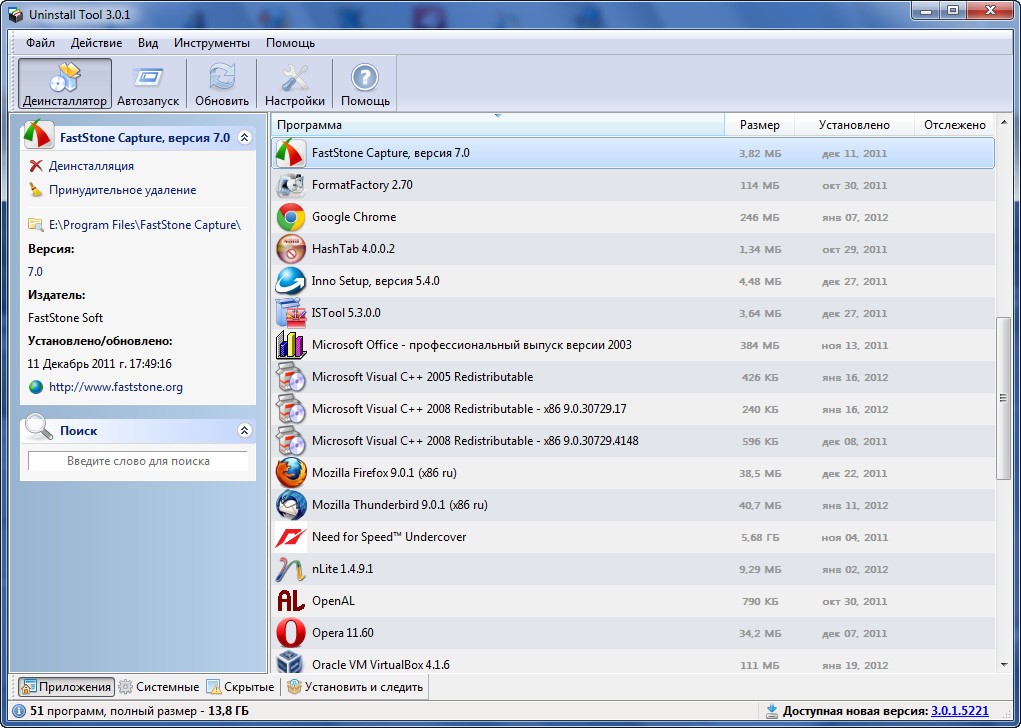


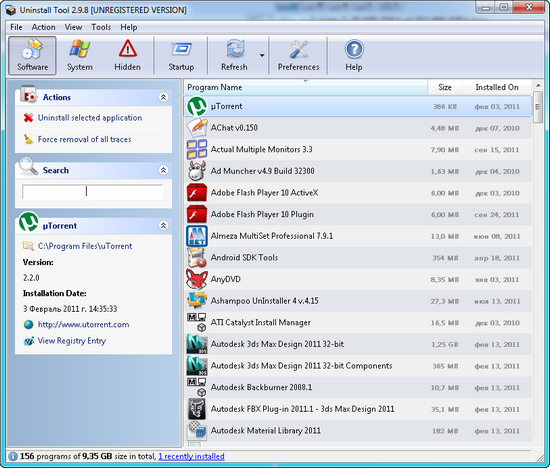


 Рейтинг: 4.1/5.0 (1828 проголосовавших)
Рейтинг: 4.1/5.0 (1828 проголосовавших)Категория: Windows: Деинсталяторы
Uninstall tool - небольшая, но высокоэффективная программа, позволяющая вам быстро и надёжно произвести удаление не нужных приложений и системных компонентов. Данная программа может стать мощной заменой системной утилите виндоус "Установки и Удалению программ", которая присутствует в Windows. Для установки нужно скачать программу uninstall tool с сайта, запустить exe файл и следовать стандартной процедуре установки. А так же есть портативная версия программы uninstall tool portable.
Вы сможете пользоваться на разных компьютерах Windows, предварительно записав на USB flash диск. Русский язык присутствует, разработчик гарантирует удобный и интуитивно понятный интерфейс, благодаря чему ее с лёгкостью смогут освоить как продвинутые пользователи, так и новички. Скачать программу Uninstall tool и запустив ее, появится список установленных приложений. Если выделить какой-либо компонент из списка слева внизу, начнёт отображаться более подробная информация о нём: дата и путь установки, издатель. Ориентироваться среди множества установленных на вашем ПК программ поможет функция поиска. Отображаются также скрытые установленные программы.
Все сталкивались с некорректно установленными приложениями или же отсутствием деинсталятора, в такой ситуации нужно лишь скачать программу Uninstall tool. утилита справится и с этой задачей. Благодаря функции принудительного удаления будут удалены не только файлы из определенного каталога, но так же и записи из реестра. Также стоит отметить возможность управления программами, автоматически запускаемыми при старте Windows. Теперь вы можете, как удалить, так и добавить какую-нибудь программу в автозапуск.
Uninstall Tool - мощная программа деинсталлятор для удаления установленных программ и системных компонентов.
Используя Uninstall Tool, Вы можете значительно ускорить работу компьютера удалив ненужные программы, в том числе скрытые (системные) и программы с поврежденным деинсталлятором, с очисткой записей в реестре Windows.
Среди других возможностей деинсталлятора следует отметить удобный многоязычный интерфейс с подсветкой недавно установленных программ, высокую скорость работы, возможность запуска с флешки и переносных дисков.
Также поддерживается пакетное удаление программ, интеграция в Панель Управления, просмотр детальной информации о конкретном ПО на компьютере, создание отчета и возможность отсылки отчета разработчику в случае возникновения аварийного завершения работы программы и другие полезные функции.
Бесплатно Uninstall Tool можно использовать в течении 30 дней. Программа работает в 32х и 64х разрядных версиях Windows.
Тип лицензии: Условно-бесплатно
Размер: 3.50Mb ( Скачать )
Язык интерфейса: Мультиязычный, Русский, Английский
Твитнуть Деинсталляция установленных приложений - программа Uninstall Tool
Здравствуйте!
Как я уже писал в своей статье Бесплатный деинсталлятор IObit Uninstaller v2.4.1.295 стандартный инструмент удаления от Windows мало того, что не всегда корректно удаляет приложения и оставляет за собой следы, иногда просто не может справиться с этой задачей. Для корректного удаления приложений из системы существует достаточно большое количество программ. Есть и платные, есть и бесплатные. В этой статье я хочу показать Вам возможности программы Uninstall Tool. Программа достаточно проста и удобна. Русский язык поддерживается.
На своем компьютере я использую 2 программы: Your Uinstaller! PRO в Windows XP и Uninstall Tool в Windows 7. Это просто так уж исторически сложилось.
Uninstall Tool имеет два режима работы: Деинсталляция и Принудительное удаление программ, которые не удаляются стандартными средствами. Программа уничтожает все следы установки приложений на диске, а также производит удаление записей из реестра.
Интерфейс программы Uninstall ToolКликните по картинке для увеличения
После загрузки программы выводится список установленных на компьютере приложений. Мне нравится, что этот список формируется очень быстро. В левом окне мы имеем детальную информацию об установленном приложении. Внизу отображается категория программ: Программы, Системные и Скрытые. Есть 3 способа сортировки установленных приложений: по имени, по размеру, по дате инсталляции.
Удаление установленных приложений с помощью Uninstall ToolUninstall Tool – маленькая простая программка, которая весьма качественно удаляет установленные на компьютер программы.
При установке какой-либо программы на компьютер, она (программа) помимо своей папки, которую вы задаете при установке, может создавать еще папки в других местах (файлы пользователя), делать записи в реестре и т.д. Так вот, когда вы захотите удалить программу, очень редко удаляются вот эти дополнительные папки, записи в реестре и т.д. в результате компьютер забивается ненужным мусором, начинает тормозить. Для решение этой проблемы и была создана программа Uninstall Tool.
Вот так выглядит главное окно программы
Как видите вообщем то все просто. При открытии программы мы попадаем в так называемы «Деинсталятор» где мы и можем удалить ненужные нам программы, системные или скрытые обновления.
Верхнее меню
 простое да и пользоваться придется вкладкой по умолчанию «Деинсталятор»
простое да и пользоваться придется вкладкой по умолчанию «Деинсталятор»
Второй пункт меню «автозапуск» идет скорее как бонус к программе, но с помощью нее можно отключать и включать элементы автозапуска.
Третий пункт это обновления списка программ на удаление или автозапуска
Четвертый настройки. Ломать голову в настройках не придется. В настройках можно выбрать язык интерфейса, немного настроить интерфейс графически.
Пятый пункт это справка – подробная справка о программе на английском языке.
Ну а теперь поговорим об основной функции программы – деинсталляция программ. Слева окна программы в пункте «Деинсталятор» при выборе программы из списка мы видим короткие сведения об удаляемой программе:
 - Место установки программы
- Место установки программы
- Версия программы
- Издатель программы
- Когда установлено или обновлено в последний раз
- Сайт издателя.
Конечно некоторые пункты меню могут отсутствовать так как не все разработчики предоставляют такие данные, а может и просто забывают их указывать.
Здесь же можно удалит программу «Деинсталяция» Изменить ее добавить или удалить функции которые не были выбраны при установке. И можно принудительно удалить – иногда бывает программу выбираешь нажимаешь удалить он тебе пишет что программа удалена, а сама висит в списке (соответственно данные о ней еще есть) вот для таких случаев и служит пункт «принудительное удаление».
Внизу окна программы uninstall tool дополнительная панель инструментов.
На ней программы разбиты по категориям: приложения, установленные нами, Системные компоненты и обновления системы и скрытые программы. Если в меню «приложения» еще более мене понятно, что за программы там находятся, и мы знаем можно их удалять или нет, то вот с системными и скрытыми все сложнее, конечно, скорее всего, их удалять не надо, но вдруг есть подозрение что «эта» программа – вирус? Тут на помощь прейдет еще одна функция программы: Выделите программу, о которой вы не знаете, нажмите Ctrl+g. Он отправит данные программы в поисковик гугл и возможно вы узнаете для чего нужно то или иное обновление. Помимо горячей клавиши к этой функции можно добраться через главное меню «действие».
Следующий пункт дополнительной панели инструментов это «Установить и следить». Одна из основных функций программы.
При установки программы (любой) и при дальнейшем ее использовании могут создаваться десятки, тысячи файлов, а когда программу удаляешь, то не всегда созданные файлы удаляются. Со временем они накапливаются, что в конечном итоге влияет на производительность компьютера. Для решения этой проблемы и служит функция программы «Установить и следить».
Монитор Установки ПО. позволяет устанавливать новые программы, и одновременно следить в режиме реального времени за тем, какие элементы файловой системы и реестра появляются в ходе работы программы установки.
Благодаря этому при удалении программы производится полное удаление всех ее частей, т.е. вы буквально возвращаете состояние своей системы к изначальному, как будто программа никогда и не устанавливалась!
Установить программу, используя Install Tracker, можно либо прямо из главного окна Uninstall Tool нажав на кнопку «Установить новую программу» либо в Проводнике (или любом другом файловом менеджере) из контекстного меню файла установки. Вы также можете просто перетащить файл установки прямо в окно Uninstall Tool.
После установки программа появится в списке прослеживаемые и при удалении uninstall tool удалит (при вашем согласии) все что нашел к удаляемой программе. Вы так же можете выбрать какие именно данные удалять.
- убедитесь, что во время установки желаемой программы, не запущена какая либо другая установка программного обеспечения.
- если вы собираетесь устанавливать программу, более старая версия которой уже установлена на вашем компьютере (например, 3.0 поверх 2.0), крайне рекомендуется сначала удалить старую версию, и лишь потом устанавливать новую. Это необходимо для того, чтобы uninstall tool смог полностью определить какие именно файлы/элементы реестра принадлежат к новой версии.
-некоторые программы могут установить общие компоненты в вашей системе. Эти компоненты могут быть использованы другими программами в будущем. И при удалении этих компонентов другие программы могут перестать работать. Распространенный случай это установка Microsoft Visual C + + 2008 Redistributable Package.
Что же умеет программа Uninstall Tool кратко:
Январь 23rd, 2012 Рубрики: Сервисные
 В этом посте хочу сделать небольшой обзор очень полезной и в некотором смысле курьёзной утилите под названием Uninstall Tool. Звучит немного парадоксально, но Uninstall Tool – это программа для удаления программ и их остатков из системы. В принципе в ОС Windows имеется инструмент для установки и удаления программ, но иногда возникают случаи, когда его возможностей недостаточно. Многие программные продукты при своей установке требуют для своей работы некоторых других вспомогательных компонентов. Причём последние далеко не всегда видны в списке приложений из Windows. Понятно, что при длительном времени эксплуатации ОС многие из приложений уже будут удалены, а эти вспомогательные компоненты могут оставаться скрыто в системе без всякой надобности. В этом случае и не только на помощь может прийти Uninstall Tool – отличная и многофункциональная альтернатива стандартному средству Windows для управления приложениями.
В этом посте хочу сделать небольшой обзор очень полезной и в некотором смысле курьёзной утилите под названием Uninstall Tool. Звучит немного парадоксально, но Uninstall Tool – это программа для удаления программ и их остатков из системы. В принципе в ОС Windows имеется инструмент для установки и удаления программ, но иногда возникают случаи, когда его возможностей недостаточно. Многие программные продукты при своей установке требуют для своей работы некоторых других вспомогательных компонентов. Причём последние далеко не всегда видны в списке приложений из Windows. Понятно, что при длительном времени эксплуатации ОС многие из приложений уже будут удалены, а эти вспомогательные компоненты могут оставаться скрыто в системе без всякой надобности. В этом случае и не только на помощь может прийти Uninstall Tool – отличная и многофункциональная альтернатива стандартному средству Windows для управления приложениями.
Ну а теперь ближе к знакомству и описанию этой замечательной утилиты. Сначала хочу привести несколько самых важных и хороших свойств:
Очень жаль, но использованию всех этих замечательных возможностей мешает то, что программа Uninstall Tool платная. После использования в течение 30 дней, надо приобрести лицензию на дальнейшее использование. Стоит она немало, особенно для portable-версии.
Интересные и полезные функции, настройки и опции Uninstall ToolПоскольку интерфейс этой утилиты очень простой, настроек в ней тоже мало. Однако хотелось бы обратить внимание на следующие:
При запуске этой утилиты выводится список установленных в системе программ – обычных. Причём формируется он намного быстрее, чем в стандартном Windows-средстве. При щелчке на каком-либо компоненте списка слева внизу выводится более подробная информация о нём: путь установки, производитель, ссылка на запись в реестре. Всё это в Windows спрятано от глаз пользователя.
Над этим блоком имеется строка поиска, с помощью которой можно искать нужную программу. Будет полезным при большом списке, когда просматривать будет очень долго.
А слева вверху имеется панель действий. В этом списке могут содержатся разные команды, в зависимости от того, какие из них доступны. Самые важные по теме – это «Удалить выбранную программу» и «Принудительное удаление». Первая выполняет типичное удаление средствами, которые прописаны для данного конкретного продукта, т.е. запускается мастер удаления, который входит в комплект почти каждой программы. Этим же способом удаляются программы из одноименного компонента панели управления.
Но такая команда присутствует не для каждого элемента списка. Тогда приходится воспользоваться второй, которая предназначена для принудительного удаления любых программ. но в основном неудаляемых обычным способом. При этом удаляются как файлы в определённом каталоге, так и записи из реестра. Обычно к такому радикальному способу приходится прибегать, когда отсутствует стандартный деинсталлятор, или он по каким-то причинам не в состоянии выполнить свою работу. Наиболее часто такие проблемы возникают в таких категориях софта как: антивирусы. архиваторы, медиаплееры.
Аналогичные сведения и команды будут содержаться и для других типов программного обеспечения: "Системные". "Скрытые", "Автозапуск", – вы можете переключаться между этими категориями с помощью кнопок на панели инструментов. Правда в этих категориях для большинства программ не будет доступно обычное удаление, а только принудительное. В списке системных содержатся всякие обновления, заплатки, компоненты системы, пакеты Microsoft .NET Framework. В скрытых – тоже разные компоненты Windows, которые не всегда доступны для удаления стандартными средствами: NetMeeting, Outlook Express и пр.
В разделе «Автозапуск» выводится список программ, которые запускаются автоматически при старте Windows – будь то через реестр, или другим способом. Здесь вы можете отключить запуск определённой программы автоматически, выбрав команду "Отключить запуск при старте системы". В этом случае соответствующая запись из реестра будет удалена, но запомнена, – таким образом при необходимости можно восстановить её автозагрузку. Команда "Удалить из списка полностью" удаляет запись о данной программе, являясь более опасной. Также вы можете очень легко и удобно добавить ещё какую-нибудь программу для автозапуска, щёлкнув ссылку "Добавить новую программу. " Появится диалоговое окно, в котором можно настроить тип запуска (ветвь реестра), указать собственно имя исполняемого файла и аргументы, если требуются.
Ну и в завершение обзора Uninstall Tool надо ещё отметить, что при необходимости из её же окна можно вызвать стандартный компонент панели управления «Установка и удаление программ». Эта команда содержится в меню «Инструменты» .
В комментариях делитесь своими впечатлениями от этой утилиты, помогла ли она вам удалить программы, которые не хотели удаляться, о качестве работы по удалению их остатков и ошибок деинсталляции.
Официальный сайт программы Uninstall Tool – CrystalIDEA Software
 Удаление программного обеспечения с компьютера должно быть проведено правильно — с этими основами компьютерной грамотности наверняка знакомы даже новички. Благо, на рынке софта сегодня имеется масса аналогов штатному функционалу Windows для деинсталляции программ. Программы-деинсталляторы редко просто копируют опции штатной утилиты Windows, как правило, такие программы предлагают более углублённую чистку системы при удалении программного обеспечения и массу различных дополнительных функций. Об одной из таких программ, программе Uninstall Tool, и пойдет речь ниже.
Удаление программного обеспечения с компьютера должно быть проведено правильно — с этими основами компьютерной грамотности наверняка знакомы даже новички. Благо, на рынке софта сегодня имеется масса аналогов штатному функционалу Windows для деинсталляции программ. Программы-деинсталляторы редко просто копируют опции штатной утилиты Windows, как правило, такие программы предлагают более углублённую чистку системы при удалении программного обеспечения и массу различных дополнительных функций. Об одной из таких программ, программе Uninstall Tool, и пойдет речь ниже.
Программа Uninstall Tool — не самый мощный по функционалу деинсталлятор, но она обязательно приглянется владельцам маломощных ПК и бюджетных ноутбуков.
Uninstall Tool потребляет минимум системных ресурсов, работает очень быстро, а удаление программ и сканирование системы для очистки от их следов проводит в считанные секунды. Портативная версия Uninstall Tool, если её установить на несистемный диск, будет постоянным помощником экспериментаторам, для которых переустановка Windows — привычное дело. Ниже рассмотрим детально основные возможности Uninstall Tool.
2. Полная деинсталляция программ с компьютераUninstall Tool, наряду со стандартным удалением, проводит сканирование системы, чтобы полностью удалить все оставшиеся файлы удаляемой программы.
3. Работа с автозагрузкой 4. Принудительное удаление программ 5. Открытие папки установки и записи в реестре любой программы, установленной на компьютереUninstall Tool предлагает удобный способ работы с файлами установленных программ для продвинутых пользователей.
6. Экспорт списка установленных программЕсли станет необходимость переустановки операционной системы, с помощью Uninstall Tool можно создать HTML-документ с отчётом обо всех установленных программах, который после установки новой системы станет эдакой пошаговой инструкцией для инсталляции программ заново.
6. Поиск сведений об установленной программе в поисковике GoogleUninstall Tool рассчитана на массовую аудиторию — от новичков до продвинутых пользователей. Наряду с таким достоинством Uninstall Tool, как оперативность работы, к плюсам программы можно отнести также интуитивно-понятный интерфейс, простоту и понятность, удобность организации.
Uninstall Tool 2.9.8 | Основное Стоимость: Условно-бесплатная
Русский язык: Есть
Размер : 2.28 МБ
Операционные системы: 7 | Vista | XP
Добавлено: 2011-08-16 09:08:32
Описание Uninstall Tool 2.9.8 | Обзор
Uninstall Tool - Описание разработчика:"Быстрая, мощная и надежная альтернатива системному апплету Установки и Удалению программ. Это безопасный, надежный и удобный способ удалять ненужные приложения и повысить эффективность работы вашего компьютераОсновные возможности:- в 3 раза быстрее, чем стандартная Установка и Удаление программ- 3 категории программ: Программы, Системные, Скрытые- 3 способа сортировки приложений: по имени, по занимаемому дисковому пространству, по дате инсталляции- удаление программ, которые нельзя удалить, используя штатные средства- удаление программных записей из реестра- функция быстрого поиска программы в списке по частям её имени- навигация к записи реестра, папке, куда установлена выбранная программа, а также возможность открыть её веб сайт- просмотр детальной информации о любой программе, установленной на вашем компьютере- простой, многоязычный и комфортный пользовательский интерфейс- возможность заменять стандартный апплет Установки и Удаления программ- портативность - вы можете запускать Uninstall Tool прямо с вашего usb флеш диска- сохранение (экспортирование в HTML) детальных отчетов об установленных программах- запуск "Компонентов Windows" и "Установки и Удаления программ"- много другого. "
Особенности данной программы: