

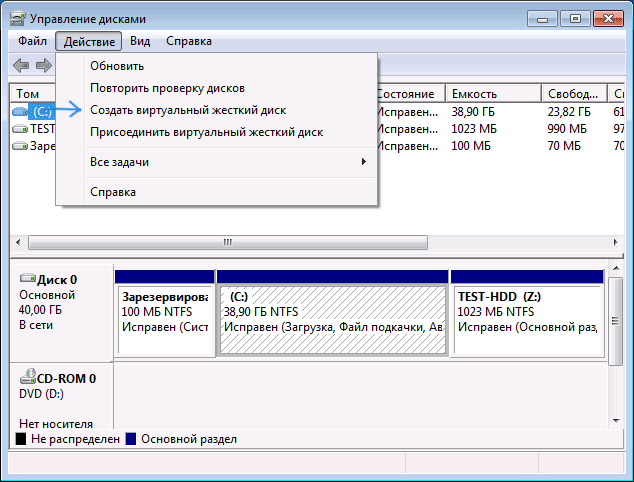
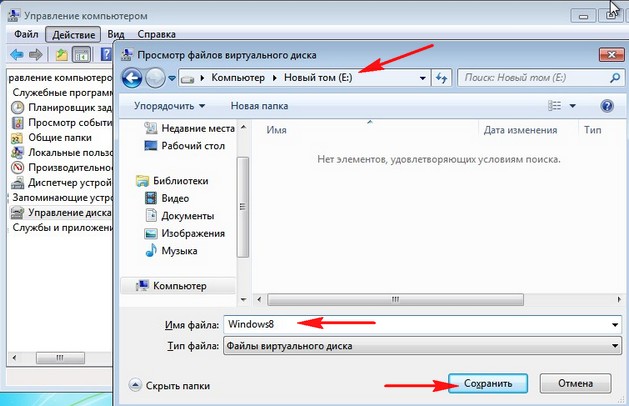
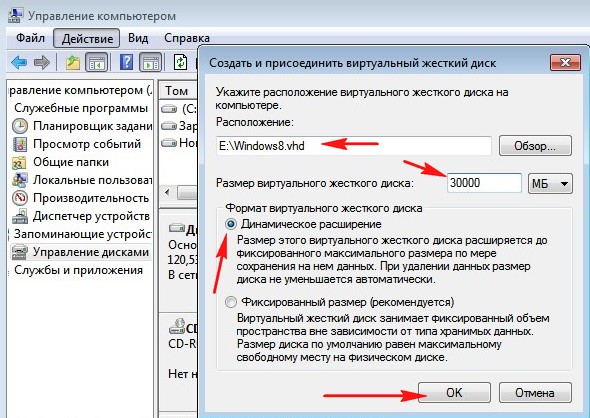
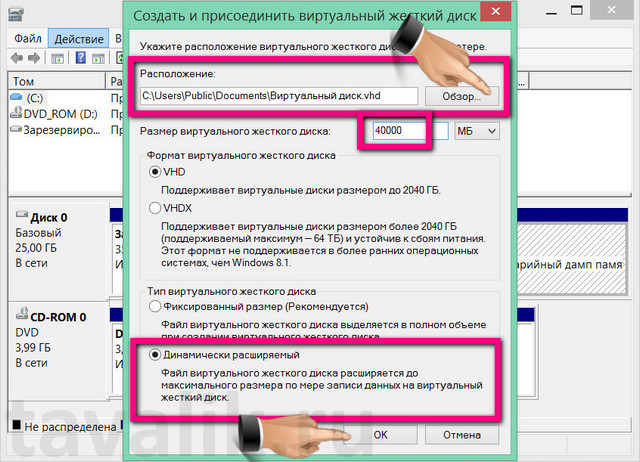

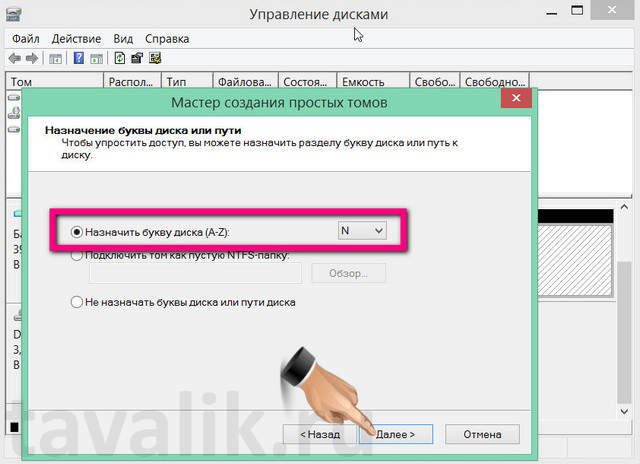

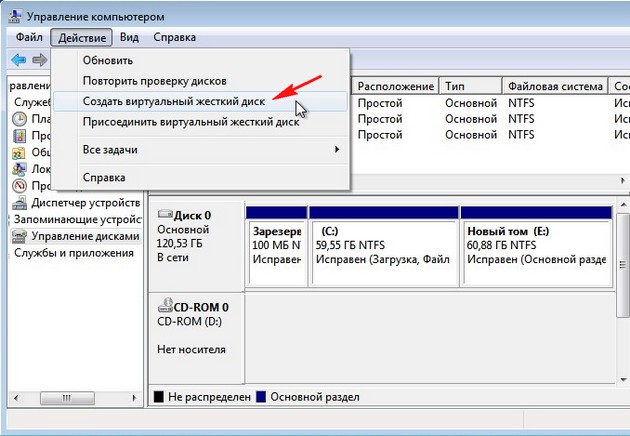
 Рейтинг: 4.3/5.0 (1780 проголосовавших)
Рейтинг: 4.3/5.0 (1780 проголосовавших)Категория: Windows: Образы дисков
Год издания: 2010
Тип издания: Лицензия
Назначение: Эмуляция дисков
Разработчик: H+H Software
Платформа: PC
Язык интерфейса: Английский + Русский+ Немецкий
Таблетка: Присутствует
Системные требования:
√ Windows all
Описание: Virtual CD - программа для создания виртуальных компакт-дисков. Допускает создание до 25 виртуальных CD/DVD-приводов и ограниченное только размером свободного места на жестком диске количество образов CD/DVD, которые при необходимости смогут работать одновременно с разными приложениями.
Доп. информация: Еще одно применение нескольких виртуальных CD-драйвов - установка в них наиболее часто используемых образов компакт-дисков на постоянной основе (в этом случае не нужно будет сначала "вставлять" их в виртуальный CD-драйв, а уж только потом пользоваться). Программа умеет работать с Data / Audio / mixedmode CD, DVD-ROM, non-CSS DVD-Video, Photo-CD и CD-Text. При создании образов компакт-дисков записывать их на жесткий диск можно как в нормальном режиме, так и со сжатием (к примеру, data-диск может быть сжат с 650 MB до 135 МБ), возможно запароливание созданного виртуального компакт-диска и использование созданных виртуальных компакт-дисков в локальной сети. При необходимости Virtual CD подключается к интернету и загружает информацию об аудио-CD из CDDB.
Основные функции Virtual CD
- Возможность использования до 25 виртуальных приводов одновременно
- Создание неограниченного количества виртуальных дисков
- Редактор для создания виртуальных дисков любого содержания
- Автоматическое опознание названия, альбома и исполнителя аудио дисков
- Поддержка DVD-ROM, DVD-Video, Photo-CD и CD-Text форматов
- Легкое использование в режиме упрощенного копирования для начинающих
- Организация виртуальных дисков по папкам
- Импорт ISO файлов
- Улучшеное сжатие данных
- Доступ к виртуальным дискам внутри сети
- Поддержка до 99 аудио треков на один виртуальны CD диск
- Редактирование существующих виртуальных дисков с помощью встроенного редактора
- Редактор приводов для изменения количества виртуальных приводов в системе
- Защита виртуальных дисков паролем от несанкционированного доступа
Нововведения и улучшения этой версии
- Введена полная поддержка операционной системы Windows 7;
- Добавлена поддержка Blu-Ray и HD DVD;
- Значительно переработан интерфейс программы для более удобного доступа к функциям.
- Добавлены функции записи данных на CD, DVD и Blu-Ray;
- Добавлены функции быстрого конвертирования любых аудио-файлов в популярные MP3 или OGG Vorbis. Предусмотрена возможность устанавливать качество исходящего файла;
- Новый режим "Data Safe" для автоматического создания зашифрованных дисков;
- Прочие улучшения: расширенная поддержка ISO-образов, интеграция внешних программы в интерфейс приложения, расширенный API для разработчиков и прочие, менее значительные улучшения.
ImDisk является действительным дисковым водителем для Windows. Это может создать действительный жесткий диск, гибкий диск или CD/DVD-ПРИРОЕЫ, используя файлы изображения или системную память. Устанавливать пакет устанавливает управляющую программу способа пульта под названием imdisk.exe и апплет Пульта управления. После устанавливают, закончен, напечатайте imdisk без параметров для синтаксиса, помогают или дважды щелкают по символу ImDisk в Пульте управления. Это также добавляет пункт меню в Windows Explorer так, чтобы можно было щелкнуть правой кнопкой мыши по файлу, чтобы установить его как действительный дисковод. Пользователи mdconfig в FreeBSD, вероятно, будут знакомы с синтаксисом командной строки imdisk.exe. Водитель, обслуживание и управляющая программа могут быть неустановлены, используя Добавить/Удалить апплет программ в Пульте управления. Никакая перезагрузка не требуется для монтажа или немонтажа.
дополнительный водитель, awealloc, в этом устанавливают распределение памяти поддержек пакета вне предела на 4 ГБ на 32-битном Windows посредством расширения окна адреса, СТРАХА.
поддержки водителя ImDisk, отправляя ввод / вывод просит сторонним укладчикам формата файла изображения или к услугам на другие компьютеры в сети. Это позволяет загрузить машину с разделением NTFS с Живым CD и использовать включенный devio инструмент, чтобы позволить ImDisk на другом компьютерном Windows запуска в сети организовывать разделение NTFS на машине с дефектным разделением NTFS. Таким образом, можно возвратить информацию и даже управлять chkdsk на двигателях на машинах, где Windows не загружает.
Здравствуйте друзья! Преимущества в установке на виртуальный диск Windows 8 общеизвестны.
Во первых прав наш читатель, всё происходит немного быстрее, чем в случае с виртуальной машиной и не нужно устанавливать разные обновления и дополнения на виртуальную машину.
Во вторых, если в виртуальной машине нужно создавать временные папки, а для работы с флешками USB-фильтры, то в Windows 8, установленной на виртуальный диск, все файлы жёсткого диска будут доступны и так.
Ну и самый весомый аргумент, будучи установленной на виртуальный диск, Windows 8 будет работать быстрее чем в виртуальной машине.
Давайте вместе с вами установим Windows 8 на виртуальный диск и увидим всё своими глазами.
Установить Windows 8 на виртуальный диск можно из Windows 7 или из Windows 8. Если вы не знаете, где можно вполне легально скачать Windows 8. переходите по ссылке и читайте нашу статью.
Например, на моём компьютере установлена Windows 7 и я хочу установить второй системой Windows 8 на виртуальный жёсткий диск.
Сначала нужно создать виртуальный диск формата VHD. Щёлкаем правой мышью на «Компьютер» и выбираем «Управление»,
«Управление дисками».
"Действие" и "Создать виртуальный жёсткий диск"
Нажимаем «Обзор».
В появившемся проводнике выбираем раздел жёсткого диска, где будем создавать виртуальный диск. Мой жёсткий диск поделён на два раздела: C: и E. я выбираю раздел E. даю имя файла виртуального диска Windows 8 и жму «Сохранить».
Формат виртуального жёсткого диска лучше выбрать «Динамическое расширение» и размер жёсткого диска будет расширятся по мере накопления файлов в виртуальном диске. Размер я выберу 30 ГБ. ОК.
Вставляем в дисковод установочный диск с Windows 8 и загружаемся с него, если не знаете как это можно сделать, читайте "Как загрузить компьютер с загрузочного диска или флешки ". Думаю вы справились. Далее.
Установить.
Принимаем лицензионное соглашение. Выборочная: только установка Windows.
Для вызова командной строки нажимаем Shift + F10.
В командной строке набираем
Виртуальный диск я создал на разделе E. значит следующая команда будет такая.
select vdisk file= E :\Windows8.vhd
Использовать стандартные параметры.
Если не хотите настраивать учётную запись Майкрософт, отсоедините интернет.
Создать локальную учётную запись.
Вводим Имя, пароль и подсказку для пароля. Вот и всё.
Примечание. Более подробно об установке Windows 8 читайте в нашей статье.
Как видим, загрузилась у нас только Windows 8 и никакого выбора операционных систем не было и в помине.
Чтобы восстановить загрузку Windows 7, щёлкаем в левом углу правой мышью и выбираем «Выполнить».
Набираем в поле msconfig.
Выбираем "Загрузка". Выделяем левой мышью нашу основную Windows 7 (D:\Windows) :Загружаемая по умолчанию ОС. Нажимаем «Использовать по умолчанию». Применить и ОК.
Перезагружаем компьютер и видим меню выбора операционных систем в стиле Windows 7.
Если хотим меню выбора операционных систем в стиле Windows 8, то загружаемся опять в Windows 8. Затем «Выполнить».
Набираем в поле msconfig.
Выбираем Загрузка. Выделяем левой мышью Windows 8.1 Enterprise Preview (C:\Windows) :Текущая операционная система. Нажимаем «Использовать по умолчанию» Применить и ОК.
Перезагружаем компьютер и видим меню выбора операционных систем в стиле Windows 8!
Удалить из меню загрузки нашу Windows 8. можно в этом же окне. Загружаемся в основную операционную систему Windows 7. Пуск - Выполнить - msconfig - Загрузка, выделяем левой мышью Windows 8.1 Preview (\Windows) и жмём Удалить, Применить и ОК!
Наибольшая русскоязычная база с чит кодами, трейнерами и прохождениями для компьютерных игр. Все чит коды переведены и проверены лично нами. Количество игр представленных в текущей версии - 11161.

Эта программа представляет собой бесплатный аналог Adobe Photoshop. Она точно также включает в себя множество инструментов для работы с растровой графикой, и даже имеет ряд инструментов для векторной графики. GIMP это полноценная замена Photoshop.

Мощная и бесплатная антивирусная программа, которая защитить ваш компьютер от всяческих угроз, включая вирусы, трояны, и т.д. AVG Anti-Virus Free также защитить вас в Интернете от потенциально опасных веб-сайтов и других видов угроз.

Размер: 0 Kb Статус (Цена). Бесплатно Дата добавления: 28.09.2014 Имя файла: imdiskinst.exe 
ImDisk is a virtual disk driver for Windows. It can create virtual hard disk, floppy or CD/DVD drives using image files or system memory. The install package installs a console-mode control program called imdisk.exe and a Control Panel applet. After install is finished, type imdisk without parameters for syntax help or double click the ImDisk icon in the Control Panel. It also adds a menu item in Windows Explorer so that you can right-click on a file to mount it as a virtual disk drive. Users of mdconfig in FreeBSD will probably be familiar with the command line syntax of imdisk.exe. The driver, service and control program can be uninstalled using the Add/Remove programs applet in the Control Panel. No reboot is required for installing or uninstalling.
An additional driver, awealloc, in this install package supports memory allocation beyond 4 GB limit on 32 bit Windows through address window extension, AWE.
The ImDisk driver supports forwarding I/O requests to third-party image file format handlers or to services on other computers on the network. This makes it possible to boot a machine with NTFS partitions with a Live-CD and use the included devio tool to let ImDisk on another computer running Windows on the network mount the NTFS partition on the machine with a faulty NTFS partition. This way you can recover information and even run chkdsk on drives on machines where Windows does not boot.
ImDisk Virtual Disk Driver
На нашем сайте Вы можете скачать ImDisk Virtual Disk Driver exe бесплатно, без регистрации и смс, удобно и быстро, за один клик.
Обновлено до Virtual CD 10.5.0.0 RUS (эмулятор CD/DVD) (22.04.2013)
Virtual CD — популярная программа для эмуляции CD/DVD дисков. Программа дозволяет создавать на жестком диске вашего компа образ диска с данными, аудио либо видео информацией, а потом предоставляет доступ к этим данным остальным программам так, словно разыскиваемый диск находится в вашем приводе.
Virtual CD поддерживает работу со всеми знаменитыми CD/DVD форматами, имеет вероятность работы с 23 видами дисков одновременно, обеспечивает несравненно огромную скорость передачи данных меж приложением и образом диска, имеет доступ к CDDB при воспроизведении MP3 и WMA файлов, а еще дозволяет работать с файлами образов чрез локальную сеть. Благодаря виртуализации CD/DVD дисков. существенно растет скорость доступа к информации на диске и возрастает срок службы вашего CD/DVD дисковода .
Основные функции Virtual CD:
“ Возможность использования до 23 виртуальных приводов одновременно
“ Создание неограниченного количества виртуальных дисков
“ Редактор для создания виртуальных дисков любого содержания
“ Автоматическое опознание названия, альбома и исполнителя аудио дисков
“ Поддержка DVD-ROM, DVD-Video, Photo-CD и CD-Text форматов
“ Легкое использование в режиме упрощенного копирования для начинающих
“ Организация виртуальных дисков по папкам
» Импорт ISO файлов
“ Улучшеное сжатие данных
“ Доступ к виртуальным дискам внутри сети
“ Поддержка до 99 аудио треков на один виртуальны CD диск
“ Редактирование существующих виртуальных дисков с помощью встроенного редактора
“ Редактор приводов для изменения количества виртуальных приводов в системе
“ Защита виртуальных дисков паролем от несанкционированного доступа
Новое в Virtual CD 10:
“ Поддержка новой Windows 7
» Полностью переработанный интерфейс
“ Поддержка для Blu-Ray и HD DVD
“ Оптимизированные функции чтения для более широкой совместимости
“ Безопасный режим данных
“ Режим звуковых файлов
“ Функции прямой записи дисков
» Прямой доступ к дисководу через иконки на рабочем столе
Установка программы Virtual CD v.10 Rus:
1. Распаковываем архив в любую папку на вашем жестком диске
2. Запускаем файл setup.exe
3. Распаковываем архив VirtualCD v10_Rus в папку с программой
4. Активируем ключом из key.txt
Установка Windows 8 на виртуальный жесткий диск (VHD)
Из этой статьи Вы узнаете, как установить новенькую Windows 8 на виртуальный жесткий диск, а так же узнаете о некоторых трудностях при установке Windows 8
Тот, кто хочет установить Windows 8 лишь для того, чтобы её попробовать, а не для повседневной работы, может установить её на виртуальный диск VHD. Функция создания виртуальных жестких дисков доступна лишь пользователям ОС Windows 7, так что если у Вас XP или Vista, то Вам придётся довольствоваться работой Windows 8 на виртуальной машине, такой как Virtual Box. Кстати, если Вы используете шифрование диска BitLocker, то создать виртуальный на нём Вам также не удастся.
Для создания виртуального жесткого диска в Windows 7 нажмите кнопку «Пуск» и в строке поиска введите: «Создание и форматирование разделов жесткого диска», откройте найденный раздел панели управления и выполните команду: Действия – Создать виртуальный жесткий диск. В появившемся окне нажмите кнопку «Обзор» и сохраните файл виртуального жесткого диска, к примеру, в корне диска С. Кстати, название файлу виртуального жесткого диска лучше всего давать короткое, например, «h.vhd», чуть позже поймёте почему. После того, как Вы сохраните файл виртуального жесткого диска, в этом же окне выберите «Динамическое расширение», такой формат виртуального жесткого диска куда более оптимальный. Размер виртуального жесткого диска укажите 30 ГБ, после чего нажмите кнопку «Ок» и виртуальный жесткий диск будет создан. В окне «Управление дисками» появится новый диск с пометкой «не проинициализирован», нажмите по нему правой клавишей мыши и в контекстном меню выберите «Инициализировать диск». Всё, виртуальный жесткий диск готов к работе! Теперь перезагружаем компьютер, засунув перед этим в дисковод DVD диск с Windows 8, при включении появится диалог установщика Windows 8, выберите нужный язык, введите лицензионный ключ и.т.д, на этапе, когда появится выбор жесткого диска, на который следует установить систему, нажмите сочетание клавиш Shift+F10, откроется командная строка. Введите в ней команду «diskpart» и после этого выполните следующие команды:
list disk – вывод всех жестких дисков в системе (физических, а не логических).
select disk 0 – выберем жесткий диск (предполагается что он у Вас один, если Вы сохранили файл виртуального диска на другом физическом жестком диске, то Выберите его).
list vol – этой командой выведем список разделов, выбранного жесткого диска. Буквы дисков могут отличаться от тех, которые отображаются в окне Компьютер в Windows 7. Диск С, на котором мы создали виртуальный жесткий диск, может оказаться диском с буквой D, или какой-либо другой. Идентифицируйте тот раздел жесткого диска, который в Windows 7 имел букву С по свободному или общему объёму памяти.
select vdisk file=d:\h.vhd – этой командой Вам необходимо указать путь к файлу виртуального жесткого диска, в этом примере диск, отображаемый в проводнике Windows 7 с буквой С, оказался диском с буквой D, поэтому Вам необходимо будет указать именно ту букву, которую присвоил установщик Windows 8 разделу жесткого диска, содержащему файл виртуального диска. Если Вы неверно укажите букву диска, то появится такое сообщение: «Программа DiskPart обнаружила ошибку: «Не удаётся найти указанный файл. Дополнительные сведения см. в журнале событий системы ».
attach vdisk – монтируем виртуальный жесткий диск, для того, чтобы он стал доступным установщику Windows 8.
Закрываем окно командной строки и выбираем появившийся раздел не обращая внимание на то, что установщик предупреждает нас о том, что Windows 8 невозможно установить на данный раздел жесткого диска, это ложь, система будет отлично функционировать.
После чего дождитесь окончания установки Windows 8 и начните её осваивать :)
ЕСТЬ ВОПРОС? СПРОСИ НА ФОРУМЕ.
Описание установки операционной системы Windows 10 на виртуальную машину VirtualBox.
Подготовка виртуальной машины к установке Windows 10Установка Windows 10 уже описывалась ранее в материале: Установка Windows 10. Несмотря на все свои достоинства, подобный способ установки имеет несколько существенных недостатков:
Существует два основных способа обойти эти сложности:
Преимуществом первого способа является то, что у вас будет возможность сравнительно просто откатиться к основной операционной системе, она в этом случае не удаляется. При правильной настройке во время загрузки ноутбука у вас будет возможность выбрать какую операционную систему загружать:
Из недостатков стоит отметить то, что упомянутая выше проблема с драйверами никуда не девается. Остается также вероятность повредить родную систему восстановления.
Установка Windows 10 на виртуальную машину позволяет избежать всех описанных выше негативных моментов, она никак не влияет на основную операционную систему, программы и систему восстановления. Из недостатков стоит отметить более низкую производительность и сложности с использованием всех возможностей аппаратного обеспечения. Если вы ставите Windows 10 с ознакомительной целью, то этот недостаток не так критичен.
Работа с виртуальной машиной уже рассматривалась на этом сайте ранее: Установка Windows 8 на VirtualBox. В рамках этого руководства мы продолжим эту тему.
На данный момент существует несколько компаний, которые выпускают программное обеспечение для виртуализации. Наши нужды полностью удовлетворит бесплатное решение от корпорации Oracle - VirtualBox. Скачиваете последнюю версию приложения здесь и устанавливаете его. Вместе с ним нужно будет скачать образы Windows 10. Пока действует программа Windows Insider Preview Program это можно сделать на сайте Microsoft. Более подробно эта процедура описана в начале статьи: Установка Windows 10 .
По окончанию загрузки ISO-образов Windows 10 запускаем утилиту VirtualBox :
Начнем с создания виртуальной машины. Для этого нажмите на кнопку Создать в главном окне программы. После этого должно открыться диалоговое окно:
Указываем название машины, ее тип и версию. Текущая версия VirtualBox не поддерживает в полной мере Windows 10. В этом случае стоит выбирать Windows 8.1. На следующем шаге нужно выбрать объем оперативной памяти для виртуальной машины:
Для Windows 10 достаточно указать 2048 Мб оперативной памяти. Важно учесть, что эта память автоматически выделяется из оперативной памяти на вашем ПК, ноутбуке или планшете. По этой причине устанавливать слишком большой объем не рекомендуется.
После этого нужно создать новый виртуальный жесткий диск:
Он создается в виде отдельного файла, который хранится на вашем жестком диске. Поскольку размер этого файла достаточно большой убедитесь, что у вас есть достаточно свободного пространства на накопителе и он отформатирован в файловой системе NTFS.
Нажмите на кнопку Создать :
Тип можно указать VDI. Это родной для VirtualBox формат. Переходим дальше:
Для экономии места рекомендуется выбрать Динамический виртуальный жесткий диск. В этом случае файл виртуального жесткого диска будет занимать ровно столько, сколько информации в нем содержится.
На следующем этапе нужно выбрать размер и место хранения файла виртуального жесткого диска. Для Windows 10 достаточно 30-40 Гб, хотя вы можете дать и больше, если планируете более серьезно работать с новой операционной системой.
После настройки этих параметров нажимаете на кнопку Создать :
Создание виртуальной машины закончено. Теперь перейдем к ее настройке. Для этого выделяем ее в списке и нажимаем на кнопку Настроить :
Начнем с вкладки Система :
Здесь важно установить галочку возле I/O APIC и снять две галочки ниже. Чипсет можно указать PIIX3 .
Если вы планируете использовать 3D-ускорение, то на вкладке Дисплей ставим две галочки под ползунками и увеличиваем объем видеопамяти до 256 Мб.
На вкладке Носители выбираете в списке виртуальный CD/DVD привод и щелкаете на значке с диском справа:
В появившемся меню нужно выбрать пункт с образом диска и выбрать сохраненный ранее ISO-образ Windows 10:
После этого сохраняете настройки и возвращаетесь к главному окну VirtualBox.
Установка Windows 10В главном окне VirtualBox выбираете созданную вами виртуальную машину в списке слева и нажимаете на кнопку Запустить :
После этого должна начаться обычная установка Windows 10, которая описана в руководстве: Установка Windows 10 на ноутбук .
По окончанию установки нужно установить дополнения VirtualBox, которые позволят полнее использовать возможности Windows 10. Это в первую очередь так называемый режим интеграции экрана, когда окно с виртуальной машиной можно развернуть практически на весь экран. Помимо этого появится возможность использовать 3D-ускорение.
Для установки дополнений нужно в меню виртуальной машины выбрать пункт Подключить образ диска дополнений гостевой ОС. :
После этого открываете привод оптических дисков на виртуальной машине:
И запускаете установку дополнений:
Нужно отметить, что для активации поддержки 3D нужно загрузиться в Безопасном режиме и уже оттуда запускать установку дополнений.
На этом все. Спасибо за внимание.
С уважением, автор материала - Тониевич Андрей. Публикация данного материала на других ресурсах разрешаются исключительно со ссылкой на источник и с указанием автора