
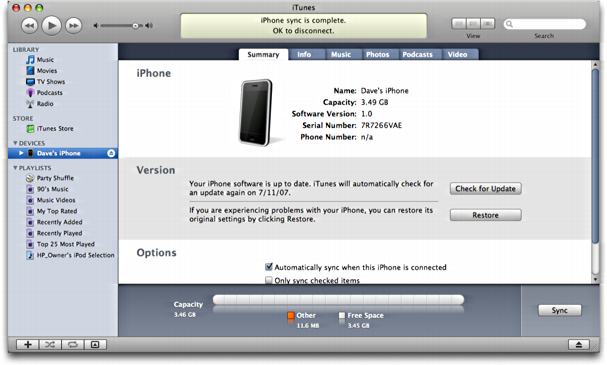

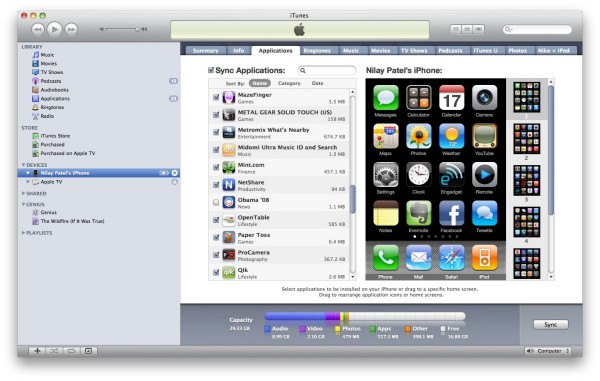
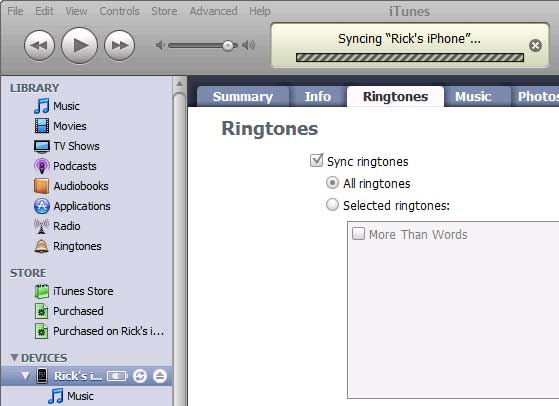
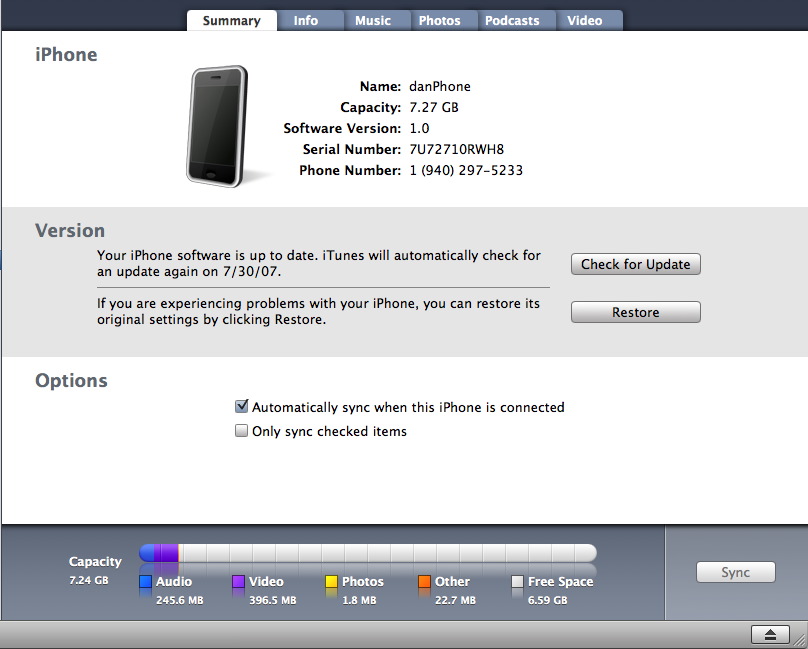
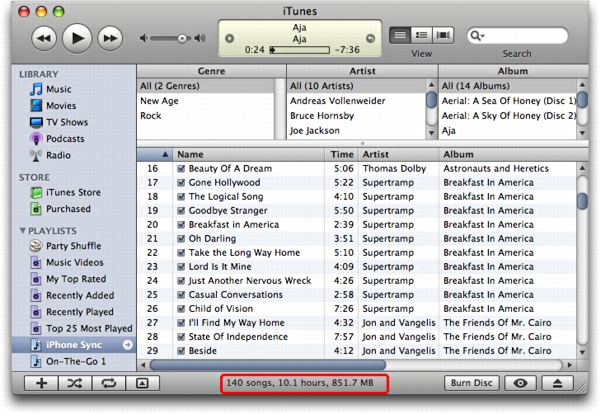



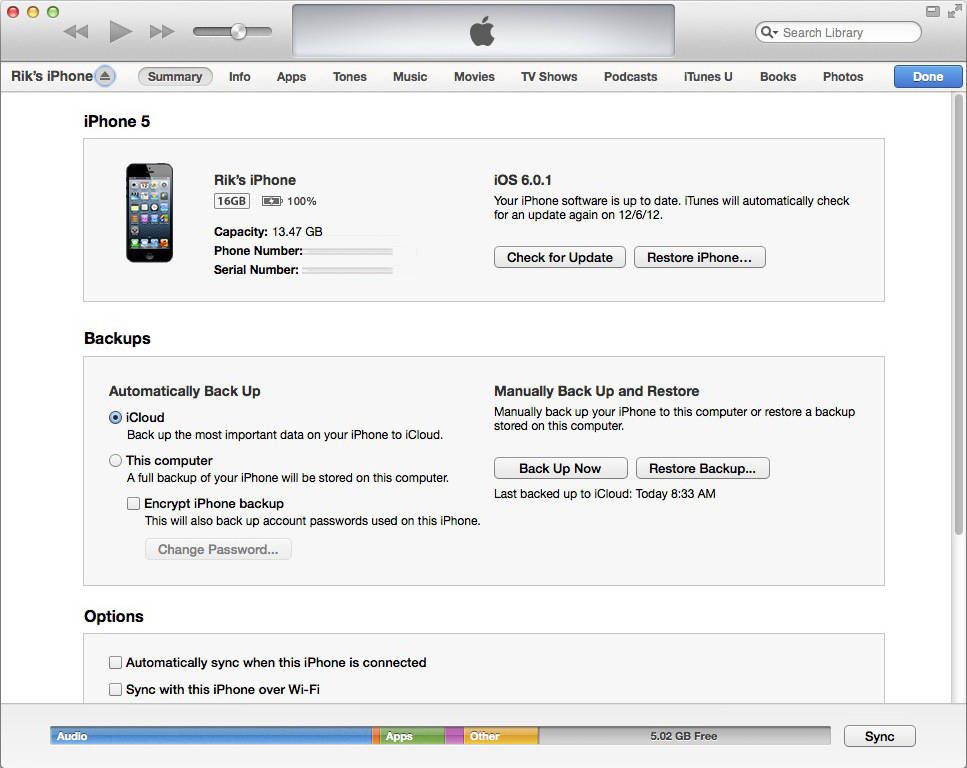
 Рейтинг: 5.0/5.0 (1769 проголосовавших)
Рейтинг: 5.0/5.0 (1769 проголосовавших)Категория: Windows: Плееры
Компанией Apple была разработана для своих пользователей программа itunes для айфона, как пользоваться ей может каждый разобраться. С данным сервисом обращаться легко и удобно. Обладатели телефонов могут каждый день наполнять свое устройство контентом.
Нюансы, которые могут возникнуть у пользователей айфонами при эксплуатации itunes
Айфон не допускает обычное копирование требуемого файла и вставку его в определенную папку. Для выполнения данной процедуры нужно установить (загрузить) специальную программу. Важная функция itunes – синхронизация, то есть распределение видеозаписей, музыкальных и аудио-файлов по запрашиваемым параметрам.
Для осуществления синхронизации айфона необходимо:
- с помощью USB-кабеля подсоединить телефон к ПК;
- потом открыть программу и выбрать айфон;
- далее перенести клипы, музыку, кинофильмы или электронные книги в требуемые папки;
- в разделе «Синхронизировать» выбрать все файлы.
Владельцы айфонов имеют 2 варианта загрузки кинофильмов:
1.Покупка. При этом цена выше, а файл может быть сохранен на телефоне до появления у владельца желания его удалить.
2.Прокат. В данном случае обладатель айфона имеет право в неограниченном количестве на протяжении месяца просматривать фильм (стоимость почти в 3 раза меньше).
Импорт видеозаписей, фото, музыки и документов можно выполнить с помощью itunes для айфона, как пользоваться программой можно разобраться, изучив основные принципы её работы.
Инструкция для пользователя айфоном: установка itunes
Сначала нужно установить новую версию itunes, скачанную с официального сайта, и закончить процесс запуска инсталлятора согласно инструкции на экране. Открывается itunes при двойном клике на ярлыке.
Появляется окно с интерфейсом, состоящее из 3-х участков. В центре окна расположены опции для работы с телефоном и файлы, которые легкодоступны для проигрывания и редактирования. Слева отображается контрольная панель, используемая для того, чтобы копировать требуемые файлы. Вверху отображается плеер и вкладки, предназначенные для затребования определенной функции.
Чтобы установить и загрузить приложение, нужно войти в «Магазин», находящийся сбоку на панели. Сверху находится поисковая строка, предназначенная для отыскания утилит. Далее нужно подобрать требуемую программу и нажать клавишу «Установить».
Для добавления на телефон музыки или видеозаписей нужно перейти в подходящие вкладки, выбрать нужные файлы, а потом для осуществления операции нажать подобающую кнопочку. После уведомления о завершении процесса можно выключить айфон и посмотреть полученные файлы.
August 19, 2014
Вы новый владелец продвинутого модного гаджета - айфона? Тогда эта статья вам обязательна для прочтения!
Для чего нужна синхронизация айфон с "Айтюнс" Итак, начнем! Установка "Айтюнс", а точнее, iTunes - это первое, что необходимо сделать после покупки айфона. Устанавливается эта программа бесплатно с официального сайта Apple. "Айтюнс" - это то, что необходимо вашему айфону для приобретения им индивидуальности. С его помощью в вашем смартфоне появятся новые фотографии, обои, музыка, рингтоны, книги, фильмы, прочее видео и многое другое. Все это можно скачать в Интернете или найти на своем компьютере, в общем, все равно, где вы это найдете и как. Синхронизировать айфон с "Айтюнс" и наслаждаться рингтонами, выбранными вами в соответствии со вашим вкусом, - главное.
Итак, начнем! Установка "Айтюнс", а точнее, iTunes - это первое, что необходимо сделать после покупки айфона. Устанавливается эта программа бесплатно с официального сайта Apple. "Айтюнс" - это то, что необходимо вашему айфону для приобретения им индивидуальности. С его помощью в вашем смартфоне появятся новые фотографии, обои, музыка, рингтоны, книги, фильмы, прочее видео и многое другое. Все это можно скачать в Интернете или найти на своем компьютере, в общем, все равно, где вы это найдете и как. Синхронизировать айфон с "Айтюнс" и наслаждаться рингтонами, выбранными вами в соответствии со вашим вкусом, - главное.
Устанавливается "Айтюнс" на компьютер очень просто - нужно всего лишь выполнять указания программы установки.
Первое подключение айфона к "Айтюнс"Первое, что необходимо - это подключить смартфон к компьютеру с помощью USB-кабеля, входящего в комплект поставки - это тот же кабель, что используется для зарядки телефона. Позже мы узнаем, как синхронизировать айфон по беспроводной сети, но первое подключение все равно должно быть с помощью USB.
Сразу после подключения на компьютер автоматически установятся необходимые драйвера, и айфон появится в "Айтюнс" в панели слева в разделе под названием "Устройства". Если нажать на значок своего телефона, то в основной части экрана программы можно увидеть информацию об айфоне, такую как общий объем и наличие свободной памяти, уровень заряда аккумулятора (кстати, когда телефон подключен к компьютеру, он подзаряжается), серийный номер устройства, номер телефона установленной сим-карты, номер прошивки и другую, не менее полезную информацию.
Конечно, это удобней. Никаких проводов, полная свобода. Перед тем как синхронизировать айфон с "Айтюнс" по беспроводной сети, подключите его к той же сети, что и компьютер с установленным "Айтюнсом". Первое подключение, как говорилось выше, - с помощью кабеля. Тогда, когда ваш смартфон появится в панели слева, найдите внизу окна с информацией о нем раздел "Параметры" и отметьте в нем пункт "Синхронизировать с этим айфон по WI-FI". Вот и все! Теперь, когда будут соблюдены все необходимые условия, а именно нахождение устройств в одной сети, айфон включен, на компьютере запущен "Айтюнс", телефон будет обнаружен без подключения с помощью кабеля.
Прежде чем узнать, как сделать синхронизацию на айфоне, надо разобраться, как к синхронизации подготовиться. Для начала очень важное замечание: при синхронизации файлы с компьютера не добавятся к файлам в айфоне, а заместят их! Учтите это, если подключаете свой айфон к чужому компьютеру. Для того чтобы на айфоне остались нужные вам данные, они должны также присутствовать в "Айтюнсе", новые данные следует добавлять к ним.
Что именно можно изменить в айфоне с помощью синхронизации, можно понять, взглянув на вкладки вверху. Контакты и календари, программы, звуки, музыка, фильмы, телешоу, подкасты, книги, фото - все, что нужно! Если какой-то из этих вкладок вы не видите, значит она просто еще не активировалась за ненадобностью. Как только вам понадобится отсутствующий в данный момент пункт, например, вы загрузите подкасты, раньше не использовав эту функцию, сразу же отобразится необходимая вкладка.
СинхронизацияНу и, наконец, собственно, о том, как синхронизировать айфон с "Айтюнс". Для начала решите, что именно вы будете синхронизировать. Зайдя на каждую из вкладок, отметьте галочками, нужно их синхронизировать или нет. Если галочка не установлена, синхронизация проводиться не будет. И тут стоит отметить то, о чем было сказано выше - если не отмечать какую-либо вкладку, то на ней ничего из установленного (закачанного) в телефон раньше удалено не будет, все останется как прежде. Например, если вы хотите добавить в айфон свои рингтоны, а все остальное оставить без изменений, то, отметив "Синхронизировать" только на вкладке "Звуки", а остальные вкладки оставив неотмеченными, вы не лишитесь своего ранее загруженного контента.
Для того чтобы необходимые вам файлы попали на айфон, добавьте их в "Айтюнс" в раздел "Медиатека", тот, что в левой панели. Для этого просто перетяните мышью все, что вам нужно, в "Айтюнс", программа сама определит тип контента, и он появится в нужных подразделах: музыка, фильмы, звуки и т. д.
Теперь, выбрав в панели слева свое устройство, перейдите на интересующие вас вкладки и отметьте, что именно вы хотите увидеть в своем устройстве: все, что находится в медиатеке программы или какие-то определенные файлы. Если вас интересуют музыкальные файлы, то "Айтюнс" удобно сортирует их по наименованиям альбомов, исполнителей, жанров. Для того чтобы загрузить фото, нужно указать папку на компьютере, где они находятся.
Ну вот и все! Нажмите внизу экрана кнопку "Синхронизировать" или "Применить", если вносились какие-либо изменения, и дождитесь окончания синхронизации.
Для создания рингтона для нашего iPhone нам понадобится iTunes и наши любимые песни из которых мы хотим сделать рингтон на звонок, и так открываем iTunes ,подключаем iPhone, сверху в iTunes нажимаем на значок iPhone
Далее кликаем по песни правой кнопкой мыши и выбираем пункт "Создать версию для формат ACC"
после этого снизу появится ещё одна композиция с вашим промежутком времени и одинаковым названием
наводим на неё и кликаем правой кнопкой мыши и выбираем пункт "Показать в проводнике Windows"
после того как открылась папка с песней. перетаскиваем её на рабочий стол а в iTunes можно удалить
теперь нажимаем на компьютере Пуск далее Панель управления сверху в окне выбрать Крупные значки и найти пункт Параметры папок. в окне выбрать Вид. в самом низу Убрать галку с пункта "скрывать расширения для зарег. файлов"
далее переименовываем нашу песню которую мы перетащили на рабочий стол. кликаем правой кнопкой мыши и выбираем пункт переименовать и в конце меняем с .m4a на .m4r и нажимаем Enter на компьютере
теперь в iTunes нажимаем сверху справа Готово. и слева в колонке нажимаем Звуки и сверху с права нажимаем Добавить.
слева в окно перетаскиваем наш рингтон. и справа сверху нажимаем Готово
Если необходимо создать рингтон для iPhone, проще и надежнее всего использовать iTunes. Данная программа позволяет отредактировать любой аудиофайл и установить его в качестве рингтона на звонок или сообщение.
Создаем рингтон для айфона1. Для начала надо включить программу iTunes на ноутбуке или ПК. После этого из библиотеки iTunes выбрать необходимую композицию, вызвать контекстное меню и зайти в пункт «Сведения».
2. Во всплывшем окошке следует перейти на закладку Параметры. Теперь посмотрите на строки «Начало» и «Конец». Установите на них галочки и выберите необходимый фрагмент из песни, который желаете сделать рингтоном.
Внимание: длительность выбранного отрезка аудиофайла не должна превышать 30 секунд. Выбрав нужный кусок, кликните «Ок».
3. Затем необходимо снова нажать на ту же самую мелодию, но теперь уже выбрать «Создать версию в формате ААС». Программа тут же видоизменит песню и монтирует новый файл, в нем будет только отмеченный фрагмент из песни. Необходимо еще раз кликнуть по треку и отметить «Показать в Finder» (если у вас Windows, нажмите «Показать в проводнике»), после чего около трека появится файл с расширением .m4a. Его нужно выбрать и вручную изменить расширение на .m4r. – это и будет готовый рингтон для iPhone.
4. Короткий файл, который создавался на начальном этапе 3-го шага, следует удалить, он больше вам не нужен. Как только iTunes спросит у вас, «переместить выбранный файл в корзину» или нет, нажмите «Оставить».
5. Затем снова переключитесь на проводник Finder и два раза щелкните по вашему новому рингтону формата .m4r. После этого он автоматически добавится в iTunes.
6. И последнее – подключите айфон к данной программе, выбрав его в верхнем меню, переместитесь на закладку «Звуки». Выберите пункт «Синхронизировать звуки». Теперь кликните кнопку «Синхронизировать» и посредством магических манипуляций ваш рингтон окажется в iPhone.
7. Все готово: осталось после завершения синхронизации, включить «яблочное» устройство и зайти в Настройки, затем – в Звуки, а потом – в Рингтон. Установите галочку напротив новой мелодии, которую планируете установить на смартфоне. Вуаля, вы успешно справились с поставленной задачей. Наслаждайтесь новым рингтоном!
Как создать рингтон для айфона при помощи iTunes?
Беспроводная Зарядка Для iPhone
Скачать на русском языке программу Itunes для iphone 4 бесплатно, слушать музыку с помощью Айтюнс.
Наклейки на iPhone и iPad - 390р!
программа айтюнс, бесплатно скачать itunes на русском языке для Iphone 4
Скачать на русском языке программу iTunes для iphone 4 (айтюнс для айфона 4)
Бесплатно программа iTunes для iphone 4.
скачать программу Itunes для Iphone 4 бесплатно. Программа Айтюнс для Iphone. Вы приобрели Айфон.
Itunes для Iphone 4 скачать бесплатно.
Скачать на русском языке бесплатно мультимедийную программу iTunes (айтюнс) для iphone 4, ipad и ipod
Cкачать программу iTunes для iphone 4.
Широкий ассортимент бесплатных приложений, программ, игр для iPhone 3g, 3gs, 4, 4s. Игры, приложения.
скачать Itunes для Iphone 4 бесплатно
Последняя версия itunes 11.01 для Вашего айфона разных моделей и поколений!
Cкачать программу iTunes для iphone 4, ipad.
iTunes – мультимедийный плеер, позволяющий проигрывать видео и аудио файлы. Отличительной.
Все для iPhone: скачать приложения.
iTunes для iPhone 4S скачать бесплатно, скачать itunes для iphone 3g(s), 4, 5 на русском - последняя.
iTunes для iphone 3gs, 4s, 5 скачать.
iTunes 8. Скачать iTunes бесплатно. iTunes для iPhone 4S скачать бесплатно. Скачать iTunes для iPhone бесплатно (3g. iPHONE - аксессуары. Со скидкой! Кожаные чехлы для iPhone 4S
Для всех аппаратных платформ, использующих программный код от компании Apple, существует прекрасная программа под названием Айтюнс (англ. iTunes), которая с успехом может синхронизировать медиаконтент между компьютером или Mac и устройством iPad или iPhone. Также в задачу iTunes входит добавление различных файлов, будь-то фильмы, передачи, музыка и прочее. Кроме того при помощи такой простой программы можно скачивать контент абсолютно бесплатно.
Основные функции программы iTunes для iPhoneВ задачу iTunes легло обеспечение простоты работы с мобильным устройством, а точнее с файлами. Очень неудобно искать музыку или другие файлы на компьютере. Гораздо проще, когда вся коллекция нужных файлов собрана в одном месте или хранилище. iTunes содержит всю необходимую коллекцию файлов, может быть легко вызван для запуска или упорядочивания тех или иных файлов.
Данная программа может преобразовывать медиа информацию в нужный цифровой формат. Для этого можно занести в базу программ всю домашнюю коллекцию дисков. Кроме того, при помощи интернета можно добавить обложки дисков, найти нужного исполнителя.
Еще одной особенностью и полезностью iTunes является полная безопасность при работе. iTunes не работает с медиа-файлами напрямую, как это делают обычные файловые менеджеры. Программа аккуратно обращается со всеми файлами, ничего не удаляя, не делая лишних и не нужных движений.
В программе создаются просто ссылки на файлы, то есть своя собственная база данных. Если файлы будут перемещены или удалены вручную, то ссылки на них тоже потеряют свою актуальность. Это необходимо помнить при работе с программой.
Правила пользования iTunesЧтобы перенести медиатеку с любого компьютера на мобильное устройство достаточно в программе iTunes зайти в меню «Настройки», а затем выбрать подпункт «Дополнительно». Далее необходима простая корректировка выбора контента, которая осуществляется при помощи галочки «Сохранять информацию обо всех песнях в iTunes Music».
Далее необходимо нажать кнопку «Изменить» и либо выбрать новую папку для сохранения, либо выбрать существующую папку с медиа-контентом. Теперь эта папка очень важна, так как в ней будет собрана вся медиатека. Далее при помощи пунктов меню «Файл», Медиатека» и «Собрать медиатеку» все файлы будут успешно импортированы на свое новое место. При этом совершенно не нужно знать особый номер iPhone. Старые файлы при этом будут удалены.
Если библиотека файлов и вовсе пуста, можно воспользоваться настройками программы, чтобы изменить путь к ним.
Важные советы правильного использования iTunesСкачать iTunes для iPhone просто, но чтобы не было проблем с коллекцией важного контента и неприятностей, когда iTunes не видит iPhone . необходимо заранее изучить все аспекты пользования программой iTunes. С виду она достаточно проста, но есть свои маленькие хитрости, которые необходимо знать каждому пользователю.
Основные правила:
Теперь, когда программа установлена и создана учетная запись – можно перейти непосредственно к подключению iphone к itunes. Для этого необходимо подключить iphone 5/4s/4/3G и т.п. к компьютеру через USB-кабель (входит в стандартную поставку с телефоном).
Открываем программу iTunes (это делается в том случае, если сама программа не открывается автоматически). В itunes появится новый раздел с названием вашего устройства, пример показан на скриншоте ниже. Выберете свой iPhone.
Затем следует сделать конфигурацию настроек синхронизации каждой панели настроек, и нажимаем «Применить» в самом нижнем правом углу экрана.
Панели настроекРассмотрим каждую панель настроек и разберемся, что необходимо делать:
На скриншоте представлены основные панели для синхронизации itunes для iphone 3G и 4, а так же 4s и iphone 5.
Все, ваш девайс подключен. Теперь на него можно заливать музыку, фильмы и другой контент. О том, как это сделать можно прочитать по следующим ссылкам:
А мы тем временем давайте рассмотрим такой важный момент как подключение двух iphone на 1 itunes.
Два iphone на одном itunesДля начала хотелось бы пояснить для чего может понадобиться ситуация подключать 2 айфона на itunes.
Рассмотрим пример: Вы с женой купили себе по iphone, но компьютер у вас дома только один. Соответственно, при обычных настройках, как только вы попытаетесь подключить и залить информацию на второй телефон – выскачет сообщение о том, что все ранее установленные данные будут потеряны. По сути – нам необходимо добиться от программы того, чтобы каждое устройство синхронизировалось отдельно друг от друга (разные контакты, музыка и прочее).
Именно подобную ситуацию и можно решить нижеприведенным способом. Так же, хотелось бы сразу отметить, что приведенная инструкция будет действовать не только на iphone, но и на любые другие i-девайсы (iPad, iPod и т.д.) которые работают с айтюнс.
Необходимо при открытии iTunes создать новую медиатеку и для предотвращения копирования данных со старой на новую в настройках снять галочку с пункта «Копировать в папку iTunes Media при добавлении в медиатеку».
При использовании двух айфонов на одном itunes необходимо создать медиатеку под каждый из iphone.
Ну вот, мы и рассмотрели как можно подробнее все аспекты того, как подключить iphone к itunes, надеемся статья оказалась полезной и ответила на все возникающие вопросы. Так же хотелось бы дать ссылку на еще одну статью, которая может многим пригодиться в случае, если itunes не видит iphone, что нужно делать – читайте в этой статье .
Купить IPhone на eBay
программа айтюнс, бесплатно скачать itunes на русском языке для Iphone 4
Наклейки на iPhone и iPad - 390р!
iTunes для iphone 4s скачать бесплатно можно по представленным ссылкам на нашем сайте. Айтюнс для.
У нас вы можете скачать iTunes для iPhone всех версий: 3g, 3gs, 4s - бесплатная программка айтюнс.
Itunes для Iphone 4 скачать бесплатно.
Купив айфон, вы должны как можно скорее скачать iTunes для iPhone 4S бесплатно с нашего сайта.
iTunes для iPhone 4s скачать бесплатно.
Новая версия плеера itunes на русском языке для айфона 3g, 3gs, 4s! Последняя версия 10.6.3
Скачать айтюнс для айфона 4s, 3g, 5 на.
Новая версия iTunes 11 для вашего iPhone. Без айтюнса нельзя представить никакие загрузки на.
iTunes для iphone 3gs, 4s, 5 скачать.
iTunes — это лучший в мире способ прослушивать, просматривать и пополнять коллекцию музыки.
iTunes для iPhone, айтюнс для айфона 5, 4s.
Хотите узнать об iTunes для iPad? Приложение iTunes уже установлено на вашем iPad.
Apple - iTunes - Загрузить iTunes Айтюнс для айфона 3g, 4s, iTunes для iPhone. Айтюнс для айфона 3gs, 4s, 5 - iTunes 11.02.26 iPHONE - аксессуары. Со скидкой!