


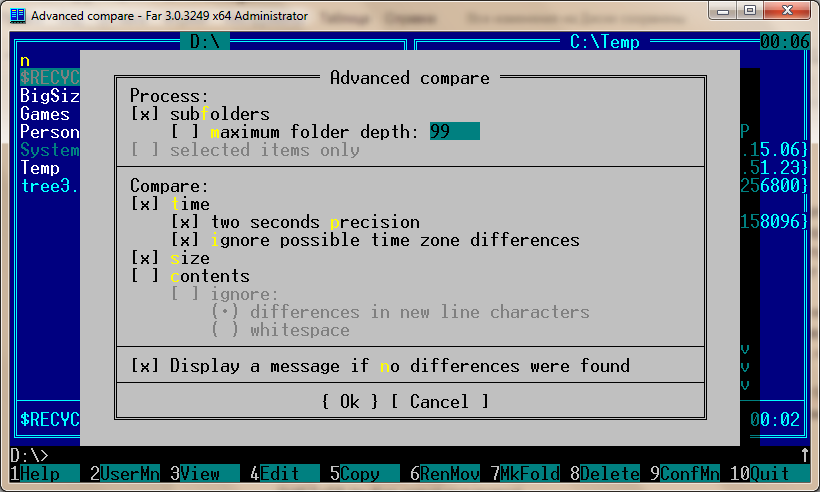






 Рейтинг: 4.6/5.0 (1724 проголосовавших)
Рейтинг: 4.6/5.0 (1724 проголосовавших)Категория: Windows: Файловые менеджеры
Назначение, функции System Center 2012 Operations Manager — разработанного корпорацией Microsoft продукта, обеспечивающего контроль функционирования серверов, служб, устройств и приложений. Состав пакетов управления. Атрибуты, которые могут иметь объекты.
курсовая работа [1,2 M], добавлена 27.12.2014
Техніка безпеки при роботі з ПК. Користування програмами Norton Commander, Провідник (Ехрlоrеr) і Total Commander для огляду файлової системи, запуску програм, виконання дій з файлами, папками та їхніми групами. Методи захисту від комп’ютерних вірусів.
методичка [2,7 M], добавлена 27.10.2013
Структура систем Transcend Manager, их основные элементы и характеристика, назначение. Методы цветового кодирования. Выбор узла для перехвата пакетов и выделение под перехват пакетов буфер. Установка фильтров и декодирование пакетов, определение ошибки.
лабораторная работа [2,5 M], добавлена 23.08.2009
Развитие Internet и новых способов общения между людьми. Система управления сайтом Content Manager System. Процесс создания, редактирования и оформления сайтов. Возможность создания различных по правам доступа частей сайта. Критерии выбора CMS.
реферат [35,5 K], добавлена 03.04.2011
Структура сети IP телефонии в информационно-вычислительном центре. Основные системные возможности и пользовательские функции Cisco Сall Manager. Анализ конференций различных типов. Разработка программного обеспечения системы мониторинга IP-конференции.
дипломная работа [3,6 M], добавлена 20.05.2013
Сутність і функції операційних систем, принцип і особливості роботи з ними. Характеристика вбудованого редактора FAR Manager. Призначення програм для роботи з архівами інформації. Управління системними параметрами ПК за допомогою програми SetupUtility.
контрольная работа [950,9 K], добавлена 14.10.2009
Использование программы "Total Commander": пользовательский интерфейс, клавиатурные сочетания, операции с файлами, контекстные меню, внутренний просмотр файлов. Назначение и применение функциональных клавиш. Особенности работы с каталогами и файлами.
презентация [462,3 K], добавлена 25.09.2014
Основные функциональные и технологические возможности файлового менеджера Total Commander. Практические навыки применения антивирусных программ на примере программы NOD32. Особенности использования основных и дополнительных возможностей Total Commander.
лабораторная работа [1,9 M], добавлена 08.03.2010
Робота з файловою системою і файлами в інтерфейсі файлових менеджерів. Початок роботи з програмою Total Commander. Перегляд і редагування файлів. Робота з групами файлів і папок. Наявністю в Total Commander спеціально встановлених програм – плагінів.
доклад [13,0 K], добавлена 12.10.2014
Работа с файлами, папками WINDOWS: понятие файла, папки, сохранение, переименование. Вычисление суммы порядковых номеров фамилии и имени. Алгоритм расчета себестоимости. реализация в других программах алгоритма и отчета по нему. Файлы, папки WINDOWS.
контрольная работа [17,9 K], добавлена 05.06.2008
Многие пользуются программой Total Commander. Это достаточно мощный файловый менеджер с поддержкой самых разнообразных расширений и функций. Стоит он чуть больше 40 долларов. Немного дороговато, особенно если учесть, что я знаю, как получить функционал Total Commander бесплатно. Бесплатно, потому что существует такая же мощная бесплатная альтернатива .
Я имею ввиду FAR Manager. Это программа управления файлами и архивами в операционных системах семейства Windows (9x/Me/NT/2000/XP). FAR Manager работает в текстовом режиме и позволяет просто и наглядно выполнять большинство необходимых действий: просматривать файлы и каталоги, редактировать, копировать и переименовывать файлы, а также многое другое.
FAR Manager имеет многоязычный, легко настраиваемый интерфейс. Простую навигацию по файловой системе обеспечивают цветовое выделение и группы сортировки файлов.
Функциональность FAR Manager существенно расширяется за счет внешних подключаемых DLL-модулей - плагинов (этому способствует набор специальных интерфейсов - «Plugins API»). Например, работа с архивами, FTP-клиент, временная панель и просмотр сети реализованы с помощью плагинов, включенных в стандартную поставку FAR.
Для некоммерческого использования программа совершенно бесплатна, о чем свидетельствуют данные из файла License.xUSSR.txt :
2. Граждане стран бывшего СССР имеют право использовать данную версию FAR в некоммерческих целях бесплатно.
3. Для разблокирования функций зарегистрированной версии указанной категории лиц при регистрации после запуска `far -r' нужно ввести в качестве имени пользователя:
xUSSR регистрация
при этом в качестве регистрационного кода должен быть введен маленькими русскими буквами текущий день недели.
Таким образом, после регистрации мы получаем полноценный и совершенно легальный файловый менеджер, который ничем не уступает (на мой взгляд) тому же Total Commander за 40 с лишним долларов.
Использую FAR уже на протяжении многих лет и очень им доволен, даже не смотря на то, что он обновляется достаточно редко. Вполне устраивает меня всем своим функционалом и просто огромным набором расширений. У меня даже где-то валяется целый CD диск с расширениями (плагинами) для FAR.
Неотъемлемой частью любого персонального компьютера (ПК) является операционная система (ОС), обеспечивающая управление всеми стандартными компонентами и позволяющая отделить остальные классы программ от непосредственного взаимодействия с аппаратной частью.
В мире существует несколько вариантов операционных систем для ПК, однако до недавнего времени наибольшее распространение имела система MS DOS (Microsoft Disk Operating System). Она была создана в начале 80-х годов для ставшего тогда массовым персонального компьютера фирмы IBM. Система MS DOS имела широкое применение и продолжает использоваться сейчас при наличии в учреждениях и на предприятиях устаревшей вычислительной техники. Существует несколько версий MS DOS: MS DOS 3.3, MS DOS 4.0, MS DOS 5.0, MS DOS 6.2, MS DOS 6.22. На некоторых машинах устанавливаются другие операционные системы, такие как DR DOS, разработчиком которой является фирма Digital Research, PC DOS фирмы IBM, Novell DOS 7 фирмы Novell, PTS DOS российской фирмы Физтехсофт.
К сожалению, в указанных выше операционных системах используется примитивный пользовательский интерфейс, основывающийся на применении команд, которые набираются посимвольно в текстовом режиме в командной строке. Такой способ общения с ПК крайне неудобен, поскольку требует запоминания многих десятков команд, которые к тому же применяются с различными опциями и ключами - параметрами, задаваемыми после имени команды.
Этот недостаток оказался настолько серьезным, что привел к разработке специальных программ, позволяющих общаться с ПК более простыми, удобными и наглядными способами. Такие программы называют программами-оболочками или программными оболочками. Примерами подобных программ являются управляющие оболочки Shell, Xtree Pro Gold, наиболее популярная оболочка Norton Commander или ее русский вариант Volkov Commander.
FAR-manager является одной из последних разработок указанного класса программ. FAR-manager, реализованный для работы в MS Windows, в тоже время поддерживает все основные принципы работы с файловой структурой, предусмотренные в указанных выше программных оболочках для DOS. Поэтому, с точки зрения формирования пользовательских навыков, данную программную оболочку можно рассматривать как связующее звено между этими двумя операционными системами. FAR-manager удобен также для тех, кто привык работать с табличной формой представления информации.
В качестве достоинств FAR-manager можно отметить его следующие возможности:
<!--[if !supportLists]-->- <!--[endif]-->поддержка длинных имен файлов;
<!--[if !supportLists]-->- <!--[endif]-->широкий набор операций над файлами и папками;
<!--[if !supportLists]-->- <!--[endif]-->автоматический вызов программы для обработки файла при его открытии;
<!--[if !supportLists]-->- <!--[endif]-->удобная работа с архивами;
<!--[if !supportLists]-->- <!--[endif]-->значительное количество сервисных функций. Рекомендация для начинающих пользователей: для простоты и удобства
работы с FAR-manager попросите преподавателя (учителя) или инженера создать ярлык FAR-manager на рабочем столе компьютера, или разместить его в пункте меню «Программы» на панели задач.
Первое знакомство с FAR-manager Запуск FAR-manager можно осуществить несколькими способами. Рассмотрим лишь два из них. Первый способ. Если на рабочем столе расположен ярлык для FAR-manager, то необходимо установить указатель мыши на данный ярлык и дважды щелкнуть левой кнопкой мыши. Второй способ. На панели задач, нажав мышью на кнопку Пуск. активизировать меню. Выбрать в открывшемся меню пункт Программы. в подменю - пункт FAR - manager. в новом подменю - вновь пункт FAR - manager . FAR-manager поддерживает две версии основного языка и языка помощи: англоязычную и русскоязычную, при этом имеется возможность выбора каждой из версий Экран FAR-manager (рисунок 1.1) представляет собой два прямоугольных окна, ограниченных двойной рамкой, каждое из которых в дальнейшем будем называть панелями. Ниже этих панелей располагается активная (командная) строка с обычным приглашением DOS, в которой можно вводить команды операционной системе. Еще ниже располагается линейка клавиш (рисунок 1.1), в которой указаны цифры 1-10, соответствующие 10 функциональным клавишам (F 1- F 10 ) клавиатуры, а также их назначение. Данная линейка может служить и как строка подсказок при работе в FAR-manager, и непосредственно для выполнения указанного в нем действия. Для этого достаточно щелкнуть мышью по соответствующей кнопке линейки. В комбинации с клавишами ALT или CTRL назначение каждого пункта линейки клавиш меняется. Подробное описание назначения функциональных клавиш представлено в приложении А . При запуске FAR-manager та панель, в которой располагается активная линейка (маркер) (рисунок 1.1), является активной. Перемещение маркера возможно как с помощью клавиш управления курсором, так и с помощью мыши. На каждой панели можно отображать содержимое того или иного жесткого диска, т.е. имена файлов и папок, имеющихся на данном диске и предусмотренную информацию о них. Название текущего диска отображается вверху каждой панели (рисунок 1.1), а также в командной строке. Так как жестких логических дисков на компьютере может быть несколько, то в FAR-manager предусмотрена возможность их выбора. Выбрать диск для отображения его содержимого на одной из панелей можно несколькими способами. Первый способ. Для смены диска на левой панели необходимо одновременно нажать комбинацию клавиш ALT + F 1. а на правой панели - ALT + F 2. На экране появиться окно со списком всех имеющихся на данном компьютере логических дисков (рисунок 1.2). В нем необходимо выбрать нужный диск и нажать ENTER . Второй способ. Для смены диска на одной из панелей необходимо щелкнуть мышью по символу, изображенному в левом верхнем углу каждой панели (рисунок 1.1). В результате на экране появится окно со списком дисков (рисунок 1.2). Кроме панелей диска существует еще и панель информации (информационная панель). На рисунке 1.1 она располагается справа. Данная панель содержит некоторую информацию о компьютере и диске, содержимое которого отображено на противоположной панели. Для того, чтобы отобразить панель информации используется комбинация клавиш CTRL + L. Повторное нажатие этих же клавиш уберет панель информации. Для завершения работы с FAR-manager следует нажать клавишу F 10 или щелкнуть левой кнопкой мыши на пункте Выход на линейке клавиш. На экране появится запрос на подтверждение введенного действия (выход из FAR-manager) Для завершения работы необходимо выбрать Да. для возврата в FAR-manager - Нет FAR-manager поддерживает достаточно большую систему помощи, что позволяет наиболее легко и просто освоить работу в нем. Для того чтобы вызвать справку по работе с FAR-manager, необходимо нажать клавишу F 1. Если текст справки полностью не помещается в окне помощи, то его можно перемещать вверх и вниз с помощью клавиш управления курсором. Нажатие клавиш ALT + F 1 приведет к переходу на предыдущую страницу справки. Для переключения между полноэкранным режимом отображения помощи и оконным используется клавиша F 5. Дополнительно в FAR-manager предусмотрена контекстная помощь, т.е. помощь, вызываемая непосредственно для получения справки по тому действию, которое выполняется или может быть выполнено в данный момент. Для вызова этой помощи используется также клавиша F1 в нужный момент времени. Наиболее удобной формой хранения информации в компьютере оказался принцип, согласно которому пользователь назначает для той или иной совокупности данных некоторое имя. Такую поименованную совокупность данных назвали файлом. а так как все хранимые данные располагаются на диске, то ввели следующее определение понятия файла. Файл - это поименованная область данных на диске или других носителях информации. Имя файла может состоять из двух частей: идентификатора (собственно имени) и расширения (параметр необязательный), которое следует за именем файла и отделяется от него точкой. Собственное имя файла должно быть уникальным. Программная оболочка FAR-manager поддерживает длинные имена файлов, которые формируются по следующим правилам: <!--[if !supportLists]-->- <!--[endif]-->они могут содержать до 255 символов, включая расширение; <!--[if !supportLists]-->- <!--[endif]-->они могут содержать пробелы; <!--[if !supportLists]-->- <!--[endif]-->они могут содержать несколько точек (расширением имени считаются те символы, которые следуют после последней точки); они могут содержать любые символы клавиатуры, кроме следующих: / \. * “ < > | Таким образом, допустимы следующие имена файлов: Пример.doc FAR-manager for DOS and Windows.txt Расширение - это параметр, по которому можно сказать о типе информации, содержащейся в файле. Используя расширение, можно назначить одну из программ для выполнения операций с данным типом файла. com, exe - готовые к выполнению программы;Среди различных программ, используемых при работе на персональном компьютере, файловые менеджеры занимают особое место. Для многих пользователей они стали незаменимым инструментом, объединяющим в себе ряд полезных утилит и позволяющим эффективно организовать работу с различными файлами и всевозможными документами. Файловый менеджер Фрегат, рассматриваемый в статье, представляет собой весьма удачный пример грамотного сочетания гибкости и функциональных возможностей, соответствующих потребностям современного пользователя. Для сравнения приводится краткий обзор двух других широко известных программ этого класса — FAR manager и Total Commander.
Файловые менеджеры айловые менеджеры — это класс программ, служащих для всевозможной работы с файлами, включая поддержку таких операций, как создание, редактирование, копирование и удаление, для обеспечения гибкого и удобного запуска других программ, предназначенных для работы с этими файлами. Нередко они сопровождаются дополнительными утилитами, облегчающими жизнь пользователя. Для многих пользователей любимый файловый менеджер зачастую выступает в роли оболочки, заменяя часть стандартных средств работы с файлами, имеющихся в операционной системе.
айловые менеджеры — это класс программ, служащих для всевозможной работы с файлами, включая поддержку таких операций, как создание, редактирование, копирование и удаление, для обеспечения гибкого и удобного запуска других программ, предназначенных для работы с этими файлами. Нередко они сопровождаются дополнительными утилитами, облегчающими жизнь пользователя. Для многих пользователей любимый файловый менеджер зачастую выступает в роли оболочки, заменяя часть стандартных средств работы с файлами, имеющихся в операционной системе.
Знаменитый Norton Commander, избавивший пользователей от необходимости работать с операционной системой MS-DOS через командную строку, со своим гениальным двух-панельным интерфейсом на долгие годы занял место в их сердцах. Впоследствии в состав MS-DOS была включена оболочка DOS Shell, однако она не завоевала популярность у пользователей.
На смену Norton Commander’у пришел не менее известный Dos Navigator, который можно уверенно назвать первым профессиональным файловым менеджером. Новая программа позволила одновременно открывать несколько файловых панелей и текстовых файлов, имела удобные клавиатурные сокращения и мощный текстовый редактор. В файловом менеджере появилось несколько полезных утилит, в том числе калькулятор, телефонная книжка и даже CD-проигрыватель.
Однако Dos Navigator был написан под DOS, и переносить его на платформу Win32 разработчики не стали. Выпущенный же для Windows Norton Commander особой популярностью не пользовался. Немало файловых менеджеров, появившихся после Dos Navigator’а, претендовало на его лавры — на звание лучшего файлового менеджера. Но одни при всех своих преимуществах работали в текстовом режиме, другие были ненадежны в работе, интерфейс третьих был недостаточно гибким и удобным.
Надо отметить, что за последние годы изменилась и потребность в подобных программах. Если раньше файловые менеджеры были чуть ли не единственной возможностью удобно работать с операционной системой, то постепенно, благодаря стараниям Microsoft, большинству пользователей оказалось достаточно тех средств, которые доступны в Windows. Другая же часть пользователей, потребности которой продолжали возрастать, стала, наоборот, предъявлять новые, повышенные требования к функционалу и внешнему виду файловых менеджеров.
Файловый менеджер Фрегат, который будет рассмотрен ниже, является хорошим примером широкой функциональности и гибкости, обеспечиваемой его богатыми возможностями в плане настройки и конфигурирования.
 стория третьего Фрегата (http://www.frigate3.com/ ) начинается с 2002 года, с выхода первой публичной версии файлового менеджера. Программа развивала концепцию, использованную разработчиками в предыдущих версиях, но разрабатывалась практически с нуля, с учетом недостатков, выявленных в процессе ее поддержки.
стория третьего Фрегата (http://www.frigate3.com/ ) начинается с 2002 года, с выхода первой публичной версии файлового менеджера. Программа развивала концепцию, использованную разработчиками в предыдущих версиях, но разрабатывалась практически с нуля, с учетом недостатков, выявленных в процессе ее поддержки.
Новая модульная архитектура, основанная на технологии ActiveX, позволила сделать Фрегат по-настоящему модульным, благодаря чему практически любая часть системы, за исключением некоторого ядра, работает независимо и может быть при необходимости отключена. Подобный подход к архитектуре программы положительно сказался на ее производительности и надежности.
Фрегат имеет современный интерфейс (рис. 1), легко поддающийся настройке. Программа поддерживает цветовые схемы, позволяющие практически полностью изменить ее внешний вид, чтобы добиться максимальной комфортности и эффективности работы. Файловый менеджер имеет многоязычный интерфейс с поддержкой 10 языков, в числе которых есть русский.
Рис. 1. Файловый менеджер Фрегат
Программа поддерживает концепцию закладок и позволяет открыть нескольких файловых панелей, окон редактирования и просмотра файлов и переключаться между ними с помощью мыши и горячих клавиш.
Файловые операции осуществляются в фоновом режиме. Имеется специальная очередь копирования, которая позволяет организовывать соответствующие операции так, чтобы они начинались только после завершения других.
Основное преимущество и достоинство Фрегата заключается в тесной интеграции всех его модулей и дополнительных утилит, за счет чего удается добиться высокой эффективности и удобства работы. Пользователь, не переключаясь с клавиатуры на мышь, может выполнить практически любое действие, поскольку фокус все время остается в программе, что способствует повышению производительности труда.
Идеология плагинов, расширяющих возможности Фрегата, состоит в реализации некоторой минимальной разумной функциональности, необходимой большинству пользователей. При этом лишь вместо нескольких из них требуется использовать более мощные внешние программы.
По сути, Фрегат является не просто файловым менеджером, а целым офисом, обладающим массой возможностей и способным заменить десятки других программ. В состав профессиональной комплектации входит более 25 модулей и разных плагинов, а также ряд других операций, которые поддерживаются ядром программы. Рассмотрим основные возможности программы.
Файловые функцииФрегат поддерживает работу с 11 распространенными архиваторами: ARJ, ACE, JAR, CAB, HA, LHA, RAR, PKZIP, ZOO, LIM и HYP. Работа с ними осуществляется прозрачно для пользователей и внешне почти ничем не отличается от операций с обычными файлами и директориями.
Модуль сравнения и слияния текстовых файлов позволяет легко увидеть, чем различаются два текстовых файла и какие изменения в них вносились, а с помощью синхронизации директорий можно отследить и обработать изменения сразу у группы файлов.
Утилита множественного переименования файлов позволяет осуществлять массовую операцию по изменению имен файлов. Можно удалить часть имени, добавить дату, создать пронумерованный список или поменять расширение.
Встроенная консоль дает возможность удобно работать с командной строкой. Поддерживаются поиск и возможность удобной работы с помощью горячих клавиш и контекстного меню с буфером обмена.
Менеджер размеров поможет быстро оценить заполненность жесткого диска или другого носителя. С помощью графиков и таблиц можно не только найти пропавшее свободное место, но и решить, как следует разбить файлы при копировании на другие носители.
Работа с изображениями является сильной стороной Фрегата, которую по достоинству оценят те, кто часто имеет дело с графическими файлами. Программа поддерживает работу с файлами в форматах BMP, JPG, ICO, TIF, TIFF, PNG, WMF, EMF, PCX, TGA и GIF. Встроенный просмотр изображений (рис. 2) позволяет «листать» изображения, находящиеся в текущей директории, масштабировать, поворачивать на 90° и отражать относительно любой из осей.
Рис. 2. Встроенный просмотр изображений
Режим просмотра миниатюр (рис. 3) обеспечивает быстрый предварительный просмотр большого объема изображений на одной файловой панели в виде эскизов картинок.
Рис. 3. Режим просмотра миниатюр
УДК 681.5(07) М 626
Работа с файловым менеджером FAR Manager [Текст]: методические указании и задания к лабораторно-практическим занятиям на ПЭВМ / И.Н. Минченкои. Липецк: ЛГТУ, 2004. - 28 с.
Методические указания предназначены для студентов технических специальностей. В них приведены практические задания, выполнение которых позволит приобрести навыки работы с файловым менеджером FAR Manager, рассмотрена методика выполнения основных операций с файлами и папками.
ЛАБОРАТОРНО-ПРАКТИЧЕСКИЕ ЗАНЯТИЯ НА ПЭВМ "Работа с файловым менеджером FAR Manager"
1. ЦЕЛЬ РАБОТЫ
Изучение назначения основных команд и операций, выполняемых в FAR Manager с файлами и папками, овладение навыками практической работы с этим файловым менеджеррм.
2. ПОРЯДОК ВЫПОЛНЕНИЯ РАБОТЫ
2.1. Изучить пояснения к выполнению задания (раздел 3) v ;
FAR Manager (в дальнейшем FAR) - один из самых мощных и универсальных файловых менеджеров для Windows. В отличие от штатного файлового менеджера Windows - Проводника - имеет обширный набор дополнительных сервисных функций для выполнения операций с объектами (файлами и / или папками), что делает работу с «им более удобной. В отличие от классического Norton Comifcander обеспечивает обработку объектов с длинными именами,
Подробности Создано: 23 Июнь 2013
Практическая работа №10
Тема занятия: Файловые менеджеры
Цель занятия : Научить пользоваться файловыми менеджерами для решения основных задач копирования, создания, переименования, удаления файлов.
1. Работа с файловым менеджером Far Manager
2. Работа с файловым менеджером Total Commander
Нам уже знакомы способы создания, копирования, перемещения, переименования файлов в Windows Explorer. Существует специальная группа программ, для решения этих же задач
В отличие от знакомого нам средства Windows Explorer, программные оболочки имеют интерфейс, унаследованный от старых программ MS DOS. Окно разбивается на две фиксированные части (как правило, две), в каждой из которых отображается содержимое какого-либо каталога. Наиболее часто используемые действия (копирование, удаление, перемещение, переименование…) удобно производить с помощью линейки Функциональных клавиш (F1-F12).
1. Работа с файловым менеджером FAR MANAGER.1. Запустите Far Manager двойным щелчком на его иконке на Рабочем Столе или ПускaПрограммыaFar ManageraFar Manager.
2. Установите русский интерфейс программы: Нажмите F9. В появившемся меню OptionsaLanguagesaРусский.
3. Нажмите ALT+F1. Появится меню дисков для левой панели. Выберите диск C. Нажмите ALT+F2. Появится меню дисков для правой панели. Выберите диск D.
4. Откройте корневой каталог диска "С:" на левой панели. При этом может понадобиться выйти из вложенных каталогов. Для этого необходимо поставить курсор (клавишами перемещения курсора) на две точки в верхней части списка файлов и нажать "Enter".
5. Создайте в корневом каталоге диска каталог "START". Каталог создается с помощью клавиши F7.
6. Перейдите в этот каталог (поставьте на него курсор и нажмите Enter).
7. Аналогично создайте в START каталог ГРУППА (номер вашей группы).
8. В Вашем каталоге «ГРУППА» создайте каталоги "СОЛНЦЕ", "МЕРКУРИЙ", "ВЕНЕРА", "ЗЕМЛЯ", "МАРС", "ЮПИТЕР", "САТУРН", "УРАН", "НЕПТУН", "ПЛУТОН".
9. Перейдите в каталог "СОЛНЦЕ" и создайте в нем текстовый файл "Star. txt". Для этого следует нажать комбинацию клавиш Shift+F4 и ввести имя файла. После этого откроется окно текстового редактора в котором следует ввести текст: "Солнце – центральная звезда нашей планетной системы. Она состоит на 90% из водорода и гелия". Выйдите из редактора (F10) и ответьте "Сохранить" на вопрос о сохранении файла.
10. Откройте на правой панели каталог "МЕРКУРИЙ". Для этого сначала смените диск D на С. Скопируйте в него файл "Star. txt". Для этого установите на него курсор (для перемещения курсора на другую панель используйте клавишу "Tab") и нажмите клавишу (F5) и в открывшемся окне нажмите кнопку "Копировать".
11. Переименование файла. Переместите курсор на скопированный файл и нажмите F6. В открывшемся окне введите новое имя файла "Mercury. doc". Нажмите клавишу F4 для запуска редактора. Установите курсор в конец текста и нажимайте клавишу (Backspace) до полного удаления текста. Далее введите новый текст: "Меркурий – самая близкая с Солнцу планета, названная в честь Бога Торговли. Ее год составляет 88 земных дней, а сутки – 56 дней.
12. Создайте в каталоге "ВЕНЕРА", текстовый файл "Venus. txt", в который запишите текст: "Венера – самая близкая к Земле планета. Она окружена такой мощной атмосферой, что давление у ее поверхности превышает земное в 400 раз".
Выбор файла или группы файлов по маске.
Выбор отдельного файла или каталога (т. е. помещение его в группу) осуществляется нажатием клавиши INSERT. Повторное нажатие клавиши INSERT Отменяет выбор файла или каталога.
Чтобы выбрать группу файлов по маске, нажмите + (плюс в правой части клавиатуры) и задайте маску для выбора. В маске можно использовать символы * и ? Принцип такой же как и в поисковой системе. Например, если нужно найти все файлы с расширением Doc, то в качестве маски ввести *. Doc.
Чтобы отменить выбор группы файлов по маске, нажмите – (минус в правой части клавиатуры) и задайте маску файлов, выбор которых Вы хотите отменить.
Чтобы сделать невыделенные файлы выделенными, а выделенные – невыделенными, нажмите клавишу * (звездочку в правой части клавиатуры). Подкаталоги после нажатия * Окажутся невыделенными.
13. Перейдите в каталог "Земля". На другой панели откройте каталог "C:\Windows". ВНИМАНИЕ! ФАЙЛЫ ИЗ КАТАЛОГА " WINDOWS " МОЖНО ТОЛЬКО КОПИРОВАТЬ! НЕ ПЕРЕНОСИТЕ И НЕ УДАЛЯЙТЕ ИХ! Нажмите клавишу "+" на цифровой клавиатуре и введите маску для выделения всех текстовых файлов. Нажмите Enter. Будут выделены все текстовые файлы. Скопируйте их в каталог "Земля". Выведите на экран содержимое любого их этих файлов. Покажите результат преподавателю. После этого удалите все созданные вами папки и файлы.
14. На левой панели перейдите на диск D.
15. Создайте в корневом каталоге диска D каталог «100».
16. Поиск файлов. Для запуска поиска нажмите "ALT+F7". В поле ввода "найти файлы" укажите маску для всех файлов, у которых первая буква "R", а остальные буквы имени могут быть любыми, расширение тоже может быть любым. Поиск проводите по всему диску С. Нажмите "Enter". Из списка найденных файлов выберите любой и нажмите кнопку "Перейти к файлу". Скопируйте этот файл в ваш каталог «100».
17. Аналогично проведите поиск всех файлов с расширением "bmp". Скопируйте пять любых в каталог 100.
18. На правой панели перейдите на диск С и создайте там каталог «Копия».
19. Выделите все найденные файлы из каталога «100» с помощью клавиши "Insert". Нажмите F5 и скопируйте их в каталог «Копия».
20. Покажите результат преподавателю. После этого удалите все созданные папки и файлы.
2. Работа с файловым менеджером Total CommanderИнтерфейс программы представляет собой две панели, где отображено содержание выбранных директорий. В верхней части окна находится главное меню и панель инструментов.
В Total Commander действуют такие же функциональные клавиши, как и в FAR. Отличие лишь в более привычном интерфейсе этой программы.
Поэтому попробуйте сделать в Total Commander ту же самую работу, что вы делали в Far. И скажите, где работать вам было удобней и почему?
1. Запустите Total Commander двойным щелчком на его иконке на Рабочем Столе или ПускaПрограммыaFar ManageraFar Manager.
2. Нажмите ALT+F1. Появится меню дисков для левой панели. Выберите диск C. Нажмите ALT+F2. Появится меню дисков для правой панели. Выберите диск D.
3. Откройте корневой каталог диска "С:" на левой панели. При этом может понадобиться выйти из вложенных каталогов. Для этого необходимо поставить курсор (клавишами перемещения курсора) на две точки в верхней части списка файлов и нажать "Enter".
4. Создайте в корневом каталоге диска каталог "START". Каталог создается с помощью клавиши F7.
5. Перейдите в этот каталог (поставьте на него курсор и нажмите Enter).
6. Аналогично создайте в START каталог ГРУППА (номер вашей группы).
7. В Вашем каталоге «ГРУППА» создайте каталоги "СОЛНЦЕ", "МЕРКУРИЙ", "ВЕНЕРА", "ЗЕМЛЯ", "МАРС", "ЮПИТЕР", "САТУРН", "УРАН", "НЕПТУН", "ПЛУТОН".
8. Перейдите в каталог "СОЛНЦЕ" и создайте в нем текстовый файл "Star. txt". Для этого следует нажать комбинацию клавиш Shift+F4 и ввести имя файла. После этого откроется окно текстового редактора в котором следует ввести текст: "Солнце – центральная звезда нашей планетной системы. Она состоит на 90% из водорода и гелия". Выйдите из редактора и ответьте "Да" на вопрос о сохранении файла.
9. Откройте на правой панели каталог "МЕРКУРИЙ". Для этого сначала смените диск D на С. Скопируйте в него файл "Star. txt". Для этого установите на него курсор (для перемещения курсора на другую панель используйте клавишу "Tab") и нажмите клавишу (F5) и в открывшемся окне нажмите кнопку "Копировать".
10. Переименование файла. Переместите курсор на скопированный файл и нажмите F6. В открывшемся окне введите новое имя файла "Mercury. doc". Нажмите клавишу F4 для запуска редактора. Установите курсор в конец текста и нажимайте клавишу (Backspace) до полного удаления текста. Далее введите новый текст: "Меркурий – самая близкая с Солнцу планета, названная в честь Бога Торговли. Ее год составляет 88 земных дней, а сутки – 56 дней.
11. Создайте в каталоге "ВЕНЕРА", текстовый файл "Venus. txt", в который запишите текст: "Венера – самая близкая к Земле планета. Она окружена такой мощной атмосферой, что давление у ее поверхности превышает земное в 400 раз".
12. Перейдите в каталог "Земля". На другой панели откройте каталог "C:\Windows". ВНИМАНИЕ! ФАЙЛЫ ИЗ КАТАЛОГА " WINDOWS " МОЖНО ТОЛЬКО КОПИРОВАТЬ! НЕ ПЕРЕНОСИТЕ И НЕ УДАЛЯЙТЕ ИХ! Нажмите клавишу "+" на цифровой клавиатуре и введите маску для выделения всех текстовых файлов. Нажмите Enter. Будут выделены все текстовые файлы. Скопируйте их в каталог "Земля". Выведите на экран содержимое любого их этих файлов. Покажите результат преподавателю. После этого удалите все созданные вами папки и файлы.
13. На левой панели перейдите на диск D.
14. Создайте в корневом каталоге диска D каталог «100».
15. Поиск файлов. Для запуска поиска нажмите "ALT+F7". В поле ввода "найти файлы" укажите маску для всех файлов, у которых первая буква "R", а остальные буквы имени могут быть любыми, расширение тоже может быть любым. Поиск проводите по всему диску С. Нажмите "Enter". Из списка найденных файлов выберите любой и нажмите кнопку "Перейти к файлу". Скопируйте этот файл в ваш каталог «100».
16. Аналогично проведите поиск всех файлов с расширением "bmp". Скопируйте пять любых в каталог 100.
17. На правой панели перейдите на диск С и создайте там каталог «Копия».
18. Выделите все найденные файлы из каталога «100» с помощью клавиши "Insert". Нажмите F5 и скопируйте их в каталог «Копия».
19. Покажите результат преподавателю. После этого удалите все созданные папки и файлы.
20. Сортировка файлов. Сортировка возможна по следующим критериям: по имени, по расширению (типу), по дате создания, по размеру. Для установки вида сортировки на панели следует открыть меню Вид. и выбрать требуемый вид сортировки (Имя, тип, время, размер, без сортировки). Устанавливайте последовательно все типы сортировки и наблюдайте за изменением порядка отображаемых файлов. Проделайте то же самое для противоположной панели.
21. Режимы отображения файлов. Информация о файлах, отображаемых в панели может быть краткой и полной. Переключение между этими режимами проводится при выборе пункта меню Вид "Краткий" или "Подробный". Переключитесь из одного режима в другой (меняется вид той панели, в которой находится курсор). Определите, какая дополнительная информация отображается в полном режиме.
22. Фильтрация списка файлов. Фильтрация позволяет выводить в панели не все файлы, а только те, которые удовлетворяют определенному условию (например, определенному шаблону имени файла). Фильтр задается с помощью пункта "фильтр" меню Вид.
23. Перейдите в каталог C:\Windows\System32. Отфильтруйте данный каталог, чтобы в нем отображались только изображения.
Контрольные вопросы:
1. Для чего в файловых менеджерах используются функциональные клавиши?
2. Какая функциональная клавиша позволяет создать каталог?
3. Как выбрать нужный диск на левой панели?
4. Как создать файл?
5. Как запустить поисковую систему?
6. Какая клавиша позволяет выделить несколько файлов или папок?
7. С помощью какой клавиши можно выбрать группу файлов, используя маску файлов?
Выводы: Сегодня на занятии мы познакомились с файловыми менеджерами, рассмотрели функциональные клавиши для работы с папками и файлами, рассмотрели основные принципы работы с файлами и папками в этих программах.
Оболочка Far Manager
Удаление пункта меню
Редактирование пункта меню
Создание нового пункта меню
Для создания нового пункта необходимо нажать клавишу F6 или Insert. На экране появится диалоговое окно с вариантами пунктов, в котором необходимо выбрать, что будет закреплено за данным пунктом меню: команда или подменю.
При выборе варианта Команда на экране появляется диалоговое окно Команда меню. Для создания пункта меню требуется выполнить следующие действия:
- ввести в строке Назначенная клавиша латинскую букву, с помощью которой впоследствии будет осуществляться вызов команды;
- ввести в строке Название пункта меню краткое наименование операции, программы или задачи;
- разместить в окне Команды DOS команду или последовательность команд, определяющих саму операцию;
- нажать кнопку ОК .
При выборе варианта Меню начальные операции создания подменю и команд одинаковы. В строку Название пункта меню диалогового окна Команда меню следует ввести наименование подменю, затем кнопкой ОК зафиксировать выбор и сохранить меню в файле.
При выборе из меню пункта, соответствующего названию подменю, появляется окно подменю, в котором создание или редактирование пунктов аналогично основному меню.
Выделить пункт меню, подлежащий редактированию, и нажать клавишу F4. В появившемся диалоговом окне Команда меню произвести необходимые уточнения и сохранить меню.
Для удаления пункта меню следует выделить этот пункт в окне меню нажать клавишу F8 и подтвердить удаление.
Примечание! Файлы меню nc.mnu можно создавать и корректировать также с помощью любого текстового редактора, не вставляющего в текст служебных символов, например встроенным редактором самого пакета NC.
Far – это работающая в текстовом режиме программа управления файлами для ОС семейства Windows, с поддержкой длинных имен файлов и широким набором операций над файлами и папками.
Оболочка Far запускается файлом far.exe. После запуска программы на экране в окне программы отображается содержимое активного каталога.
Для активизации меню можно использовать клавишу F9 или нажать левую кнопку мыши на верхней строке экрана. Комбинация Shift+F10 позволяет выбрать последний использованный пункт меню. Управляющее меню содержит пять групп команд: Левая (Left), Файл (Files), Команды (Commands), Параметры (Options), Правая (Right). Перемещая выделение с помощью клавиш управления курсором, можно выбрать требуемый режим и нажатием клавиши Enter раскрыть вертикальное подменю, содержащее перечень команд. Клавиша Esc служит для выхода из режима работы с управляющим меню.
Меню «Левая» и «Правая» позволяют изменить параметры левой и правой панели соответственно. Эти меню включают команды, рассмотренные в табл. 7.
Команды меню «Левая»/ «Правая»
FAR Manager - программа управления файлами и архивами в операционных системах семейства Windows (9x/Me/NT/2000/XP). Позволяет просто и наглядно выполнять большинство необходимых действий: просматривать файлы и каталоги, редактировать, копировать и переименовывать файлы, а также многое другое. Особенностью программы является то, что работа происходит в текстовом (консольном) режиме, потому результат работы программ, использующих для выполнения консольный механизм (напр. команды командного процессора Windows - ver, copy, утилиты командной строки типа ping и другие), можно контролировать из программы, со всем удобством интерфейса и без необходимости запуска отдельного экземпляра командного процессора (cmd).
Имеет многоязычный, легко настраиваемый интерфейс. Простую навигацию по файловой системе обеспечивают цветовое выделение и группы сортировки файлов.
Функциональность FAR Manager существенно расширяется за счет внешних подключаемых DLL -модулей - плагинов (этому способствует набор специальных интерфейсов - "Plugins API"). Например, работа с архивами, FTP -клиент, временная панель и просмотр сети реализованы с помощью плагинов, включенных в стандартную поставку FAR.
Внимание. Просьба участникам, задающим вопросы в теме. Старайтесь обязательно информировать о тех советах которые явились стоящими и полезными, так они будут добавлены в шапку и при следующем подобном вопросе, не нужно будет листать многостраничные темы и повторяться в ответах, на которые уже существуют ответы.
Наиболее частые вопросы :