
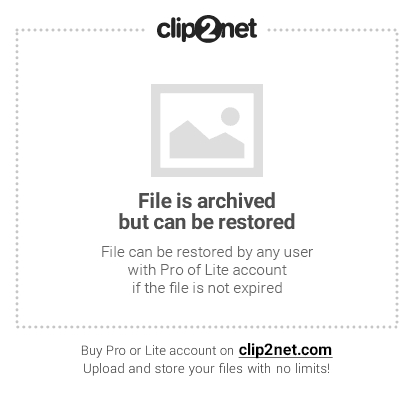
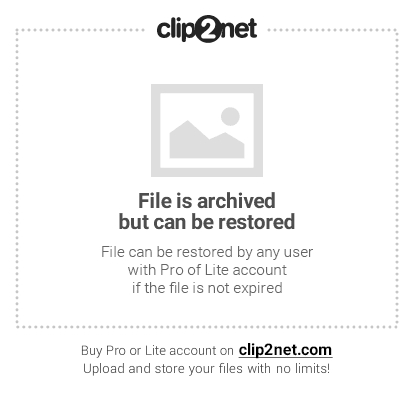
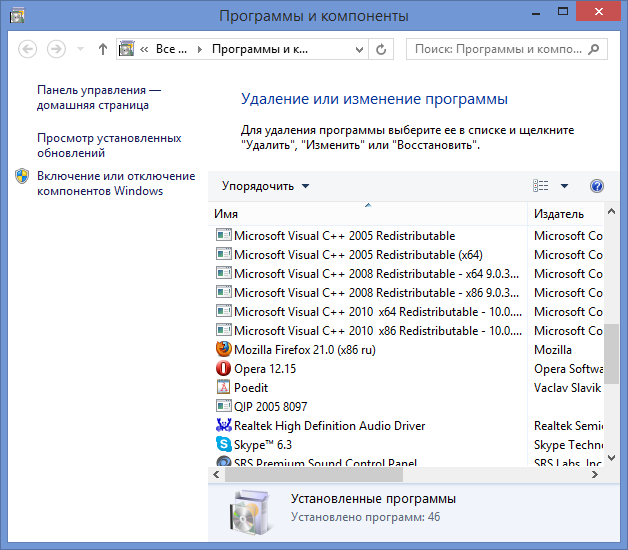
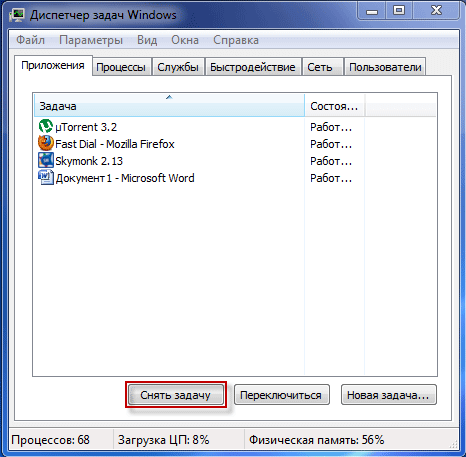
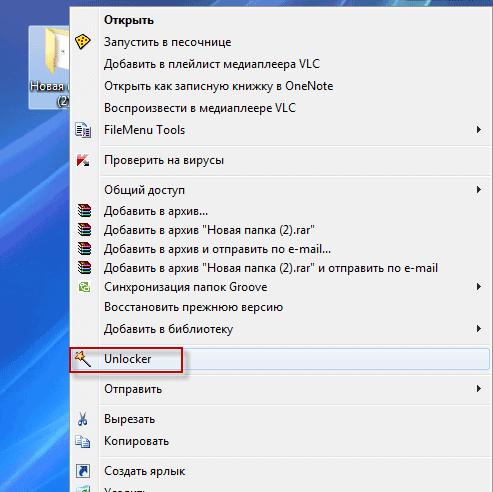
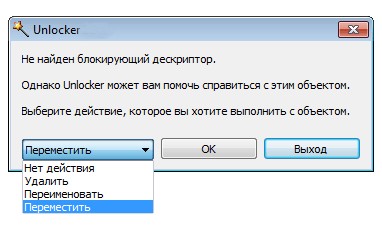

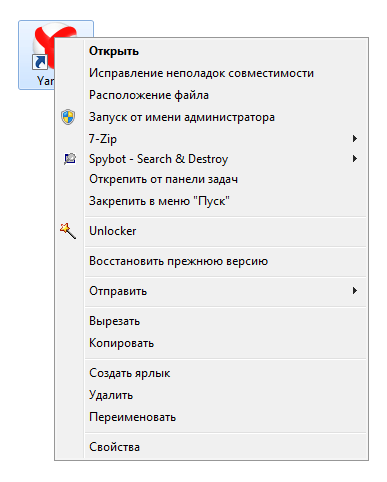


 Рейтинг: 4.8/5.0 (1652 проголосовавших)
Рейтинг: 4.8/5.0 (1652 проголосовавших)Категория: Windows: другое
Настройки программы Unlocker
Функции Unlocker
Бесплатная программа для удаления, переименования или перемещения данных и директорий, которые блокируются системными приложениями или процессами. Приложение встраивается в контекстное меню и снимает блокировку нужных файлов.
Что нужно знать об UnlockerЧасто у пользователей возникают трудности при удалении некоторых данных. Дело в том, что многие системные процессы могут использовать объекты, которые вы пытаетесь деинсталлировать. Для решения этих проблем нужна специальная программа для принудительного удаления файлов. Unlocker - одна из них. Она обнаруживает приложения, которые блокируют эти данные, и снимает задачу для выполнения желаемых действий над ними. К примеру, можно свободно деинсталлировать, переименовать или переместить ранее блокированные файлы.
После скачивания бесплатного Unlocker и простой установки, приложение встраивается в контекстное меню «операционки», предоставляя доступ к функционалу через правую кнопочку мыши. Кроме того, доступен помощник, который «базируется» в системном трее и при первой необходимости помогает решить вашу проблему.
Unlocker является одним из лучших средств для деинсталляции блокированных данных. Она занимает немного места и не требовательна к ресурсам компа. Одним словом, если на компе все еще встречаются документы и директории, которые простым способом удалить не удается, проделайте эту процедуру, скачав Unlocker на русском языке. Однако, в некоторых случаях «прога» не всегда может найти блокирующие процессы, но кроме удаления у вас имеются функции копирования, перемещения и переименования документов с ограниченным доступом.
Unlocker можно скачать для Windows 7, 8, XP и Vista.
Коротко и ясно Если вы не можете удалить файл в Windows, и не можете понять, к какой программе он относится, вы можете решить свою проблему с помощью Unlocker.
Если вы не можете удалить файл в Windows, и не можете понять, к какой программе он относится, вы можете решить свою проблему с помощью Unlocker.
Вы когда-нибудь видели такие, или похожие, сообщения об ошибках Windows:
Не удается удалить папку: она используется другим пользователем или программой.
Не удается удалить файл: Доступ запрещен.
Нарушение совместного доступа.
Файл используется другой программой или пользователем.
Убедитесь, что диск не переполнен или защищен от записи, и что файл не используется в настоящее время.
Unlocker может помочь в этих случаях!
Просто щелкните правой кнопкой мыши папку или файл и выберите Unlocker. Если папка или файл заблокированы, появится окно со списком блокировок.
Нажмите кнопку разблокировать - и все готово!
Инструкция по применению утилиты Kaspersky Windows Unlocker
Инструкция по применению утилиты Kaspersky Windows Unlocker
(касперский виндовс анлокер) в составе образа Kaspersky Rescue Disk 10
2.Теперь запишем утилиту Kaspersky Windows Unlocker на нужный носитель:
- утилиту можно записать на CD \ DVD диск – для этого можно использовать программу Ultra ISO (либо другую программу для записи образа на диск - Nero. Daemon Tools. ISO Recorder и т.п.):
- также утилиту Kaspersky Windows Unloker можно записать на USB -носитель (флешку) :
- подключите флешку к компьютеру
- скачайте утилиту для записи образа на флешку по этой ссылке
- запустите эту утилиту
- В окне Kaspersky USB Rescue Disk Maker задайте местоположение загруженного образа c помощью кнопки Обзор.
- выберите из списка нужный USB-носитель.
- нажмите кнопку СТАРТ и дождитесь завершения записи.
- вы получили загрузочную флешку.
3. Теперь вы можете запустить утилиту либо с диска, либо с помощью загрузочной флешки.
4. Подготовка компьютера к загрузке с диска или загрузочной флешки:
- при перезагрузке (или включении) компьютера войдите в меню BIOS (для загрузки меню BIOS используются клавиши Delete или F2.) Для некоторых материнских плат могут использоваться другие клавиши (подробную информацию можно получить из документации к материнской плате вашего компьютера)
- в параметрах BIOS на закладке Boot задайте загрузочный диск (подробную информацию можно получить из документации к материнской плате вашего компьютера):
Если вы записали образ на CD-DVD, выберите вариант CD-ROM Drive.
Если вы записали образ на USB-носитель, выберите Removable Devices.
(более подробно в инструкции к материнской плате вашего компьютера)
- вставьте CD/DVD-диск с образом в дисковод или подключите USB-флешку с записанным образом к компьютеру.
5. Запуск утилиты Kaspersky Windows Unlocker и лечение:
Для лечения реестра с помощью Kaspersky WindowsUnlocker выполните следующие действия:
Если вы загрузили Kaspersky Rescue Disk в графическом режиме, нажмите на кнопку в виде буквы К в левом нижнем углу экрана и в меню выберите пункт Терминал.
Unlocker v1.9.2 Final + Portable _____________________________________________________
Год/Дата Выпуска. 2013
Версия. v1.9.2
Разработчик. Empty Loop - Платформа :
- Разрядность. 32bit,64bit
Язык интерфейса. Мультиязычный (русский присутствует)
Таблэтка. Не требуется - Системные требования :
Windows 2000 / XP / 2003 / Vista / Windows 7 - Unlocker - небольшая утилита, которая позволяет разблокировать находящиеся в использовании файлы, тем самым давая возможность осуществлять над ними дальнейшие действия. Кроме простой разблокировки различных запущенных процессов и открытых папок, Unlocker позволяет осуществить наиболее часто выполняемые операции над объектами: переименование, удаление, перемещение. Unlocker позволяет удалить файлы и папки, которые обычным способом удалить не удается (когда системой выдается сообщение, что файл удалить невозможно, так как он используется другим приложением). Программа добавляет в контекстное меню операционных систем Windows новую функцию, использовав которую вы снимает запрет на работу с подобными файлами.
=E.X.S.I.S= 
Unlocker 1.9.1 32-bit/64-bit
 Год выпуска: 2011
Год выпуска: 2011
Разработчик: Cedrick Collomb
Сайт разработчика: http://unlocker.emptyloop.com/
Язык интерфейса: Мультиязычный (русский присутствует)
Платформа: Windows 2000, XP, Vista, 7
Описание: Unlocker – это небольшая утилита, которая позволяет разблокировать находящиеся в использовании файлы. Программа добавляет в контекстное меню Windows новую функцию, использовав которую вы снимает запрет на работу с подобными файлами. Unlocker бесплатен и имеет русский интерфейс.
Unlocker позволяет удалить файлы и папки, которые обычным способом удалить не удается (когда системой выдается сообщение, что файл удалить невозможно, так как он используется другим приложением).
Что нового Unlocker 1.9.1
- Улучшенный интерфейс: Прогресс бар при удалении больших папок
- Улучшенный интерфейс: Исправлены все ссылки на предыдущие сайте в пользовательском интерфейсе
- Исправлена ошибка: Исправлена аварии которая произошла с глубокой пути в старых версиях
- Исправлена ошибка: Исправлена проверка обновлений, чтобы соответствовать новый веб-сайт Unlocker (http://unlocker.emptyloop.com)
- Исправлена ошибка установщика: Исправлена x64 установки для ссылки на несуществующие помощник
- Рекламные особенность: Полностью дополнительно Bing или Quickstores панели инструментов в зависимости от местоположения.
Часто задаваемые вопросы
- Мой антивирус жалуется Unlocker, есть ли вредоносного ПО? Нет, Unlocker всегда будет 100% безопасно, проверьте мой блог для дополнительной информации.
- Unlocker перестали работать, что я должен делать? Удалите Unlocker, перезагрузки, удалите все ключи реестра, содержащие Unlocker, перезагрузки, переустановки.
- Ваш сайт был вниз, есть официальное зеркало где-нибудь? http://cedrick.collomb.perso.sfr.fr/unlocker/ и я работаю на более надежные долгосрочные решения.
- Есть ли Unlocker работы на Windows Vista и Windows 7? Да. Если вы хотите отключить UAC глобально, перейдите в раздел "Панель управления", затем "Учетные записи пользователей", а затем снова "Учетные записи пользователей", затем "Turn User Account Control" и установите его в Off, то перезагрузите компьютер.
- Есть ли Unlocker работы на 64-битных версий Windows? Да, начиная с версии 1.9.0.
- Может быть Unlocker запустить в командной строке? Да! Unlocker-H для параметров командной строки.
- Что такое "Ошибка Debug привилегиях"? Это означает, что ваш Локальные параметры безопасности не позволяют привилегий отладки для вашего профиля. Читайте Microsoft, документация и множество "Отладка программ" человека.
- Что такое "Ошибка Backup привилегиях"? Это означает, что ваш Локальные параметры безопасности не позволяют Backup привилегий для вашего профиля. Читайте документацию Microsoft и установить "Резервное копирование файлов и каталогов" человека.
- Как установить льготы на Windows издания домой XP? Скачать Resource Kit Отсюда и из командной строки набор привилегий необходимо: SeBackupPrivilege, SeDebugPrivilege и SeLoadDriverPrivilege. Вот пример для отладки привилегии: Ntrights + R SeDebugPrivilege-U YourAccountName
- Как у Unlocker Explorer расширение работать в автоматическом режиме? Я настоятельно советую не использовать это, вы всегда должны смотреть, какие процессы блокировки файлов, так как некоторые из них могут оказаться недействительными. Однако, если вы хотите, чтобы игнорировать эти рекомендации установить в реестре.
- Как удалить index.dat? Это очень просто: 1 / в проводнике щелкните правой кнопкой мыши файл index.dat и выбрал Unlocker, 2 / Выберите "Удалить" в левом нижнем углу, 3 / кнопку "Unlock All", и вы сделали!
- Я разблокировать все ручками, но я все еще не можете вручную удалить файл, и когда я пытаюсь снова, чтобы разблокировать файл Unlocker снова найти некоторые замки, что я должен делать? Выберите "Удалить", прежде чем нажать "Unlock All".
- Почему мой брандмауэр говорит, что Unlocker пытается подключиться к интернету? С Unlocker 1.6.5, во время установки у вас есть возможность автоматически проверять наличие обновлений. Переустановите Unlocker без этой опции, если вы хотите, чтобы отключить его. Для тех, кому интересно Unlocker только отправки "GET / Unlocker / Version.txt HTTP/1.0 \ г \ nHost: www.emptyloop.com \ г \ п" и больше ничего.
- Является ли этот сайт "http://www.pcbutts1.com/" уполномочен распространять Unlocker? Нет это не так.
- Что это Unlocker Assistant? Unlocker помощник остается в панели задач системы и автоматически запускает Unlocker, если вы пытаетесь удалить / переименовать / переместить файл, который заблокирован. Так что для тех, кто использует Unlocker помощник, не нужно кликнуть правой кнопкой мыши файл или папку больше. Эта функция может быть отключена во время установки.
Чаще всего не удается удалить файл потому, что он открыт в какой-либо программе: обычно приложения блокируют опе6рации с файлами, открытыми в них в данный момент. К примеру, вы хотите удалить текстовый документ, открытый в Microsoft Word. Или вы посмотрели фильм и после просмотра решили его удалить, но не закрыли медиа-проигрыватель. В таком случае вам нужно закрыть соответствующее приложение и снова попробовать отправить файл в корзину .
Если даже после этого вам не удается удалить файл, возможно, что связанные с приложением процессы все еще остались в оперативной памяти компьютера. приложение уже вроде бы и закрыто, но система его таковым не считает. Тут есть два варианта: либо «убить» соответствующий процесс через диспетчер задач. либо просто перезагрузить компьютер. Если вы не знаете, что такое диспетчер задач, или догадываетесь об этом весьма смутно, лучше прибегнуть к перезагрузке.
Иногда причиной невозможности нормально удалить файл может быть некорректное название (использование недопустимых символов в названии). Такое случается нечасто (обычно система просто не даст вам «неправильно» назвать файл), но все же случается. Такое может случиться в результате сбоя в работе программы, в которой вы открывали/редактировали файл, или же при распаковке архива. Попытайтесь переименовать файл. возможно, после этого у вас получится удалить не удаляющийся файл.
Если предыдущие способы оказались неэффективны, может помочь удаление файла в безопасном режиме. Чтобы загрузиться в безопасном режиме. нужно перезагрузить компьютер и при перезагрузке, до появления логотипа Windows, нажать клавишу F8 (для верности лучше нажать и подержать). В меню загрузки выберите опцию «Безопасный режим» и нажмите клавишу Enter. После загрузки операционной системы удалите «упрямый» файл. Альтернативой загрузке в безопасном режиме может также стать загрузка с LiveCD (диска с операционной системой).
Но бывает так, что даже в безопасном режиме или при загрузке с диска все равно не удается удалить файл. Что делать? Для удаления особо «непослушных» файлов можно использовать специальные утилиты. Одна самых известных таких программ — это Unlocker. Эта бесплатная утилита разблокирует файлы, используемые системными процессами, после чего их можно спокойно удалить, переместить или переименовать.
Программа работает и на 32-битных, и на 64-битных версиях Windows. Она интегрируется в контекстное меню каждого элемента операционной системы (ярлыки, файлы, папки и пр.), поэтому ее даже не нужно специально запускать для удаления файла. Доступна утилита на 40 языках, в том числе и на русском.
Чтобы удалить файл при помощи Ulocker, скачайте утилиту с официального сайта программы (можно выбрать 32- или 64-битную, а также Portable-версию) и установите. Теперь в контекстном меню, появляющемся при правом клике мышкой на объект, должен появиться пункт Unlocker (в 64-битной версии это может быть подпункт в пункте X64).
Если у вас не получается удалить файл, щелкните по нему правой кнопкой мыши и выберите пункт Unlocker. Откроется окно со списком процессов, блокирующих доступ к файлу. Выберите действие, которое вам нужно выполнить с объектом (удалить, переименовать, копировать или переместить) и с процессом (удалить, разблокировать, разблокировать все процессы). Иногда для окончательного удаления файла при помощи Unlocker может потребоваться перезагрузка компьютера.
Как видите, существует несколько способов удалить файл, который не удаляется, и хотя бы одну из них непременно должен сработать. Кстати, иногда удалить файл не дают вирусы в системе, так что не помешает дополнительно просканировать компьютер антивирусной программой. Хуже от этого точно не будет.
Unlocker — это утилита, которая служит для разблокировки файла или папки, занятых каким-либо процессом. Если при попытке удалить, переместить или переименовать файл или папку операционная система выдаёт ошибку о том, что объект занят, но не сообщает, каким именно процессом, то программа Unlocker может помочь разблокировать объект.
Однако в этой статье мы хотим обратить ваше внимание на несколько моментов, касающихся опасности использования программы Unlocker.
Какие программы находятся в инсталляционном пакете UnlockerПоследние сборки установочного пакета программы Unlocker помимо самой утилиты также содержат от 4 до 10 нежелательных спонсорских программ, расширений и дополнений, таких как:
С этими приложениями мы сталкиваемся практически каждый день. Они, как правило, вызывают появление самостоятельно открывающихся нежелательных окон и рекламных баннеров в браузерах.
Совет : при установке Unlocker или обновлении до более новой версии, внимательно читайте информацию в окне установщика и не спешите нажимать Далее.
Не спешите применять UnlockerИспользовать Unlocker нужно осторожно и с пониманием дела. Зачастую пользователи не задумываются и при первой же возможности применяют Unlocker для удаления или переименования файлов и папок. Мы же настоятельно рекомендуем сначала разобраться, каким процессом занят файл или папка и какому приложению принадлежит данный процесс. Почему это так важно? Основных причин две:
Совет: перед применением Unlocker нужно:
Если файл является системным файлом операционной системы, то соответственно его нельзя ни удалять, ни перемещать, ни переименовывать.
Для того, чтобы выяснить, что из себя представляет файл, является ли он системным или несёт в себе угрозу, можно воспользоваться сервисом VirusTotal .
Как установить Unlocker и не допустить попадания в систему вредоносного ПО, входящего в установочный пакетСкачать программу можно с официального сайта: http://www.emptyloop.com/unlocker/#download
Если вы встретите сообщение Chrome заблокировал этот файл как вредоносный. воспользуйтесь инструкцией, как обойти эту проблему .
Запустите скачанный файл.
Выберите язык и нажмите ОК :
Сегодня мы познакомимся с программой, которая помогает содержать ваш компьютер всегда в полной боеготовности. В компьютере самое главное программное обеспечение – операционная система – к примеру, Windows 7. Как и другие ОС семейства Windows, она не позволяет удалять с жёсткого диска жизненно важные файлы, и файлы, занятые в данный момент какими-либо программами.
Некоторые вредоносные программы могут создавать файлы, которые объявляются как «непотопляемые», и штатными средствами системы их удалить невозможно. Так вот Анлокер – это приложение, силами которого, может быть, легко удалён любой вредоносный фал, или «неодолимая» папка с вашего винчестера или флешки.
Эффективность работы программы не вызывает сомнений, и выше всяких похвал.
Unlocker очень похож на RegCleaner, но имеет особенности. С его помощью можно удалить все что угодно. Нужно только быть крайне осторожным с теми задачами, которые вы поставите перед Unlocker Rus. Ведь вместе с ненужным и вредным мусором, возможно удаление тех файлов, без которых система больше совсем не будет работать, или постоянно сообщать о том, что не найден файл, необходимый для её работы.
Новичку, в начале работы с компьютером, может понадобиться немало времени затратить на зачистку системы от ненужного «вредного» мусора. Как уже говорилось выше, этот софт способен отправить в корзину любой файл. Также характерна великолепная совместимость с Windows 7. Никаких замечаний в работе программы не выявлено. Все проходит как по маслу. Среди прочих языков, софт имеет встроенный русский язык, все пункты меню будут отображены на русском, и принцип работы будет понятен даже новичку.
Как работает Unlocker? Все очень просто. После скачивания и установки Unlocker в вашем контекстном меню (щелчок по файлу правой кнопкой мыши) появляется пункт “Unlock”. Его нужно выбирать тогда, когда упрямая папка или файл не хочет убираться в корзину.
Далее, возможны варианты развития событий:
• Unlocker предложит переименовать (изменить имя) файла;
• Программа предложит переместить файл (изменить исходный адрес) в другую папку;
• Unlocker предлагает разблокировать процесс, который использует файл;
• Файл удалится сразу.
Здесь уже вам нужно решить, что важнее, разблокировать файл, и потом его удалить, или разблокировать. Главное, что при помощи Unlocker вы можете удалять все, что понадобится удалить.
Проблемы работы с бесплатной русифицированной версией.
В теории все хорошо. Но иногда могут возникнуть ситуации, которые не входят в стандартные рамки. Может стать так, что софт не может удалить папку в авто-режиме. В этом случае нужно принудительно вызвать утилиту, и процедуру удаления повторить. Все это делается довольно просто и в этом случае программа уже точно очистит все так, как требуется!
Впечатление от работы с Unlocker для Windows 7
Её небольшие размеры, бесплатная лицензия, и доступ к скачиванию всеми пользователями, у которых есть интернет, делает программу востребованной и популярной.