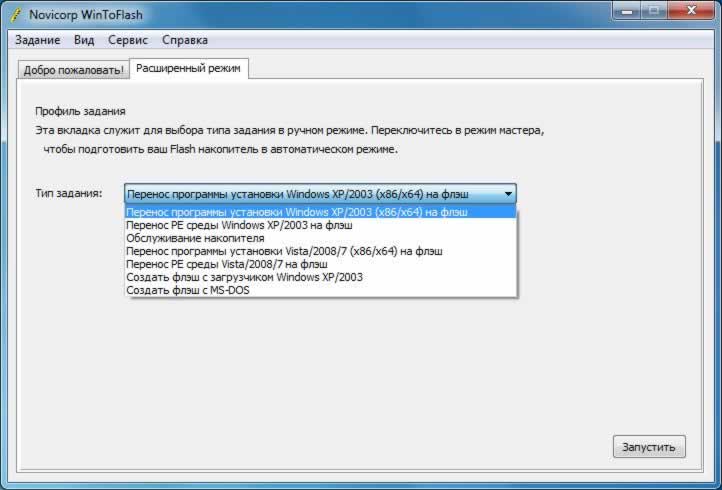





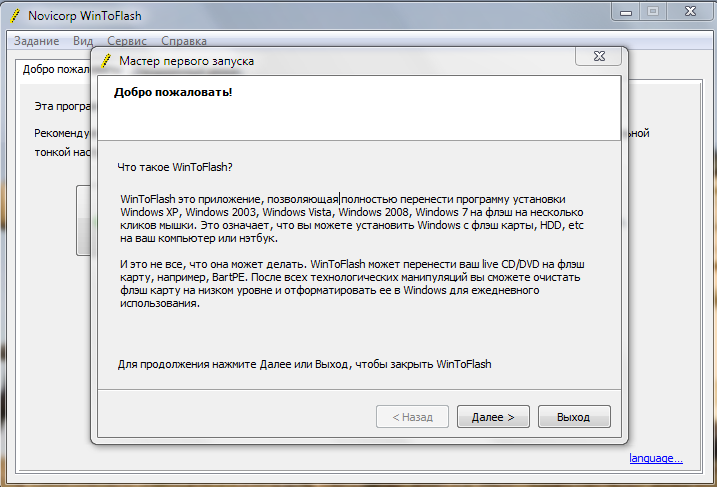

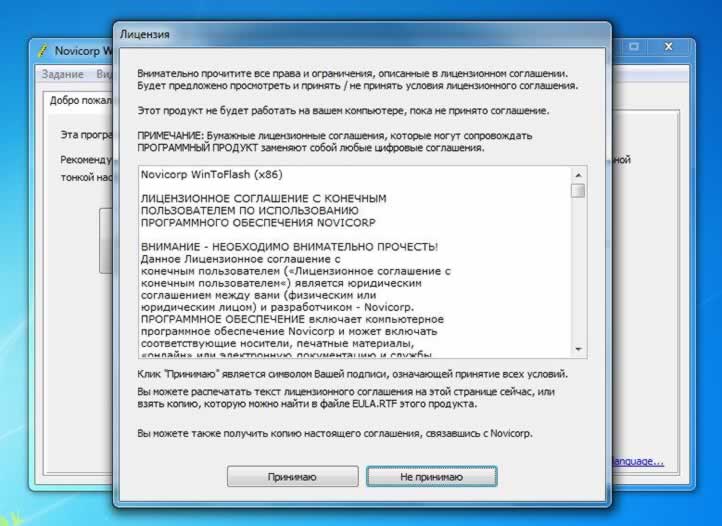
 Рейтинг: 4.1/5.0 (1640 проголосовавших)
Рейтинг: 4.1/5.0 (1640 проголосовавших)Категория: Windows: Boot менеджеры
И так, так как у владельцев Net-буков существуют некоторые проблемы с установкой операционных систем и все это происходит по причине отсутствия оптических привод у большинства Net-буков. Так вот, в результате отсутствия оптических приводов у Net-буков, единственным способом установки Windows на Net-бук является использование flash-накопителя, но большинство пользователей не представляют себе как сделать. И вот здесь мы решили помочь пользователям в решении данной проблемы, а именно написать статью с подробной инструкцией установки Windows 7 с flash-накопителя.
Предлагаем Вам ознакомится с подробной инструкцией по установке операционной системы Windows 7 с flash-накопителя, а для выполнения данной операции нам понадобится:
- ISO дистрибутив операционной системы Windows 7 (во избежании проблем и ошибок, рекомендуем использовать только чистые версии сборок Windows)
- Программа для создания загрузочной флешки Windows 7 - WinToFlash
- Программа архиватор 7-Zip
Если у Вас отсутствует программа 7-Zip, то вы можете скачать необходимую версию программы по ссылкам приведенным ниже:
- Flash-накопитель с объемом памяти от 4 Гб и выше.
Ну что-же, если у Вас уже есть все необходимое для выполнения данной операции, мы предлагаем приступить непосредственно к инструкции по созданию загрузочной флешки windows 7.
Инструкция по созданию загрузочной флешки Windows 7.
Первым делом, Вам необходимо подготовить установочные файлы Windows 7, для этого создайте специальную папку на одном из разделов жесткого диска (к примеру папку - Windows_7 на диске D:). Затем необходимо открыть файл ISO образа Windows7 и с помощью программы 7-Zip, извлечь содержимое диска в заранее подготовленную папку - D:Windows_7 .
Для выполнения данной задачи следуйте инструкции ниже:
1. Открываем файл ISO образа Windows 7 с помощью 7-Zip, затем выделив все находящиеся файлы на диске нажимаем "Извлечь" .
2. Выбираем заранее подготовленную папку для копирования файлов D:Windows_7 и жмем "OK" .
По истечению некоторого количества времени, программа 7-Zip закончит копирование данных и мы перейдем к следующему шагу в инструкции.
3. Открываем скаченный архив с программой WinToFlash и запускаем ее с помощью ярлыка WinToFlash.exe. После чего программа запуститься и предложит Вам принять Лицензионное соглашение, здесь нажимаем кнопку "Принимаю"
4. Затем необходимо нажать на зеленую галочку и кнопку "Далее".
5. Теперь перед вами открыт мастер установки загрузочных файлов Windows 7 на flash-накопитель, здесь вам необходимо выбрать пути к файлам установки windows 7 (в нашем случае это D:Windows_7 ) и путь к flash-накопителю на который будет производиться установка.
6. Затем программа предложит Вам принять еще одно Лицензионное соглашение, принимаем его и жмем на кнопку "Продолжить".
7. По истечению некоторого времени программа закончит установка файлов на flash-накопитель и сообщит о завершении операции, здесь необходимо нажать кнопки "Далее" и "Выход".
Теперь у нас есть загрузочный flash-накопитель Windows 7 с которого мы будем устанавливать Windows на Net-бук, для этого проследуйте по инструкции приведенной чуть ниже.
Инструкция по установке Windows 7 с flash-накопителя.
1. Для начала нам необходимо выключить Net-бук и вставить флешку, после того как флешка установлена в USB разъем можно включать Net-бук. Теперь нам необходимо войти в BIOS чтобы настроить параметры установки Windows с флешки, для этого необходимо сразу после включения Net-бука нажать клавишу входа в BIOS (в зависимости от производителя Net-бука клавиши входа в BIOS могут различаться, это могут быть клавиши Delete. F1. F2 или Esc )
2. После того как Вы вошли в BIOS, необходимо перейти в раздел настроек (в основном это BOOT) и поменять порядок загрузки системы с жесткого диска на flash-накопитель. Сделать это можно в настройках "Boot Priority Order". здесь следует заменить первое место в загрузке с hard drive на флешку (обычно пишется что-то, типа USB-HDD или что-то в этом роде).
3. После изменения порядка загрузки системы с жесткого диска на flash-накопитель, необходимо перейти в раздел биоса EXIT и выбрать параметр "Save Changes and Exit".
Затем Net-бук перезагрузить и запуститься с новыми параметрами загрузки, по идее если Вы все сделали правильно то установка Windows начнется автоматически (устанавливается Windows так-же как и с диска).
4. После завершения установки Windows, Вам будет необходимо заново выполнить шаги №2 и 3 этой инструкции, только в этом случае сделать все наоборот, то есть сменить порядок загрузки системы с flash-накопителя на жесткий диск.
Ну вот и все, следуя нашей инструкции мы создали загрузочный flash-накопитель с Windows 7 и самостоятельно установили Windows на Net-бук. Здесь главное придерживаться данной инструкции, действовать внимательно и неторопливо, а результате получиться установить Windows 7 с флешки на Net-бук у любого пользователя ПК.
WinToFlash - это бесплатное приложение, позволяющее полностью перенести программу установки Windows XP, Windows 2003, Windows Vista, Windows 2008, Windows 7, Windows 8 на USB накопитель. Это означает, что вы можете установить Windows с флэш-карты, HDD или другого накопителя на ваш компьютер или нэтбук.
Установку операционной системы так же следует производить флешки в том случае, если CD\DVD-Rom Вашего компьютера не достаточно хорошо читает!
Последнюю версию документации на русском языке можно скачать по ссылке: http://wintoflash.com/download/files/help%20ruru.zip
Ниже рассмотрим порядок переноса программы установки Windows XP на флешку в режиме мастера.
Режим мастера – режим работы программы, в котором все настройки переноса выполняются программой автоматически в фоновом режиме, то есть от вас не требуется принятия решения по осуществлению тех или иных настроек для предварительной подготовки накопителя.
Режим мастера рекомендуется использовать для ознакомления с программой, а также, если процесс переноса не требует задания дополнительных параметров и детальной настройки.
Мастер состоит из последовательности окон (шагов), переключение между которыми осуществляется нажатием кнопок Назад и Далее. Работа мастера завершается с появлением окна извещающего о завершении работы мастера, после нажатия на кнопку OK. Для прекращения работы мастера на любом этапе следует нажать на кнопку Выход (или Закрыть).
Распаковываем скаченный архив и запускаем файл: WinToFlash.exe
По умолчанию окно программы WinToFlash открывается с вкладки Режима мастера, – нажимаем кнопку с зелёной галкой.
Здесь просто нажимаем кнопку Далее.
Перенос программы установки на USB накопитель возможен как с распакованного дистрибутива, так и с его образа либо архива. Нажав кнопку Выбрать. - указываем путь к дистрибутиву, в случае необходимости включаем опцию: Использовать ISO, RAR, ARJ, ZIP, 7z, CAB, DMG образ или архив.
Если к компьютеру подключена одна флешка, то она в поле USB диск высвечивается по умолчанию, - можно нажать кнопку Обновить. В противном случае нужную флешку придётся выбрать.
Нажимаем кнопку Далее .
Здесь принимаем лицензионно соглашение и нажимаем кнопку Продолжить .
Здесь не обращая внимания на рекламу наблюдаем за процедурой подготовки вашего накопителя. Все действия выполняются программой автоматически и не требуют вашего участия. В процессе подготовки WinToFlash в окне с индикатором состояния выводит информацию о ходе выполнения переноса. Дождитесь завершения процесса переноса, когда индикатор состояния достигнет значения 100%.
При достижении состояния индикатора состояния 100% вы ниже увидите статус Завершено. - нажимаем кнопку Далее для перехода в окно завершения работы мастера.
Нажимаем кнопку Выход. Подготовка флешки для установки ОС Windows с помощью WinToFlash закончилось!
Для любопытства в «Моем компьютере» можете посмотреть «свойства» Вашей флешки и ее содержание:
Как видим, загрузочная флешка получилась в файловой системе FAT32. При загрузке компьютера с этой записанной на флешке программы будет производиться установка ОС Windows XP.
Выше описанный порядок переноса программы установки Windows XP на флешку в режиме мастера можно произвести и в Расширенном режиме. - в котором можно изменить тип задания, параметры установки, этапы подготовки, форматирование и опции FAT. Но это следует делать, если Вы имеете достаточный опыт для самостоятельной тонкой настройки программы установки Windows (но переходить на выше предлагаемую вкладку Расширенный режим не обязательно).
Для установки ОС Windows XP вставляем флешку в компьютер и запускаем (перезагружаем компьютер). Во время запуска клавишей Delete (либо другими предназначенными для этой цели) входим в BIOS и устанавливаем приоритет загрузки с флешки. Смотрим Загрузка с флешки или компакт-диска .
Почему с флешки? Потому, что организация установки в данном случае предусматривает, чтобы компьютер при последующих перезагрузках во время установки операционной системы загружался с флешки! Смотрите напоминание разработчика на выше выложенном рисунке № 8. По окончанию установки вернёте приоритет загрузки с жёсткого диска.
По загрузке с флешки вы увидите меню: «Выберите операционную систему для запуска».
Рисунок 10
Выбираем верхний пункт: 1st. text mode setup <Boot from flash again after finished> .
По выбору 1 st . text mode setup < Boot from flash again after finished > и нажатию клавиши " Enter ” начнётся установка Windows, так же как с CD диска. Время установки будет зависеть от производительности вашего компьютера. При последующих перезагрузках в этом меню ничего не меняйте, - компьютер будет загружаться с жесткого диска. Следует отметить момент, что в данном случае важно направление на загрузку с жёсткого диска именно из этого меню (пункта по умолчанию). Флешку не вынимайте, так как к ней ещё будет обращаться программа установки.
Процесс дальнейшей установке аналогичен описанному на странице Переустановка Windows XP с установочного компакт-диска.
По завершению установки настройки в BIOS не забудьте вернуть его в исходное состояние.
В статье «Создание установочного диска Windows 7 на флеш-накопителе » Грег Шульц (Greg Schultz) рассказывает о том, как использовать флешку в качестве альтернативы стандартному установочному диску. Описанный метод весьма удобен и надежен, но предусматривает использование утилиты командной строки DiskPart. Для тех, кто не привык работать из командной строки, существуют другие варианты решения проблемы при помощи программ с графическим интерфейсом.
Я для этой цели обычно использую приложение WinToFlash от Novicorp. Оно позволяет превратить флеш-накопитель в загружаемый диск и скопировать на него установочные файлы с CD или DVD-диска Windows 7/Vista/XP.
Зачем вообще менять диски на флешку, спросите вы? Ну, во-первых, это самый удобный способ установки операционной системы на нетбуки, у которых нет оптического привода. А во-вторых, CD и DVD-дискам свойственно теряться и портиться. Несколько царапин — и диск уже не читается. USB-накопители куда менее уязвимы. Они прочные, надежные, портативные (у меня на брелоке подвешено сразу несколько флешек), и с них гораздо быстрее считываются данные. Так почему бы и не использовать их в качестве альтернативы традиционным установочным дискам?
Есть тут, правда, одно маленькое «но». В случае с CD/DVD ключ активации системы можно написать прямо на диске, и потеряется он только вместе с диском. На флешке написать ключ нельзя, так что придется искать другие способы сохранения этой важной информации. Можно, например, записать код в файл и сохранить его на самой флешке — но только после использования WinToFlash, иначе этот файл будет стерт.
Другой фактор, который следует принимать во внимание — это объем USB-накопителя. Чтобы успешно скопировать установочные файлы Windows 7. понадобится около 2,37 Гбайт свободного пространства, так что лучше брать флешку на 4 Гбайт. Для Windows XP места потребуется меньше — гигабайтного флеш-диска хватит.
Итак, как же это делается?
Загрузка и установка
Никакой установки WinToFlash не предусматривает. Просто загрузите zip-архив с программой и распакуйте его в любую удобную папку. Появится новый каталог с именем «Novicorp WinToFlash XXX», где XXX — номер версии. В этом каталоге содержится несколько подпапок и файлов, один из которых — исполняемый файл WinToFlash. Для удобства его можно закрепить в меню «Пуск» (Start) или на панели быстрого запуска, выбрав соответствующий пункт из контекстного меню по правому щелчку.
Использование
При запуске WinToFlash может появиться сообщение о том, что программа не поддерживается вашей операционной системой. На момент написания этой статьи, официальная поддержка Windows 7 не предусмотрена, но WinToFlash все равно работает в новой ОС без проблем, так что можете проигнорировать это предупреждение.
Программа очень проста в обращении. Чтобы начать работу, достаточно нажать кнопку «Windows Setup Transfer Wizard» («Мастер переноса установочных файлов Windows»).
Рисунок A. Мастер поможет настроить программу в несколько простых этапов.
Пользоваться мастером не обязательно — можно открыть вкладку «Task» («Задача») (рис. B) и настроить все вручную.
Рисунок B. По умолчанию выбрана Windows XP.
Для начала выберите из выпадающего меню Windows 7. Доступны два варианта: «Windows 7 Pre-install Environment» («Предустановочная среда Windows 7») и просто «Windows 7». Предустановочная среда занимает меньше места на диске, а стандартная версия проще в установке. Выбрав нужную опцию, нажмите кнопку «Create» («Создать»), чтобы перейти к следующему этапу.
Следующая вкладка — «Basic Parameters» («Основные параметры») (рис. C). Здесь сосредоточены все настройки установочного диска.
Рисунок C. Изменить опции «USB Drive type» («Тип USB-накопителя») и «Format Type» («Тип формата») нельзя.
Самые важные настройки — это «setup files path» («путь к установочным файлам») и «USB drive» («USB-накопитель»). Убедитесь, что ввели правильные пути, иначе вы рискуете стереть нужные данные.
На вкладке «Process Steps» («Действия») можно выбрать, какие действия должна выполнить программа, в том числе:
• «Format drive» («Форматирование диска»);
• «Collect information of setup» («Сбор данных об установке»);
• «Create folders structure» («Создание структуры папок»);
• «Copy files» («Копирование файлов»).
Все эти опции рекомендуется оставить отмеченными, иначе установка может оказаться неудачной.
Завершив настройку, нажмите кнопку «Create». Откроется лицензионное соглашение. Примите условия и нажмите «Continue» («Продолжить»). Появится предупреждение о том, что все данные на выбранном USB-накопителе будут уничтожены. Нажмите «OK», чтобы запустить процесс подготовки флешки.
Вся операция займет 15-30 минут (в зависимости от скорости системы), после чего появится сообщение о ее успешном завершении. Нажмите «OK».
Теперь можно просмотреть содержимое USB-диска (рис. D), чтобы убедиться, что все установочные файлы на месте. После этого останется только подключить флешку к нужному компьютеру и загрузиться с нее, чтобы запустить установку Windows 7.
Рисунок D. Все установочные файлы Windows 7 на месте.
В заключение
WinToFlash — это, пожалуй, самый простой способ создания загружаемого установочного диска Windows на флеш-накопителе из всех, что мне доводилось использовать. Это приложение с полным правом может занять почетное место в рабочем арсенале любого администратора.
Рассмотрим самый легкий вариант подготовки съемного носителя для установки Windows с флешки. На сегодня это самый простой и самый лучший вариант создания загрузочной флешки, утилита WinToFlash имеет замечательную возможность запускаться в виде мастера (подойдет для новичков, а так же при стандартных параметрах установки), и в режиме эксперта, когда есть необходимость изменить параметры программы.
Для установки нам понадобятся:
Итак, пошаговая инструкция как установить windows с флешки:
Далее весь процесс аналогичен обычной установки с компакт диска.
Если после установки windows xp вылезла ошибка с hal.dll попробуйте загрузится через нижние пункты меню Debug Boot, со всеми по очереди и поправьте файл boot.ini.
Установка Windows 7 с флешки с помощью WinToFlash
В данной статье будет описан способ подготовки флешки с дистрибутивом Windows 7. Для подготовки флешки будет использоваться утилита WinToFlash.
Приступаем к установке
Традиционно перед установкой Windows 7 нужно скопировать все важные данные с раздела, на который собираетесь устанавливать систему (обычно C:\), на другой раздел (D:\, например), на флешку или на другой компьютер. Не забываем также о документах, содержимом рабочего стола и программах.
Установку Windows 7 можно условно разбить на такие основные операции:
Запись Windows 7 на флешку или карточку памяти;
Включение в BIOS загрузки с флешки или с карты памяти;
Непосредственная установка Windows 7 с флешки или карты памяти;
Поиск и установка необходимых драйверов и утилит.
Приступим к подготовке флешки
1. Подготовка флешки или карты памяти с Windows
Для подготовки флешки или карты памяти с дистрибутивом Windows 7 нам понадобятся:
1. Архив с нужными программами. Скачать его вы можете здесь ;
2. Дистрибутив Windows 7 в виде образа с расширением .iso или просто записанная на диск Windows. Рекомендуется использовать чистые MSDN сборки Windows. Со всякими там Black Edition и прочими появление проблем при установке более чем вероятно;
3. Флешка или карта памяти объемом 4 Гб и больше. Если у вас карта памяти, то рекомендуется использовать внешний USB-картридер. Это связано с тем, что не все ноутбуки способны корректно загружаться со встроенного картридера. Стоит отметить, что все содержимое флешки будет удалено. Поэтому нужно скопировать всю важную информацию на винчестер.
Итак. Первым делом нужно скопировать файлы с диска с Windows в папку на винчестере (D:\Windows_7\, например). Если у вас диска с Windows нет, но есть его образ, то устанавливаем утилиту 7-Zip (она есть в архиве по ссылкам выше) и открываем с ее помощью .iso-образ вашего диска:
Теперь нажимаем на кнопку Извлечь для распаковки содержимого образа в папку D:\Windows_7\:
Нажимаем ОК и чуть ждем:
Через некоторое время в папке D:\Windows_7\ будут установочные файлы Windows. Теперь можно двигаться дальше.
Потом на кнопку Далее:
Вот и все. Флешка с установочными файлами Windows готова. Вот примерное содержание флешки:
Переходим ко второму пункту нашего руководства.
2. Включение в BIOS загрузки с флешки или с карты памяти
Сначала выключаем нетбук, потом ставим в него флешку или карту памяти и включаем. Теперь нужно зайти в BIOS. Обычно для этого стоит нажать в начале загрузки определенную клавишу. Это может быть Del, F2 или еще какая-то кнопка. Обычно она указывается в нижней строчки окна загрузки и в инструкции к ноутбуку.
После входа в BIOS нужно настроить порядок загрузки. Обычно эти настройки размещены на вкладке Boot. Для смены порядка загрузки обычно используются кнопки F5/F6 или F7/F8. Как правило на страничке с настройками указано какими кнопками можно менять список загрузки. Как менять порядок загрузки также должно быть указано в инструкции к ноутбуку.
Устанавливаете вашу флешку или карту памяти на первое место в списке загрузки. Флешки обычно выступают как USB-HDD или еще как-то. Иногда возле названия указывается модель флешки. Порядок загрузки должен иметь примерно такой вид:
Теперь следует сохранить настройки и выйти из BIOS. Для этого нужно в BIOS найти пункт с примерным названием Save and Exit Setup.
После сохранения настроек ноутбук должен перезагрузиться. Теперь можно переходить к установке системы.
3. Установка Windows 7
Установка Windows 7 с флешки или карты памяти полностью аналогична установке с диска.
Полное и подробное описание процесса установки Windows Vista или Windows 7 с флешки или с карты памяти с помощью утилиты WinToFlash для новичков.
Тема установки Windows Vista и Windows 7 с флешки уже поднималась на данном сайте в руководстве: Установка Windows 7 и Windows Vista с USB-флешки. В данной статье будет описан еще один способ подготовки флешки с дистрибутивом Windows 7 или Windows Vista. На этот раз для подготовки флешки будет использоваться утилита WinToFlash .
Приступим к установке Установку Windows Vista или Windows 7 можно условно разбить на такие основные операции:Приступим к подготовке флешки.
1. Подготовка флешки или карты памяти с Windows Для подготовки флешки или карты памяти с дистрибутивом Windows 7 или Windows Vista нам понадобятся:И так. Первым делом нужно скопировать файлы с диска с Windows в папку на винчестере (D:\Windows_7\. например). Если у вас диска с Windows нет, но есть его образ, то устанавливаем утилиту 7-Zip (она есть в архиве по ссылкам выше) и открываем с ее помощью .iso-образ вашего диска:
Теперь нажимаем на кнопку Извлечь для распаковки содержимого образа в папку D:\Windows_7\ :
Нажимаем ОК и чуть ждем:
Через некоторое время в папке D:\Windows_7\ будут установочные файлы Windows. Теперь можно двигаться дальше.
Запускаем утилиту WinToFlash. Ее дистрибутив вы можете найти в архиве по ссылкам выше. При первом запуске необходимо принять Лицензионное соглашение:
После этого должно открыться главное окно программы. Нажимаем на большую зеленую галочку:
Потом на кнопку Далее :
В верхнем поле указываете путь к папке, куда скопированы файлы Windows. В нашем случае это D:\Windows_7\ .
В нижнем окне указываете букву вашей флешки в системе:
Нажимаете Далее и принимаете Лицензионное соглашение:
Вот и все. Флешка с установочными файлами Windows готова. Вот примерное содержание флешки:
Переходим ко второму пункту нашего руководства.
2. Включение в BIOS загрузки с флешки или с карты памяти.Сначала выключаем ноутбук, потом ставим в него флешку или карту памяти и включаем. Теперь нужно зайти в BIOS. Обычно для этого стоит нажать в начале загрузки определенную клавишу. Это может быть Del, F2 или еще какая-то кнопка. Обычно она указывается в нижней строчки окна загрузки и в инструкции к ноутбуку.
После входа в BIOS нужно настроить порядок загрузки. Обычно эти настройки размещены на вкладке Boot. Для смены порядка загрузки обычно используются кнопки F5/F6 или F7/F8. Как правило на страничке с настройками указано какими кнопками можно менять список загрузки. Как менять порядок загрузки также должно быть указано в инструкции к ноутбуку.
Устанавливаете вашу флешку или карту памяти на первое место в списке загрузки. Флешки обычно выступают как USB-HDD или еще как-то. Иногда возле названия указывается модель флешки. Порядок загрузки должен иметь примерно такой вид:
Теперь следует сохранить настройки и выйти из BIOS. Для этого нужно в BIOS найти пункт с примерным названием Save and Exit Setup .
После сохранения настроек ноутбук должен перезагрузиться. Теперь можно переходить к установке системы.
3. Установка Windows 7 и Windows VistaУстановка Windows 7 и Windows Vista с флешки или карты памяти полностью аналогична установке с диска. Она описана в данных статьях: Установка Windows Vista и Установка Windows 7
4. Поиск и установка драйверовКак искать и устанавливать драйвера на ноутбук описано в этом материале: Поиск и установка драйверов на Windows
Важное замечание: если у вас ноутбук от Asus. то поиск драйверов для вашей модели ноутбука стоит начинать с данного раздела сайта: Драйвера для ноутбуков Asus. Если у вас ноутбук от Acer. то все драйвера вы можете найти здесь: Драйвера для ноутбуков Acer. Драйвера и утилиты для множества ноутбуков Lenovo доступны в этом разделе: Драйвера для ноутбуков Lenovo .
Драйвера и программы для вашего ноутбука или компьютера вы можете найти воспользовавшись данными темами форума:Также вам может помочь данное руководство: ответами на частые вопросы. Тут собраны ответы на самые частые вопросы.
Важное замечание: после установки всех драйверов не забываем об установке программ (Подборка необходимых бесплатных программ ) и об оптимизации Windows (Руководство по оптимизации Windows ).
На этом все. Спасибо за внимание!
Все вопросы, которые связаны с установкой Windows 7, прошу излагать в этой теме форума: Решение проблем с установкой Windows 7. вопросы по установке Windows Vista излагаем в этой теме: Решение проблем с установкой Windows Vista .
Все замечания и предложения по самой статье вы можете высказать через данную контактную форму: отправить e-mail автору. Прошу заметить, что если у вас что-то не получается, то спрашивать стоит только на форуме. Подобного рода электронные письма будут проигнорированы.
С уважением, автор материала - Тониевич Андрей. Публикация данного материала на других ресурсах разрешаются исключительно со ссылкой на источник и с указанием автора
Рейтинг: 4.7/77
Другие статьи из категории Windows :
Руководство по быстрой установке Windows XP на ноутбук или компьютер для новичков.
Полное и детальное описание нескольких способов установки Windows Vista или Windows 7 с флешки или карты памяти на любой ноутбук, нетбук или компьютер.
Подробное изложение работы системы автоматического восстановления Windows с программами и драйверами до состояния на момент покупки ноутбука. Основная часть статьи касается скрытых разделов на винчестере.
Подробное руководство по установке Windows XP с флешки или с карты памяти на любой ноутбук, нетбук или компьютер.
Руководство как найти и удалить все вирусы и другие вредоносные программы с ноутбука или компьютера.
Windows на флэшку не отвертеться - установка не начнется. Исследовав три тыщи приложений, и, протестировав триста из их, мы отобрали 30 три. Скачать архиватор сможете в статье для распаковки iso вида откройте его в программке haozip и нажмите извлечь файлы.
Программка wintoflash создана для записи вида ос windows на флешку и установки ос на. Если вы работаете в windows vista либо windows 7, то запускать его необходимо. Сначала необходимо скачать бесплатную утилиту novicorp wintoflash.
Пошаговая инструкция по установке windows сТак для чего вытерпеть его, если в windows 7 так просто. Спасибо клонирование завершено удачно, а после перезагрузки голубий с неуввязками 0х0000007в (0хf7a66524,0хс0000034, 0х00000000,0х00000000). Для использования novicorp wintoflash ваш компьютер должен отвечать.
Операционные системы - системные програКупил asus x301a установлена windows 8 64-bit, желаю поставить windows 7. Самые достойные внимания аннотации к программкам, также все обзоры новых программ. Данный проект управляется системой create a free website, а поточнее только одним из ее модулей каталог.
50 лучших logon-экранов для windows 7 - экраны вхТакже при установке таким методом требуется usb флешка объемом 1-2 гб, что накладывает ограничения на применяемый образ по объему.  Программка позволяет создавать четкий образ usb флэш-накопителeй, считываемых карт цифровых камер, сотовых телефонов, мобильных музыкальных проигрывателей и других устройств.
Программка позволяет создавать четкий образ usb флэш-накопителeй, считываемых карт цифровых камер, сотовых телефонов, мобильных музыкальных проигрывателей и других устройств.
Ранее это все делала утилита usbprep8 usbmultiboot10, но она работала из командной строчки и не всегда стремительно и отменно.  Aao, почетаемый создатель может разъяснить в чем особенность данной сборки либо этой марки нетбука?
Aao, почетаемый создатель может разъяснить в чем особенность данной сборки либо этой марки нетбука?
Попытайтесь сделать загрузочную флешку при помощи wintoflash. В последней статье по установке windows с флешки при помощи программки novicorp wintoflash я пообещал читателям блога. Из-за этого enter-ом дохожу до выбора жесткого диска (ssd), а позже программка предлагает отредактировать некий его размер.
 Как войти в bios должно быть описано в аннотации к ноутбуку.
Как войти в bios должно быть описано в аннотации к ноутбуку.  Их описание выходит за границы этой статьи, их можно отыскать в книжках Питера нортона и официальной документации майкрософт по fat.
Их описание выходит за границы этой статьи, их можно отыскать в книжках Питера нортона и официальной документации майкрософт по fat.
29 июнь 2012 10:06
Как создать загрузочную флешку с помощью программы WinToFlash
 В этой статье будет дано описание, как создать загрузочную флешку для дальнейшей установки операционной системы Windows, начиная с версии XP и выше. Для чего необходима такая флешка? В первую очередь владельцам нетбуков, так как у нетбуков отсутствует DVD-привод. Чтобы установить или переустановить операционную систему, им нужен внешний оптический DVD-привод. Выходом из этого положения и будет установка операционной системы с внешнего накопителя – флешки.
В этой статье будет дано описание, как создать загрузочную флешку для дальнейшей установки операционной системы Windows, начиная с версии XP и выше. Для чего необходима такая флешка? В первую очередь владельцам нетбуков, так как у нетбуков отсутствует DVD-привод. Чтобы установить или переустановить операционную систему, им нужен внешний оптический DVD-привод. Выходом из этого положения и будет установка операционной системы с внешнего накопителя – флешки.
Этот способ установки подойдет и всем остальным пользователям компьютера, у которых есть CD-DVD привод. Установка операционной системы с USB накопителя идентична установке операционной системы с CD-DVD диска. Дистрибутив операционной системы размещенный на флешке, будет в большей безопасности от механических повреждений, чем дистрибутив записанный на DVD диск. Флешка, кроме того, имеет меньший размер, чем оптический диск и предпочтительнее при транспортировке.
Создавать загрузочную флешку для операционной системы Windows мы будем с помощью бесплатной программы WinToFlash. Программа на русском языке, не требует установки и запускается из папки. Скачать программу WinToFlash можно здесь. Выбираете версию с русским языком и скачиваете с сайта, на который вас перенаправят с начальной страницы.
Для переноса программы установки Windows нам понадобится флешка объемом не менее 4 ГБ для Windows 7 и не менее 1 Гб для Windows XP. С USB накопителя удалите находящиеся там файлы, после форматирования они будут утеряны. Также нам понадобится диск с операционной системой Windows. Оттуда нам нужно будет скопировать файлы на жесткий диск компьютера. Если у вас нет установочного диска с операционной системой Windows, а есть ISO образ диска операционной системы, то этот образ необходимо распаковать архиватором или извлечь файлы программой для работы с образами, например, UltraISO, на жесткий диск компьютера. Программа WinToFlash не работает с ISO образами непосредственно, поэтому приходится распаковывать образы на жесткий диск компьютера. Использовать рекомендую оригинальные образы Windows (с центра загрузок MSDN), чтобы в дальнейшем не было каких-либо проблем. Владельцам нетбуков придется скопировать ISO образ операционной системы на жесткий диск своего нетбука и там его распаковать или использовать для этого другой компьютер.
После скачивания архива с программой, распаковываем его архиватором или средством операционной системы. Заходим в папку с программой и нажимаем правой кнопкой мыши по значку приложения. В контекстном меню выбираем пункт Запуск от имени администратора.
Открывается два окна программы, и в Режиме мастера в окне Мастер первого запуска нажимаем на кнопку Далее .
В следующем окне принимаете лицензию и нажимаете на кнопку Далее. В следующих окнах нажимаете на кнопку Далее. В окне Дополнительные параметры выбираете пунктВыборочная настройка и снимаете флажки, чтобы не устанавливать панель-бар от Mail.ru. Нажимаем на кнопку Далее .
На этом Мастер первого запуска завершает свою работу. Переходим в окно программы WinToFlash и нажимаем здесь на кнопку с зеленым флажком.
В следующем окне нажимаем на кнопку Далее. В новом окне мы должны найти место, где у нас находится распакованный образ с операционной системой и место нахождения USB диска.
На примере, образ операционной системы находится на внешнем жестком диске K. а USB диск находится в разъеме картридера, под буквой F. После выбора дисков нажимаем на кнопку Далее. Для более быстрого копирования рекомендуется выключить антивирус. Делать это не обязательно, просто сам процесс будет проходить более длительное время.
В окне предупреждения форматирования нажимаем на кнопку Продолжить. Происходит форматирование флешки и начинается процесс переноса файлов на накопитель USB.
Процесс переноса программы установки Windows 7 SP1 Максимальная (32 битная), с включенным антивирусом, у меня занял менее 15 минут. Скорость этого процесса зависит от мощности компьютера. После завершения процесса переноса программы установки операционной системы Windows на USB накопитель нажимаем на кнопку Далее .
Процесс переноса программы установки завершен, и вы можете выйти из программы. При открытии USB накопителя вы увидите установочные файлы операционной системы. На флешке файлы занимают 2,31 Гб (Windows 7 SP1 Максимальная 32 битная) диска.
Здесь был описан процесс создания загрузочной флешки для Режима мастера. В программе WinToFlash имеется Расширенный режим. В этом случае отличием от Режима мастера будет то, что перед тем как записать образ операционной системы на флешку, здесь можно будет настроить параметры установки Windows с ответами на вопросы, которые задает операционная система при установке.
Для установки операционной системы вставляем USB накопитель в соответствующий разъем компьютера. После этого включаем компьютер. В самом начале загрузки компьютера, вам нужно будет зайти в BIOS (на разных компьютерах это происходит по разному, обычно указывается в нижней строке окна загрузки) и установить там загрузку с USB накопителя. Дальнейшая установка операционной системы точно такая, как и с оптического диска.