






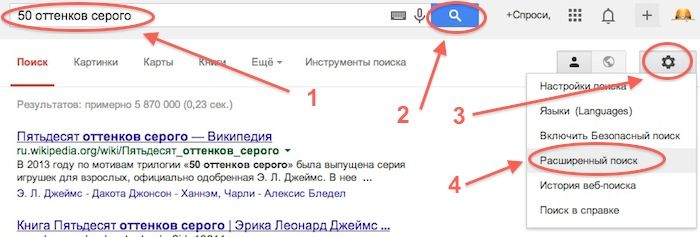


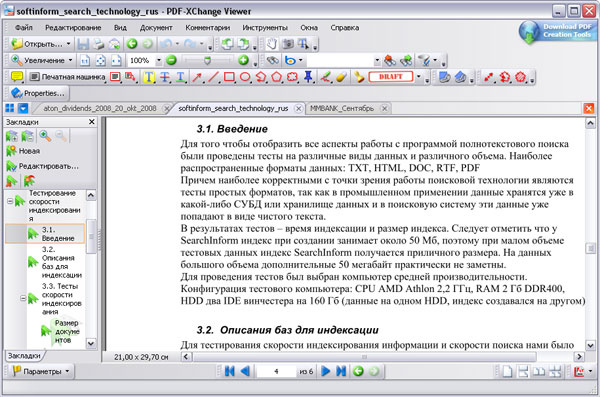
 Рейтинг: 4.3/5.0 (1628 проголосовавших)
Рейтинг: 4.3/5.0 (1628 проголосовавших)Категория: Android: Головоломки
Проблема DjVu.
Иногда, читая различные электронные документы В формате DjVu нам нужно выполнить поиск по тексту, чтобы найти то, или иное слово, фразу, термин. Или же просто нам нужно выделить абзац из книги, которую читаем в формате DjVu, скопировать этот абзац в буфер и вставить на каком-нибудь форуме и прокомментировать. Но DjVu сам по себе графический формат, и его странички - это картинки, поэтому ни поиск по тексту, ни выделить и скопировать текст из DjVu в doc (Word), или txt никак не удастся. - Та же проблема в PDF.
Казалось бы, с PDF всё проще. В нём же генетически заложено и выделение/копирование текста, и поиск по тексту.
Но иногда бывают такие случаи, когда в PDF невозможно выполнить ни поиск по тексту, ни выделение/копирование текста. Это возникает в тех случаях, когда PDF создаётся не из текстовых форматов (doc, txt и др.) а из графических (tif, jpg, DjVu и др.) без помощи распознавательных программ. Так, если мы, например, с помощью ЭТОГО МАНУАЛА переконвертируем книжку из DjVu в PDF - получим совершенно непрошитый PDF-документ, в котором нельзя будет выполнить ни поиск по тексту, ни выделение/копирование текста. - В этом мануале я покажу, как прошивать электронные документы форматов DjVu & PDF.
Лечение DjVu
Лечение DjVu-файла (или прошивку). итогом которой станет возможность поиска по тексту + выделение/копирование текста, можно разбить на несколько этапов:
Здесь сразу замечу, что в качестве распознавателя стоит использовать именно FineReader, т.к. программа обработки рабочих проектов написана под его проекты и именно 7-ю, или 8-ю версию (за 9-ю не знаю, а 10 - точно не подходит), т.к. программа обработки оперирует с frf-шками, которые в 10-й версии, например, уже не используются.
Как быстро переконвертировать DjVu в TIF.
Posted June 6, 2013 5:38pm UTC by admin
 Ситуация, когда Вы помните содержимое файла, но напрочь забыли как этот файл называется, встречается очень часто. В Windows XP встроенный поиск позволял искать файлы по содержимому, но в Windows 7 эту функцию почему-то убрали. Чтобы найти какой-либо текст в огромном множестве файлов Вашего компьютера, можно воспользоваться бесплатной программой Notepad++.
Ситуация, когда Вы помните содержимое файла, но напрочь забыли как этот файл называется, встречается очень часто. В Windows XP встроенный поиск позволял искать файлы по содержимому, но в Windows 7 эту функцию почему-то убрали. Чтобы найти какой-либо текст в огромном множестве файлов Вашего компьютера, можно воспользоваться бесплатной программой Notepad++.
Для начала, эту программу необходимо установить. Не буду останавливаться на этом этапе, а сразу перейду к следующему. Запускаем Notepad++ через Пуск/Все программы .
В появившемся окне в верхнем меню выбираем Поиск/Найти в файлах. Также можно воспользоваться сочетанием клавиш Ctrl+Shift+F .
Появится окно, где в поле Найти нужно указать слово или фразу, по которой мы ищем файл, а в поле Папка указать примерное расположение файла. Если уж совсем не помните, где может быть этот файл, то в поле Папка укажите имя диска.
Далее нажимаем Найти все – программа выполнит поиск по всем файлам в указанной области, а затем отобразит результаты на экране. В результатах будут показаны все файлы и пути к ним, где встречается Ваш текст.
Оцените статью 



 (1 проголосовало, средняя оценка: 5,00 из 5)
(1 проголосовало, средняя оценка: 5,00 из 5)
Часто бывает в нашей жизни, слышим прекрасную песню из окна соседнего дома, в автобусе, на дискотеке, да неважно, главное, что услышали, а кто исполняет мы не знаем. А ведь песня запоминается надолго, вы напеваете ее про себя ежеминутно и так на протяжении нескольких дней, а то и недель. Искать песню наобум – дело глупое. Опускать руки – еще более глупое решение. Почему бы не обрадовать себя. Поиск песен возможен не только по их названию и исполнителю, и мы в этом убедимся.
Помочь нам в этом вопросе сможет только интернет. А точнее его незаменимые помощники, сайты-поисковики. К таким сайтам можно отнести популярные http://www.google.ru/]www.google.ru/ и http://www.yandex.ru/]www.yandex.ru/. Они созданы специально для того, чтобы помогать людям. Почему бы не использовать один из этих сайтов для поиска музыки?!
Использовать такие ресурсы проще простого. Все они имеют строку, в которую вам достаточно ввести пару слов или строку из запавшей в разум песни и нажать клавишу Enter. Собственно, вот как может выглядеть эта операция:
Ничего сложного, всего пару минут и Гугл подсказал нам не только исполнителя песни, но и даже клип к ней. Чтобы более точно объяснить сайту-поисковику, что вы от него хотите, в конце строки песни можно также дописать слово lyrics. что в переводе означает – слова песни.
Если, сидя в кафе, вы увидели видеоклип, но название песни не промелькнуло. В таком случае могут быть полезны музыкальные форумы, в которых вы можете описать сам клип или, опять же, указать пару слов из песни. Обязательно надуться те люди, которые подскажут песню.
Если же вы часто слушаете радио, то рекомендую добавить к себе в закладки браузера сайт той или иной любимой радиостанции. Обычно на них вывешиваются плей-листы композиций и время, когда они транслировались в эфире.
Что касается фильма, вначале или конце которого, в титрах, прозвучала чудесная песня. Можно попросить помощи у уже знакомых нам сайтов-поисковиков, вписав название фильма и добавив слово саундтреки. Один из саундтреков обязательно окажется той самой песней. Также можно посетить всемирно известный сайт http://imdb.com]imdb.com. В форму поиска следует ввести название самого фильма, сайт направит вас на его страницу. В левой части экрана найдите ссылку под названием Soundtrack listing. перейдя по ней вы увидите список всех композиций, которые были использованы в киноленте. Как альтернативу, можно использовать сервис http://www.tunefind.com/]http://www.tunefind.com/ .
Примечание: указанные сайты абзацем выше помогут в том случае, если вы укажите название фильма на английском. Для этого в поисковике впишите название на русском, в показанных результатах обязательно увидите вариант на английском, скопируйте его и вставьте в поисковую строку англоязычного сайта.
Если же вы любите и не стесняетесь петь, то, при наличии микрофона, можете исполнить как можно ближе к оригиналу пару строк интересующей вас песни. Такие сервисы как http://www.musipedia.org/query_by_humming.html]http://www.musipedia.org/. http://www.midomi.com/]http://www.midomi.com/ помогут вам в поиске песни таким способом.
Для мобильных устройств есть специальные приложения, позволяющие «угадывать» песни. Необходимо запустить программу в тот момент, пока еще играет мелодия. Программа запишет отрывок песни и найдет ее в своей базе. Правда работают такие приложения только если смартфон или планшет подключен к интернету. Одно из таких приложений называется Shazam. для системы Android можно скачать ее с сайта https://play.google.com/store/apps/details?id=com.shazam.android&hl=ru]https://play.google.com. а для Apple продукции, следует перейти по ссылке на сайт https://itunes.apple.com/us/app/shazam/id284993459?mt=8]https://itunes.apple.com.
Надеюсь, эта информация оказалась весьма полезной для вас, и вы нашли то, что так долго напевали себе изо дня в день.
Прочитал сам, расскажи другим в социальных сетях
ИГРАТЬ Для разгадывания этих кроссвордов совсем не обязательно знать английский язык. Просто выделяйте один из падающих предметов, появится его название и надо найдите ему место в сетке кроссворда. Заодно и английский подучите.
Для разгадывания этих кроссвордов совсем не обязательно знать английский язык. Просто выделяйте один из падающих предметов, появится его название и надо найдите ему место в сетке кроссворда. Заодно и английский подучите.
Любите кроссворды? А на английском языке Вы их разгадывали? Вам предоставляется теперь такая возможность!
Нужно искать в сетке слова, изображенные в таблице справа. Слова могут находиться не только по горизонтали или вертикали, но и по диагонали. Помните: игра на время, и если вы хотите, чтобы его было много, ищите слова быстрее. За каждое найденное слово вам восстанавливают несколько секунд.
с неба на воздушных шарах спускаются буквы, наша задача сбивать воздушные шары и при помощи падающих букв составить слово.
Спасите маленького спящего хомячка от приближающихся змей. Чтобы остановить змей, вам понадобится составлять слова из букв, которые находятся у них на спине. Для прохождения игры требуются знание английского, так как русской версии ещё нет.
Игра для тех, кто хорошо знает английский, нужно правильно решить анаграмму, пока слово не упало вниз. Играем мышкой.
Оказывается, балда была любимой игрой людей ещё в средневековье! Более того, даже устраивались турниры среди знати за право сразиться с королём или королевой за звание мастера.
В буквах на экране зашифрованы несколько слов. Наша задача разгадать эти слова, собирая их из букв на экране. Если слово составлено не верно, то мы увидим какие буквы не на своём месте. Зелёные буквы находятся там где и должны быть, красные означают что эти буквы в слове есть но стоят не на этом месте, а серых букв вообще нет в данном слове. Используя все буквы, расшифруйте все слова, чтобы пройти уровень.
Учебно-развивающая игра, в которой вам предстоит сначала выбрать любую понравившуюся тематику, а потом составлять из предложенных букв связанные с ней слова. Игра на английском языке, но тем не менее понятна даже школьнику.
Надо ответить правильно на вопрос. Четыре ошибки и кенгуру повесят.
Среда, 19 Сентября 2012 г. 02:14 + в цитатник

Нам на помощь в такой ситуации приходит функция, которая есть во всех без исключения браузерах и текстовых редакторах. Называется она: "НАЙТИ". - и вызывается нажиманием сочетания клавиш на клавиатуре "Ctrl+F". Последнее сочетание клавиш должно работать во всех браузерах. Давайте рассмотрим, как это работает в разных программах.
Как работает функция "Найти" в браузерах
Уже во время ввода браузер будет показывать зелёной подсветкой подходящие слова и подтягивать текст в зону просмотра. Если же такого буквосочетания нет на странице, то уже в самой форме оно будет подсвечено красным цветом.
Для того, чтобы перемещаться по тексту между найденными в нём искомыми словами, жмите стрелочки "Найти предыдущее" и "Найти далее". Естественно, если слово только одно на странице, то перемещения не состоится.
Найденные слова будут подсвечиваться в тексте страниц голубым цветом. Для перемещения между найденными словами используйте кнопки в форме: "Назад" и "Далее". Более подробно смотрите здесь: Internet Explorer: Как найти слово на странице
Найденные слова будут подсвечиваться в тексте страниц зелёным цветом. Для перемещения между найденными терминами используйте кнопки в форме: "Следующее" и "Предыдущее". Подробнее смотрите Mozilla Firefox: Панель меню - пункт Правка
Найденные слова будут подсвечиваться в тексте страниц оранжевым цветом. Для перемещения по странице, между найденными словами используйте кнопки стрелок в форме: "Назад" и "Вперёд".
Примечание. Лично для меня данная функция часто бывает очень полезна. Особенно если я не хочу просматривать или прослушивать мультимедиа онлайн, а затем вытаскивать его из кеша браузера Опера или других браузеров. Обычно я сначала пытаюсь найти ссылки на мультимедийные файлы, размещённые на сайтах в коде самих интернет страниц и скачать их программой Download Master. Последний можно увидеть если нажать в любом месте страницы правой кнопкой мыши и выбрать функцию в контекстном меню "Исходный код" или "Просмотр кода". Поиск веду по предполагаемому расширению файла.
Как работает функция "Найти" в текстовых редакторах
Блокнот. Простейший стандартный системный текстовый редактор.
Если вы находитесь вверху документа в форме должна быть активна функция "Вниз". Если наоборот внизу –"Вверх". Это нужно потому, что поиск ведётся до конца документа в указанном направлении от стоящего в тексте курсора. Ещё одной из полезностей в Блокноте, является функция "Заменить". С ее помощью в документе находятся слова, буквосочетания или словосочетания, которые автоматически заменяются на нужные вам.
Microsoft Office Word
Документ будет прокручен до первого упоминания искомого слова, которое будет выделено. Чтобы перемещаться дальше между этими словами снова жмите "Найти далее". В этой форме Ворда есть ещё много настроек для поиска и замены слов. Для того, чтобы ими воспользоваться жмите на кнопку "Больше" внизу формы.
И, для закрепления материала, смотрите видео «Как найти слово или фразу на странице», в котором наглядно показано, каким образом находятся слова или фразы в больших объёмах текста на интернет-страницах или в текстовых документах. Как работает функция "Найти" в различных браузерах и текстовых редакторах:
Для этого в операционной системе Windows есть встроенная и довольно эффективная функция. Находится по адресу: Пуск -> Поиск
Также окно поиска файлов можно запустить из любого окна каталога, к примеру мой компьютер, нажав на кнопку «Поиск»:
откроется такое окно:
Здесь мы можем выбрать тип файла, будь то текстовые документы или мультимедиа файлы. При нажатии на нужном, появится окно выбора дополнительных параметров. К примеру выберем поиск мультимедиа файлов (изображения, музыка, видео):
Поставив флажок возле необходимого типа и нажав кнопку «Найти». Возьмем к примеру видео, будут найдены все видеофайлы на вашем компьютере. Очень удобно, когда вы, наконец то, решили навести порядок на своем жестком диске и хотите все фильмы, клипы и т.д. разместить в одном месте, чтобы не тратить время на их постоянный поиск или когда вы точно помните, что где то у вас есть этот файл, но где же его найти. Здесь как раз вам и поможет данная функция. Также осуществить поиск всех видео файлов на компьютере можно открыв дополнительные параметры поиска, в строке «Часть имени или имя файла целиком»:
 написать через запятую типы видео файлов в таком виде: *.avi, *.mp4, *.3gp, *.flv, *.swf, *.mpeg, *.mov. Это самые распространенные расширения видео файлов. В этом случае будут найдены все файлы с таким расширением. Но в таком случае вы можете упустить некоторые файлы, не указав соответствующего расширения.
написать через запятую типы видео файлов в таком виде: *.avi, *.mp4, *.3gp, *.flv, *.swf, *.mpeg, *.mov. Это самые распространенные расширения видео файлов. В этом случае будут найдены все файлы с таким расширением. Но в таком случае вы можете упустить некоторые файлы, не указав соответствующего расширения.
Кроме этого можно указывать дополнительные параметры такие как размер файла, дата последнего изменения файла, осуществлять или нет поиск в скрытых/системных папках и файлах, путь поиска, можно осуществлять поиск как по всему компьютеру, так и выбрав какой либо диск или каталог.
Также можно искать по тексту в файле. Например, вам нужно найти все документы Word содержащее слово «реферат». Для этого выбираем пункт файлы и папки:
и в дополнительных полях пишем:
 в поле №1 указываем расширение файла — *.doc
в поле №1 указываем расширение файла — *.doc
в поле №2 пишем слово/словосочетание, которое вы хотите найти
в поле №3 место поиска
и нажимаете «найти». Таким образом будут найдены все документы в формате Microsoft Word с текстом «реферат», если конечно такие имеются.
Найди слова! - головоломка для Android, в которой необходимо находить слова среди букв. В каждом уровне нужно найти три слова: одно по диагонали, одно по вертикали и одно по горизонтали, причем слова могут быть написаны как слева направо так и справа налево. Имеются подсказки. В словарь включены также необычные и редко используемые слова.
Отзывы о Найди слова! 2.2 для Android File Expert
File Expert
 Pushbullet
Pushbullet
 Drag Racing
Drag Racing
 Головоломки со спичками
Головоломки со спичками
 Death Worm Free
Death Worm Free
 360 Security
360 Security
 Clean Master
Clean Master
 Temple Run 2
Temple Run 2
С новой версией Adobe Acrobat 9.0 стало проще работать в формате PDF.
Смотрите уроки из нашего видеокурса и учитесь!
Adobe®, Reader® and Acrobat® are registered trademarks of Adobe® Systems Incorporated in the United States and/or other countries.
Поиск в PDF документах в Adobe Acrobat
Можно запустить поиск в PDF документах, используя либо окно "Поиск". либо панель инструментов "Найти".
По умолчанию панель инструментов "Найти" всегда открыта. Если она закрыта, ее можно открыть, выбрав "Редактирование" > "Поиск". Для открытия окна "Поиск". выберите меню "Редактирование" > "Поиск". Затем на панели инструментов "Найти" щелкните стрелку и выберите команду "Открыть полный поиск Acrobat".
Окно "Поиск" появляется в виде отдельного окна. При этом его можно перемещать, изменять его размер, сворачивать или располагать частично или полностью за окном PDF-документа.
Для размещения окна PDF-документа и окна "Поиск". в окне "Поиск" щелкните кнопку "Упорядочить окна". Изменяются размеры или два окна размещаются рядом друг с другом.
Повторное нажатие кнопки "Упорядочить окна" изменяет размер окна документа, но оставляет без изменений окно "Поиск". Если вы хотите увеличить или уменьшить размер окна "Поиск". перетащите его угол или край.
Панель инструментов "Найти" производит поиск текста в открытом в данный момент PDF-документе. Напечатайте текст, который нужно искать, в текстовом поле панели инструментов "Найти". Затем щелкните стрелку рядом с текстовым полем и выберите необходимый вариант.
Нажмите клавишу "Enter".
Еще раз нажмите клавишу "Enter" для перехода к следующему вхождению.
Окно "Поиск" позволяет производить поиск в нескольких PDF-документах. Например, можно выполнить поиск во всех файлах PDF в определенном месте или во всех файлах в открытом портфолио PDF. При поиске в нескольких документах поиск в зашифрованных документах не производится. Необходимо сначала открыть эти документы и последовательно выполнить в них поиск.
На панели инструментов "Найти" введите текст для поиска, затем выберите "Открыть полный поиск Acrobat" в выпадающем меню.
Введите искомый текст в окне "Поиск".
Затем в окне "Поиск" выберите "Во всех документах PDF". Во всплывающем меню прямо под этим параметром выберите пункт "Обзор".
Выберите место поиска, на компьютере или в сети, затем нажмите "OK".
Чтобы задать дополнительные критерии поиска, щелкните "Использовать расширенные параметры поиска" и укажите параметры.
Нажмите "Поиск".
Во время поиска можно щелкнуть результат или использовать сочетания клавиш для перемещения по результатам, не прерывая при этом поиск. Нажатие кнопки "Стоп". расположенной под индикатором хода поиска, отменяет дальнейший поиск, и результаты поиска ограничиваются теми, которые уже найдены. Это не приводит к закрытию окна "Поиск" или к удалению списка результатов. Для просмотра дополнительных результатов запустите новый поиск.
После запуска поиска из окна "Поиск" результаты будут появляться под именем документа, в котором ведется поиск, в том порядке, в котором они расположены на страницах документа При необходимости разверните результаты поиска. Затем выберите одно из вхождений для его просмотра в PDF-документе.
Чтобы просмотреть другие вхождения, выберите меню "Редактирование" > "Результаты поиска". затем выберите команды "Следующий результат" или "Предыдущий результат" .