
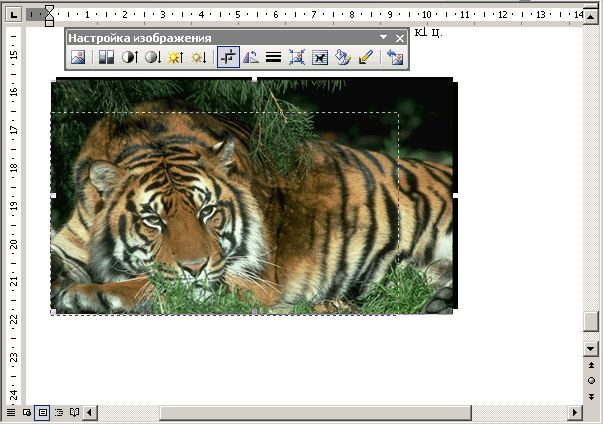

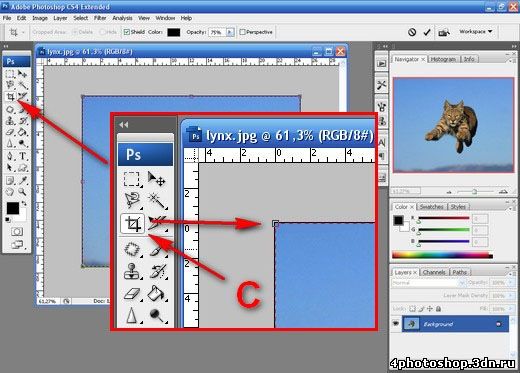

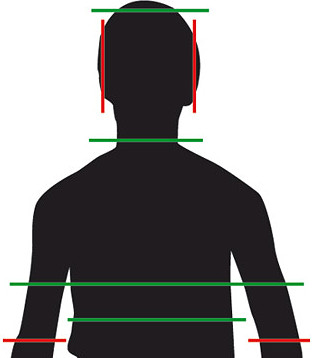
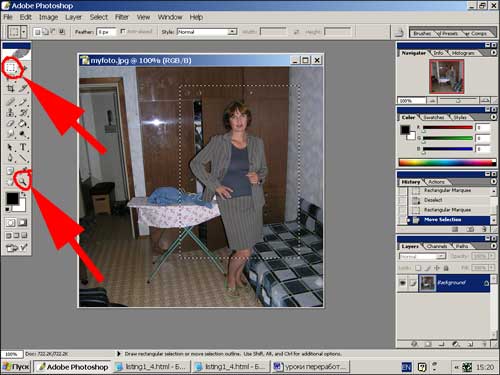


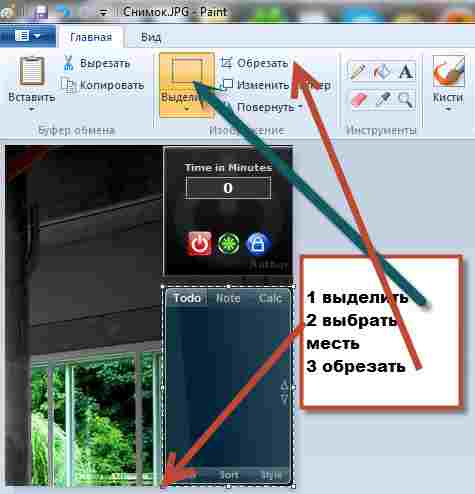

 Рейтинг: 4.7/5.0 (1521 проголосовавших)
Рейтинг: 4.7/5.0 (1521 проголосовавших)Категория: Windows: Редакторы
Если ранее для редактирования фотографий или картинок необходимо было устанавливать дополнительные программы, то сейчас появилась возможность воспользоваться онлайн приложением для уменьшения и обрезки фото, а также для профессиональной обработки. Уже не первый год в сети существуют онлайн редакторы фотографий, не уступающие по функциональности некоторым громоздким программам. Одну из таких, имеющую русское меню, мы с вами и рассмотрим.
Среди всего разнообразия различных web-приложений рассмотрим редактор фото онлайн. который в сети еще называют онлайн фотошоп. Фотошоп онлайн на русском с эффектами действительно по функциям и интерфейсу похож на программу Photoshop. Воспользоваться этим редактором фотографий можно пройдя по ссылке ФОТОШОП ОНЛАЙН или поискать в интернете. возможно, появилось что-то новенькое.
После загрузки странички фотошоп online сразу предлагает различные варианты открытия изображения. Так как наша цель сейчас уменьшить размер фото онлайн. то нам нужно выбрать «Загрузить изображение с компьютера». Выбираем необходимое фото для обработки оналйн.
Загрузка фотографии происходит очень быстро, и она сразу готова к обработке.
Наша начальная цель уменьшение фотографий онлайн. Мы загрузили фото со следующими характеристиками: размеры 3648х2736, разрешение 300 точек на дюйм, размер 4,77 МБ. Фото имеет довольно большой размер, так как в фотоаппарате стоит настройка сохранения наилучшего качества, и фото слабо сжимается. Самый первый способ уменьшить фото онлайн будет просто сохранение фото с большим сжатием. Для этого в меню «Файл» выберем «Сохранить…» .
Выбираем формат jpeg . Качество установлено на уровне 80. Искажения фотографии при этом будут заметны только при сильном увеличении на экране монитора. Внизу написан предполагаемый размер фотографии.
При выборе имени сохраняемого фото необходимо вручную дописать расширение фала. Мы сохраняем в формате JPEG и поэтому после имени фото нужно дописать .jpg. Иначе у нас получится файл без расширения и программа для просмотра фото не сможет его распознать и открыть. Или нужно будет потом вручную дописать это расширение к файлу.
После сохранения через online фотошоп в фото поменялись некоторые параметры: размеры 3648х2736, разрешение 96 точек на дюйм, размер 1,08 МБ. Уменьшилось количество точек на дюйм, а с ним и размер фото. Качество при этом на глаз неотличимо.
Теперь попробуем уменьшить фото онлайн. уменьшив количество пикселей на каждую сторону. Для этого зайдем в меню «Изображение» и выберем «Размер изображения». Выберем большую сторону, в нашем случае ширину, равной 1024. При установленной галочке сохранения пропорции высота рассчитывается автоматически.
Сохраним полученный результат. Теперь размер нашего фото составляет 130 КБ. Фото такого размера можно легко закачать на свою страничку в интернете.
Возможностей у этого редактора фотографий online много и теперь мы попробуем обрезать фото онлайн. Загрузим для этих целей фото большого размера и продолжим.
Обрезка фото онлайн может понадобиться, например, для подготовки фото к печати, когда хочется выделить какую-то часть и отсечь все ненужное. Воспользуемся инструментом «Обрезка». Можно выделить произвольную область, выбрав в графе «Ограничение:» пункт «без ограничений». А можно задать определенный размер выходного изображения в пикселях, выбрав «Выходной размер» и введя значение ширины и высоты.
Мы собираемся вырезать кусок фото для печати размером 10х15. Чтобы не производился пересчет пикселей выходного изображения, выберем «Соотношение сторон» указав, что ширина равна 10, а высота 15. Выделим необходимую область и нажмем «Enter». Сетку выделения можно перемещать в любом направлении, уменьшать или увеличивать, потянув за углы.
Полученное изображение остается только сохранить. Обрезка фото онлайн произведена успешно.
Этот бесплатный онлайн фотошоп на русском содержит также множество различных фильтров, позволяющие получить различные фотоэффекты онлайн бесплатно.
 Очень часто возникает необходимость (или желание) обрезать фотографию, удалить на ней лишние объекты или поля.
Очень часто возникает необходимость (или желание) обрезать фотографию, удалить на ней лишние объекты или поля.
Сейчас функцией обрезания (правильнее – обрезки) оснащены, наверное, все более-менее современные телефоны, не говоря уже о фотоаппаратах. Но не каждый может позволить себе Photoshop или готов пользоваться "сложными" программами типа PhotoScape .
Но иногда пользователи переносят фотографии на компьютер, а только потом вспоминают, что хотели вырезать на фотографии только себя любимого или своего котенка так, чтобы не было видно немытой посуды на кухне за его усатой мордочкой.
У меня в блоге постоянно ищут, как обрезать фото в Paint, поэтому я решил перенести этот пост сюда. Правда, не просто перенести, а написать по-новой, на примере стандартного графического редактора Paint, который входит в Windows 7.
Как обрезать фотографию в Paint Windows 7
Для начала нужно запустить программу Paint из стандартного набора утилит Windows 7: нажимаем на кнопку "Пуск" и выбираем "Все программы".
В списке программ нужно найти папку "Стандартные", нажать на нее и выбрать программу Paint.
Откроется окно графического редактора Paint. Очень красиво и стильно :)
Чтобы открыть существующее изображение для редактирования можно нажать комбинацию клавиш Ctrl+O или выбрать пункт из главного меню – нажать на кнопку главного меню Paint в левом верхнем углу и выбрать "Открыть".
Когда картинка откроется в окне программы Paint, можно заняться вырезанием на ней участка изображения. Для этого нажимаем на кнопку "Выделить" и в выпадающем списке выбираем форму выделения: "Прямоугольная" или "Произвольная область".
С помощью мышки выделяем нужную область фотографии. Можно менять выделения, потянув мышкой за угол пунктирной рамки или за середину ее стороны.
Когда область для обрезки будет выделена, активируется значок "Обрезать". Можно нажать на него или использовать комбинацию клавиш Ctrl+Shift+X.
Произойдет обрезка изображения, сохранится только внутренняя область выделения. Результат обрезки фотографии в Paint в нашем примере:
Теперь осталось сохранить результат: главное меню Paint – "Сохранить как" – выбор графического формата изображения. Для загрузки на сайт не выбирайте формат BMP! Как выбрать формат – отдельный разговор и здесь останавливаться на этом не буду.
Вот и всё. Новое, обрезанное, изображение готово и сохранено.
Но прежде чем экспериментировать, подумайте, возможно не стоит этого делать вовсе :) Например, фотография "Маяк" из стандартных изображений Windows 7 прекрасно выглядит и без наших обрезаний.
Вот бывает так что вы сфотографировались и хотите свою фотографию сначала обрезать, а потом поместить в социальную сеть, как быть что делать какую программу установить, чтобы это сделать. А всё оказывается просто, можно обойтись стандартными приложениями от windows которые есть на вашем компьютере чтобы обрезать вашу фото, и эта программа называется Paint . Давайте я вам покажу шаг за шагом как можно быстро и качественно обрезать ваше и фото либо просто картинку.
Обрезка фото с помощью программы Paint1) И так первым делом вам нужно правой кнопкой мыши кликнуть по вашей фотографии и там нужно выбрать «Открыть с помощью» далее появиться ещё одно выпадающее меню с боку там выберете «Paint».
2) После у вас откроется программа Paint и там будет ваша фотография. Здесь нужно сделать три простых шага чтобы обрезать ваше фото: (Смотрите на картинку ниже, там все показано шаг за шагом что нужно делать). Первым действиям вашим будет то что вам нужно нажать на кнопку «Выделить» — после чего нужно навести мышку туда от куда вы хотите обрезать фото и нажать левою кнопку мыши и начать тянуть за собой рамку до нужных нам размеров обрезки, после того как вы выделили область фотографии которую вы хотите обрезать вам нужно нажать на кнопку «Обрезать».
3) Ну вот ваша фотография обрезалась теперь ее нужно сохранить для этого нажимаем на кнопку сверху «Файл».
Далее вам нужно навести на кнопку «Сохранить как» и там нажать на «Изображения в формате JPEG».
После чего вы увидите окно в котором вам нужно выбрать место для сохранения вашей обрезанной фотографии и нажать на кнопку ««Сохранить».
На этом всё, теперь вы знаете как обрезать фото быстро и качественно. Если остались вопросы пишите внизу в комментариях.
Вас может это заинтересовать:Хотел бы поделиться с начинающими пользователями, как можно без лишних усилий обрезать фотографию или как сейчас это правильно называется «кадрировать» фотографию.
К примеру Вам нужно сделать аватарку или обрезать фото для вставки в соцсеть Одноклассники или Вконтакте. И Вы начинаете искать в интернете, как можно это сделать. Всюду предлагают установить замудреные программы наподобии ACDsee. FastStone Image Viewer или не дай бог Photoshop. которые сначала нужно скачать, потом установить, а потом и еще применить кряк или патч (взломщик). чтобы она работала в полном своем функционале. Все это конечно хорошо, но только для продвинутого пользователя.
Для тех кому это не под силу есть стандартные средства Windows, которыми можно без проблем сделать обрезку фото.
Я предлагаю сделать это с помощью встроенной и простой программы Paint. Ее вполне достаточно чтоб кадрировать фотографию
Итак открываем программу Paint. У меня она находится на рабочем столе. У Вас она в стандартных программах. Т.е. Кнопка «ПУСК» -> Все программы -> Стандартные -> Paint
Программу открыли, теперь нужно открыть фотографию, которую мы хотим обрезать. Для этого идем в верхний левый угол и нажимаем на синий квадратик. У нас вывалится меню, где нужно нажать на строке «Открыть»
В открывшемся окне находим фото, выделяем его щелчком мышки и нажимаем на кнопку «Открыть»
Итак мы имеем открывшеюся для обрезки фотографию. Теперь делаем все как на картинке ниже.
1. Находим пунктирный квадратик и жмем на него левой кнопкой мыши, так чтобы он выделился желтым цветом
2. Выбираем место откуда мы хотим обрезать фото, прижав левую кнопку мыши как бы тянем за собой рамку выделения до нужных нам границ или размеров, после чего отпускаем кнопку. Должна получиться выделенная область. Т.е. пунктирный прямоугольник это и есть границы обрезки.
3. Жмем кнопку «Обрезать»
Вот теперь у нас получилась обрезанная фотография, которую теперь вы можете вставлять в свои социальные сети на первую страницу.
Осталось только сохранить ее. Опять находим в левом верхнем углу синий квадратик, жмем на него. В появившемся меню выбираем строку «Сохранить как» и справа выбираем «Изображение в формате JPEG»
Осталось только выбрать диск и папку куда будем сохранять вырезанное фото. Даем Фотографии имя и жмем кнопку «Сохранить»
Если что непонятно, то задавайте свои вопросы в комментариях. С удовольствием на них отвечу и помогу освоить компьютер.
В этой статье поговорим о том, как обрезать фото в Paint. Такая задача бывает необходима, например, чтобы на фото обрезать лишние части, которые только портят фотографию. Или наоборот нужно вырезать какой-то ценный фрагмент на фотографии и сохранить его в новом файле.
Есть разные программы, которые могут помочь в данном деле, но в этой заметке мы рассмотрим как обрезать фото в стандартной программе Paint, которая уже присутствует в операционной системе Windows.
Примечание: В этой статье показывается наглядно, как обрезать фото в Paint в Windows 7. Если у Вас Windows XP, используйте эту заметку, как ориентир, так как суть действий не меняется. У Вас в Paint будет только другой интерфейс. И некоторые функции, которые в Windows XP запускаются по другому, я в этой статье дополняю другим цветом .
Для урока возьму фото по бисероплетению своей жены, а также простую фотографию птички колибри Итак, начнем…
Как обрезать фото в PaintЧерез меню Пуск находим раздел Стандартные и в нем запускаем Paint. как показано на снимке:
Запускается программа Paint и в ней в верхнем левом углу, сначала нажимаем на выпадающее меню выбора действий ( 1 ) и затем жмем на Открыть ( 2 ), как видно на иллюстрации:
Ищем на компьютере фото, которое хотим обрезать, и открываем его в программе Paint.
Кстати, если нужно изменить размер фотографии, об этом можно прочитать в статье: Уменьшение размера фотографий программой Paint .
Или, можно не изменяя размеры фото, воспользоваться уменьшением масштаба отображения фотографии в Paint, как показано на снимке ниже (эта функция не влияет на изменения размера изображения):
Итак, нашли необходимую для обработки фотографию, уменьшили если необходимо ее до нужных размеров или уменьшили масштаб, чтобы было видно всю фотографию.
Теперь, в левой верхней области экрана программы Paint нажимаем на функцию Выделить и выбираем Выделить всё :
(В Windows XP выделить все можно через меню Правка -> Выделить всё )
Заметим, что после этого у фото по краям появилась пунктирная линия и по серединам каждой стороны маленькие квадратики, показывая тем самым, что выделена вся фотография:
Теперь для обрезки фото мы можем, удерживая нажатой левую кнопку мыши на фото, передвинуть фотографию в любую сторону. Например, для начала, передвинем фото влево-вверх, тем самым удалив ненужные края слева и сверху:
Не бойтесь экспериментировать, так как всегда можно отменить действие с помощью значка  в левом верхнем углу программы.
в левом верхнем углу программы.
(В Windows XP отменить действие можно через меню Правка -> Отменить )
Чтобы далее обрезать фото с правой стороны и снизу, сначала нажимаем Выделить и далее Обратить выделение :
(В Windows XP это же действие вызывается кнопкой Выделение ):
Таким образом, будет выделена белая часть, которую можно передвигать, удерживая левой кнопкой мыши за середину границы этой выделенной области, как показано на снимке:
В результате получаем обрезанную как нам надо фотографию:
Ну а как теперь сохранить фотографию, об этом Вы уже знаете из заметки: Уменьшение размера фотографий программой Paint. в которой я показывал и процесс сохранения фото.
Как обрезать произвольную область в PaintТеперь рассмотрим возможность вырезания произвольной области в фото.
Тоже очень полезная функция, которая может пригодиться во многих случаях, например, когда нужно обрезать и сохранить какой-то элемент, чтобы не было фона.
Покажу на примере другой фотографии. Допустим нужно вырезать птичку колибри из фотографии.
Для этого в левой верхней области экрана программы Paint нажимаем на функцию Выделить и выбираем Произвольная область :
Далее, нажимаем левую кнопку мыши и не отпуская ее, по контуру объекта (а данном случае по контуру птички) ведем мышкой, чтобы обойти весь объект. Можно даже по контуру захватывать немного больше фона, — потом с помощью ластика мы сотрем лишнее:
Дошли до начала выделения, — отпустили кнопку мыши. И теперь нужно в вверху в инструментах нажать на функцию Обрезать :
Получаем вырезанный объект! Теперь можно воспользоваться ластиком ( 1 ), чтобы подчистить лишнее. А для удобного стирания можно увеличивать детализацию фото ( 2 ):
Также размер ластика можно регулировать с помощью функции Толщина (выбрали инструмент Ластик -> Толщина ):
Ну и также, как и рассматривали выше, с помощью функции отмены операции  можно вернуть предыдущее действие, если стерли лишнее.
можно вернуть предыдущее действие, если стерли лишнее.
Пройдя ластиком края всей фотографии, получаем готовой вырезанный объект:
Конечно же, Paint. это не Фотошоп. Так что идеального результата ожидать не стоит, но всё же, для простых задач вполне может выручить.
Осталось только сохранить изображение. А как это сделать, — говорили выше.
Теперь Вы знаете и то, как обрезать фото в Paint. Как видите, — ничего сложного в этом нет! Функция простая, но может часто пригождаться. Тем более, что для этого никаких дополнительных программ устанавливать не придется!
Junior Member  Join Date Oct 2010 Posts 3
Join Date Oct 2010 Posts 3
Мною был разработан web-сервис для помощи в подготовке фотографий на различные документы, в том числе на визу в США (она же - фотография для лотереи ГК). Сразу предупреждаю, что к одноименной программе этот сервис не имеет никакого отношения.
Сервис рассчитан на обычных пользователей, которым нужно пару раз в год сделать фото на визу/паспорт/пропуск, им обычно не интересно покупать/скачивать какие-либо программы и разбираться в их работе. Поэтому я постарался сделать интерфейс максимально простым, уменьшив число настроек до минимума.
Для подготовки фотографии нужно сделать следующее:
1. Зайти на сайт сервиса Фото на документы
2. Выбрать файл с вашей фотографией в формате JPEG. Фото уже должно соответствовать требованиям по цветопередаче, фону и т.п. поскольку эти параметры сервис пока не умеет менять.
3. Выбрать нужный вид документа (в нашем случае "Виза США") и нажать кнопку "Далее".
4. После загрузки и предварительной обработки фотографии (это может занять время в зависимости от скорости Internet-соединения и загруженности сервиса) будет отображена страница с загруженным изображением. На ней нужно отметить мышью три точки: макушки, переносицы и подбородка.
5. Справа от исходной фотографии будет отображен результат обрезки (тоже может занять небольшое время). Если он вас не устроил, его можно немедленно откорректировать, переместив маркеры на основном фото. Для этого выберите перемещаемый маркер переключателем над фото и щелкните мышью по нужной точке.
6. Для контроля можно включить направляющие, установив галочку под правой фотографией. Направляющие показываются только на сайте и не будут включены в результат обработки.
7. Когда результат вас устроил, нажмите кнопку "Скачать готовую фотографию" и сохраните полученный файл. На всякий случай проверьте, чтобы размер файла с фото соответствовал ограничениям, поскольку пока сервис не умеет регулировать этот размер и всегда сохраняет с максимальным качеством.
Надеюсь, представленный инструмент будет вам полезен! Буду благодарен за любые отзывы и предложения, а также за конструктивную критику.
2012-07-22 автор: Френк
Пишу статью: как обрезать фото онлайн, по причине того, что мне удивительно, почему около 100 000 пользователей русскоязычного интернета стараются выполнять такие задачи (включая обрезать онлайн песни ) именно таким способом.
Наверняка они не в курсе, что это простая трата времени, ведь офлайн сделать такую манипуляцию намного быстрее.
Но судя по всему, читатели, посетившие эту страницу, хотят узнать, как это сделать именно таким способ, поэтому вначале опишу его, а потом более эффективные методы.
Для того чтобы обрезать фото онлайн, нужно зайти на специально созданный для этого сервис. Их много, я остановлюсь на всем доступном и бесплатном:
http://www.avazun.ru/tools/obrezat/
Обрезать фото онлайнДля начала заходим на сервис по ссылке выше. Там находим опцию «загрузить фото». Далее при помощи указателя мышки, подводя его к краям белого квадрата и удерживая левую кнопку, создаем на загруженном вами фото – другое. Точнее то, которое хотите иметь. Теперь осталось нажать с левой стороны «обрезать», а в появившейся вверху опции нажать «скачать». Все через несколько секунд оно появиться на вашем компьютере. (См. рисунок).
Теперь о других способах обрезать фото, но уже не онлайн. Самый простой способ воспользоваться ножницами. Они находятся по такому пути. Пуск (внизу слева), все программы=>>, стандартные=>>, и «ножницы»
Прежде чем приступить к операции обрезания фото, откройте, (оригинал). Это может быть любое приложение: паинт или средство просмотра фотографий виндовс. Далее жмите на ножницы и придерживая левую клавишу мышки обозначайте любую область. Когда мышь отпустите вырезанный объект сразу сохраниться. Вам лишь потребуется нажать с левой стороны «файл», выбрать «сохранить как», с левой стороны найти и нажать «рабочий стол», а в самом низу «сохранить». Все работа выполнена не хуже чем онлайн. После нескольких попыток такие действия будут занимать не больше нескольких секунд.
Иногда может потребоваться не просто обрезать фото онлайн или офлайн, а придать изображению лучший вид (что-то стереть или добавить, тени, надписи, стрелки, водяные знаки и тому подобное) Для этого есть две очень хорошие программы: «Inpaint » «Snagit».
Первая «Inpaint» в онлайн не работает и фото не обрезает, но уберет с него, все что захотите. Туда можно отнести надписи, пятна, водяные знаки и вообще ненужные объекты. Вам только понадобиться это место выделить и нажать (зеленый треугольник) выполнить.
Вторая «Snagit », тоже не для онлайн, но фото обрежет, и придаст ему при желании множество эффектов. Другими словами сделает его практически неузнаваемым, имеется в виду в лучшую сторону.
Похоже, с вопросом как обрезать фото онлайн мы разобрались, поэтому буду заканчивать, с надеждой, что пользу от прочтения этой статьи вы получили.
Кроме способа описанного здесь, есть огромное количество утилит и прог, при помощи которых с фотографиями можно производить невероятные манипуляции, включая создание из обычных изображений — 3D, то есть объемные.
ОЦЕНИТЕ ПОЛЬЗУ! ПОНРАВИЛОСЬ – ПОДЕЛИТЕСЬ! НЕТ – КРИТИКУЙТЕ!
Еще несколько лет назад мы хранили все свои фотоснимки в огромных альбомах. Сегодня подавляющее большинство полностью отказалось от альбомов, отдав предпочтение компьютерным технологиям. Личные фотографии могут храниться как на компьютере, так и в Интернете – в облачных сервисах или социальных сетях. Прежде чем выкладывать фотографию, мы ее улучшаем – применяем фильтры и обрезаем до нужного формата. Сегодня мы и поговорим об онлайн-сервисах, специализирующихся по кадрированию изображений.
У вас могут быть свои причины, по которым вы хотите обрезать фотографию, но чаще всего их три: вам необходимо убрать лишние объекты с фото, изменить ориентацию фото (сделать из горизонтальной фотографии вертикальную) или задать необходимый размер (например, сделать фотографию квадратной для публикации в Инстаграм).
Ниже будет приведен список сервисов, позволяющих быстро и качественно обрезать фотографию.
На главной странице сервиса сразу по центру расположилась кнопка «Загрузить изображения», нажав на которую вы сможете разом загрузить сразу несколько фотографий.
Вторым шагом необходимо галочкой отметить фотографию, с которой вы начнете работу.
Ниже расположилось рабочее окно, где находится сама фотография и рамка, которая определяет новые границы фотографии. Из минуса стоит отметить, что здесь предусмотрена только свободная обрезка, а, значит, вы не сможете задать определенные параметры кадрирования.
Закончив работу с фотографией, нажмите кнопку «Обрезать изображение» и можете вернуться ко второму шагу, чтобы начать кадрирование второй фотографии.
Когда работа с изображениями будет окончена, вы можете сохранить каждое изображение по отдельности или скачать единым ZIP-архивом. Публикация в социальных сетях здесь не предусмотрена.
Сервис Фотор не ограничивается лишь банальным кадрированием фотографий. По большому счету – это большой комбайн, сочетающий в себе обширный набор функций для обработки изображений.
Чтобы начать работу с Fotor, нажмите кнопку «Попробовать сейчас».
Вас перенаправит на рабочую страницу, где уже добавлена демонстрационная фотография. Чтобы добавить свою фотографию, нажмите в правой части программы кнопку «Добавить фото». Также, как и Croppiconline.com, в Fotor вы можете загрузить более одной фотографии за раз.
Как только фото будет загружено, отправляйтесь в левую часть сервиса, где расположилась рабочая панель. По умолчанию здесь стоит тип кадрирования «Свобода», но также можно выбрать другой тип кадрирования, в том числе и под формат фотографий Iphone.
Закончив выставлять параметры кадрирования, нажмите кнопку «Применить».
Над самой фотографией расположилась кнопка «Сохранить». Теперь вы сможете выбрать размер сохраняемой фотографии, ввести новое название, сохранить на компьютер, а также опубликовать в социальных и облачных сервисах: Dropbox, Facebook, Picasa, Tumblr, Flickr и Twitter.
Само название сервиса говорит о том, что здесь проводится работа по кадрированию изображений. На главной странице сайта под приветственным письмом разработчиков расположилась неприметная кнопка «Загрузите файлы», нажав на которую, вы сможете загрузить фото с компьютера.
Чтобы кадрировать фотографию, откройте меню «Операции» – «Редактировать» – «Обрезать изображение». Кадрирование фотографии происходит как вручную (вы самостоятельно изменяете размер рамки), так и с помощью заданных параметров, которые находится сразу над изображением.
Закончив редактировать изображение, нажмите кнопку «Применить», а затем нажмите меню «Файлы», чтобы сохранить фотографию на компьютер или опубликовать в вашем профиле Вконтакте.
Итог. Каждый из приведенных сервисов хорош по-своему и справляется со своей задачей на все 100%. Если вам важнее минимальность действий, то сервис Croppiconline.com к вашим услугам. Более широкие возможности представлены в Fotor . однако, если вам необходимо быстро опубликовать фото в социальной сети Вконтакте, то воспользуйтесь Croper.ru .