

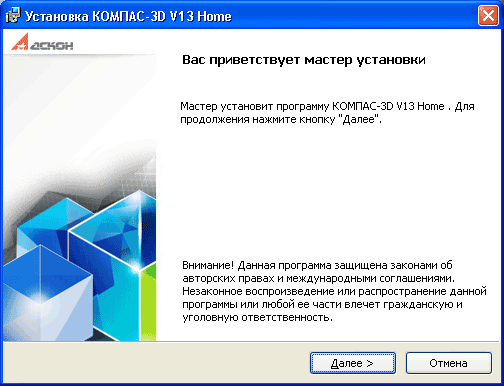
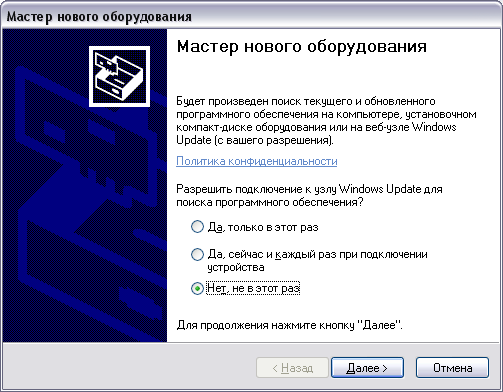
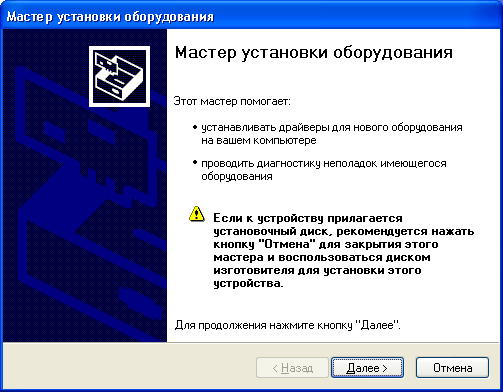

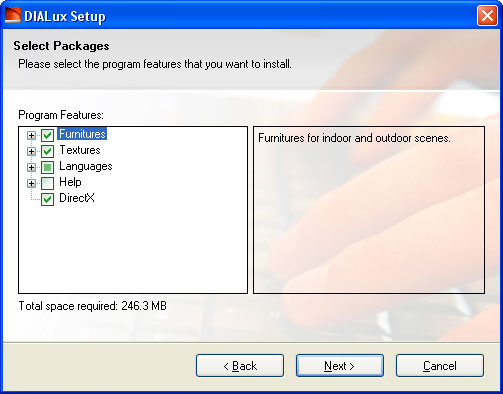


 Рейтинг: 4.2/5.0 (1900 проголосовавших)
Рейтинг: 4.2/5.0 (1900 проголосовавших)Категория: Windows: Загрузка файлов
Рис. 16.21. Приветствие и выбор устройства
Рис. 16.23. Выбор группы оборудования и модели
Выберите в списке группу, к которой относится ваше устройство. Если такой группы в списке нет, выберите элемент Показать все устройства (List All Devices). После выбора группы устройств нажмите кнопку Далее (Next), чтобы отобразить следующий диалог мастера (Рис. 16.23).
Диалог содержит список производителей и список моделей выбранной группы оборудования. Сначала в списке производителей выберите фирму-производителя вашего оборудования, а затем в списке моделей выберите его модель. Обратите внимание, что слева от названий моделей модемов расположен значок zzzz. Это значок цифровой подписи, говорящий о том, что работа данного оборудования испытана в системе Windows XP. Может так случиться, что вы не найдете в этих списках ваше оборудование. Тогда придется воспользоваться дискетой или компакт-диском, который должен присутствовать в комплекте поставки оборудования. Для использования дискеты нажмите кнопку Установить с диска (Have disk). Появится диалог выбора папки и диска. Вставьте дискету, которая должна быть в комплекте поставки оборудования, и нажмите кнопку ОК, чтобы закрыть диалог. Если драйвер устройства находится на компакт-диске, то укажите букву диска в поле ввода и затем нажмите кнопку ОК. В появившемся диалоге выбора файла выберите нужный файл и нажмите кнопку Открыть (Open), чтобы открыть файл и закрыть диалог поиска. Появится новый диалог, показывающий, драйверы каких устройств есть на диске. Выберите драйвер устройства и нажмите кнопку ОК, чтобы продолжить установку. В зависимости от типа устанавливаемого оборудования возможно появление еще нескольких диалогов мастера установки для указания, специфических параметров оборудования. По окончании работы мастера новое оборудование будет установлено на ваш компьютер, и вы можете приступать к работе с ним.
После установки нового драйвера, даже если вы все делали правильно, оборудование может работать неправильно, или система будет работать нестабильно. Операционная система Windows XP позволяет отменить установку драйвера устройства и вернуться к предыдущему драйверу. Чтобы вернуться к предыдущему работоспособному драйверу устройства, следует на рабочем столе щелкнуть правой кнопкой мыши на значке Мой компьютер (My Computer), чтобы отобразить вспомогательное меню. В этом меню выберите команду Свойства (Properties). В появившемся диалоге выберите вкладку Диспетчер устройств (Device Manager). Далее выберите в списке устройство, драйвер которого вы хотите вернуть, и нажмите кнопку Свойства (Properties). В появившемся диалоге выберите вкладку Драйвер (Driver) и нажмите кнопку Возврат драйвера (Rollback Driver). Будет восстановлена предыдущая версия драйвера устройства.
Когда вы обновляете драйверы устройств, система запоминает последний работоспособный драйвер. Это происходит автоматически во время каждой загрузки системы Windows. Если у вас возникнут проблемы с новыми драйверами и вы не сможете загрузить систему, чтобы выполнить возврат драйвера, следует воспользоваться средством последней удачной конфигурации. Для этого во время загрузки следует нажать клавишу Щ на клавиатуре, чтобы выбрать особые режимы загрузки. В появившемся меню следует выбрать конфигурацию, называемую Последняя известная удачная (Last Known Good). Компьютер успешно загрузится, и вы можете принять решение о том, что делать дальше, уже работая в Windows.
Опубликована: 19.02.2005
Инсталляция (установка ) — процесс установки программного обеспечения на компьютер конечного пользователя. Выполняется особой программой (пакетным менеджером), присутствующей в операционной системе (например, APT в GNU/Linux. Windows Installer в Microsoft Windows ), или же входящим в состав самого программного обеспечения средством установки. В операционной системе GNU toolchain и её аналогов для компиляции программного обеспечения непосредственно перед установкой.
Большинство программ поставляются для продажи и распространения в сжатом (упакованном) виде. Для нормальной работы они должны быть распакованы, а необходимые данные правильно размещены на компьютере, учитывая различия между компьютерами и настройки пользователя. В процессе установки выполняются различные тесты на соответствие заданным требованиям, а компьютер необходимым образом конфигурируется (настраивается) для хранения файлов и данных, необходимых для правильной работы программы. Установка, как правило, включает в себя размещение всех необходимых программе файлов в соответствующих местах файловой системы. а также модификацию и создание конфигурационных файлов. Пакетные менеджеры также выполняют при установке контроль зависимостей. проверяя, есть ли в системе необходимые для работы данной программы пакеты, а в случае успешной установки регистрируя новый пакет в списке доступных. Так как данный процесс является различным для каждой программы и компьютера, то многие программы (включая операционные системы ) поставляются вместе с универсальным или специальным инсталлятором — программой, которая автоматизирует большую часть работы, необходимой для их установки.
Некоторые компьютерные программы написаны таким образом, что устанавливаются простым копированием своих файлов в нужное место, а самого процесса установки как такового нет. Про такие программы говорят, что они не требуют установки. Это распространено среди программ для Mac OS X. Microsoft Windows. Существуют операционные системы, которые не требуют установки, и, таким образом, могут быть напрямую запущены с загрузочного CD. USB, не оказывая воздействия на другие ОС, установленные на компьютере пользователя. Примером такой ОС является
Данный термин также распространяется на плагины. драйверы и программные файлы, которые сами по себе не являются программами.
Обычные операции, выполняемые в процессе установки ПО, включают создание или изменение:
Установка вручную Установка выполняется без установщика или со значительным количеством операций, вручную выполняемых пользователем. Тихая установка Установка, в процессе которой не отображаются сообщения или окна. «Тихая установка» не является синонимом «автоматической установки», хотя часто ошибочно используется в этом значении. Автоматическая установка Установка, которая выполняется без вмешательства со стороны пользователя, исключая, конечно, сам процесс её запуска. Процесс установки иногда требует пользователя, который «сопровождает» его, делая выбор по требованию: принимая EULA. устанавливая настройки, указывая пароли и т. д. В графических средах могут использоваться инсталляторы, которые предоставляют так называемого Мастера установки. однако и они зачастую предоставляют параметры командной строки. позволяющие выполнить полностью автоматическую установку. Самоустановка Автоматическая установка, которая не требует начального запуска процесса. Например, Vodafone Mobile Connect USB Modem, который самоустанавливается с USB?порта компьютера. Удалённая установка Установка, которая выполняется без использования монитора, подсоединеного к компьютеру пользователя (в частности, выполняемая на компьютере без видео выхода вообще). Это может быть контролируемая установка с другой машины, соединенной через LAN или посредством последовательного кабеля. Автоматическая и удалённая установки являются обычными операциями, выполняемыми системными администраторами. Чистая установка Ввиду сложности типичной установки, имеется множество факторов, влияющих на её успешный исход. В частности, файлы, оставшиеся от предыдущей установки этой же программы, или нестабильное состояние операционной системы могут привести к неправильной установке и работе программы. Установка, выполняемая в отсутствие таких «мешающих» факторов, которые могут изменяться от программы к программе и называется чистой установкой. Непосредственная установка Установка программы, выполняемая с её копии на жестком диске (называемой flat copy ) с оригинального носителя (обычно CD или DVD), а не с самого оригинального носителя. Это может быть полезным в ситуациях, когда целевая машина не способна справиться с произвольным доступом для чтения с CD/DVD во время выполнения задач, вызывающих большую загрузку процессора, как, например, при установке программ.
Инструкция по установке программы Download Master .
1. Скачайте программу здесь.
2. Запустите установку программы кликнув мышью 2 раза по значку.
3. Появится такое окно. Обязательно закройте все открытые программы и только потом жмите кнопку "Далее".
4. Поставьте галочку напротив "Я принимаю условия соглашения". После этого жмите "Далее".
5. С помощью кнопки "Обзор" вы можете указать место, в которое установится программа. Если вы не разбираетесь, лучше ничего не трогайте и просто жмите "Далее".
6. В обоих следующих шагах жмите "Далее". На работу программы эти 2 шага никак не повлияют.
7. Все готово для установки. Смело жмите "Установить".
8. Дополнительные настройки программы. Если вас устраивает поиск Яндекса, тогда просто жмите кнопку "Далее".
9. Программа готова к работе. Жмите "Завершить".
10. Программа запустится, после чего можете почитать как ей пользоваться .
Проблема установки драйверов возникает при установке операционной системы, а также при повреждении файлов драйверов или реестра Windows. Иногда проблемы с драйверами бывает исправить нелегко, в тех случаях, когда система или пользователь установили «неправильный» драйвер. Далее материал будет изложен применительно к операционной системе Windows XP, хотя многое подойдёт и для Vista и Windows 7 с небольшими изменениями. Условно установку драйверов можно разделить на шесть способов.
Как известно после установки или подключения нового устройства Windows автоматически обнаруживает PnP устройство и пытается подобрать и установить подходящий драйвер. Если подходящий драйвер найден, то система автоматически устанавливает его и выдаёт сообщение типа «Оборудование установлено и готово к работе». Если устройство не обнаруживается, то нужно заглянуть в «Диспетчер устройств», чтобы убедиться что оно не обнаружено ранее и не фигурирует там под знаком вопроса или с восклицательным знаком. Эти знаки обычно желтого цвета. Если знаки вопроса и восклицательные знаки в «Диспетчере устройств» присутствуют, то есть два варианта. Первый это удалить это неустановленное устройство, чтобы дать системе обнаружить его вновь. Для того чтобы система вновь обнаружила устройство нужно после его удаления в окне «Диспетчер устройств» нажать вверху кнопку «Действие» и выбрать «Обновить конфигурацию оборудования». Второй вариант это щелкнуть по знаку вопроса или значку с восклицательным знаком и в открывшемся окне либо нажать кнопку «Переустановить» или если её нет выбрать закладку «Драйвер», а на открывшейся закладке нажать кнопку «Обновить драйвер». В обоих случаях будет запущен «Мастер обновления оборудования». Иногда Windows ошибается в подборе драйверов и в этом случае работа устройства невозможна вообще или оно будет работать неправильно. В таком случае требуется переустановка драйвера одним из нижеследующих способов. Если подходящий драйвер не найден системой, то запускается «Мастер нового оборудования», о работе которого можно прочитать в статье «Установка сетевой карты» .
2. Мастер установки оборудования.
Поскольку система, как правило, сама обнаруживает устройства, то установка драйверов с помощью мастера установки оборудования применяется не часто. Запускать мастер установки оборудования практически может понадобиться для установки древних устройств без функции автоматического определения PnP и для обнаружения без перезагрузки устройства, которое было удалено из системы. Для запуска мастера установки оборудования нужно через меню «Пуск» открыть окно «Панель управления», найти в панели опцию «Установка оборудования» и двойным щелчком на неё запустить «Мастер установки оборудования». Работа с мастером оборудования подробно изложена тут.
3. Установка драйверов через меню компакт диска.
К каждой материнской плате и многим устройствам прилагается компакт диск, с драйверами и программным обеспечением. Для установки драйверов в этом случае достаточно вставить диск в дисковод и если работает автозапуск, то на экране дисплея появиться меню, где нужно выбрать пункт установки драйверов. Если автозапуск не срабатывает, то нужно запустить диск вручную через «Мой компьютер» или «Проводник».
4. Установка драйвера запуском файла установки.
Установку драйвера также можно запустить, щёлкнув запускаемый файл setup.exe или install.exe, который находится в папке с файлами драйвера. Часто драйвера поставляются в виде самораспаковывающегося архива в виде одного запускаемого файла. Особенно это относится к скачиваемым с интернета драйверам, где на сайте производителя устройства обычно драйвера выложены именно в таком виде. После открытия такого файла двойным щелчком происходит его распаковка во временную папку и автоматический запуск установки драйвера. В некоторых случаях происходит только распаковка, а запускать нужно самостоятельно.
5. Установка драйверов через диспетчер оборудования.
Обычно этот способ применяют, когда оборудование было обнаружено, но не установлено и отмечено в диспетчере устройств в виде знаков вопроса или устройства были установлены с ошибкой и помечены восклицательным знаком.
Как действовать в этих случаях уже упоминалось в первом пункте.
6. Установка с помощью специальных программ установки и обновления драйверов.
Существуют специальные компакт диски с пакетами и сборниками драйверов и программами для анализа системы, подбора и автоматической установки драйверов. Чаще всего это DVD диски. Поскольку в них большое количество драйверов для различных устройств, то обычно процесс поиска и установки с этих дисков происходит довольно долго, а иногда и очень долго. Есть также программы для анализа системы, подбора, поиска в интернете, установки и обновления драйверов. Я пользовался такой программой однажды. Она что-то мне неправильно определила и так криво установила, что потом с трудом удалось восстановить. С тех пор я таким средством не пользовался. Хотя вопрос конечно интересный и требует исследования.
Поделитесь этим с вашими друзьями: - Установка нового оборудования.
- Установка нового оборудования.
Операционная система Windows изначально знает, что вы подключили к вашему компьютеру, установит новое оборудование и произведет его диагностику. Всем этим занимается программа Plag and Play (подключи и работай). Большинство устройств, подключаемых к компьютеру, устанавливается автоматически, из области уведомления всплывает сообщение о том, что обнаружено новое оборудование и что оно успешно подключено.
Вот таким образом включаются USB -устройства, модемы, некоторые стандартные мониторы и так далее. Но некоторые устройства без своих родных драйверов работают вполовину своих возможностей, поэтому если устройство не установилось автоматически, значит надо запустить установку драйвера из компакт-диска или дискеты.
После установки система может попросить перезагрузить компьютер для принятия новых установок. Если устанавливаемое новое оборудование без драйвера, то придется эти «дрова» искать в Интернете на сайте производителя данного устройства. Если драйвер в виде zip-архива. то его надо распаковать и запустить установку.
При установке нового оборудования, например, принтера, модема или сканера, его надо в первую очередь включить, затем в Панели управления Windows запустить программу Установка оборудования. Откроется диалоговое окно Мастер установки оборудования.
Щелкните кнопку Далее и мастер начнет поиск нового оборудования. Если найдет подключенные устройства, но не настроенные, то попытается установить драйвера. Если же у вас ничего не подключено, то мастер выдаст следующее окно.
При подключении, например, сетевого принтера надо ответить Да. указать мастеру папку с драйверами или выбрать самому данное устройство из предлагаемого списка. В этом списке мастер покажет устройства уже установленные, нового устройства там конечно же не будет, поэтому в конце списка выберите строку Добавление нового устройства и нажмите на кнопку Далее.
В следующем окне откажитесь от автоматического поиска устройства, если оно не подключено к вашему компьютеру, все равно не найдет. Далее выберите тип устройства и нажмите кнопку Далее.
Если в списке не оказалось нужной модели, то нажмите на кнопку Установить с диска и покажите мастеру на каком из сменных дисков находится драйвер.
Как запустить мастер нового оборудования?
Ответ мастера:
«Мастер нового оборудования» в ОС Microsoft Windows любой версии может быть запущен автоматически при подключении различных устройств. Но тем не менее, выбранная утилита может быть запущена и вручную.
Вызовем главное меню ОС Microsoft Windows «Пуск» и перейдем к «Панели управления» для того чтобы запустить «Диспетчер нового оборудования» вручную.
Раскроем «Установку оборудования», дважды кликнув мышкой (для Windows XP) или выберем «Диспетчер устройств» (для Windows 7).
Вызовем меню элемента имя_компьютера, кликнув правой кнопкой мышки, где отметим команду «Установить устройство» (для Windows 7).
Вернемся к меню «Пуск» и введем значение hdwwiz в текстовом поле поисковой строчки. Так мы альтернативным способом запустим утилиту «Мастер нового оборудования» (для Windows 7).
Подтвердим, что команда выполнена, нажав на клавишу Enter, после чего нажмем «Далее» в открывшемся окне мастера.
Определим устройства, у которых нет нужных драйверов (они в таком случае имеют знак вопроса) и обновим необходимые драйверы, нажав кнопку «Далее».
Укажем «Добавление нового устройства» для того чтобы установить оборудование, после чего подтвердим сделанный выбор, нажав «Далее».
Далее применим флажок в «Автоматическом поиске новых устройств», либо выберем оборудование в каталоге вручную.
Воспользуемся опцией «Установить с диска». И если понадобится, введем имя диска в соответствующее поле.
Подтвердим свой выбор, нажав кнопку «OK», а затем укажем нужный файл в открывшемся окне.
Вновь подтвердим, что выбор сделан: для этого нажмем «Открыть» и выберем драйверы в следующем окне мастера.
Подтвердим факт установки выбранных драйверов, нажав кнопку «OK», после чего нужно дождаться, пока завершится процесс.
Вызовем меню «Моего компьютера», кликнув правой кнопкой мышки, если есть необходимость в восстановлении исходного драйвера устройства, после чего укажем пункт «Свойства».
Перейдем к закладке «Диспетчер устройств» нового диалогового окна и выберем устройство из списка.
Воспользовавшись опцией «Свойства», перейдем к закладке «Драйвер» следующего окна.
Нажав кнопку «Возврат драйвера», дожидаемся, пока завершится процесс восстановления.
Скачивая, Вы соглашаетесь с лицензией HP .
ОС. Windows 7/8/8.1/10
Разрядность. 32/64
Утилита поможет установить самое свежее программное обеспечение и драйверы для вашего принтера или МФУ HP. Для работы программы необходимо подключение к Интернет.
Подключаете принтер к компьютеру или к сети, запускаете скачанный файл и следуете инструкциям на экране.




 (проголосовало: 10. среднее: 5,00 из 5)
(проголосовало: 10. среднее: 5,00 из 5)
12.08.2009 10:52
Чтобы установить устройство, которое Windows 7 не может опознать и установить автоматически, воспользуйтесь мастером установки оборудования.
Откройте Пуск -> Панель управления -> Диспетчер устройств. В открывшемся окне Диспетчера устройств щелкните правой кнопкой мыши по названию своего компьютера (самая верхняя строчка) и в контекстном меню выберите пункт Установить старое устройство .
Еще один способ запустить Мастер установки оборудования – открыть Пуск, ввести в поисковую строку hdwwiz и нажать Ввод .
Откроется окно Мастера установки оборудования и после нажатия кнопки Далее вам будет предложено два варианта:
Выберите первый вариант и нажмите Далее .
Если оборудование найдено, то нажмите Далее и следуйте инструкциям Мастера, чтобы установить драйвер. Если оборудование найти не удалось, то вы увидите вот такое окно:
Нажмите Далее и в следующем окне выберите своё устройство из списка.
Если вашего устройства в списке нет, то дважды щелкните пункт Показать все устройства (верхний пункт) и дождитесь, пока Windows 7 создаст список всех устройств, драйверы для которых есть в базе.
Если и в этом списке вашего устройства нет, то нажмите кнопку Установить с диска…
Теперь нажмите кнопку Обзор и укажите диск или папку, где находится файл драйвера устройства (файл с расширением .inf, а не .exe). Папка с файлом .inf может находиться как на съемном носителе, так и на жестком диске. Нажмите ОК и следуйте инструкциям программы установки.
Примечание. Драйвер, имеющий цифровую подпись – это драйвер, протестированный на предмет совместимости с Windows 7. Установка драйвера без цифровой подписи может привести к ошибкам в работе операционной системы (необязательно, но иногда такое бывает). Поэтому обязательно создавайте контрольную точку восстановления системы перед тем, как устанавливать устройство.
Если после установки устройства Windows 7 начала работать с ошибками, то вам нужно откатить или удалить драйвер устройства. затем выключить компьютер и отключить устройство от материнской платы. Если несовместимое с Windows 7 устройство встроено в материнскую плату, то после удаления драйвера отключите это устройство в BIOS.