

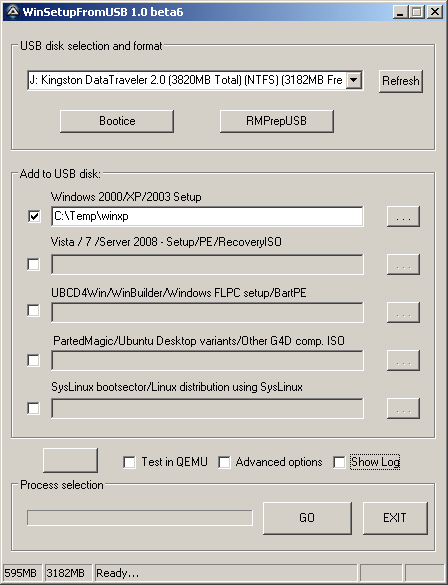

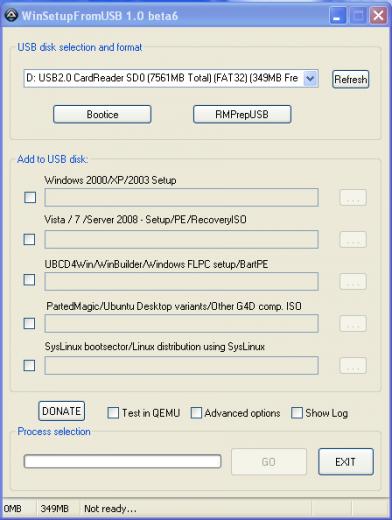

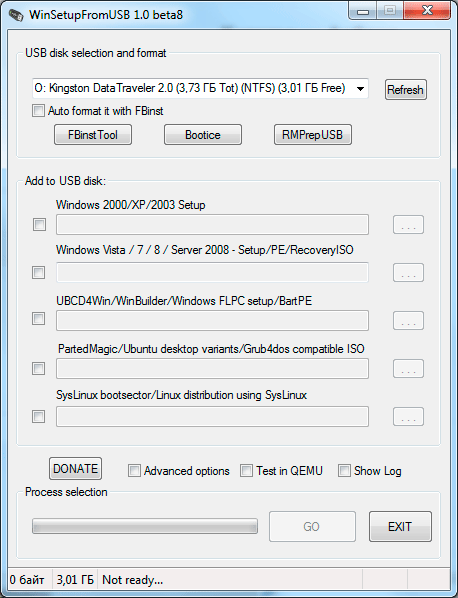



 Рейтинг: 4.7/5.0 (1906 проголосовавших)
Рейтинг: 4.7/5.0 (1906 проголосовавших)Категория: Windows: Образы дисков
Дождитесь его окончания и закройте программу. Флешка для установки Windows готова.
Размер: 17000 Kb Статус (Цена). Бесплатно Язык: Английский ОС: Win All Дата добавления: 01.12.2012 Имя файла: WinSetupFromUSB_0-2-3.exe 
Установка ХР, Vista или Windows 7 с флешки + инструкции.
Программа предназначена для легкого перенесения на флешку дистрибутива Windows 7, Vista или ХР. В основном эта программка пригодится тем, кто ставит системы много, часто или без CD/DVD-привода.
Краткая иструкция:
1. Форматируем флешку. Лучше форматировать в NTFS. Это значительно ускоряет установку системы.
2. Образ операционной системы монтируется в виртуальный привод, распаковывается в программе UltraISO или прожигается на диск.
3. В окне USB Disk Selection выбираем флэшку, на которую будет происходить установка. Выбираем тип USB носителя – Removable – для флэшек, Fixed – для USB-HDD.
4. Указывае путь к подготовленному дистрибутиву и нажимаем "вперед!".
Работа с програмой:
Скачиваем, устанавливаем, запускаем программу. Появляется рабочее окно:
- В окне Windows 2000/XP/2003 Source указывается путь к дистрибутиву ХР распакованному в Ульта Исо или смонтированному в виртуальный привод.
- В окне USB Disk Selection выбираем флэшку, на которую будет происходить установка. Выбираем тип USB носителя – Removable – для флэшек, Fixed – для USB-HDD.
- В секции BOOT.INI adjustments можно указать в какую папку устанавливать ОС (по умолчанию - WINDOWS), номер диска и раздела в который будет произведена установка (по умолчанию – первый раздел первого диска).
- Секция Format target using позволяет произвести форматирование флэшки посредством утилит HP format tool или PEtoUSB (обе программы входят в состав WinSetupFromUSB ).
- Test in QEMU проверим поведение загрузчика в виртуальной машине QEMU (тоже входит в состав программы). Очень полезная опция, помогает без перезагрузки компа запустить GRUB4DOS с флэшки, посмотреть на работоспособность меню.
- UBCD4Win/BartPE/WinBulder - можно установить на флешку BartPE/WinBulder/UBCD4Win/WinFLPC.
- Vista Setup/PE/Recovery ISO.
Очень богатый пункт. Виста и Семерка переносятся с помощью этого пункта.
На нашем сайте Вы можете скачать WinSetupFromUSB exe бесплатно, без регистрации и смс, удобно и быстро, за один клик.
Хотите самостоятельно установить Windows с флешки. Наверное, у вас нетбук и в нем нет дисковода? А может вы считаете DVD-приводы и диски пережитком прошлого?
Тогда программа WinSetupFromUSB – это то, что вам нужно! Сегодня я расскажу, как при помощи данной утилиты создать загрузочную usb-флешку для возможности установки с нее Windows XP/Vista/7.
1. Скачайте здесь архив с программой, распакуйте его на компьютер.
2. Вставьте вашу флешку в компьютер. Убедитесь, что ее объема хватить для записи дистрибутива. Т.е. например, на флешку объемом 1 Гб не запишется Windows 7 Professional, а вот для Windows XP этого вполне достаточно.
3. Находим в той папке, куда распаковали наш архив, файл WinSetupFromUSB_1-0-beta6.exe и запускаем его.
4. Сначала необходимо отформатировать флешку. Для этого нажимаем кнопку “Bootice”. 5. Смотрим, чтобы в строке “Destination Disk” была выбрана наша флешка. Жмем “Perform Format”.
5. Смотрим, чтобы в строке “Destination Disk” была выбрана наша флешка. Жмем “Perform Format”.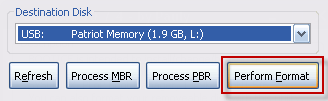 6. Поставьте маркер напротив пункта “USB-HDD mode (Single Partition)”. Затем нажмите “Next Step”.
6. Поставьте маркер напротив пункта “USB-HDD mode (Single Partition)”. Затем нажмите “Next Step”.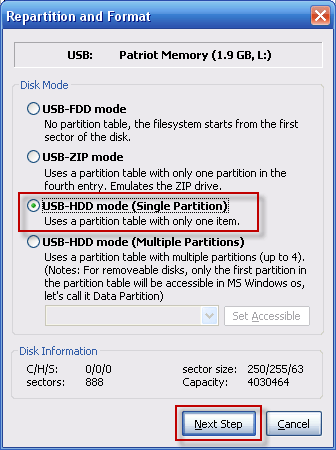 7. В строке “File System” выберите “NTFS”. в поле “Vol Label” введите любое название для своей флешки (например, Windows XP) – “ОК”.
7. В строке “File System” выберите “NTFS”. в поле “Vol Label” введите любое название для своей флешки (например, Windows XP) – “ОК”.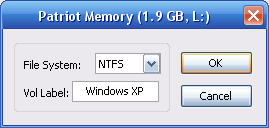 8. Далее поочередно появятся три окошка с сообщениями – со всем соглашаемся, нажимая “ОК” – “ОК” – “Да”. Начнется процесс форматирования (он пройдет довольно быстро).
8. Далее поочередно появятся три окошка с сообщениями – со всем соглашаемся, нажимая “ОК” – “ОК” – “Да”. Начнется процесс форматирования (он пройдет довольно быстро).
9. По окончании форматирования, мы вернемся к окну “Bootice”. Здесь нажимаем кнопку “Process MBR”. 10. Если мы хотим сделать установочную флешку с Windows XP, то ставим маркер напротив “Windows NT 5.x MBR” .
10. Если мы хотим сделать установочную флешку с Windows XP, то ставим маркер напротив “Windows NT 5.x MBR” .
Если же хотим устанавливать Windows Vista или Windows 7, то выбираем “Windows NT 6.x MBR” .
Нажмите кнопку “Install/Config”. 11. Затем в двух появившихся подряд окошках нажмите “ОК”. Далее “Return”. После этого закройте маленькое окошко “Bootice”.
11. Затем в двух появившихся подряд окошках нажмите “ОК”. Далее “Return”. После этого закройте маленькое окошко “Bootice”.
12. Теперь мы запишем на флешку установочные файлы Windows. Убедитесь, что в главном окне программы выбрана наша флешка. 13. Поставьте галочку напротив той системы, которую будем устанавливать с флешки и, нажав кнопку справа в этой строке, укажите путь к файлам дистрибутива.
13. Поставьте галочку напротив той системы, которую будем устанавливать с флешки и, нажав кнопку справа в этой строке, укажите путь к файлам дистрибутива.
Внимание! На этом этапе многие совершают ошибку, после которой дальше ничего не получается. Как правило, это происходит у тех, у кого имеется дистрибутив Windows в виде ISO-образа.
Если у вас дистрибутив операционной системы в виде iso-образа. тогда сначала открываем его через программу для эмуляции дисков. Я использовал для этого Alcohol 120%. Вы также можете сделать это с помощью Daemon Tools или, например, Virtual CD.
15. Итак, флешка для установки Windows готова. Теперь вставляем ее в тот компьютер, на котором собираемся установить систему. В BIOS выставляем ее первым загрузочным устройством. Далее установка проходит также, как и с CD-диска.
WinSetupFromUSB - бесплатная и простая в использовании утилита, которая предназначена для быстрого создания мультизагрузочного флэш диска с возможностью установки Windows XP, 2000, 2003, Vista, WIndows 7, Server 2008, Windows 8, Server 2012. Поддерживаются как 32, так и 64-битные версии операционок. Также на создаваемом носителе может располагаться Gparted и SisLinux, встроенная виртуальная машина QEMU и многое другое.
Отзывы о WinSetupFromUSB 1.6 CheMax Rus
CheMax Rus
 The Bat! Home
The Bat! Home
 Virtual DJ
Virtual DJ
 Pidgin (Gaim)
Pidgin (Gaim)
 Process Explorer
Process Explorer
 Русская Рыбалка
Русская Рыбалка
 FAR Manager
FAR Manager
 Adobe Flash Player
Adobe Flash Player
Версия программы. 1.3
Язык интерфейса. Английский
Лечение. не требуется
Системные требования :
Описание: WinSetupFromUSB - это утилита для создания загрузочной флешки / внешнего USB диска, с последующей установкой (запуском) на компьютере, различных операционных систем и LiveCD, с возможностью выбора нескольких вариантов их загрузки. Для этого Вам достаточно только указать в WinSetupFromUSB путь к папке с распакованным образом, или к виртуальному приводу с дистрибутивом,а программа автоматизирует весь этот процесс и создаст загрузочную флешку с любым дистрибутивом Windows или с Вашим набором различных ОС / LiveCD.
Fixed bug with NT6 sources with EFI directory but no BCD file in it
Added Ei.cfg and CVersion.ini Removal Utilities in toolswinisoutils directory should one needs those files removed from the NT6 source ISO file
WimLib updated to version 1.6.0 for compatibility with new WIM formats
Многие из современных пользователей компьютеров приобретают себе нетбук, или же ноутбук для максимального удобства передвижения и мобильности. Но как часто бывает родная ( предустановленная ) операционная система может не удовлетворять конечного пользователя, а во многих ноутбуках сейчас, для экономии, вовсе нет предустановленной ОС. Так же бывает что активно пользуясь какое-то время компьютером операционная система засоряется разнообразным мусором, или же бывает поражена вредоносными программами, проще говоря вирусами, начинает хуже работать, или того хуже, наш маленький "любимец" перестает загружать установленную у него на борту ОС.
В таких случаях многие пользователи, по мере занятости, или же недостатка знаний обращаются к специалистам по работе с компьютерной техникой и просят переустановить операционную систему. Сложно сказать, разумно ли это, доверять постороннему человеку свой компьютер, со всеми вашими файлами и личной информацией. Конечно маловероятно что кто-то куда-то начнет выкладывать или использовать то что было на вашем "ноуте", но почему бы самостоятельно не установить операционную систему себе на компьютер, что и сохранит ваши файлы ( если только вы их не хранили на системном диске ) и будет, можно сказать дешевле, а точнее сказать абсолютно бесплатно :-)
Во многих современных ноутбуках и их младших братьях нетбуках отсутствует CD-ROM что может показаться не удобным в плане установки новой ОС, но и диски носить с собой тоже далеко не самый удобный вариант, а существенно удобнее подключить к компьютеру USB накопитель и произвести установ ку с него. Так вот именно для таких случаев и написана данная статья.
В данной статье вы узнаете как легко и сравнительно быстро можно создать "Загрузочную флешку" с практически любой современной операционной системой.
В первую очередь нам понадобится диск ( в том случае если у вас есть другой компьютер с CD-ROM ), или хотя-бы образ ( скачанный например из интернета ) с операционной системой. В данной статье показан пример по созданию "загрузочной флешки" с Windows XP.
Итак, шаг первый. если ваш компьютер способен считывать диски, вставьте диск в приемник и подождите пока он определится вашей системой, после этого подключите флешку к компьютеру ( желательно предварительно её отформатировать ). Объем накопителя для Windows XP должен быть не менее 1Gb, для Windows 7 и систем на базе UNIX не должен быть менее 4Gb.
Для тех у кого нет CD привода решение несколько сложнее, но тем не менее вполне выполнимое среднестатистическим пользователем. Вам нужно установить программу для создания виртуального CD-ROM, например Daemon Tools или Alcohol, после чего создать из скачанного образа виртуальный диск ( смотрите инструкцию к программе ).
После того как у нас в приводе есть диск а к порту USB подключена флешка, можем начинать перенос ОС с диска на Flash.
Запустите программу ( программа портативная и не требует установки ) РИС.1
В верхней части программы, из выпадающего списка выберите подключенную к компьютеру флешку.
Устанавливаем "галку" напротив той операционной системы которую вы хотите установить. в нашем случае Windows XP - РИС.2 и укажите путь к вашему CD дисководу с ОС - РИС.3
Автор- drulbest закрыть Author: drulbest Name. Андрей
Многие из современных пользователей компьютеров приобретают себе нетбук, или же ноутбук для максимального удобства передвижения и мобильности. Но как часто бывает родная ( предустановленная ) операционная система может не удовлетворять конечного пользователя, а во многих ноутбуках сейчас, для экономии, вовсе нет предустановленной ОС. Так же бывает что активно пользуясь какое-то время компьютером операционная система засоряется разнообразным мусором, или же бывает поражена вредоносными программами, проще говоря вирусами, начинает хуже работать, или того хуже, наш маленький «любимец» перестает загружать установленную у него на борту ОС.
В таких случаях многие пользователи, по мере занятости, или же недостатка знаний обращаются к специалистам по работе с компьютерной техникой и просят переустановить операционную систему. Сложно сказать, разумно ли это, доверять постороннему человеку свой компьютер, со всеми вашими файлами и личной информацией. Конечно маловероятно что кто-то куда-то начнет выкладывать или использовать то что было на вашем «ноуте», но почему бы самостоятельно не установить операционную систему себе на компьютер, что и сохранит ваши файлы ( если только вы их не хранили на системном диске ) и будет, можно сказать дешевле, а точнее сказать абсолютно бесплатно 
Во многих современных ноутбуках и их младших братьях нетбуках отсутствует CD-ROM что может показаться не удобным в плане установки новой ОС, но и диски носить с собой тоже далеко не самый удобный вариант, а существенно удобнее подключить к компьютеру USB накопитель и произвести установ ку с него. Так вот именно для таких случаев и написана данная статья.
В данной статье вы узнаете как легко и сравнительно быстро можно создать «Загрузочную флешку» с практически любой современной операционной системой.
В первую очередь нам понадобится диск ( в том случае если у вас есть другой компьютер с CD-ROM ), или хотя-бы образ ( скачанный например из интернета ) с операционной системой. В данной статье показан пример по созданию «загрузочной флешки» с Windows XP.
Итак, шаг первый. если ваш компьютер способен считывать диски, вставьте диск в приемник и подождите пока он определится вашей системой, после этого подключите флешку к компьютеру ( желательно предварительно её отформатировать ). Объем накопителя для Windows XP должен быть не менее 1Gb, для Windows 7 и систем на базе UNIX не должен быть менее 4Gb.
Для тех у кого нет CD привода решение несколько сложнее, но тем не менее вполне выполнимое среднестатистическим пользователем. Вам нужно установить программу для создания виртуального CD-ROM, например Daemon Tools или Alcohol, после чего создать из скачанного образа виртуальный диск ( смотрите инструкцию к программе ).
После того как у нас в приводе есть диск а к порту USB подключена флешка, можем начинать перенос ОС с диска на Flash.
Запустите программу ( программа портативная и не требует установки ) РИС.1
В верхней части программы, из выпадающего списка выберите подключенную к компьютеру флешку.
Устанавливаем «галку» напротив той операционной системы которую вы хотите установить. в нашем случае Windows XP — РИС.2 и укажите путь к вашему CD дисководу с ОС — РИС.3
Теперь нам необходимо подготовить наш накопитель к загрузке на него операционной системы. Сделать это мы можем нажав на клавишу «RMPrepUSB» — РИС.4
Если вам необходимо установить Windows XP, то установите все флажки так как указано на РИС.4, если же нет то выберите подходящую вам операционную систему.
После этого нажмите на клавишу «6 Prepare Drive» и подтвердите указанное действие нажатием на кнопку «ОК» как указано на 5-ом рисунке
В следующем окне вы увидите командную строку, не пугайтесь это только для того чтобы вы могли наблюдать за процессом. Перед вами откроется диалоговое окно в котором программа просит подтвердить ваше действие, а именно «Нажмите «ОК» если согласны удалить все данные с этого накопителя и создать новый раздел?», смело жмите «ОК» — РИС.6
После данного действия вы просто наблюдаете за тем как программа подготавливает ваш съемный диск к загрузке операционной системы — РИС.7
Далее, если вы все сделали правильно, перед вами снова откроется основное окно программы и вот теперь можно начинать делать загрузочную флешку. Для этого просто нажмите клавишу «GO» и ожидайте завершения процесса — РИС.8
Если вы видите диалоговое окно с надписью «Job Done». просто нажмите «ОК» …… и на этом создание загрузочной флешки окончено.
Программу WinSetUpFromUSB v.1.0 beta 7 можно скачать ниже.
В этой статье мы рассмотрим, как создать загрузочную флешку и записать на неё Windows используя WinSetupFromUSB.
В качестве флешки можно использовать не только обычную флешку, но и карту памяти. Для простоты изложения мы будем использовать общее название — флешка.
Эта статья будет полезна всем тем, кто желает самостоятельно, с помощью утилиты WinSetupFromUSB создать загрузочную флешку. чтобы потом с неё установить Windows.
WinSetupFromUSB — это бесплатная программа, предназначенная для создания загрузочной флешки и записи на ней операционной системы (Windows 2000/XP/2003/Vista/7/Server 2008; Linux) с последующей установкой на компьютер, ноутбук, нетбук и т.д.
Что для этого необходимо:
1) Флешка объемом не менее 4 Гб;
2) Windows, который нужно записать на флешку;
3) Утилита WinSetupFromUSB ;
После того, как Вы скачали архив WinSetupFromUSB разархивируйте его с помощью какого-нибудь архиватора. Вы увидите папку под названием WinSetup-1-0-beta6. Откройте ее
Вначале подготовим флешку
Подключите к USB флешку и отформатируйте ее в файловую систему NTFS. Форматировать нужно с помощью утилиты Bootice (находится в папке WinSetup-1-0-beta6 /files /tools). При форматировании вся информация на вашей флешке будет удалена! Если необходимо скопируйте ее. Итак, сначала запускаем нашу утилиту под названием Bootice:
Выберите из списка Ваше USB устройство и для продолжения нажмите Perform Format .
Выбираем файловую систему NTFS вместо FAT32 и жмем ОК. соглашаясь со всеми последующими сообщениями и ждем окончания форматирования:
Итак, первый этап форматирование флешки мы успешно завершили и это окно можно закрыть. Теперь с папки WinSetup-1-0-beta6 запустите файл WinSetupFromUSB_1-0-beta6. Откроется окно программы WinSetupFromUSB. В окне «USB disk selection and format» выберите из списка Вашу флешку, если она не отображается:
Далее нужно чтобы Вы нашли свою папку с инсталяционными файлами Windows и записали на флешку. Делать это надо следующим образом: если хотите записать Windows XP, то поставьте галочку возле окна Windows 2000/XP/2003 Setup. а если записать Windows Vista, Windows 7 — напротив окна Vista / 7 /Server2008 – Setup/PE/RecoveryISO. Смотрим скриншоты:
Для Windows XP
Для Windows Vista, Windows 7
Затем укажите, где у Вас на компьютере находится папка с Windows. Для этого нажмите на кнопку выделенную красным цветом на скриншоте, выберите локальный диск и папку с Windows, который хотите записать.
Жмем ОК и закрываем WinSetupFromUSB. Таким образом, Вы создали загрузочную флешку, с которой теперь можно установить Windows.
Вопросы, пожелания, отзывы пишите, пожалуйста, в комментариях.