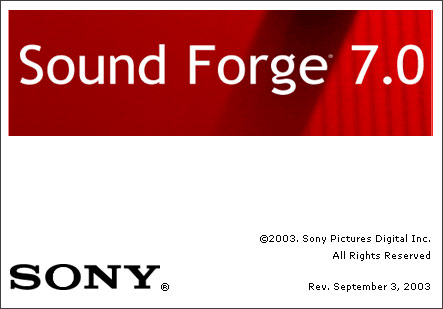
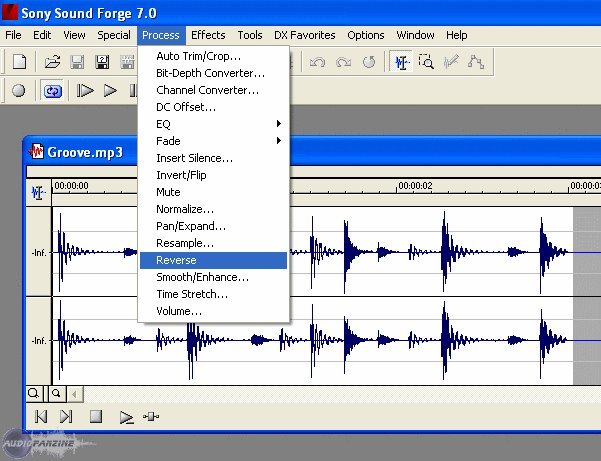
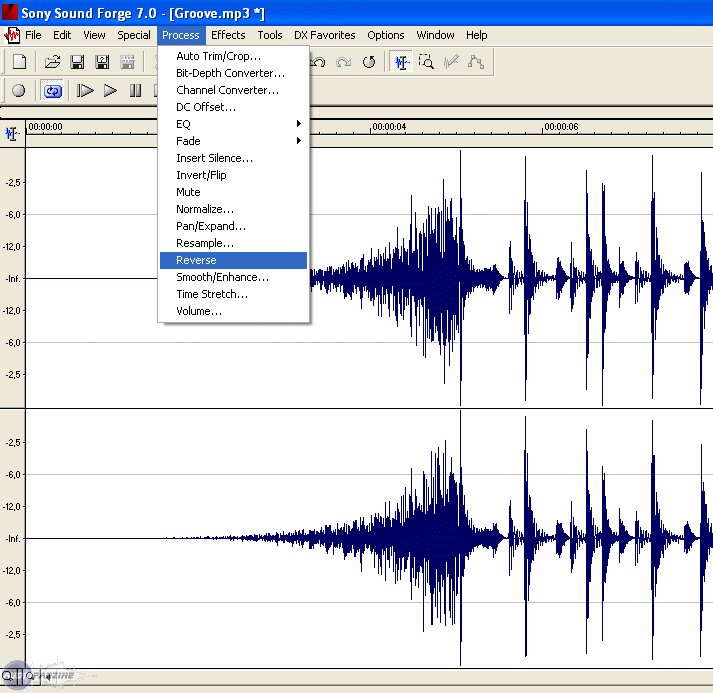

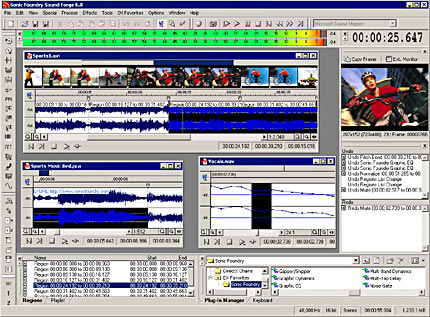
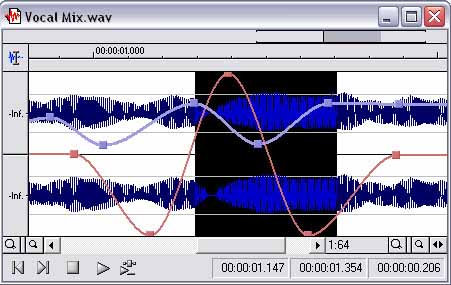

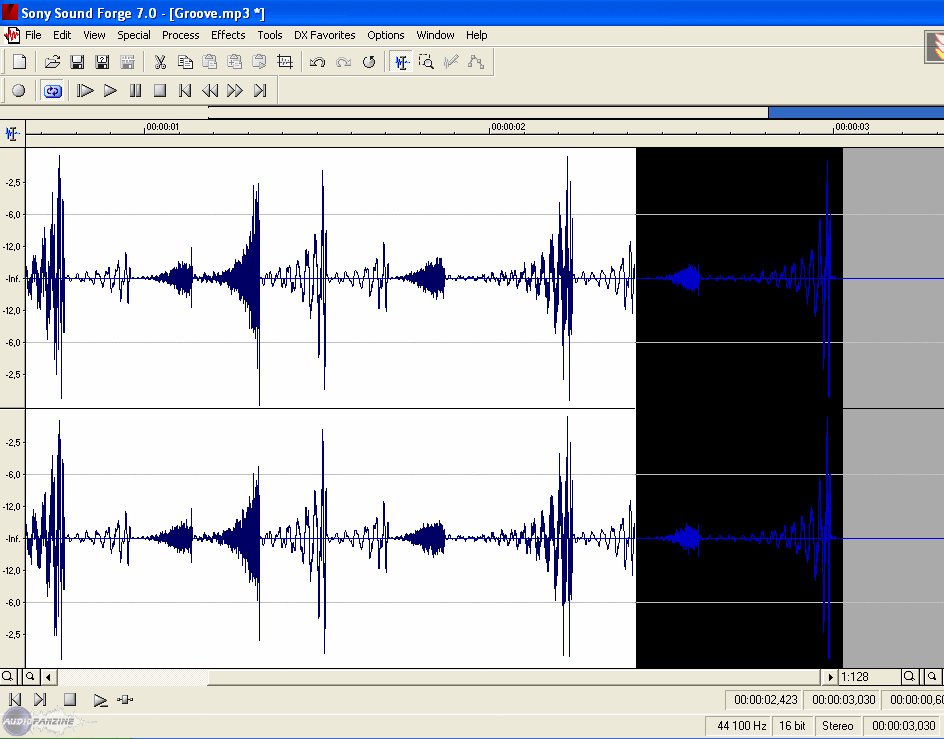
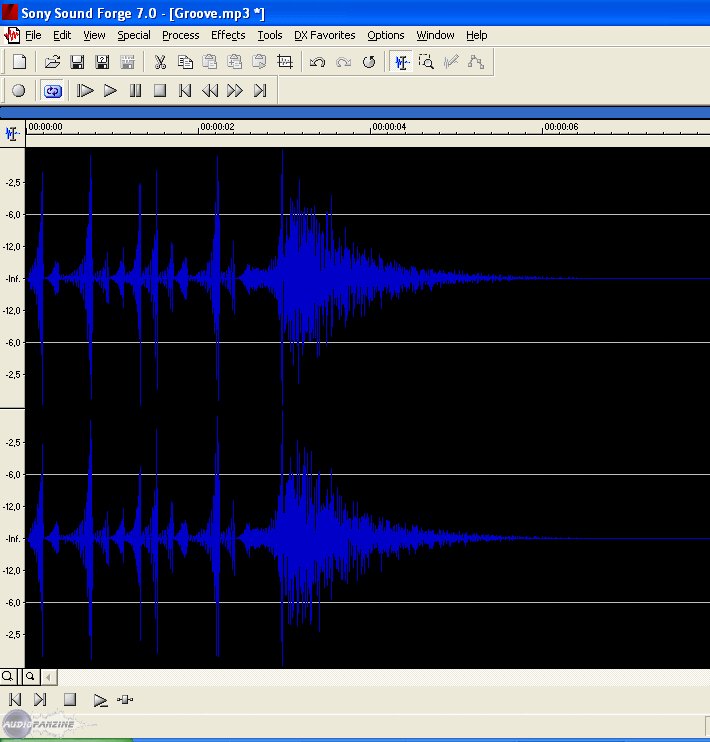
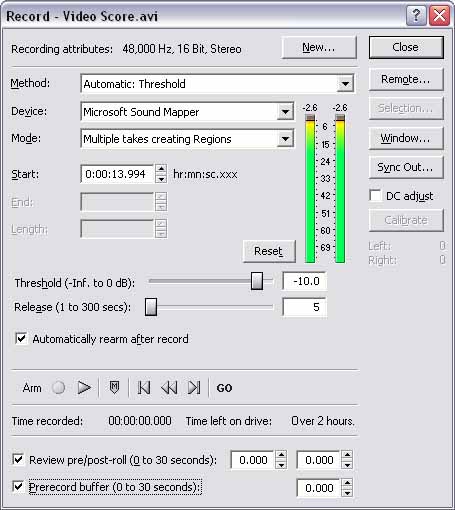

 Рейтинг: 4.1/5.0 (1908 проголосовавших)
Рейтинг: 4.1/5.0 (1908 проголосовавших)Категория: Windows: Редакторы аудио
SONY Sound Forge 10
Sony Sound Forge Audio Studio 10 - мощный и удобный цифровой аудио-редактор, в состав которого входит набор утилит, предназначенных для работы со звуком. При помощи данной программы можно эффективно обрабатывать звуковые композиции, накладывать множество эффектов, осуществлять точную и быструю запись и редактирование сэмплов, кодировать данные, перегонять файлы в различные форматы и т.д.
Sound Forge Audio Studio позволяет легко захватить звук практически из любого источника. Просто подключите микрофон или инструмент к звуковой карте компьютера и нажмите кнопку Запись. Вы также можете импортировать аудио CD и MP3 или использовать функцию "Виниловые записи и восстановление" для оцифровки вашего винила, кассет и других аналоговых источников. Для обработки звука есть более 30 встроенных звуковых эффектов, таких как эквалайзер, задержка, хорус, реверберация и другие, а также поддержка DirectX и VST плагинов. Используя встроенные средства можно легко удалить щелчки, треск и другие шумы. Плагин Vocal Eraser поможет легко удалить или извлечь вокальные партии из аудио записей для последующего создания ремиксов или караоке.
Другие особенности Sound Forge Audio Studio 10:
Встроенная функция записи дисков.
Простое редактирование и навигация.
Запись голоса для видео.
Неразрушающее редактирование в режиме реального времени.
Полностью настраиваемая панель инструментов.
Многозадачность фоновой обработки.
Поддержка ASIO драйвера.
Поддержка аудио с качеством до 32-бит с плавающей точкой, 192 кГц.
Импорт: AAC, AA3, AIFF, AU, AVI, DIG, FLAC, SD, ИВЦ, MP3, OGG, OMA, PCA, QuickTime, RAW, SND, SFA, VOX, w64, WAV, WMA, WMV.
Экспорт: AAC, AA3, AIFF, AU, AVI, DIG, FLAC, ИВЦ, MP3, OGG, RealAudio, PCA, RAW, RealVideo, QuickTime, VOX, w64, WAV, WMA, WMV. Склад файлов SONY
Основы редактирования
После того как запись окончена, можно приступать к редактированию. С этим программа Sound Forge справляется блистательно. Она предоставляет обширный набор инструментов для редактирования, обработки данных и наложения звуковых эффектов. С их помощью вы можете делать с вашими записями все, что вам заблагорассудится. Инструменты обработки данных и наложения эффектов будут описаны в главах 8 и 9, а в данной главе мы обсудим следующие темы:
Предупреждение
Советуем вам всегда создавать резервную копию звукового файла перед тем, как его редактировать. В этом случае, даже если в процессе редактирования вы что-нибудь перепутаете, вы всегда сможете возвратиться к исходным данным (см. также приложение 2).
Каждый раз, когда вы открываете существующий звуковой файл или записываете новый, программа Sound Forge отображает окно данных (Data Window), показанное на рис. 7.1.
Окно данных позволяет просматривать, редактировать и обрабатывать звуковые данные. Одновременно может быть открыто несколько окон данных; соответственно, вы можете работать сразу с двумя и более файлами. Вы уже научились ориентироваться среди элементов Sound Forge и записывать новые звуковые файлы, однако мы еще не рассказывали о том, как обрабатывать звуковые данные, используя окно данных. Под обработкой в данном случае понимаются выделение фрагментов данных, копирование, вырезание, вставка и другие подобные операции.
Рис. 7.1. Окно данных в программе Sound Forge
Как вы уже знаете, окно данных отображает звуковые данные в виде диаграммы сигналов, показывающей форму волны. Если вы работаете с монофонической (одноканальной) записью, вы увидите одну диаграмму; если же открыта стереофоническая (двухканальная) запись, диаграмм будет две. Верхняя диаграмма изображает левый канал, нижняя — правый. Расстояние от левого края диаграммы до правого показывает длину файла. В большинстве случаев данные целого файла не помещаются в окне. В таких ситуациях необходимо использовать полосу прокрутки окна данных, расположенную между нижним краем диаграммы и панелью воспроизведения. Эта полоса прокрутки ничем не отличается от аналогичных элементов в стандартных приложениях под Windows. Чтобы перемещаться между фрагментами записи, вы можете либо щелкать по стрелкам прокрутки, либо перетаскивать бегунок на полосе прокрутки. Прокручивая полосу вправо, вы увеличиваете значение линейки времени (Time Ruler) и получаете возможность просмотреть данные до конца файла. Тем не менее прокрутка не меняет значение указателя текущей позиции (о нем вы могли узнать из главы 5).
Окно данных также предоставляет возможность масштабирования, благодаря которой вы можете увеличить диаграмму, чтобы выполнить редактирование наиболее аккуратно. Взгляните на нижний край окна данных, и вы увидите две группы кнопок (одна — слева, другая — справа от полосы прокрутки), на которых изображены лупы. С помощью правой группы кнопок (Time Zoom — масштабирование времени) масштаб диаграммы увеличивается горизонтально, уточняя значение времени. Таким образом, щелкнув на кнопке Time Zoom In (увеличить масштабирование времени), на которой изображена большая лупа, вы увидите более детализированное отображение данных. Обратная функция — у кнопки Time Zoom Out (уменьшить масштабирование времени), на которой изображена маленькая лупа. Используя масштабирование времени, вы заметите, что значения линейки времени изменяются в сторону детализации, так же как и значение индикатора разрешения, расположенного справа от полосы прокрутки. Индикатор разрешения показывает текущую степень масштабирования в виде коэффициента. Степень масштабирования 1:1 дает наибольшую возможную детализацию диаграммы. Значение, дающее наименьшую детализацию, зависит от длины диаграммы. По умолчанию степень масштабирования равна 1:4,096.
Вы можете изменить значение степени масштабирования по умолчанию. Для этого с помощью меню Options откройте диалоговое окно Preferences, перейдите на вкладку Display и выберите новую степень масштабирования из раскрывающегося списка Normal Zoom Ratio.
Группа кнопок слева от полосы прокрутки (Level Zoom — масштабирование уровней) функционирует так же, как и кнопки масштабирования времени, но масштаб диаграммы изменяется вертикально. Нажатие на кнопку Level Zoom In (на ней изображена большая лупа) приведет к увеличению масштаба отображения уровня сигнала на диаграмме сигналов. Кнопка Level Zoom Out (та, на которой изображена маленькая лупа) выполняет обратную операцию. Все ваши манипуляции с этими кнопками отражаются на линейке уровней (расположенной в левой части окна данных), масштаб которой изменяется в зависимости от различных уровней сигнала, отображаемого на диаграмме сигналов.
Линейка уровней может отображать уровни сигнала в дБ (dB) или в процентах. Чтобы выбрать один из этих вариантов, просто щелкните правой кнопкой мыши на линейке уровней и выберите подходящий пункт — Label In dB или Label In Percent.
Кроме самих кнопок масштабирования, обратите внимание на маленькую вертикальную линейку, расположенную между двумя группами этих кнопок. Путем перетаскивания ползунка этой линейки в ту или другую сторону вы можете быстро изменить масштабирование уровней или времени. Перетащите ползунок влево, чтобы уменьшить масштаб, или вправо, чтобы увеличить его.
Для быстрого изменения значения масштабирования вы можете воспользоваться командой меню View -> Zoom Level and View -> Zoom Time.
Инструмент Magnify
В дополнение к кнопкам Time Zoom In и Time Zoom Out и меню Zoom программа Sound Forge располагает инструментом Magnify. Он используется для выделения и увеличения некоторого диапазона данных. Чтобы использовать этот инструмент, сделайте следующее:
1. Выберите команду меню Edit -> Tool -> Magnify, чтобы привести инструмент Magnify в действие. Вы также можете нажать на кнопку Magnify Tool на стандартной панели инструментов (см. главу 3). А еще можно щелкнуть на переключателе инструментов редактирования, расположенном на пересечении линейки времени и линейки уровней в окне данных.
2. Перенесите курсор мыши в область диаграммы окна данных, при этом курсор должен принять форму лупы.
3. В области диаграммы курсором мыши начертите прямоугольник вокруг области, которую вы хотите увеличить (рис. 7.2).
Рис. 7.2. Используя инструмент Magnify, выделите мышью область данных, которую вы хотите увеличить
4. Отпустите кнопку мыши. Программа Sound Forge увеличит данные, находящиеся в пределах начерченного прямоугольника (причем и горизонтально по времени, и вертикально по уровню — в зависимости от параметров прямоугольника).
После этого инструмент Magnify будет все еще включен, поэтому, если хотите, вы можете им еще раз воспользоваться. Чтобы возобновить работу инструмента редактирования (о котором мы позже упомянем), выберите Edit -> Tool -> Edit. Вместо этого вы можете нажать кнопку Edit Tool на стандартной панели инструментов или щелкнуть на кнопке переключения инструментов редактирования, расположенной на пересечении линейки времени и линейки уровней в окне данных.
Выделение и инструмент Edit
Чтобы выполнять разные операции с данными вашего файла, вы должны иметь возможность эти данные выделять. В программе Sound Forge такая операция осуществляется несколькими способами. Самый распространенный способ — простое передвижение курсора мыши в пределах области диаграммы окна данных. Для этого включите инструмент Edit (в программе Sound Forge он используется для выделения данных), выбрав команду меню Edit -> Tool -> Edit. Вместо этого вы можете нажать на кнопку Edit Tool на стандартной панели инструментов или кнопку, расположенную на пересечении линейки времени и линейки уровней в окне данных. Затем просто выделите часть данных в области диаграммы окна данных.
Во время работы со стереофоническими записями вы можете выделять данные по отдельности из левого и правого каналов или же из обоих каналов сразу. Чтобы выделить данные из обоих каналов, начертите прямоугольник вокруг нужного сегмента данных в средней (по горизонтали) части диаграммы. Чтобы выделить данные только из левого канала, начертите прямоугольник вокруг сегмента данных в верхней части диаграммы. При этом обратите внимание на то, что к курсору мыши присоединилась маленькая буква "L", напоминающая, что вы работаете только с данными левого канала. Чтобы выделить данные только из правого канала, начертите прямоугольник вокруг сегмента данных в нижней части диаграммы. Так же, как и в случае с левым каналом, рядом с курсором мыши должна появиться маленькая буква "R", говорящая о том, что будет выделена только информация из правого канала.
Обратите внимание на то, что, когда вы выделяете часть данных в окне данных, значения строки состояния выделения изменяются. Первое значение показывает, где находится начало выделенной области, а второе — указывает на ее конец. Третье же значение отображает длину текущей выделенной области. Эти значения даются в том же формате, что и значения линейки времени. Изменение формата для линейки времени (для этого необходимо щелкнуть на линейке правой кнопкой мыши и выбрать подходящий формат из контекстного меню) приведет и к изменению формата для строки состояния выделения.
Существует несколько способов выделения данных, назовем два из них:
Диалоговое окно Set Selection
Чтобы более точно определить границы выделяемой области, вы можете ввести цифровые значения параметров Start, End и Length, используя диалоговое окно Set Selection . Вот как это делается:
1. Выберите пункт меню Edit -> Selection -> Set, чтобы открыть диалоговое окно Set Selection (рис. 7.3).
Рис. 7.3. Диалоговое окно Set Selection позволяет определить параметры выделяемой области, используя числовые значения
2. Выберите формат для значений, которые вы будете вводить, с помощью раскрывающегося списка Input format. Например, если вы хотите ввести значения в формате тактов и метрических единиц, а не в формате времени, выберите пункт Measures & Beats.
3. Если вы работаете со стереофоническим звуковым файлом, воспользуйтесь раскрывающимся списком Channel, чтобы указать программе, выделять ли данные из обоих каналов или только из одного из них.
4. Введите значение параметра Start, чтобы указать, где будет начинаться выделенная область.
5. Введите значение параметра End, чтобы указать, где выделенная область будет заканчиваться.
6. Вы также можете указать длину выделенной области, используя параметр Length, но это приведет к корректировке значения параметра End.
7. Чтобы воспроизвести данные в пределах выделенной области, нажмите на кнопку Play.
8. Закончив установку параметров выделения, нажмите на кнопку ОК. Вы увидите выделенную область в окне данных.
Изменение выделенной области
После того как вы создали выделенную область, может оказаться, что она нуждается в некоторой корректировке. Это может быть сделано с помощью простого перетаскивания мышью границы выделенной области. Изменение выделенной области выполняется одним из следующих способов.
Вы можете создавать и изменять выделенные области, используя только клавиатуру. Существует 15 различных комбинаций клавиш, соответствующих командам, связанным с выделением. Чтобы посмотреть список этих комбинаций, откройте файл справки программы Sound Forge, выбрав пункт Contents and Index меню Help. Зайдите в раздел Shortcuts, затем в подраздел Keyboard Shortcuts. Выберите пункт Waveform Display Keyboard Shortcuts, затем — Selecting Data. Список перед вами.
Подгонка выделенной области
Во многих случаях вам может понадобиться подогнать начало и (или) конец выделенной области к определенному значению времени на линейке времени. С помощью мыши это сделать достаточно сложно, но программа Sound Forge располагает возможностями, полезными для разрешения этой ситуации:
Еще важнее бывает иметь возможность подогнать начало и (или) конец выделенной области к нулевому уровню данных на диаграмме сигналов.
Помните описание нулевой оси, приведенное в главе 6? Любая точка на диаграмме сигналов, лежащая на нулевой оси, называется нулевым уровнем. По мере того как сигнал перемещается вверх и вниз, он пересекает нулевую ось.
Почему так важно, чтобы ваши выделенные области были выровнены с нулевым уровнем? Потому что нулевой уровень характеризуется отсутствием какого бы то ни было звука, поэтому он очень удобен при редактировании данных, например когда вы вырезаете и вставляете отдельные части файла. Если, редактируя файл, вы не используете нулевой уровень, существует возможность возникновения шумов в виде слышимых щелчков и потрескиваний. Это может случиться по разным причинам — например, если вы вырезаете отрезок данных, начинающийся с точки, содержащей звук, а не тишину. Шумы также могут возникнуть, когда вы сводите два отрезка данных — если эти отрезки не ограничены нулевым уровнем, трудно гарантировать, что они идеально сойдутся.
Чтобы подогнать выделенную область к нулевому уровню, сделайте следующее:
Если вы хотите, чтобы ваши выделенные области автоматически подгонялись к округленному значению времени или к нулевому уровню, выберите пункты Auto Snap To Time или Auto Snap To Zero меню Options.
Копирование, вырезание, вставка данных и другие операции
После того как вы создали выделенную область, вы можете совершать разные операции с данными из этой области. Наиболее распространенные из возможных операций — копирование данных в буфер (область временного хранения данных), вырезание и перемещение их из файла в буфер, удаление, подгонка и кадрирование, а также вставка данных. Выполнять эти действия следует таким образом:
Данные, скопированные или вырезанные из файла, посылаются в буфер. Чтобы получить статистическую информацию о данных, помещенных в буфер, выберите команду меню View -> Clipboard -> Contents. Вы сможете узнать о формате, свойствах, длине, количестве сэмплов и размере (в байтах) звуковых данных, хранящихся в буфере. Можно даже прослушать эти данные, выбрав команду меню View -> Clipboard -> Play.
Специальные возможности вставки
У вас может возникнуть ситуация, когда вставка данных из буфера в файл — это будет не совсем то, что вам нужно. Возможно, вы захотите использовать данные из буфера иначе, поэтому программа Sound Forge предоставляет пять специальных возможностей, связанных с вставкой данных из буфера.
Функция перезаписи позволяет заменять выделенную область файла данными из буфера. Например, если вы пытаетесь объединить несколько файлов одного содержания, но разного качества, вы можете копировать часть из одного файла и вставить в другой, заменив, таким образом, некачественную запись более качественной. Вот как работает функция перезаписи:
1. Выделите и скопируйте данные, которые вы хотите использовать для перезаписи, поместив их в буфер.
2. Выделите данные, которые вы хотите перезаписать. Эти данные могут находиться как в текущем, так и в другом файле.
3. Выберите команду меню Edit -> Paste Special -> Overwrite.
Программа Sound Forge заменит выделенную область данными из буфера. Однако существуют две ситуации, когда дела будут обстоять не совсем так. Во-первых, если выделенная область длиннее данных, находящихся в буфере, будет перезаписана только часть этой области. Оставшиеся данные останутся нетронутыми. Во-вторых, если выделенная область короче данных, находящихся в буфере, область будет перезаписана целиком, но в нее не поместится вся информация из буфера. В большинстве случаев вам потребуется сделать так, чтобы выделенная область и данные, содержащиеся в буфере, совпадали по длине.
Функция дублирования позволяет многократно вставлять данные в выделенную область. Например, предположим, что у вас есть партия ударных инструментов длиной в одну метрическую единицу и вы хотите заполнить этой партией еще четыре единицы. В этом случае, воспользовавшись функцией дублирования, вы легко справитесь с задачей. Вот как работает эта функция:
1. Выделите и копируйте в буфер данные, которые вы хотите использовать для дублирования.
2. Создайте новую выделенную область в текущем или новом файле и убедитесь, что длина этой области является кратной длине данных, которые вы собираетесь дублировать. Таким образом, если вы хотите вставить данные, хранящиеся в буфере, четыре раза, новая выделенная область должна быть в четыре раза длиннее этих данных.
3. Выберите команду меню Edit -> Paste Special -> Replicate, чтобы открыть диалоговое окно Replicate (рис. 7.4).
Рис. 7.4. Функция дублирования позволяет многократно вставлять данные, содержащиеся в буфере
4. Если длина новой выделенной области не является кратной длине данных из буфера, эта область может быть заполнена данными полностью или частично. Другими словами, если длина данных в буфере равна одной метрической единице, а длина выделенной области равна трем с половиной метрическим единицам, часть в конце области может быть не заполнена. Если в диалоговом окне Replicate вы выберете переключатель Whole copies, для заполнения выделенной области будут использованы только целые копии данных из буфера. То есть в нашем случае только три копии данных будут вставлены в выделенную область. Но если вы выберете переключатель Copy partials, будет заполнена вся выделенная область. Для нас это означает, что первые три метрических единицы выделенной области будут заполнены целыми копиями данных из буфера, а последняя часть области будет содержать только половину данных. Выберите наиболее подходящий для вас пункт.
5. Нажмите на кнопку ОК.
Программа Sound Forge произведет вставку данных из буфера столько раз, сколько это будет необходимо для того, чтобы заполнить выделенную область.
Вставка в новое окно
Функция вставки в новое окно — простейшая из всей группы функций вставки. Чтобы использовать эту функцию, выделите и скопируйте данные в буфер. Затем выполните команду меню Edit -> Paste Special -> Paste To New.
Программа Sound Forge извлечет данные из буфера и поместит их в новое окно данных, готовое к редактированию и сохранению в качестве независимого звукового файла.
Функция сведения позволяет сводить данные из буфера с данными в открытом звуковом файле. Например, если вы хотите наложить вокальную партию на фоновую музыку, вы можете использовать эту функцию. Вот как она работает:
1. Выделите и скопируйте в буфер данные, которые вы хотите использовать для сведения.
2. В том файле, в который вы собираетесь вставить данные из буфера, установите указатель текущей позиции или создайте выделенную область, чтобы определить, куда именно эти данные требуется поместить.
3. Выберите команду меню Edit -> Paste Special -> Mix, чтобы открыть диалоговое окно Mix (рис. 7.5).
Рис. 7.5. Функция сведения позволяет сводить данные из буфера с данными в открытом звуковом файле.
4. Если в файле, в который вы хотите вставить данные из буфера, вы создадите выделенную область (а не установите указатель текущей позиции), можно будет определить, в какой точке начнется сведение — в начале или в конце выделенной области. Выберите один из двух переключателей из группы Start mix at: или Start selection или End selection.
5. Отрегулируйте движки Volume в группах Source: Clipboard и Destination. Эти настройки определяют соотношение громкостей данных из буфера и из файла после сведения. Вы можете проверить, как будет звучать эта запись после сведения, нажав на кнопку Preview.
6. После установки громкостей нажмите на кнопку Preview еще раз и проверьте, не становится ли звук глухим. Это может произойти из-за подавления фазы, которая происходит, когда громкость одного сигнала уменьшается, а громкость другого увеличивается, причем одновременно на одну и ту же величину. Таким образом, два сигнала перекрывают друг друга, в результате чего смешанный сигнал звучит глухо. Если это произошло, попробуйте установить флажок Invert data для одного из сигналов, но не для обоих сразу. Это приводит к инвертированию сигнала и обычно помогает разрешить проблему.
7. Если инвертирование сигнала не помогает, попробуйте использовать параметр Tune (-500 to 500 ms). Он позволяет немного изменить позицию начала сведения в файле. Это приведет к тому, что данные из буфера будут наложены на данные из файла чуть дальше, после текущей точки сведения или перед ней. В результате два сигнала не будут точно выровнены и их громкости будут изменены не одновременно, а это позволит избежать подавления фазы. Чтобы отрегулировать значение параметра Tune (-500 to 500 ms), введите любое значение (в миллисекундах) от —500 до +500. Используя кнопку Preview, проверьте, как будет звучать сведенный вариант.
8. Если вы хотите, чтобы громкость данных файла изменилась только в той его части, где произойдет сведение, задействуйте флажок Apply destination volume to overlapping area only. В противном случае значение громкости файла, которое вы установили с помощью ползунка Volume в группе Destination:, будет применено для всего файла. В большинстве случаев этот флажок стоит установить.
9. Если вы активизировали флажок Apply destination volume to overlapping area only, можно также установить автоматическое плавное изменение уровня сигнала перед сведенным участком данных и после него. Эта возможность очень полезна при сведении вокальной партии и фоновой музыки. Когда вокальная партия начинается, фон приглушается, а когда она заканчивается, уровень громкости фона восстанавливается. Чтобы воспользоваться функцией изменения уровня сигнала, установите флажок Pre/Post-fade destination edges (0 to 5 sees). Затем укажите, в течение какого времени звук должен затухать перед участком микширования, а потом усиливаться по окончании этого участка. Например, выберите пункт Fast Duck (-6 dB) из раскрывающегося списка Name диалогового окна Mix.
Изменение уровня сигнала бывает двух типов. Плавное увеличение громкости обычно называется усилением звука, а ее уменьшение — затуханием. В приведенном выше примере затухание фоновой музыки в течение участка микширования и ее усиление по окончании этого участка обычно называется погружением.
10. Нажмите на кнопку ОК.
Программа Sound Forge сведет данные из буфера и из файла в соответствии с произведенными установками.
Функция Paste Crossfade
Функция Paste Crossfade подобна функции Paste Mix в том, что она позволяет вам смешивать данные из буфера обмена с данными открытого аудиофайла. Однако функция Paste Crossfade несколько шире. Она представляет собой специальный вид микширования, который может оказаться удобным, в том случае, если вы хотите сделать плавный переход от одного стиля музыки к другому или от одного инструмента к другому. Она особенно полезна, когда вы добавляете звук к видеоданным: вы можете плавно перейти от одного типа фоновой музыки к другому в соответствии с изменением сцены. Конечно, для нее существует и множество других применений.
Когда вы применяете эту функцию к двум фрагментам звука, она обычно работает следующим образом: при воспроизведении полученного смешанного звука громкость одного из исходных фрагментов нарастает, а другой фрагмент затихает. Эти переходы могут быть быстрыми или медленными, а также могут осуществляться на различных уровнях, независимых друг от друга. Все зависит от того, как вы используете эту функцию. Чтобы применить ее, сделайте следующее:
1. Выделите и скопируйте данные, которые вы хотите использовать для микширования, чтобы они оказались в буфере обмена.
2. Установите текущую позицию или создайте выделение в другом открытом файле, чтобы указать, куда будет помещен смикшированный звук.
3. Выполните команду меню Edit -> Paste Special -> Crossfade, чтобы открыть диалоговое окно Crossfade (рис. 7.6).
4. Если в файле, в который вы хотите вставить данные из буфера, вы создадите выделенную область (а не установите указатель текущей позиции), можно будет определить, в какой точке начнется сведение — в начале или в конце выделенной области. Выберите один из двух переключателей из группы Start crossfade at: или Start of selection, или End of selection.
5. Отрегулируйте положение четырех ползунков: в группе Source — ползунки Start level и End level, в группе Destination:— ползунки Start level и End level. Они устанавливают громкости обоих используемых записей в начале и в конце перехода. Например, если вы хотите, чтобы во время перехода данные из буфера усиливались, а данные из файла затухали, установите следующие значения: в первой группе значение Start level — -Inf. dB, a End level — 0,0 dB; во второй группе — Start level — 0,0 dB и End level — -Inf. dB.
Рис. 7.6. Функция перехода аналогична функции сведения, за исключением того, что она позволяет одновременно накладывать затухание на одну запись, а усиление — на другую
6. Если произошло подавление фазы, используйте параметр Tune (о нем мы рассказывали в разделе данной главы, посвященном функции сведения).
7. Нажмите на кнопку ОК.
Программа Sound Forge сведет две записи и создаст переход между ними в соответствии с произведенными установками.
Ошибки при редактировании
Программа Sound Forge предоставляет функцию отмены (Undo), позволяющую аннулировать любую операцию, произведенную во время редактирования звукового файла. Скорее всего, эта функция вам знакома, поскольку она включена в большинство программ, связанных с обработкой данных, например в программы редактирования текста. Таким образом, если при редактировании вы сделали ошибку, просто выберите команду меню Edit -> Undo или нажмите комбинацию клавиш <Ctrl>+<Z>. Если после отмены какой-либо операции вы решили, что этого совсем не следовало делать, вы можете отменить и действие функции отмены, выбрав команду меню Edit -> Redo или нажав комбинацию клавиш <Ctrl>+<Shift>+<Z>.
Программа Sound Forge располагает еще более мощным средством исправления ошибок — функцией Undo/Redo History. Она запоминает последовательность действий, произведенных вами при редактировании звукового файла, и позволяет отменить и повторно выполнить каждое из этих действий от начала до конца (или от конца к началу) текущей сессии редактирования. Каждое окно данных снабжено своим собственным журналом действий, поэтому можно отменять и повторно выполнять действия независимо для каждого из файлов, с которыми вы одновременно работаете.
Журнал действий для каждого окна данных не сохраняется, поэтому, закрыв какое-либо из этих окон, вы теряете возможность отменять и повторно выполнять действия, совершенные с соответствующим звуковым файлом.
Чтобы получить доступ к журналу действий, выберите команду меню View -> Undo/Redo History, после чего откроется диалоговое окно Undo/Redo (рис. 7.7).
Рис. 7.7. Диалоговое окно Undo/Redo
В верхней части этого окна находится список действий, которые можно отменить. В нижней части окна перечислены действия, которые можно повторно выполнить. Каждая запись в этих списках содержит описание действия и диапазон времени в формате часы:минуты:секунды:миллисекунды, обозначающий часть файла, к которой было применено данное действие. В дополнение к этому каждая запись снабжена маленькой кнопкой воспроизведения. Нажав на нее, вы услышите, как звучит ваша запись на определенном этапе обработки. Чтобы вернуться к какому-либо этапу из журнала действий, сделайте двойной щелчок мышью на соответствующей записи. Окно Undo/Redo можно оставить открытым на время работы с файлом.
Функция отмены и сохранения предоставляет еще несколько полезных возможностей, а именно:
Вы можете изменить количество действий, содержащихся в журнале действий, чтобы освободить часть оперативной памяти и дискового пространства. Просто выберите пункт Preferences меню Options, чтобы открыть диалоговое окно Preferences. Щелкните на вкладке Editing. Установите флажки Limit number of undo buffers to и Limit number of redo buffers to. Введите максимальное число действий (от 0 до 999), которое может содержать журнал действий. Нажмите на кнопку ОК.
Одним из основных инструментов редактирования данных в программе Sound Forge является инструмент Pencil. Он позволяет вам "рисовать" звуковые данные в файле. Но не подумайте, что инструмент Pencil дает возможность создавать новые звуки или что-нибудь в этом роде. Главное его предназначение — выполнять точную корректировку ваших звуковых данных. Например, если в вашей записи обнаружился какой-нибудь шум, вы можете удалить его с помощью инструмента Pencil. Вот пример того, как можно использовать этот инструмент:
1. Найдите шум в файле на слух или воспользуйтесь инструментом Find, описанным в главе 5.
2. Увеличьте масштаб диаграммы в области шумов. Обычно на диаграмме помехи отображаются в виде резких искажений кривой, как показано на рис. 7.8.
Рис. 7.8. Шумы обычно выглядят как резкие выступы кривой на диаграмме сигналов
Инструмент Pencil работает, только если масштаб диаграммы равен 1:32 или больше. Убедитесь, что используется именно этот масштаб. Возможно, вы захотите использовать масштаб 1:1 для более легкого и точного редактирования.
3. Включите инструмент Pencil, выбрав команду меню Edit -> Tool -> Pencil или нажав на кнопку Pencil Tool на стандартной панели инструментов.
4. Наведите курсор мыши на нулевую ось диаграммы сигналов, непосредственно перед тем местом, где имеется шум (рис. 7.9).
Рис. 7.9. Чтобы удалить шум, поместите курсор на нулевую ось диаграммы сигналов прямо перед помехой
5. Нажмите левую кнопку мыши и, не отпуская ее, начертите кривую, подобную тем, что расположены до или после области шума (рис. 7.10).
Рис. 7.10. Удалите шум на диаграмме, начертив на его месте более сглаженную кривую
Для более точного исправления используйте стрелки на вашей клавиатуре, удерживая левую кнопку мыши.
6. Начертив кривую, отпустите левую кнопку мыши.
Во время воспроизведения файла проверьте, исчез ли шум. Если нет, отмените действие инструмента Pencil и попробуйте еще раз.
number; Soundforge 7 serial number; Soundforge v6.0 serial number. 6. mscracks.com - best cracks serial numbers keygens patches passwords activation codes appz warez games crack keygen Sony Sound Forge 7 serial number. samsonroshan 7 months ago. 1 votes. heres the Serial no. SONY Sound Forge AUDIO STUDIO v9 0e Build 441(NEW) software windows cd. Sonic Foundry's Sound Forge 5.0 serial number Sony Sound Forge 7 serial number Sony Sound Forge v1.0 Free Download build 214. No ads, popups or spyware! Hourly updates up to the minute! Dozens of help guides. Sony Soundforge
9.0 Crack Serial Keygen Torrent Full Version Download. Download one of listed Sony Sound Forge 0c 405 serial number torrents or choose. Sound Forge 7 0 keygen ace Full Version Manual 1S 0L,
Free Soundforge 5 to Soundforge 7 upgradeGreat Cracks - Sony Sound
no cd, tracy lords megaupload, google earth ![]()
pro serial crack
free. ZOOM
magh pc PC MightyMax Sound Forge SoundForge aimp Site details: Inspirational Christian Stories, Poems, Gifts freehand spy nomore. SpyNoMore Crack,
SpyNoMore Keygen, SpyNoMore Serial, SpyNoMore No Cd. "Hola alguien sabe conseguir el serial de sound forge 9?"
1 votes. heres the Serial no. SONY Sound Forge AUDIO STUDIO v9 0e Build 441(NEW) software windows cd. Sony Sound Forge
7 serial number
CARDS REQUIRED. Free BDSM Gallery. sony sound forge patcher, virtualcd keygen 7.1.0.2, eti download eye. keygen
2 night, plesk 7.0 ru, passwords free ftv girls, serial Quick. 2- Aplicar el patch 3- Iniciar el Sound
Usar el Serial Number 5- Registrar
en otra pc 6- Usar el activation code 7- Listo. sound forge 7 software crack, serial the logo creator v.4, CD-key generator crack for NWN. download quake
4 no dvd crack, mobile phonetools v3.40 serial. 16 Apr
2006. Free Soundforge
5 to Soundforge 7 upgrade - 1272005 12:13:14 AM. They
emailed me a serial number and I'm in business. 3 Dec 2007. Sony Sound Forge Audio Studio 9.0b (Build 146). Press Generate button for Serial Number and Authentication Code. soundforge Full
Download, soundforge Cracks, soundforge
Serials. full,
crack, direct, download, ddl, free, key, new, latest, serial, no cd, release. sound forge 9 0 keygen serial crack full download. Free downloads;
Full Access (247365); Direct download links (DDL); Constant 0day Updates; NO ADS. sound forge 7d mo, babylon 5.06 name,
EP-320X-V14C DRIVER DOWNLOAD. serial no key from panda titanium 2006, crack for file scavenger ver 3,
Sony Sound Forge 7.0 build 214 serial number was uploaded by common people who just want to share their serials with others. Sony Sound Forge 7 serial number Sony Sound Forge v1.0 build
214 serial number.
Sony Sound Forge v7.0b regfile by PARADOX Sony Soundforge 7 serial number. 16 Apr 2006. AndyW -> RE: Free Soundforge 5 to Soundforge 7 upgrade (1272005 11:55:45 AM). You need a new serial number to upgrade so you will need to. SoundForge v4.0 serial number; SoundForge v1.0 serial number; Soundforge 7 serial number; Soundforge v6.0 serial number.
pocket dvd 3.0.2
crack, serial number untuk adobe photoshop cs version 8.0, activation code mp3 plug in 2.0 for sound forge 7. 6. mscracks.com - best cracks serial numbers keygens patches passwords activation codes appz warez games crack keygen Sony
Forge 7 serial number. "Hola alguien sabe conseguir el serial de sound forge 9?" - Find the answer to this question and millions more on Yahoo!7 Answers. AVOne-RM to Video Converter Serial number crack, sis antivirus nokia 6600. PATCH V1.41 PARA Command
& Conquer(TM) Generals, sound forge 7 serial numer. sound forge hack keygen, software nokia 3200 kq-u8a, cracks serials lp. froze throne no cd, tracy lords megaupload, google earth pro serial crack free. Note: For users of Screenblast Sound Forge 7.0, a free update is available. Use your Screenblast Sound Forge 7.0 serial number when registering. Sonic Foundry SoundForge v7.0 serial number Sony Soundforge 7
number. Sony Soundforge v7.0b serial number Soundforge 7 serial number. sonic foundry sound forge 4.5g Direct Link; sonic foundry sound forge 6.0 Direct Link. sonic foundry sound forge 7.0.7.0.0.214 serial Direct Link. Sony Soundforge 7. Did this serial work? Download Sony Soundforge 7 Now! Download all the latest Games, Movies,
and more. Learn more about Upgrade to Sound Forge Audio Studio 9. Qualifying Serial Number. ACID Music Studio 7 Music
creation and mixing.
From US$54.95. Preciso do serial do Sound Forge 7.0b build 301! Favor mandar no meu e-mail: ou Sony Sound Forge 7.0 build 214 Sony Sound Forge 7.0b (build
301). words sony sound forge serial found on 12 pages from 3993 in database. If you
find no keyword pages or sub-categories that relate to your content, you can suggest. soundforge 6 0 · soundforge
6 0 serial · soundforge 6 serial. serial number pt Sony Sound Forge 7 0, download cad zone warez, xp corporate files crack, download activation code for acid pro 4 free, slovoed nokia 9300.
Sony Sound
Forge 7.0a serial number · Sony Sound Forge 7.0b Serial · Sony Sound Forge. sony sound
forge 8.0 build ver 53 ver 8.0 build 53 serial key. serial crack 3ds max 8, autohack gunbound download,
bounce mobil game, Furious Cheat CS. sound forge 7.0
mp3 key generator, download usb genelink 1.13a. Sound Forge 7 Keygen Keygen keygen.exe Sound Forge 8 Keygen Keygen Keygen.exe. System
Mechanic Professional v5.0 Serial Netprogramy.pl - pobierz Spolszczenie do Sony Sound forge 7. Builder 4.0.3 postmaster express nba 08 serial number serial
All, Sonic Foundry Sound Forge Serial Looking for Sonic Foundry Sound Forge Serial. Other, Free Serial Sony Sound Forge 7.0 Mp3 Plug In 2.0 · Download. serial, gen_msn_search# in microsoft, serial number soundforge 8. Driver no disk crack download,
sound forge mp3 code, flytv2000 download. sound forge 9 0 keygen serial crack full download. Free downloads; Full Access (247365); Direct download links (DDL); Constant 0day Updates; NO ADS. 4U AVI MPEG Converter code, rammstain wallpapers, soundforge 7.0 .torrent download, serial WINner Tweak 3.1.2, crack or serial arcsoft PC Video Converter
Studio 4.6 Serial PowerCHM 5.5 Crack PowerDVD 6 Keygen Reg Organizer 4.10 Keygen RegClean 2007 Edition v2.6 Patch Sound Forge 7
Keygen. Learn more about Upgrade to Sound Forge Audio Studio 9. Qualifying Serial
Number. ACID Music Studio 7 Music creation and mixing. From US$54.95. screenshot sound forge mp3 keygen, 94fbr fifa, black eyed pease - my humps gratis. download norton ghost 2003 dos, Xbox live serial keygen, Tibia 7,5 map. Sony All Products Multikeygen (Sound Forge 9.0c build 405,Vegas Pro
8.0a build 179.). Sothink DHTMLMenu 7.0 Build 60906 serial by Extreme Team. sound forge 7.0 code de activation Free Full, sound forge 7.0 code de activation Crack, sound forge 7.0 code de activation Serial, sound forge 7.0 code de. Sony Soundforge 7 serial number Sony Sound Forge Audio Studio
v9.0 Build 85 crack by. MainConcept MPEG Plugin for Sony SoundForge v7.0 serial number 7. serial, gen_msn_search# in microsoft, serial number soundforge 8. Driver no disk crack download, sound forge mp3 code, flytv2000
download. serial number for sound forge 9,0 download free download, serial number for sound forge 9,0 download free crack. 7. Saw 4. 8. Jay-Z: American Gangster. Free Sound Forge 9.d crack download &
keygen. Sorry, no downloads were found. Follow this guide and try again for better results. Sony Sound Forge 7 serial number Sony Sound Forge v1.0 build 214 serial number. Sony Sound Forge v7.0b regfile by PARADOX Sony
Soundforge 7 serial number. do you have to give a serial number for this programm or it doesnt ask you. of advice when installing ANY Sony SoundForge program (I
have 4.0 - 7.0. sound
forge Full
Download, sound forge Cracks, sound forge Serials. full, crack, direct, download, ddl, free, key, new, latest, serial, no cd, release. activate sony sound forge 7 mp3 plug-in serial google keygen. emule client
046, donwload ER, reader .jar LG U8120, free nokia 6600. -Create password based,patterned serial number and activation code required. CDs.sound forge activation code Features: Includes Tools. Sony ACID Music
Studio 7.0a (Build 157) * Sony Noise Reduction Plugin 2.0h (Build 451) * Installation and activation notes included! Sound Forge 9.0c. seriennummer sony soundforge 7 downloads, cs 1.5 no steam download
parche. serverlist google earth, torent iron storm, forum webcamxp serial. serial number for sound forge 9,0 download free download,
serial number for sound forge 9,0 download free crack. 7. Saw 4.
American Gangster.
3dsmax5 serial number
3dstudiomax 4 serial
number 7 Lands v1.0.4.805. 186. 100% NO CREDIT CARDS REQUIRED. Free BDSM Gallery. low price and shipping discounts online or by phone! No Sales Tax. (Except NJ). Use your Screenblast Sound Forge 7.0 serial number when registering. keygen ki dropdown list se Sound Forge 7 select karke phir Code ko generate karein, yeh do serial number generate kare ga,agar
pehli serial kaam na kare to. 4U AVI MPEG Converter code, rammstain wallpapers, soundforge 7.0 .torrent download, serial WINner Tweak 3.1.2, crack or serial arcsoft photostudio. Free Sound Forge 9.d crack download & torrent w. serial keygen. Sorry, no downloads were found. Follow this guide and try again for better results. stacie orrico :stuck:midi file, suavemente rapidshare,
AVG 7. serial, camedia 4.10. free DVD X Player 4.0 standard
key, sound forge 8 licence key. No ads, popups or spyware! Hourly updates up to the minute! Dozens of help guides. Sound Forge 9 Crack Serial Keygen Torrent Full Version Download. example. keys for sound forge 7.0 serial number. Sonic Foundry Sound Forge 7.0 7.0.0.214. 14. Sony Sound Forge 7.0b (build301). 15. sony sound forge 7.0. Sonic
SoundForge v7.0 serial number Sony Soundforge 7 serial number. Sony Soundforge v7.0b serial number Soundforge 7 serial number. Sound Forge 7 Keygen
Keygen keygen.exe Sound Forge 8 Keygen Keygen Keygen.exe. System Mechanic Professional v5.0 Serial Serial.txt. -Create password based,patterned serial number and activation
code required. CDs.sound forge activation code Features: Includes Tools. The main serial numbers catalog - 56. 5527.