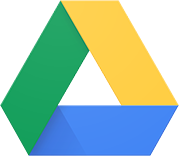
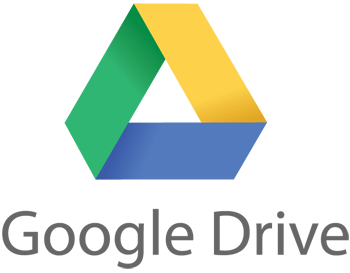








 Рейтинг: 4.4/5.0 (1902 проголосовавших)
Рейтинг: 4.4/5.0 (1902 проголосовавших)Категория: Android: Обмен файлами
Большинство пользователей, к сожалению, до сих пор не смогли решить вопрос с правильным хранением файлов, в частности, обеспечением их безопасности. Большинство крупнейших сервисов уже давно предлагают облачные хранилища, которые смогут обеспечить сохранность ваших файлов даже в результате непредвиденных обстоятельств (поломка, взлом или утеря компьютера). В данной статье будет рассмотрен облачный сервис, предложенный компанией Google.
Разработка крупнейшей компании получила довольно незатейливое название – Google Диск. Сервис довольно интересный, поэтому к нему стоит присмотреться внимательнее. Google позволяет хранить бесплатно до 5 Гб файлов, а также загружать файлы размером до 10 ГБ (естественно, в платной версии).
Основные возможности Google диск:
1. Создание файлов. Программа позволяет создавать файлы, например, формата pdf, различные текстовые файлы и презентации. А кроме этого, в сервисе осуществлена возможность совместного редактирования файлов вместе со своими друзьями и коллегами, у которых есть аккаунт Google.
2. Обеспечение доступа к файлам с различных устройств. Файлы, находящиеся в Google Диск, можно просматривать как с компьютера, так с планшета или смартфона, при условии возможности выхода в интернет.
3. Возможность распознавания отсканированных страниц или фотографий с текстом и преобразование письменного текста в речевую запись.
Для активных пользователей облачных хранилищ бесплатного объема может быть недостаточно, поэтому место для хранения можно расширить с помощью ежемесячной абонентской платы.
Первый запуск Google Диск.
Для того чтобы начать пользоваться облаком от Google, необходимо иметь гугловский почтовый аккаунт. Если такого не имеется, необходимо перейти на официальную страницу Google и пройти несложные этапы регистрации.
Теперь заходим под своей учетной записью и нажимаем в самом верху веб-страницы иконку, с изображением плиток и выбираем «Диск».
Нас перенаправит на другую страницу, где будет предложено скачать программу Google Диск. Кроме этого, вы сможете найти ссылку на скачивание данной программы для Windows в конце статьи.
Нажав на кнопку «Download Drive», начнется скачивание установщика программы.
Как только скачивание будет завершено, запускаем установщик и соглашаемся с предупреждением. Начнется загрузка программы из сети, а следом и ее установка.
После завершения установки, перед вами откроется приветственное окно. Нажав кнопку, «Далее», необходимо будет зайти под своей учетной записью Google.
Следом начнется краткий курс по основным возможностям программы. Просмотрев курс, нажмите кнопку «Готово».
Дальше откроется папка Google диск и окно проводника. В правой части проводника вы увидите, что появилась иконка Google Диск.
Теперь перейдем непосредственно к работе с Google Диск. Многие создатели облачных хранилищ считают своим долгом добавить демонстрационные файлы. Папка Гугл Диск встретит вас тоскливой пустотой. Чтобы отправить в хранилище свой первый файл, необходимо его просто скопировать в эту папку таким же образом, как вы это делаете и в других папках.
Рядом с перенесенным файлом появится голубой значок синхронизации, означающий, что в данный момент идет отправка файла на сервера Google. Если голубой значок сменила зеленая галочка, значит, синхронизация успешно завершена и теперь файл можно просмотреть с любого другого устройства.
Теперь отправимся на рабочий стол. Мы видим, что у нас рабочий стол пополнился тремя новыми иконками, среди которых наша папка Google Диск, а также новые Google Docs, Google Slides и Google Sheets. Эти три программы представляют собой офисный пакет, который работает в сети интернет.
То есть вы, например, хотите написать новый текст. Запускаете голубую иконку и у вас запускается браузер, который перенаправляет вас на веб-страницу с полноценным офисным редактором, где вы сможете без проблем набрать текст, а также отформатировать.
Пока вы набираете или редактируете текст, будет происходить незаметная синхронизация, и все изменения будут обязательно добавлены в ваш Google Диск. Эта функция может особенно пригодиться в ситуациях, когда компьютер зависнет, отключат электричество или кончится заряд батареи у ноутбука.
На остальных программах мы не будем сильно останавливаться. Google Sheets – аналог Excel, а Google Slides – PowerPoint. Главное отличие от офисного пакета компании Microsoft – Google распространяет свой онлайн-пакет абсолютно бесплатно.
Цель Google – не просто создать еще одно облачное хранилище, которых сегодня и так в достатке, а выпустить свой собственный уникальный продукт, который будет полезен всем пользователям. Большое количество места под хранение личных файлов и папок, офисный пакет для пользователей сервиса, быстрая синхронизация, кроссплатформенность и другие полезные функции делают этот сервис одним из самых лучших на сегодняшний день.
Скачать Google Диск бесплатноСрд, 18/11/2015 - 21:48
Храните важные для вас файлы в надежном месте! С помощью сервиса Google Диск (Гугл Drive) и одноименного приложения это легко. К тому же данное приложение доступно для большинства операционных систем, включая мобильные.
Современные технологии развиваются очень стремительно и постепенно все, что мы делаем, происходит в интернете. Существуют компании, которые предоставляют доступ к программному обеспечению или к хранилищу данных посредством интрнета, такие сервисы называются облачными. И вот в компании Google решили создать свой сервис облачного хранилища. Google Диск стал конкурентом уже давно всем знакомой Dropbox. Но, в отличие от dropbox, у сервиса поискового гиганта есть масса преимуществ.
Скачать Google Диск можно бесплатно. Установка данного приложения на компьютер займет всего пару секунд. Затем вам нужно будет настроить доступ к облачному хранилищу, это займет всего несколько шагов. Сама программа не имеет интерфейса как такового. В ней есть всего лишь три вкладки: синхронизация в облако, вход/выход из аккаунта и настройки подключения. Все дело в том, что программа интегрируется в файловую систему ОС. То есть после установки, в папке с вашими документами вы увидите новую папку под названием Google Диск. Это и есть папка облачного хранилища Google. Вам необходимо только поместить туда файлы и подождать синхронизации.
Одно из преимуществ Google Drive в том, что файлы можно просматривать и редактировать не только на своем компьютере, а и в браузере, используя веб-интерфейс. Все это благодаря интеграции с другими сервисами от Google, таким как Google Docs и другие. Это позволяет открывать даже такие файлы, как Adobe Illustrator, в веб-интерфейсе. Еще одним огромным преимуществом является то, что Google Drive можно установить на большинство современных популярных операционных системы – Windows, Android и iOS. То есть вы сможете получать доступ к своим файлам, хранящимся в облаке, с любого места и с любого устройства в любое время. Также, по сравнению с конкурирующими сервисами, Google Диск имеет более быстрое время синхронизации и загрузки файлов.
Что касается надежности использования Google Диск. то здесь тоже все на высоте. В Google заявляли, что все данные, которые вы храните в облаке, имеют еще три резервных копии. То есть потерять, что-либо в облаке, не получится.
Поисковый гигант очень качественно разрабатывает все свои сервисы и Google Drive не исключение. Так что смело храните свои файлы в облаке и ни о чем не беспокойтесь.
Технические характеристики
Версия: Google Drive 1.26.0707.2863
Язык: русский
Статус: Бесплатно
Система: Windows All
Размер: 32.9 Mb
17 февраля, 2014
Здравствуйте, уважаемые читатели блога KtoNaNovenkogo.ru. Сегодня хочу продолжить тему облачных хранилищ (файл-хостингов), которые позволяют не носить с собой флешки и другие носители, чтобы работать дома, на работе и в дороге с одними и теми же файлами или документами (с компьютера, планшета или смартфона).
Нашим сегодняшним героем (подопытным кроликом) будет Гугл Диск. который появился одним из последних среди крупных игроков на этом рынке (если не брать в расчет Облако от Mail.ru ), но тем не менее имеет в своем арсенале уникальные возможности, позволяющие получить некоторые конкурентные преимущества, равно как и недостатки.
Возможности Гугл Диска и вход в негоФайловое хранилище OneDrive (бывший SkyDrive) прельщает своей возможностью работы с офисными документами (совместный доступ, работа через онлайн интерфейс). Также у него имеется уникальная для такого типа сервисов возможность получить удаленный доступ к содержимому своего компьютера из интернета (не просто к папке SkyDrive, а ко всему содержимому жестких дисков компа). На бесплатном тарифе дают 7 Гбайт дискового пространства в облаке.
Облачное хранилище ДропБокс появилось исторически первым на этом рынке, и кроме замечательной возможности отката к предыдущей версии файла (в бесплатном аккаунте история изменений хранится только за последний месяц) имеет удобный (привычный) интерфейс и поддерживается кучей мобильных приложений. Бесплатно предоставляется 2 Гбайта, которые несложно будет потом расширить до 16.
Сервис Яндекс Диск выглядит неким простачком на фоне конкурентов, но тем не менее, когда я выложил для скачивания некоторые бесплатные видеокурсы на Дропбоксе, то их через некоторое время заблокировали, ибо создавался чрезмерный трафик. На Яндекс Диске эти же самые курсы лежат до сих пор и никаких претензий не высказывалось по поводу большой нагрузки. На халявку тут можно получить 10-20 Гб свободного пространства в облаке.
Гугл Диск тоже имеет свою фишку, которая, по моему мнению, заключается в удобной онлайн работе с файлами (тестами, таблицами, презентациями, графикой и т.п.). По большей части этим он обязан унаследованным от Google Docs инструментам.
Но все равно впечатляет общее количество типов файлов (более 30), которое можно будет просмотреть в их веб-интефейсе с любого устройства (компьютера, ноутбука, планшета, телефона).
Что примечательно, для тех типов файлов, которые Google Drive не поддерживает, вы можете установить приложение от сторонних разработчиков.
Если говорить о дисковом пространстве в облаке, которое предоставляет этот сервис на бесплатной основе, то тут вполне себе все на уровне — 15 Гбайт. Однако, следует учитывать, что это место вам отводится не только для хранения файлов в Гугл Диске, но и для хранения почтовых сообщений и вложений в Гмайле. а также для хранения Google+ Photos .
Довольно хитрый ход, ибо ничего по большому счету не прибавив (раньше в Gmail бесплатно предоставляли для хранения почты 10 Гбайт, а в Google Drive — 5), они получили психологический эффект увеличения предоставляемого дискового пространства, тем самым не ударив лицом в грязь на фоне конкурентов.
По аналогии с ДропБоксом в Гугл Диске имеет место быть сохранение истории версий документов и возможность вернуться к правкам, которые вы вносили ранее (за последние 30 дней).
Для того, что начать пользоваться возможностями облачного хранилища Google Drive, ничего особенного делать не нужно — достаточно просто иметь или создать заново аккаунт в Гугле (читайте что такое аккаунт ).
При заведении аккаунта и при работе с сервисами «корпорации добра» следует помнить, что их пользовательское соглашение позволяем им использовать загруженные вами файлы и документы в их собственных интересах.
Да, они утверждают, что будут делать это на благо развития сервиса, но тем не менее такая оговорка имеет место быть.
Как войти в свой Гугл ДискДля этого достаточно перейти по ссылке drive.google.com . в результате чего вы сразу попадете в веб-интерфейс этого онлайн сервиса, но для этого у вас должен быть аккаунт в Гугле. Интерфейс Диска похож на Гмайл, так что особых проблем с освоением возникнуть не должно.
Если хотите перед этим почитать о его возможностях, то войти первый раз в Google Drive можно будет и по такому адресу — googledisk.ru .
В результате, нажав на кнопку «Попробовать», вы все равно попадете на страницу drive.google.com.
В принципе, онлайн версией Google Диска можно было бы и ограничиться, но все же удобнее будет установить на компьютер одноименную программу. Тогда у вас на компьютере появится одноименная папка, содержимое которой будет автоматически синхронизироваться с облаком.
Установка программы Google диск и работа с нейСделать это можно, кликнув по ссылке «Установить Гугл Диск на компьютер» расположенной внизу левой колонки, ну или вам это могут ненавязчиво предложить сделать прямо на главной странице drive.google.com.
После того, как программа скачается и установится, вам будет предложено войти в свой Гугл аккаунт. чтобы это приложение могло получить доступ к облачному хранилищу и синхронизировать с ним в дальнейшем содержимое папки расположенной на вашем компьютере.
Я думал, что для того, чтобы войти в Гугл Диск, мне понадобится создавать в своем аккаунте дополнительные пароли приложений, ибо я уже пару лет как использую двойную аутентификацию. но оказалось, что достаточно ввести основной пароль, а потом уже подтвердить это дело кодом пришедшим в СМС сообщение на указанный при регистрации Google аккаунта мобильный телефон.
При дальнейшей установке программы на ваш компьютер, вы сможете выбрать место на жестком диске, где будет в дальнейшем жить папка Google Drive. Для этого на одном из последних шагов установки не забудьте нажать на кнопку «Расширенные настройки», а не на «Готово».
Лично я стараюсь «Диск С» не использовать для подобных целей, ибо периодически снимаю с него образ Акронисом, а всякие там папки Дропбокса, Яндекс Диска, Скайдрайва и нашего сегодняшнего героя Google Drive весить будут по многу Гигабайт. что совершенно неприемлемо.
Поэтому определяем для папки Гугл Диска новое место жительства и жмем на кнопку «Синхронизировать».
После этого откроется только что созданная папка, содержимое которой будет оперативно синхронизироваться с облаком на серверах Гугла — достаточно просто перетащить или скопировать каким-либо другим образом файлы или целые папки.
Также в трее (в правой нижней области экрана) появится значок Google Drive (похожий как две капли воды на эмблему Промта), кликнув по которому можно будет увидеть сколько еще свободного пространства в облаке вам доступно.
Что касается добавления дополнительных пунктов в контекстное меню файлов на вашем компьютере, то тут Гугл не пошел по следам Яндекса. А зря, ибо удобно расшаривать файлик прямо из любой папки.
Как с помощью Google Drive предоставить общий доступ к файлу или папкеЗдесь же нужно кликнуть по иконке в трее, открыть папку Google Drive, закинуть туда нужный файлик, и чтобы его расшарить (предоставить возможность его посмотреть или скачать кому-либо из ваших знакомых, либо всем подряд) нужно кликнуть по нему правой кнопкой мыши и выбрать пункт «Google диск» — «Открыть доступ» .
Причем этот пункт добавляется только в контекстное меню проводника, а, например, в Тотал Коммандере его уже не будет, что для меня совсем уж не удобно, ибо проводником не люблю пользоваться.
Кроме того, и сам принцип предоставления общего доступа к файлам и документам у Гугла довольно-таки запутанный. Понятно, что в связи с включением в состав Диска сервиса Google Docs появилась необходимость гибкой настройки совместной работы с документами.
Поэтому и появилось разделение не только по тому, кому в интернете будет виден данный файл (либо всем, либо тем, у кого есть ссылка, либо только избранным), но и самих пользователей подразделили на уровни доступа (владельцы, читатели, редакторы, комментаторы).
Думаю, что большинству пользователей интернета возможности расшаривания файлов в сервисе Гугл Диска и подобных ему облачных хранилищах нужны прежде всего для того, чтобы передать кому-то здоровый файлик (или папку с фотками), который по электронной почте передать не получится в силу имеющихся там ограничений на размеры вложений.
Вот и все. Нечего хитрить — расшарил файлик или папку и отослал ссылку тому, кому это предназначалось. Ну и на худой конец, может понадобиться выложить что-то в общий доступ для скачивания.
А всякие там совместные работы с документами, да и к тому же в довольно-таки урезанных по сравнению с классическим Вордом или Экселем онлайн инструментах — это удел избранных. Вот пусть они и читают инструкцию по настройке доступа в Google Drive. А лично мне достаточно будет кликнуть по показанной на приведенном скриншоте кнопке «Изменить» и выбрать один из двух верхних вариантов.
Если поставите галочку в строке «всем в Интернете» и нажмете на кнопку «Сохранить», то вам предоставится возможность скопировать ссылку на этот файл, по которой доступ к нему сможет получить абсолютно любой пользователь и ему совсем не обязательно будет входить в свой аккаунт Гугла для его просмотра.
Второй вариант «всем у кого есть ссылка» потребует от пользователя авторизации в Google перед тем, как содержимое файлика станет ему доступно. Т.е. в этом случае поисковые системы до его содержимого не доберутся (касается тех типов файлов, которые поисковики умеют индексировать).
Расшаривать можно как отдельные файлы или документы, так и целые папки с ними. Тем, кто перейдет по присланной вами ссылке, предоставится возможность либо просто просмотреть эти файлы, либо их скачать (при желании). В общем, все как полагается в «лучших домах Лондона и Жмеринки» (других облачных сервисах).
Расшаренные файлы и папки помечаются зеленой галочкой при открытии папки Google Диск на компьютере.
Чтобы убрать возможность общего доступа каких-то расшаренных ранее папок или файликов, нужно будет проделать снова описанный выше процесс, поставив в результате галочку обратно в нижнее положение «Доступ ограничен».
Настройки программы Google Диск довольно-таки примитивны (чтобы в них попасть, достаточно кликнуть по иконке в трее и выбрать соответствующий пункт появившегося контекстного меню) и единственное, что вам может понадобиться, это выйти из аккаунта, чтобы войти в другой (там 15 Гбайт и тут столько же).
Ах, да. Если у вас ситуация обратная — вдвоем пользуетесь одним аккаунтом в Google Drive (мы с супругой именно так поступаем с акком в ДропБоксе), то имеет смысл поставить галочку в поле «Синхронизировать только некоторые папки с этим компьютером», чтобы не тратить время и трафик на синхронизацию ненужных вам «чужих» файлов.
Онлайн версия Google Drive и ее возможностиЕще раз напомню, что веб интерфейс Гугл Диска доступен по адресу drive.google.com. Естественно, что загрузка файлов и папок в облако возможна и оттуда, а не только с компьютера через описанную выше программу. Для этого имеет место быть расположенная в левом верхнем углу красная кнопка со стрелочкой вверх.
Собственно, находите в открывшемся окне загрузки нужные папки или файлики на компьютере, после чего открывается окошко в правом нижнем углу с индикацией процесса загрузки.
В веб интерфейсе Google Drive можно выполнять определенные действия над имеющимися там объектами с помощью контекстного меню. Там будет доступна уже рассмотренная нами возможность совместного доступа, а также ряд других опций, которых в десктопной версии Диска нет.
Это, например, управление версиями. о котором я упоминал в начале статьи. В течении месяца хранятся все версии документов и в случае необходимости вы всегда можете к ним обратиться.
Допустим, писали статью в Ворде и хранили черновик на Гугл Диске. На определенном этапе удалили случайно фрагмент текста, а чухнулись только через несколько дней. Другого варианта восстановления утерянного у вас, скорее всего, не найдется (если только вы Clipdiary не пользуетесь).
Ставите галочку напротив нужной версии документа и жмете на кнопку «Закрыть».
Онлайн офис в веб-интерфейсе Google дискаКак я уже упоминал, Google Диск это не просто место для хранения важных данных и быстрого доступа к ним. Это еще и онлайн офис. пусть и не такой навороченный как в СкайДрайв, но зато довольно-таки универсальный и с возможностью расширения его функционала за счет сторонних расширений.
Это означает, что вы можете в нем не только хранить объекты, но и создавать их или же редактировать. Для создания нового файла служит одноименная кнопка в левом верхнем углу.
Как вы видите, имеется возможность создать новый текстовый документ в онлайн редакторе (откроется в новом окне), новую таблицу на манер Эксела, новую презентацию (аля ПауэрПоинт), новую форму (например, Михаил Шакин собирал раньше статьи для своего будущего блог-шоу при помощи такой формы в Гугл документах), ну или рисунок во встроенном графическом редакторе.
Впечатляет, не правда ли? Если вам этих возможностей мало, то жмите на расположенную в самом низу кнопку «Подключить другие приложения». чтобы их расширить. В открывшемся окне вы сможете прочитать описание и при желании подключить понравившееся вам приложение.
Например, я выбрал хорошо знакомый мне аналог онлайн фотошопа Pixlr Editor. Теперь в меню кнопки «Создать» у меня добавился соответствующий пункт, после нажатия по которому я должен буду сначала дать разрешение этому приложению на доступ к моему Гугл Диску, чтобы он мог сохранить туда отредактированный мною в Pixlr рисунок.
Некоторые из созданных в Гугл Диске документов можно вставить на свой сайт. Для чего это может понадобиться, мне довольно трудно представить, разве что только форму добавить для получения от читателей какой-либо информации. Или, например, можно вывести содержимое электронной таблицы из Google документов на страницах своего блога.
Для это выбираете пункты «Файл» — «Опубликовать в интернете».
На открывшейся странице нажимаете кнопку «Начать публикацию», после чего в нижней области окна выбираете из выпадающего списка пункт «Html для встраивания в страницу». Чуть ниже появится код на основе Html фреймов. который нужно будет вставить в нужное месте вебстраницы.
Собственно, на примере таблицы можно будет показать еще одну возможность Google Drive (Docs) — совместный доступ к документам. Чуть ранее мы рассмотрели примеры расшаривания файлов и несколько удивлялись сложности данного процесса. Вот эти сложности как раз и были нужны для реализации совместного доступа.
Итак, опять же из меню «Файл» выбираете пункт «Отправить соавторам». Откроется уже знакомое нам окно, где нужно будет внизу добавить имя, либо адрес электронной почты (в Гмайл, естественно) того пользователя, с которым вы планируете вместе поработать над документом.
Кроме этого вам нужно будет указать его права и возможности по работе с данным документом, выбрав один из вариантов из выпадающего списка — редактор, комментатор, участник. Разница между ними существенная, поэтому читайте инструкцию перед принятием решения.
Настройки внешнего вида и функционала онлайн версии Гугл Диска вы найдете в правой верхней области.
Там вы сможете поменять отображение файлов (список или превьюшки), посмотреть быстрые клавиши для удобной работы с приложением, а также посмотреть довольно скудный набор настроек скрывающихся за одноименным пунктом меню.
Google Диск для мобильных устройствЯ попробовал в работе только приложение для Ipad, и в общем-то никакого восторга у меня это не вызвало. Да, можно некоторые типы файлов редактировать прямо в этом приложении, но делать это через веб-интерфейс Гугл Документов гораздо удобнее и функциональнее.
Настроек у приложения вообще никаких путных нет. Кроме этого, возможности автоматически синхронизировать отснятые на гаджете ролики и фото с папкой в облаке, которая прельщает меня в Дропбоксе и Яндексе диске, здесь я не обнаружил (может быть плохо искал).
Хорошо, что хоть возможность просматривать файлы в оффлайн режиме они оставили. Как вы понимаете, при работе с Гугл Диском и любым другим облаком с мобильного устройства, никто не будет вам закачивать на него все содержимое папки «Google Диск» (это делается только на стационарных компьютерах и ноутбуках).
Однако, чтобы каждый раз ваш гаджет не расходовал интернет трафик на просмотр одних и тех же фотографий или файлов (которые не меняются), вы можете их сохранить в памяти мобильного устройства. В мобильной версии Google Drive сие реализуется при помощи перемещения движка «Офлайн доступ» в активное положение.
Делается это в правой колонке, которая появится, если вы кликните по пиктограмме с буквой «i», расположенной в правом нижнему углу превьюшки файла.
Там же вы сможете при желании активировать совместное редактирование данного документа, совершить над ним всяческие действа (удалить, переместить, переименовать), а еще открыть файл в другом приложении, установленном на вашем гаджете.
Если подводить итог, то впечатление от Гугл Диска двоякое. Казалось бы, что раз такая крупная корпорация взялась за дело, то из под их пера должен был выйти шедевр. Ан нет. Вышло что-то посредственное и я не нашел для себя в этой поделке достаточно плюсов, чтобы перелезть на него с Дропбокса.
Удачи вам! До скорых встреч на страницах блога KtoNaNovenkogo.ru
Буду признателен, если воспользуетесь кнопочками:
Google Drive (или Google Диск) можно позиционировать не как простую программу, а как целый самостоятельный сервис в виде «облачного» хранилища от общеизвестной компании.
Google Drive (Гугл Диск) предназначен в первую очередь для хранения определенного объема данных и сверхлегкого обмена загруженными файлами между пользователями. Последние годы многие лидеры в области IT-разработок ввели в массовое пользование специализированные файловые хранилища. А вот такой очевидный гигант, как Гугл обзавелся именно «облачным» сервисом немного позже. Принцип хранения файлов через Гугл Диск достаточно прост. Пользователи сохраняют необходимые документы на удаленных серверах, а при желании получают к ним свободный доступ из любого места с подключенным интернетом. Работать с таким условным диском с данными можно посредством web-интерфейса, телефона (Apple или Android) или клиентского приложения для Windows. Воспользоваться данной технологией можно только будучи зарегистрированным пользователем системы Google, которые могут быть авторизованы в бесплатном браузере Гугл Хром для Windows 8.
Установщик программы Google Drive Диск скачать бесплатно, можно проследовав ниже по ссылке. После инсталляции дистрибутива, утилита попросит ввести данные, связанные с почтовым ящиком на Gmail и задаст некоторые стандартные вопросы касательно работы сервиса. Итак, после окончания инсталляции, приложение по умолчанию создаст в профиле пользователя Windows отдельную папку, где и будут располагаться синхронизированные файлы. То есть, любого рода документы, вложенные в эту папку, будут программой-клиентом автоматически определяться в «облачную» директорию Google Drive. Нужно отметить, для всех пользователей изначально выдается 5 Гб бесплатного свободного пространства, но при необходимости количество свободного места можно увеличивать, но уже в платном режиме. Зато вся записанная информация будет в бережной сохранности в отвлеченном пространстве, которое не будет зависеть от разных физических неполадок, когда смартфон отказывается работать, а на компьютере случаются проблемы с системой.
Между тем, Гугл Диск тесно интегрирован с офисным продуктом, Google Docs. Как следствие, с его помощью предоставляется возможность работать над одним файлом в сети совместно с друзьями или коллегами за сотни километров друг от друга. Фактически, у Гугл-документов есть свой собственный формат и если заниматься обработкой документации именно в этом формате, то в пределах Диска они совсем не будут использовать место и, соответственно, если работать с файлами .odt. docx и другими, то место все же будет занято. Настроек у приложения не много, практически все совершается «на автомате», но указать старт приложения одновременно с Windows все же можно.
Скачайте Google Диск сразу на все устройства бесплатно и делитесь загруженными данными просто и быстро со своими друзьями.
После установки программы на компьютере появляется специальная папка, которая синхронизируется с облачным хранилищем Google Disk.
Скачать Гугл Диск на компьютер пользователи могут бесплатно, но для его активации, необходимо иметь активный аккаунт в Gmail.
Возможности Google Диск:Документы, фотографии, фильмы и другой контент виртуальный диск Google будет автоматически сохранять у себя и в этой папке. При этом разработчики реализовали опцию перетаскивания файлов, как в папку на компьютере, так и в поле Гугл-Диска в браузере - они синхронизируются.
Кроме хранения данных, сервис предлагает инструменты для их редактирования, а также средства для создания новых проектов - от приглашений, регистрационных форм, списков дел и покупок до собственных скриптов и web-приложений.
Особую ценность представляет собой опция совместного доступа к файлам. Это особенно интересно в случае, если вы работаете над каким-то проектом вместе с сотрудниками или друзьями. К примеру, вы создали презентацию, а ваш коллега, просмотрев её, решил добавить туда несколько изображений, внести правки в графики и написать комментарии. Так как вы предоставили ему доступ (предварительно отправив ссылку на документ), он сможет сделать это прямо в виртуальном хранилище, а все изменения тут же отобразятся и у вас.
Cуществует также приложение Google Disk для Android, благодаря которому пользователь может получить доступ к файлам, которые были сохранены в соответствующей папке на компьютере.
Программа выручит в случае поломки или кражи ноутбука. Если вы решите скачать Google Диск на компьютер и перетащить важную информацию в папку программы, то вся она будет сохранена на виртуальном диске, на который вы сможете зайти с любого компьютера, используя аккаунт Gmail.
 Здравствуйте Друзья! В этой очередной статье из рубрики Программы для компьютера будет рассмотрен великий и могучий Диск Google. В предыдущих статьях мы уже рассмотрели такие популярные сервисы как Dropbox и Яндекс.Диск являющиеся прямыми конкурентами Google Диск. В этой статье трудно будет удержаться от сравнения между этими облачными сервисами хранения данных. Поехали. Гугл Диск был представлен 24 апреля 2012 года и в настоящий момент заменил собой документы гугл. Что из себя представляет этот сервис, как с ним работать + сравнение с конкурентами все это читайте в статье ниже. Так же рекомендую посмотреть видео в заключении и тогда вы 100% будете пользоваться диском google)
Здравствуйте Друзья! В этой очередной статье из рубрики Программы для компьютера будет рассмотрен великий и могучий Диск Google. В предыдущих статьях мы уже рассмотрели такие популярные сервисы как Dropbox и Яндекс.Диск являющиеся прямыми конкурентами Google Диск. В этой статье трудно будет удержаться от сравнения между этими облачными сервисами хранения данных. Поехали. Гугл Диск был представлен 24 апреля 2012 года и в настоящий момент заменил собой документы гугл. Что из себя представляет этот сервис, как с ним работать + сравнение с конкурентами все это читайте в статье ниже. Так же рекомендую посмотреть видео в заключении и тогда вы 100% будете пользоваться диском google)
Гугл Диск предоставляет бесплатно до 15 ГБ свободного места для хранения любых ваших данных. Если вам не хватит этого, то за небольшую плату можно расширить пространство. Увеличение до 25 ГБ обойдется в 2.5 доллара в месяц, до 100 ГБ — в $5 в месяц и до 1 ТБ — $50 в месяц. Мне тяжело представить кому может не хватить 100 ГБ в интернете, а 1 ТБ это уже совсем. Разве для хранения семейных фото и видео, которые уже давно перевалили за 100 ГБ.
Основные возможности сервиса Google Диск представлены на рисунке ниже
По поводу контроля над файлами. Здесь функционал был позаимствован от сервиса Dropbox. Лично для меня эта функция наиболее важна. Довольно часто приходится давать доступ к какому либо файлу. А как это сделать если получить доступ могут только зарегистрированные в данном сервисе люди. (пример — Яндекс.Диск ). Гораздо удобнее иметь возможность давать доступ любому, даже не зарегистрированному пользователю. Здесь есть еще одно преимущество. Даже если у пользователя есть аккаунт в этом сервисе ему не обязательно авторизоваться. Это важно если пользователь не за своим компьютером, а например в интернет кафе. Так что это большой +. Как это делается разберемся чуть позже.
Файлы любых форматов. По заявлению разработчиков прямо из браузера вы сможете открывать более 30 типов файлов. Приведем выдержку из справочной информации о диске гугл. Как видим до 30 типов файлов еще далеко, но 16 типов это уже отлично.
Очень интересна поддержка архивов (.ZIP и .RAR) которую необходимо будет проверить во втором пункте данной статьи. Кроме всего заявлена поддержка просмотра документов Adobe Photoshop (.PSD) и других интересных форматов даже если у вас не установлены соответствующие программы. В этом Гугл.Диск обходит своих конкурентов за что еще так же огромный +. Единственный не значительный минус это невозможность открывать документы в формате .DJVU. Будем надеяться, что это временно.
По поводу восстановления. В течении 30 дней с момента редактирования файлов будет доступна функция восстановления . То есть вы можете отменить изменение в документе сделанное 29 дней назад. Похожей функцией обладает и сервис Dropbox. но там можно восстановить любой файл в течении 30 дней после его удаления. На счет Яндекс.Диска не уверен. Эту функцию так же необходимо будет проверить чуть позже.
Кроме представленных выше функций диск google обладает дополнительными интересными возможностями. Благодаря интеграции или объединению гугл диска и документов гугл можно создавать документы и работать вместе с другими пользователями в режиме реального времени. Например создать документ на подобии Microsoft Word дать к нему доступ другим пользователям и вместе работать. Здесь есть одно ограничение. Работа возможно только при подключении к интернету. В автономном режиме данная функция не доступна. Будем надеяться, что со временем диск google освоит и эту вещь.
В Гугл Диск встроена расширенная функция поиска, позволяющая искать даже в отсканированных документах. То есть, если вы когда либо загружали фото книги или другой печатной информации, вы можете искать по информации текста в изображении. Подобная функция есть в программе Evernote, но ей пока не пользовался. Все, всегда и так находилось.
Так же необходимо уточнить, что вы можете просмотреть файлы размером до 25 МБ .
2. Установка и работа с Google ДискДля использования сервисом Диск Google необходимо, для начала, завести аккаунт в Google+. Если такой в вас имеется то сразу переходим по ссылке
и нажимаем огромную кнопку «Попробовать»
Так же начать пользоваться Диском Гугл можно из своего аккаунта Google+ перейдя на вкладку Диск
В новой вкладке откроется страница на которой необходимо нажать « Скачать Диск Google для ПК »
Откроется еще одна вкладка в которой вы увидите всплывающее окошко. Рекомендуется установить необязательный флажок для того, что бы помочь улучшить диск google. Устанавливаем флажок и нажимаем «Принять условия и установить»
Необходимо немного подождать пока установщик завершит процесс. В конце вас поблагодарят за установку. Закрываете это окно
После установки выйдет окошко с предложением Войти или авторизоваться в программе Google Диск. Нажимаете Войти
В следующем окошке вводите свой адрес электронной почты и пароль для входа в Диск Google. Для того что бы по десять раз не вводить свои данные проверяете флажок «Оставаться в системе». Нажимаете на кнопку «Войти»
Если у вас включена двойная авторизация, то необходимо ввести еще и код отправленный на ваш мобильный телефон. Двойная авторизация сильно повышает безопасность вашей учетной записи, поэтому рекомендуется включить. Для этого необходимо покопаться в настройках. Если будут сложности пишите в комментариях. Сделаю отдельную статью
После авторизации будет кратких экскурс в работу сервиса Диск Google. Нажимаете Вперед
В следующем окошке выбираем «Расширенные настройки» для задания папки с которой будет происходить синхронизация с Диском Google в Интернет
По умолчанию папка «Диск Гугл» расположена на системном диске. Нам такое не нужно. Поэтому, идем на диск D или E и создаем новую папку. например «Google Диск». В окошке ниже нажимаем на кнопку «Изменить…» и указываем созданную папку. После жмем кнопку «Синхронизировать»
После окончания синхронизации у вас откроется папка Диск Google.
Теперь можно полноценно пользоваться этим сервисом. В области уведомлений появится значок Диска Google
Для вызова контекстного меню на этом значке необходимо нажать, на нем, правой кнопкой мыши. Используя это меню вы можете приостановить синхронизацию, открыть папку Диска Google на вашем компьютере, открыть Диск Google в Интернете, расширить пространство для хранения данных, зайти в настройки, закрыть Диск Google и другие функции
Копируете в папку Диска Google ваши файлы и они будут доступны вам в любом месте где есть интернет.
Для создания документа в Гугл диске или любого другого объекта необходимо нажать на кнопку «Создать» слева. В выпадающем меню выберите необходимый тип файла. Выберем к примеру Документ
В новой вкладке откроется Новый документ, который можно назвать как вам необходимо и набрать текст. Доступно множество вариантов форматирования текста. Это, практически, полноценный Microsoft Word. Сохраняется документ сам. Ничего дополнительно делать не нужно, просто закрываете вкладку и все
Если вам необходимо скачать документ в определенном формате, например для редактирования офлайн, то это можно сделать через меню «Файл > Сохранить как» и выбрать нужный формат
Через несколько минут файл сохранится у вас в компьютере в выбранном формате.
Настройка доступа к файлу или папке в Диске Google
Для настройки совместного доступа необходимо нажать на синюю кнопку Настройки доступа с права вверху. Откроется окошко где можете настроить уровни доступа. Допустим вам необходимо дать доступ не зарегистрированному в сети Google+ человеку. Например дать доступ к фотографиям родителям. Нажимаете на надпись «Изменить…»
Выбираете «Общедоступно в Интернете». В строке Доступ вы можете задать права к файлу. Вы можете дать права редактировать документ, оставлять комментарии или просто доступ только для чтения. После нажимаете кнопку «Сохранить»
Копируете выделенную ссылку и отправляете любым удобным для вас способом
После нажимаете на кнопку «Готово».
Редактирование документа в режиме реального времени в Диске Google
Пользователь получивший ссылку на ваш созданный файл сможет редактировать его. Вы это сможете наблюдать. Более того вы можете послать ему сообщение. Для этого нажимаете на поле ниже кнопки Настройки доступа
Справа откроется поле внизу которого вы сможете написать и отправить сообщение. Все переписку вы можете видеть чуть выше поля ввода сообщения
Если еще раз кликнуть ниже кнопки Настройки доступа, то можно закрыть окно чата.
Работа с архивами в Google Диске
С документами разобрались. Давайте рассмотрим работу с архивами. Записываем архив в папку Диска Google и просматриваем через веб-интерфейс
Все работает и это радует. Естественно архив должен быть не более 25 МБ, иначе придется скачивать. Если у вас возникают сложности с просмотром архивов на вашем компьютере (не важно .ZIP или .RAR) прочитайте пожалуйста статью Как открыть файл с расширением *.rar
Просмотр видео через веб-интерфейс Диска Google
С архивами разобрались на очереди видео. Все просматривается, но не сразу. при загрузке на диск google видео скорее всего загружается и обрабатывается на сервис Youtube. так как панель управления такая же. Через несколько минут видео будет доступно для просмотра через веб-интерфейс
Просматривается видео вполне комфортно.
Загрузка файлов и папок на сервис Диск Google
Загрузка файлов при установленной программе Google Диск осуществляется простым копированием файлов и папок в директорию Google. Файлы автоматически загружаются на сервис. Через веб-интерфейс загрузить файлы можно нажав на значок загрузки справа от кнопки «Создать». При этом откроется выпадающее меню состоящее из двух пунктов: Файлы… и Папку…. Выбираете что вы хотите закачать. Например нам нужно загрузить целую папку
Открывается окошко «Обзор» в котором вы выбираете папку и нажимаете «ОК». Справа внизу появляется всплывающее окошко, где показывается процесс загрузки
После завершения папка появится в вашем Диске Google.
Удаление файлов из Диска Google
При удалении файлов из папки Google Диск эти файлы перемещаются в корзину вашего компьютера и в корзину вэб-интерфейса сервиса. Из корзины компьютера вы можете удалить файлы сразу. Их легко можно восстановить из корзины веб-интерфейса. Для этого заходите на веб-интерфейс. Слева раскрываете меню «Еще» и выбираете «Корзина». У вас появятся все ваши удаленные документы. Выделяете нужный (кликнув по левому верхнему углу) и нажимаете появившуюся кнопку «Восстановить». Таким образом можно восстановить удаленные документы в Диcке Google
Если же вы удалили файлы из корзины веб-интерфейса, то файл уже не восстановить. Однако можно попробовать восстановить его на жестком диске вашего компьютера с помощью программ для восстановления удаленных файлов. Если вы ничего не записывали на диск, где расположена папка Google Диск, тогда шансы велики. Если же производилась активная запись, то вероятность довольно низкая. Но! Попробовать стоит.
ЗаключениеВ этой статье мы рассмотрели сервис хранения данных Диск Google. Провели небольшое сравнение с не менее популярными сервисами Dropbox и Яндекс.Диск. Подведем итог.
Положительные стороны сервиса Google Диск:
Отрицательные моменты сервиса Google Диск:
Для меня лидером среди сервисов Диск Google. Яндекс.Диск и Dropbox. является последний. До 18 ГБ бесплатно + возможность восстановить удаленный файл в течении 30 дней оставляют конкурентов далеко позади.
Видео где покажу основные возможности и функции сервиса Google Диск
Обновление от 15_06_2013
Друзья, у меня отличная новость.
Теперь Диск Гугл предоставляет до 15 ГБ бесплатно
Вот второе подтверждение)