










 Рейтинг: 4.7/5.0 (1908 проголосовавших)
Рейтинг: 4.7/5.0 (1908 проголосовавших)Категория: Windows: Эмуляторы
https://dev.windows.com/ru-ru/microsoft-edge/tools/vms/windows/
Выбираем Windows 7.
Затем выбираем версию виртуальной машины VirtualBox и жмём на кнопку Download Zip Archive (single-file)
и файл готовой виртуальной машины с Windows 7 скачивается нам на компьютер в архиве.
Щёлкаем на нём правой мышью и выбираем Открыть с помощью
Продолжить использовать Oracle VM VirtualBox Manager
Указываем параметры импорта будущей виртуальной машины. Можно ничего не менять. Жмём Импорт
В менеджере виртуальных носителей появляется новый виртуальный жёсткий диск
Запускаем новую виртуальную машину
Запускается Windows 7 на английском языке, который мы запросто можем сменить на русский. Во первых Вы можете русифицировать Windows 7 по этой статье. а во вторых сменить интерфейс Windows 7 можно с помощью Центра обновления Windows. Такой способ я Вам ни разу не показывал, так что смотрите, пригодится.
Щёлкаем на меню Пуск левой мышью и выбираем Control Panel
System and Secyrity
Windows Update
Щёлкните по надписи Необязательные обновления (Optional updates)
Возникает список Windows Languages Packs. Отмечаем галочкой Русский язык и жмём ОК
Нажмём кнопку Install updates ( Начать установку) и Windows загрузит, а затем установит выбранный язык.
После скачивания обновлений компьютер перезагружается
После перезагрузки опять щёлкаем левой мышью на меню Пуск и выбираем Control Panel
Думаю, вы не раз слышали такую фразу, как «виртуальная машина. По своей сути это программа, которую вы запускаете у себя на компьютере. Она эмулирует вторую операционную систему и у нее есть все, что имеется на обычном компьютере:
На виртуальные машины windows 7, вы можете устанавливать операционную систему linux, windows и другие известные, разные программы для работы, антивирусную защиту, архиваторы, текстовые редакторы, в общем, работаете так же как и на основной ОС.
Возможности для тестирования разного рода ПО – неоценимо. Вы с легкостью можете обмениваться информацией из гостевой системы и обратно, закидывать нужные данные.
Из наиболее популярных систем визуализации для windows 7, отметим :P.S. В последующий заметках будет написан процесс установки и настройки каждой из продуктов - следите за обзорами.
Поделись с друзьями полезной ссылкой.
Для чего может понадобиться виртуальная машина (программа для запуска виртуальных операционных систем)? Ну, например, если вы хотите испытать какую-нибудь программу, чтобы в случае чего, не навредить своей основной операционной системе; или планируете установить какую-нибудь другую ОС, которой у вас нет на реальном жестком диске.
В этой статье хотелось бы остановится на ключевых моментах, при установке Windows 7 на виртуальную машину VM Virtual Box.
Содержание:
1. Что будет нужно для установки?1) Программа, которая позволит вам создать виртуальную машину на компьютере. В своем примере я покажу работу в VM Virtual Box (более подробно о ней здесь ). Если кратко, то программа: бесплатная, русская, можно работать как в 32-х так и в 64-х битных ОС, множество настроек и пр.
2) Образ с операционной системой Windows 7. Здесь выбираете сами: скачиваете, находите у себя в закромах нужный диск (когда покупаете новый компьютер, часто ОС идет в комплекте на диске).
3) Минут 20-30 свободного времени.
2. Настройка виртуальной машины (VM Virtual Box)После запуска программы Virtual Box, можно сразу же нажать кнопку " создать ", настройки самой программы мало интересны.
Далее нужно указать имя виртуальной машины. Что интересно, если вы назовете ее созвучно какой-то ОС, то Virtual Box сама подставит в графу версии ОС нужную ОС (извиняюсь за тавтологию).
Указываете объем виртуальной памяти. Рекомендую указать от 1 Гб, чтобы в дальнейшем избежать ошибок, по крайней мере, такой объем рекомендован системный требованиями самой ОС Windows 7.
Если у вас ранее уже был виртуальный жесткий диск - можете выбрать его, если нет - создаете новый.
Тип виртуального жесткого диска, рекомендую, выбрать VHD. Такие образы легко подключаются в ОС Windows 7, 8 и вы без труда, даже без посторонних программ сможете открыть их и редактировать информацию.
Динамический жесткий диск предпочтительнее. Т.к. его занимаемое место на реальном жестком диске будет увеличиваться прямо пропорционально его наполненности (т.е. если вы скопируете на него файл 100 Мб - он станет занимать 100 Мб; скопируете еще один файл на 100 Мб - станет занимать 200 Мб).
В этом шаге программа просит указать конечный размер жесткого диска. Здесь указываете сколько вам нужно. Не рекомендуется указывать менее 15 Гб для ОС Windows 7.
На этом настройка виртуальной машины завершена. Теперь вы можете ее запустить и начать процесс установки.
3. Установка Windows 7. Что делать, если происходит ошибка?Все как обычно, если не одно но.
Установка ОС на виртуальную машину, в принципе, мало чем отличается от установки на реальный компьютер. Для начала выбираете желаемую машину для установки, в нашем случае она называется "Win7". Запускаете ее.
Если в программе мы еще не указали загрузочное устройство, то она нас попросит указать, с чего загружаться. Рекомендую сразу же указать загрузочный образ ISO, который мы подготовили в первом разделе данной статьи. Установка с образа будет идти намного быстрее, чем с реального диска или флешки.
Обычно, после запуска виртуальной машины проходит несколько секунд и перед вами предстает окно установки ОС. Далее действуете как при установки ОС на обычный реальный компьютер, более подробно об этом, например, здесь .
Е сли в процессе установки вылезла ошибка с синим (голубым) экраном, есть два важных момента, которые могли вызвать ее.
1) Зайдите в настройки оперативной памяти виртуальной машины и передвиньте ползунок с 512 Мб до 1-2 Гб. Возможно, что ОС при установке не хватает оперативной памяти.
2) При установке ОС на виртуальную машину, почему то различные сборки ведут себя нестабильно. Попробуйте взять оригинальный образ ОС, обычно она устанавливается без всяких вопросов и проблем.
4. Как открыть диск VHD виртуальной машины?Чуть выше в статье я обещал показать, как это сделать. Кстати, возможность открывать виртуальные жесткие диски появилась в ОС Windows7 (в Windows 8 такая возможность тоже есть).
Для начала, заходите в панель управления ОС, и переходите в раздел администрирования (можете воспользоваться поиском).
Далее нас интересует вкладка управления компьютером. Запускаем ее.
Справа в колонке есть возможность подключения виртуального жесткого диска. От нас требуется только указать его месторасположение. По умолчанию, диски VHD в Virtual Box расположены по следующему адресу: C:\Users\alex\VirtualBox VMs\ (где alex - имя вашей учетной записи).
Более подобно обо всем этом - здесь .
На этом все, удачных установок! ![]()
Этот метод можно использовать в том случае, если вы не хотите, чтобы вашей гостевой системой была Windows XP. В этой статье я расскажу, как можно создать виртуальную машину и установить гостевую операционную систему, которой вы планируете управлять в Virtual PC.
Для создания виртуальной машины можно воспользоваться мастером создания виртуальных машин. Мастер поможет вам сконфигурировать виртуальную машину с базовыми настройками, которые вы можете настроить так, как вам необходимо для использования виртуальной машины. Например, вы можете указать определенный объем памяти, которую будет использовать виртуальная машина. Количество выделяемой оперативной памяти должно быть таким, которые вы выделили бы физическому компьютеру. Желательно обеспечивать виртуальную машину достаточным количеством памяти для того, чтобы можно было без проблем управлять операционной системой и установленными на нее приложениями
Также следует обратить внимание на то, каким образом вы будете устанавливать гостевую операционную систему. Например, для установки операционной системы вы можете использовать сетевой сервер для инсталляции или физический CD или DVD привод, в который просто поместите установочный диск с системой. Если вы устанавливаете поддерживаемую Virtual PC гостевую операционную систему, то после установки понадобится установить пакет компонентов интеграции.
Создание виртуальной машиныУвеличить рисунок
Папка «Виртуальные машины» обеспечивает подробную информацию обо всех виртуальных машинах, созданных текущем пользователем, а также из этой папки можно открывать общий доступ, создавать и изменять виртуальные машины и виртуальные диски.
Увеличить рисунок
На втором шаге мастер создания виртуальных машин нам предлагает указать параметры памяти для виртуальной машины.
Увеличить рисунок
На третьем шаге требуется указать настройки дисков виртуальной машины.
Увеличить рисунок
Увеличить рисунок
Увеличить рисунок
Увеличить рисунок
Увеличить рисунок
Увеличить рисунок
До того как начнете выполнять некоторые действия в виртуальной машине возможно вы захотите узнать как можно выйти из виртуальной машины. Когда вы закрываете виртуальную машину, она может перейти в режим гибернации, завершение работы или выключиться. Когда виртуальная машина выходит из режима гибернации, у нее не происходит последовательная загрузка системы, соответственно этот вариант гораздо быстрее, нежели выключение и завершение работы.
Когда вы открываете виртуальную машину, Windows Virtual PC обеспечивает ее памятью и процессорными ресурсами. Продолжительность времени, которое используется для открытия виртуальной машины, зависит от того, каким методом вы ее закрывали в момент последней сессии. Также имеет значение количество памяти, которое вы выделяли при создании виртуальной машины.
По умолчанию, при нажатии на кнопку «Закрыть» в окне виртуальной машины, виртуальная машина Windows XP Mode переходит в режим гибернации и предлагает вам выбрать такое же действие и для остальных виртуальных машин. Вы можете самостоятельно изменить эту опцию.
Изменения действия закрытия виртуальной машины по умолчаниюУвеличить рисунок
Если вы хотите, чтобы установленное программное обеспечение отображалось на рабочем столе хостовой операционной системы, нужно выйти из учетной записи и только потом можно закрывать виртуальную машину.
Windows Virtual PC предоставляет возможность запуска нескольких сред Windows, таких как Windows XP на вашем компьютере с ОС Windows 7.
Microsoft Virtual PC – это комплект виртуализации для ОС Microsoft Windows. Программа была написана компанией Connectix и потом куплена Microsoft. Virtual PC виртуализирует стандартный компьютер и все соответствующее оборудование. Поддерживаемые Windows ОС могут функционировать через Virtual PC. Конечно же, вы можете запустить в Windows 7 операционные системы Linux, но они не поддерживаются разработчиком.
Windows Virtual PC - это последняя разработка Microsoft по созданию виртуальной среды, которая позволяет запускать множество производительных приложений в Windows одним щелчком, прямо из Windows 7 на вашем ПК.
В программу Windows Virtual PC включены следующие функции:
- Запускайте приложения прямо с рабочего стола Windows 7.
- Расширенный пользовательский интерфейс, простой в использовании, и легко синхронизируемый с проводником Windows 7.
- Поддержка USB, вы можете получить доступ к USB устройству, присоединенное к главной машине, прямо с виртуальной машины. К таким устройствам относится: принтеры, сканеры, карты памяти, внешние жесткие диски, цифровые камеры и многое другое.
Windows Virtual PC полностью поддерживает Windows 7 Home Basic, Windows 7 Home Premium, Windows 7 Professional, Windows 7 Ultimate, Windows 7 Enterprise.
У меня возникла необходимость получить еще один, второй компьютер для того, чтобы установить другую операционную систему и протестировать некоторые программы. Осуществить мои требования и нужды может виртуальная машина, которую я установил. Виртуальная машина подразумевает программу, которая эмулирует физический компьютер в полном составе. Это значит, что на одном компьютере я могу иметь несколько с различными операционными системами.
Создать виртуальную машину можно с помощью программы VirtualBox. Это система визуализации, которая позволит работать на любых ОС.
Как создать виртуальную машину в virtualboxИтак, вас интересует вопрос: «Как создать виртуальную машину Win 7 с помощью VirtualBox?». Я вам сейчас подробно расскажу так, как сам это уже прошел. Для начала следует установить программу на ваш компьютер. Сделать это несложно. После скачивания файла, нужно его открыть и запустится инсталлятор, где следует нажать «Далее». Перед вами откроется новое диалоговое окно со всеми компонентами программы, которые будут устанавливаться. Вы можете сами выбирать настройки, но я рекомендую туда не лезть и устанавливать все.
Скачать VirtualBox — https://www.virtualbox.org/wiki/Downloads
Перейдем к созданию виртуальной машины с помощью VirtualBoxОткрываем программу и нажимаем на кнопку «Создать» и Next
Перед вами откроется диалоговое окно, где можно выбрать тип и версию операционной системы. Я выбрал Windows 7.
Нажимаем «Next» и выбираем размер памяти для виртуальной машины. Для Windows 7 я выбрал 1.5 ГБ.
Потом следует выбрать жесткий диск. Так как мы создаем новую виртуальную машину нам необходимо Создать новый жесткий диск.
Тут советую вам не чего не менять и оставить все по умолчанию.
Далее необходимо выбрать формат хранения данных. Выбираем динамический виртуальный диск. Это значит то что по мере установки различных программ ваш диск будет увеличиваться самостоятельно. Если вы выберете Фиксированный виртуальный диск то изменить его объем уже не получиться.
В Конце нужно указать расположение виртуальной машины и размер (20 ГБ) диска и подтвердить свой выбор.
Вы создали виртуальную машину но это по сути компьютер без операционной системы. Вы можете заняться настройками новой системы. Но это еще не все теперь вам нужно установить саму ОС. Для этого вставляем в CD-ROM установочный диск Windows 7. После чего переходим в окно программы VirtualBox выбираем нашу созданную виртуальную машину и нажимаем старт.
После этого вы должны увидеть окно с название Мастер первого запуска нажимаем Next. Далее необходима выбрать установочный носитель ваш CD-ROM.
Далее необходимо пройти все шаги установки Windows 7. Описывать процесс установки Windows 7 не буду так как он ни чем не отличается от установки Windows 7 в обычном режиме. Вот в принципе и все мы с вами создали виртуальную машину и начали устанавливать на неё операционную систему.
Вы наверно думали, что создать виртуальную машину — это сложно и нереально, но немного разобравшись, надеюсь поняли, что это совсем не сложно зато очень удобно. Дополнительная операционная система дает возможность устанавливать новые ОС, запускать на них подозрительные программы без для своего основного компьютера. Можно также устанавливать различны приложения, которые несовместимы по каким-то причинам с вашей основной ОС.
Это тоже может быть Вам интересно:
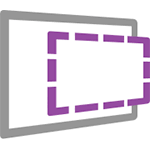 Если вам нужно скачать виртуальную машину Windows 7, XP или Windows 8 (и не только), то Microsoft предоставляет прекрасную возможность для того, чтобы этого сделать. Для всех желающих представляются бесплатные готовые виртуальные машины всех версий ОС, начиная с XP.
Если вам нужно скачать виртуальную машину Windows 7, XP или Windows 8 (и не только), то Microsoft предоставляет прекрасную возможность для того, чтобы этого сделать. Для всех желающих представляются бесплатные готовые виртуальные машины всех версий ОС, начиная с XP.
Если вы совсем не знаете, что такое виртуальная машина, то кратко это можно описать как эмуляция настоящего компьютера со своей собственной операционной системой внутри вашей основной ОС. Например, вы можете запустить виртуальный компьютер с Windows 10 в простом окне на Windows 7, как обычную программу, ничего не переустанавливая. Отличный способ попробовать разные версии систем, поэкспериментировать с ними, не боясь что-то испортить.
Загрузка готовой виртуальной машиныПримечание: в конце статьи есть видео о том, как скачать и запустить виртуальную машину с Windows, возможно вам удобнее будет воспринимать информацию в таком формате (однако в текущей статье есть дополнительная информация, которой нет в видео, и которая пригодится, если вы решите установить виртуальную машину у себя).
Готовые виртуальные машины Windows можно скачать бесплатно с сайта http://modern.ie. специально подготовленного Microsoft для того, чтобы разработчики могли тестировать различные версии Internet Explorer в разных версиях Windows. Однако ничто не мешает использовать их и для других целей.
Для загрузки выберите на главной странице пункт «Бесплатные виртуальные машины», а затем — какой именно вариант вы планируете использоваться. На момент написания статьи готовые виртуальные машины со следующими операционными системами:

Если вы не планируете использовать их для тестирования Internet Explorer, то обращать на то, какая версия браузера установлена, думаю, не стоит.
В качестве платформы для виртуальных машин доступны Hyper-V, Virtual Box и VMWare. Я покажу весь процесс для Virtual Box, который, на мой взгляд, является самым быстрым, функциональным и удобным (а также понятным для начинающего пользователя).
Выбираем, после чего скачиваем либо один zip файл с виртуальной машиной, либо архив, состоящий из нескольких томов (для виртуальной машины Windows 10 размер составил 4.4 Гб). После загрузки файла распакуйте его любым архиватором или встроенными средствами Windows (ОС тоже умеет работать с ZIP архивами).
Также потребуется скачать и установить платформу виртуализации для запуска виртуальной машины, в моем случае — VirtualBox (также это может быть VMWare Player, если вы предпочли этот вариант). Сделать это можно с официальной страницы https://www.virtualbox.org/wiki/Downloads (загружаем VirtualBox for Windows hosts x86/amd64, если только у вас не другая ОС на компьютере).
Во время установки, если вы не специалист, ничего менять не нужно, достаточно нажимать «Далее». Также в процессе пропадет и снова появится Интернет-соединение (не пугайтесь). Если же даже после завершения установки Интернет не появляется (пишет ограничено или неизвестная сеть, возможно в некоторых конфигурациях), отключите компонент VirtualBox Bridged Networking Driver для вашего основного Интернет-подключения (в видео ниже показано, как это сделать).
Итак, все готово для следующего шага.
Запуск виртуальной машины Windows в VirtualBoxДалее все просто — дважды кликните по файлу, который мы скачали и распаковали, автоматически запустится установленное ПО VirtualBox с окном импорта виртуальной машины.
При желании, вы можете изменить настройки количества процессоров, оперативной памяти (только не отнимайте слишком много памяти у основной ОС), после чего нажать «Импорт». Более подробно вдаваться в настройки не буду, но используемые по умолчанию будут работать в большинстве случаев. Сам процесс импорта занимает несколько минут, в зависимости от производительности вашего компьютера.
По завершении вы увидите новую виртуальную машину в списке VirtualBox, а для ее запуска достаточно будет либо дважды кликнуть по ней, либо нажать «Запустить». Начнется загрузка Windows, аналогичная той, которая происходит в первый раз после установки и через короткое время вы увидите рабочий стол полнофункциональной Windows 10, 8.1 или другой версии, которую вы установили. Если вдруг какие-то элементы управления ВМ в VirtualBox вам будут непонятны, внимательно читайте появляющиеся информационные сообщения на русском или зайдите в справку, там все изложено довольно подробно.
Автор рекомендует прочесть:На рабочем столе загруженной с modern.ie виртуальной машины имеется кое-какая полезная информация. Помимо имени пользователя и пароля, данные об условиях лицензии и способах продления. Кратко переведу то, что может вам пригодиться:
Так что, не смотря на ограниченный период действия, наиграться времени хватит, а если нет, то вы можете удалить виртуальную машину из VirtualBox и заново импортировать ее, чтобы начать с начала.
Видео — скачиваем и запускаем бесплатную виртуальную машинуВот, пожалуй, и все. Виртуальная машина — отличный способ поэкспериментировать с различными операционными системами, попробовать программы, которые не хотелось бы устанавливать у себя на компьютере (при запуске в виртуальной машине они в большинстве случаев полностью безопасны, а также имеется возможность за секунды вернуться к предыдущему состоянию ВМ), обучения и многого другого.
А вдруг и это будет интересно:
Подробная инструкция установки Windows 7 или Windows 7 x 64 в Virtualbox + видео
[youtube quality=hd1080 allowfullscreen=1 video=https://www.youtube.com/watch?v=n7cW1qBNd9U]
Первые настройки в установке Windows 7 в Virtualbox. Часть №1В прошлой статье про Virtualbox мы поговорили о том как установить Virtualbox и что это такое. Сейчас же речь пойдёт о том как в Virtualbox установить Windows 7
Если вы ещё не устанавливали никаких систем, то вам надо выставить где именно будут храниться созданные системы (на диске C: или D. в общем выставите перед установкой Winows 7 а Vitualbox место где больше места и всё такое)
Сперва создайте какую-то папку на каком либо диске (например папку Virtualbox на диске D)
 Для этого откроем наш Virtualbox и перейдём в Настройки и укажите в Папка для машин ваш путь (К примеру D:\Virtualbox) и нажмите OK
Для этого откроем наш Virtualbox и перейдём в Настройки и укажите в Папка для машин ваш путь (К примеру D:\Virtualbox) и нажмите OK
Если вам нужно, чтобы на диске было как больше места и скорость виртуальной машины не так важна тогда выберите Динамический виртуальный жёсткий диск. если вам без разницы сколько места будет занято но скорость важна выберите Фиксированный размер (Фиксированный – это без разницы сколько занято на операционной системен в Virtualbox, у вас всегда будет занято кол-во гигабайт указанное в следующем шаге, Динамическое – это по мере заполнения операционной системы установленной в Virtualbox меняется и занимаемое пространство на диске который вы указали) В общем определите вариант который удобен вам и жмите Next .
Теперь укажите количество места для операционной системы на Vitualbox и жмите Next (Для Xp min: 2gb, рек:10gb, для 7-8 min:10gb рек: 20-40gb) и ждём 5-20 мин. После создание у вас откроется окно меню Virtualbox с Windows 7
 Теперь нам надо выбрать в настройках нашей системы образ iso Windows 7 (или другой для других систем) Этим действием мы укажем что загружаться система будет с ISO и без него мы не сможем установить Windows 7 в Virtualbox. Для этого перейдите в Настройки. выберите пункт Носители. нажмите где Контроллер IDE на зелёный плюсик и выберите образ ISO с Windows 7 (таким образом мы казали, что загрузку надо начинать не с пустого жёсткого диска, а с образа ISO). После этого можно приступать к установке Windows 7 в Virtualbox .
Теперь нам надо выбрать в настройках нашей системы образ iso Windows 7 (или другой для других систем) Этим действием мы укажем что загружаться система будет с ISO и без него мы не сможем установить Windows 7 в Virtualbox. Для этого перейдите в Настройки. выберите пункт Носители. нажмите где Контроллер IDE на зелёный плюсик и выберите образ ISO с Windows 7 (таким образом мы казали, что загрузку надо начинать не с пустого жёсткого диска, а с образа ISO). После этого можно приступать к установке Windows 7 в Virtualbox .
Кстати многие, меня спрашивают про образы Windows 7.Ниже ссылка на трекер NNM с Windows 7 PRO 732+764! Как работать с трекерами я описывал в рассылке. Я её очень рекомендую так как она вышла очень качественная (более 250 комментариев) и результативная (там действительно качественная информация) Поэтому не теряйте времени и обязательно подписуйтесь
Загрузить Win7 SP1 x86-x64 [13в1]
нажмите чтобы скачать
3480МБ .iso
Установка Windows 7 в Virtualbox. Часть 2Итак, когда образ вы указали, можно начать установку Windows 7 в наш Virtualbox. Для этого откройте главное меню Virtualbox, нажмите на систему которую вы только что создали и выберите пункт Запустить или нажмите два раза по операционной системе
 После этого наш диск будет загружаться и будет выполняться загрузка файлов. Наши действия понадобятся когда выскочит окошко о выборе версий и редакции WIndows
После этого наш диск будет загружаться и будет выполняться загрузка файлов. Наши действия понадобятся когда выскочит окошко о выборе версий и редакции WIndows
После перезагрузки остановите сперва работу машины
Теперь снова запустите виртуальную машину и дождитесь окончательной установки Windows 7 или Windows 7 x64 в Virtualbox
 Для этого нам надо установить Дополнение гостевой ОС. Опустите мышь в низ экрана, выберите Устройства – Установить дополнения гостевой ОС. После установки перезагрузите компьютер!
Для этого нам надо установить Дополнение гостевой ОС. Опустите мышь в низ экрана, выберите Устройства – Установить дополнения гостевой ОС. После установки перезагрузите компьютер!