


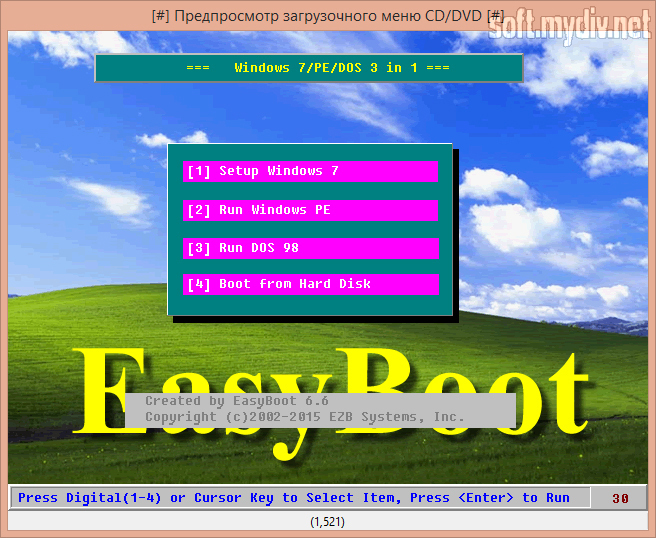




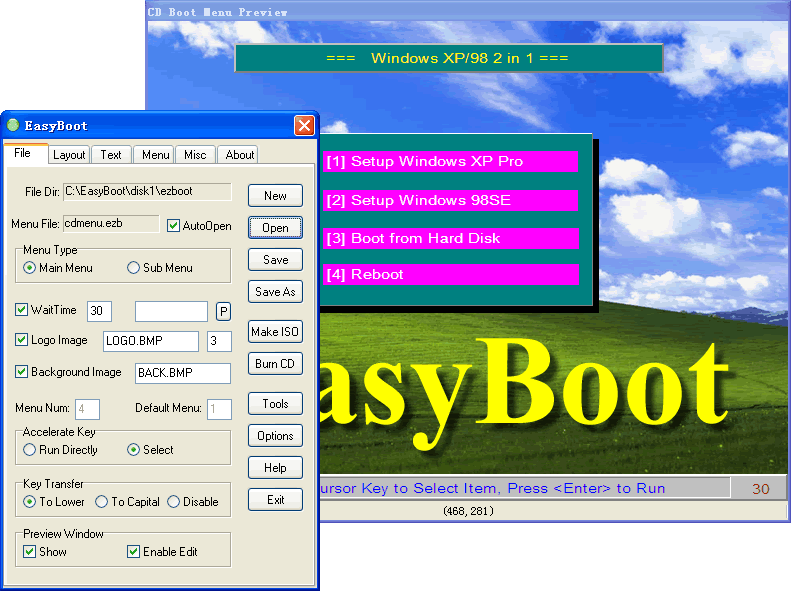

 Рейтинг: 4.8/5.0 (1901 проголосовавших)
Рейтинг: 4.8/5.0 (1901 проголосовавших)Категория: Windows: Autorun
EZB Systems EasyBoot v6.5.3.729 Final + Portable - Год/Дата Выпуска. 2012
Версия. v6.5.3.729
- Совместимость с Vista. полная
Совместимость с Windows 7. полная
Язык интерфейса. Мультиязычный (русский присутствует)
Таблэтка. Присутствует - Системные требования :
*Windows XP,Vista ,7, Windows 2000, ME, 98, 98SE, 95, OSR2 or Windows NT4.0 SP6a+ operating system .
*Intel Pentium 166MHz or above.
*64MB memory.
*At least 10MB free hard disk space .
*Mouse. - - Описание :
EasyBoot - удобная и простая в использовании программа, предназначенная для создания мультизагрузочных дисков с меню на любом языке.Она поможет Вам создать свои собственные загрузочные меню для компакт-дисков и цифровых видеодисков и работает под управлением любой операционной системы семейства Windows.
В ее функции входят возможности по автоматизированному созданию образа уже готового к записи и последующему использованию.
Работать с EasyBoot — проще не бывает. - Для начала определяем внешний вид окна, которое будет выводить на экран наш загрузочный диск: логотип и фоновая картинка, расположение текста на экране, цветовое решение для шрифтов и выравнивание текста. Далее мы определяем структуру меню (простое либо с подпунктами), задаем текст опций (например, загрузка Windows XP, загрузка Windows 98 и т. д.), а также варианты загрузки — запуск с жесткого диска, запуск с флоппи, перезагрузка компьютера.
При необходимости можно защитить загрузочный диск паролем. В случае неверного троекратного ввода компьютер будет автоматически перезагружаться. - Копируем в специально выделенную директорию все необходимые загрузочные файлы. Скажем, для создания загрузочного диска Windows XP нужно сохранить все корневые файлы, а также содержимое папки i386. Если такой «полноформатный вариант не подходит, можно ограничиться копированием имиджевых файлов. - Нажимаем на кнопку Make ISO, выбираем формат (DOS 8.3 либо Joliet), задаем имя компакт-диска и указываем папку, в которую iso-файл сохранится. Ну вот, вроде бы и все: можно запускать любимый Неро или Роксио и прожигать ISO. А, вот еще: EasyBoot позволяет создавать также загрузочные img-файлы для флоппи-дисков. - Особенности:
Это тоже может быть Вам интересно:
 В предыдущих инструкциях я писал, как создать мультизагрузочную флешку с помощью WinSetupFromUSB — способ простой, удобный, но имеет некоторые ограничения: например, вы не можете одновременно записать установочные образы Windows 8.1 и Windows 7 на флешку. Или, к примеру, две разных семерки. Кроме этого, количество записываемых образов ограничено: по одному каждого типа.
В предыдущих инструкциях я писал, как создать мультизагрузочную флешку с помощью WinSetupFromUSB — способ простой, удобный, но имеет некоторые ограничения: например, вы не можете одновременно записать установочные образы Windows 8.1 и Windows 7 на флешку. Или, к примеру, две разных семерки. Кроме этого, количество записываемых образов ограничено: по одному каждого типа.
В этом руководстве подробно опишу еще один способ создания мультизагрузочной флешки, который лишен указанных недостатков. Использовать для этого будем Easy2Boot (не путать с платной программой EasyBoot от создателей UltraISO) в связке с RMPrepUSB. Кому-то способ может показаться сложным, но на самом деле, он даже попроще некоторых, просто следуйте инструкции и вас порадует такая возможность создавать мультизагрузочные флешки.
Где скачать нужные программы и файлыНижеуказанные файлы были проверены VirusTotal, все чисто, за исключением пары угроз (таковыми не являющихся) в Easy2Boot, которые связаны с реализацией работы с установочными ISO образами Windows.
Нам понадобится RMPrepUSB, берем здесь http://www.rmprepusb.com/documents/rmprepusb-beta-versions. ссылки на скачивание ближе к концу страницы, я брал файл RMPrepUSB_Portable, то есть не установочный. Все работает.
Также понадобится архив с файлами Easy2Boot. Скачать можно здесь: http://www.easy2boot.com/download/
Создание мультизагрузочной флешки с помощью Easy2BootРаспакуйте (если portable) или установите RMPrepUSB и запустите его. Easy2Boot распаковывать не нужно. Флешка, надеюсь, уже подключена.
Не выходите из RMPrepUSB, программа еще понадобится (если вышли, ничего страшного). Откройте содержимое флешки в проводнике (или другом менеджере файлов) и зайдите в папку _ISO, там вы увидите следующую структуру папок:
Примечание: в папке docs вы найдете документацию на английском по редактированию меню, оформления и другим возможностям.
Следующее действие по созданию мультизагрузочной флешки — перенести все нужные образы ISO в нужные папки (можно использовать несколько образов для одной ОС), например:
Автор рекомендует прочесть:И так далее, по контексту и названию папок. Образы можно положить также в корень папки _ISO, в данном случае они в дальнейшем будут отображаться в основном меню при загрузке с флешки.
После того, как все нужные образы перенесены на флешку, в RMPrepUSB нажмите Ctrl+F2 или в меню выберите Drive — Make All Files on Drive Contiguous. По завершении операции флешка готова, и вы можете либо загрузиться с нее, либо нажать F11 для тестирования ее в QEMU.
Примечания по использованию и изменению мультизагрузочной флешки— Программа для создания мультизагрузочных CD/DVD дисков
EasyBoot – это многофункциональный инструмент, который предназначен для создания мультизагрузочных CD/DVD дисков с любым языком интерфейса. Программа способна автоматически производить образы загрузочных файлов, а также ISO-файлы. Утилита поддерживает возможность использования функциональных клавиш, кнопок управления курсором, заданных ускоренных ключей или других клавиш для быстрой и удобной навигации по меню загрузочного диска. Запись диска можно осуществлять сторонними приложениями, будь то Nero. Roxio или другие. Графический интерфейс приложения выполнен достаточно практично и качественно. Работа по созданию диска выполняется пошагово, поэтому освоить программу будет под силу пользователю даже с небольшим опытом.
Процесс создания диска начинается с выбора внешнего вида окна, которое будет открываться при запуске. Здесь пользователю необходимо добавить фоновую картинку, определиться со шрифтом, расположением текста, цветовой гаммой и так далее. Затем нужно задать структуру меню: простое или включающее подпункты (максимум 36 пунктов), определить текст функций и варианты загрузки (дисковод, винчестер или перезагрузка компьютера). При желании можно воспользоваться функцией защиты загрузочного диска паролем. В этом случае, при его трехкратном неверном вводе, будет происходить перезагрузка ПК. Для отображения результатов работы предусмотрено окно предварительного просмотра, в нем же возможно производить редактирование координат объектов.
Основные возможности EasyBoot :
Благодаря EasyBoot теперь каждый сможет создать себе загрузочный диск с полным набором нужных утилит, так что пользователям больше не придется тратить время на поиски тех или иных инсталляционных программ.
Easy2Boot - инструмент для создания мультизагрузочных флешек, которые могут содержать в себе любой дистрибутив, LiveCD или образ дискеты. Easy2Boot работает в тесной связке с приложением для создания загрузочных накопителей RMPrepUSB. которое уже должно быть установлено на Вашем компьютере.
После загрузки архива Easy2Boot. распаковывать его не обязательно: найдите файл _ISO\docs\Make_E2B_USB_Drive.cmd и запустите его. При этом, если Вы использовали портативную версию RMPrepUSB. то нужно будет указать путь к папке RMPrepUSB. Выберите нужный накопитель из списка, отформатируйте его и определитесь с файловой системой
Здесь обратите внимание. При выборе FAT32 флешка грузится в UEFI без проблем, но не поддерживаются файлы более 4 Гб. А если использовать NTFS, то не поддерживается UEFI, но можно работать с большими по размеру файлами. Т.е. если Ваши образы весят меньше 4 Гб каждый, то смело выбирайте FAT32. С NTFS немного сложнее, а именно - флешка в UEFI не загрузится. В этом случае поступают так: грузятся на BIOS, а потом выбирают образ для UEFI, при этом Easy2Boot перепишет весь MBR флешки и она будет загружаться в UEFI.
Теперь зайдите на свой накопитель - Вам стали доступны файлы и папка _ISO:
Далее запускайте RMPrepUSB. выбирайте накопитель в списке и жмите Ctrl+F2 - через некоторое время у Вас готова полностью рабочая мультизагрузочная флешка.
Скриншоты Easy2Boot :
Раздел Эксперту во основном пополняют участники форумов Автоматической установки. Статью для вас написал EgOrus. Это уже вторая редакция статьи - обновлен рассказ о взаимодействии с BCDW в связи с появлением новых возможностей в EasyBoot.
Спасибо piterpen и SerzhAntz за идеи скрещивания EasyBoot с BCDW.
Программа EasyBoot предназначена для создания красивых графических меню мультизагрузочных компакт-дисков. Скорость работы EasyBoot очень приличная, сопоставима с Bootable CD Wizard (подробнее о BCDW читайте в статье Создание мультизагрузочного диска на основе BCDW ), передвижение по пунктам меню происходит быстро, а единственное, что не понравилось - это реактивность мыши (ее очень неудобно использовать).
В части создания графического бутменю программа понравилась гораздо больше чем CD-Shell. Можно использовать 4/8/16 битные картинки в формате BMP. Она также позволяет создавать как текстовое, так и графическое меню, ну и самое приятное что их можно комбинировать.
Принцип работы
Отрисовывается бэкграунд картинка и на нее накладываются разные элементы:
К сожалению, шрифт всего один и поменять его нельзя. Но есть обходной вариант - использование цветовой маски. С помощью нее можно использовать любой однотоновый текст или графический элемент фоновой картинки в качестве элемента меню (об этом напишу дальше).
Замечу что перевод программы сделан очень некачественно, смысл многих надписей теряется, поэтому я буду использовать в примерах английский интерфейс, добавляя в скобках значение из русского перевода.
Работа с программой
Запускаем EasyBoot. Первое, что мы видим после загрузки это одно из рабочих окон программы (закладку Файл) и окно предпросмотра (см. рисунок), на нём стрелками я отметил разные элементы, Слои создаются на закладке Layouts (закладка Размещение), Текст также на соответствующей вкладке, надпись EasyBoot, облака и зеленое поле  являются картинкой заднего фона, Что же касается пунктов меню, то на них остановимся подробнее чуть ниже, они также настраиваются в соответствующей закладке - Меню.
являются картинкой заднего фона, Что же касается пунктов меню, то на них остановимся подробнее чуть ниже, они также настраиваются в соответствующей закладке - Меню.
Рассмотрим рабочие окна программы (здесь не будут рассматриваться все окна, ограничимся лишь закладками File (Файл), Menu (Меню) и Misc (Дополнительно), как наиболее важных, остальные окна, например, у меня не используются совсем; кроме того, там нет ничего сложного).
Закладка File (Файл)На этой странице нам, прежде всего, нужно поменять фоновую картинку на свою (если, конечно, вы будете использовать фон).
Фоновая картинка, которая стоит по умолчанию после установки EasyBoot имеет 256 цветов. Я думаю, что большая часть не захочет ограничивать себя лишь 256 цветами, а поставит кол-во цветов на возможный максимум - т.е. 65 тыс. цветов. Для этого нужно зайти в Options (Опции) -> Configuration (Настройки) -> и выбрать Screen Mode (Экранный режим) - 64K color (16bits). Теперь можно поменять фоновую картинку. Для этого достаточно просто заменить back.bmp в папке EZBOOT или записать туда новый файл (например, myback.bmp), изменив в поле фон название файла back.bmp на myback.bmp (после этого back.bmp можно удалить). Для того чтобы обновить превью окно, нужно сохранить настройки (кнопка Save) и перезапустить программу.
Если вы не измените количество цветов, но замените картинку на свою с 65K цветов или наоборот замените кол-во цветов, но не поменяете дефолтную картинку, то при первом же запуске после этого EB ругнется, что количество цветов фоновой картинки не соответствует заявленным в настройках программы. В этом случае игнорируем сообщение, заходим в опции и выставляем нужное количество цветов. Перезапускаем EB, при этом сохранив конфиг при выходе.
На этом шаге желающие могут сразу переименовать папку EZBOOT в нечто более удобное или приятное вашему глазу, для этого достаточно выйти из программы и переименовать папку EZBOOT в любую другую (например, BOOT). Затем запустить EasyBoot снова и открыть файл проекта, нажав на кнопку Open (Открыть), уже из переименованной папки.
На всякий случай перед началом работы сделайте бэкап файла STANDARD.CDB из папки EZBOOT (это файл палитры, о нем поговорим позже), чтобы в случае чего можно было его восстановить. Здесь же можно изменить название файла проекта (файла меню, по умолчанию - cdmenu.ezb ), нажав кнопку Save As (Сохранить как) и указав новое название. При следующем открытии программа автоматически запустит этот файл проекта (загружается последний файл, с которым вы работали перед выходом).
На этой странице также нам понадобятся кнопки Options (Опции) (о ней расскажу попозже), Make ISO (Создать ISO). Burn CD (Записать CD). последние две нужны для тех кто хочет собирать и записывать свои образы с помощью EasyBoot, на них останавливаться не буду т.к. там все просто, единственное что порекомендую - использовать опции Optimize (оптимизировать записываемые файлы путем записи повторяющихся файлов один раз, - актуально для записи нескольких вариантов windows на одном диске) и Hide Boot Folder (скрытие папки EZBOOT). Кнопки New. Open. Save. Save As в соответствии с названием создают новый, сохраняют или открывают файл меню *.EZB.

Каждому пункту меню соответствует несколько параметров: команда на запуск. текст. цвет текста и фона в активном и обычном состоянии. область выделения и быстрая кнопка .
Блок управляющих клавиш: append (добавить). insert (вставить). delete (удалить). set default (по умолчанию). up (вверх). down (вниз). undo (отмена) .
Для того чтобы вручную не указывать координаты области выделения в соответствующих полях, гораздо проще пользоваться мышкой.
Для этого создадим элемент клавишей append или insert. после чего кликнув по нему левой кнопкой мыши выделим его, кликнув второй раз или нажав пробел, получаем возможность перемещать элемент, кликнув третий раз или опять нажав пробел, получаем возможность изменять размер. Чтобы закончить изменение и сохранить результат нужно кликнуть правой клавишей мыши по элементу или нажать Enter.
Полезные клавиши:
Курсор мыши при перемещении по пунктам готового бутменю всегда оказывается в центре области выделения текущего пункта.
Подробнее о цветовых маскахПредположим, что мне не нравится шрифт используемый программой, и поменять его у меня возможности нет, а я хочу в качестве пунктов использовать черный текст со своим шрифтом. Для этого создаем картинку с нужным текстом и шрифтом (у каждого пункта может быть разный шрифт или даже набор шрифтов) при этом текст, который будет выделяться, желательно сделать без сглаживания. Затем сохраняем картинку в формате BMP 16 бит и вставляем ее в качестве фона, как указано выше.
Теперь нам нужно создать области выделения (элементы меню) для каждого из графического элемента, т.е. сделать сопоставление. На рисунке показана созданная область для одного из пунктов моего бутменю. Такое сопоставление нужно сделать для каждого.
После этого можем приступать к настройке каждого конкретного элемента.
Во-первых для каждого пункта отмечаем Use Image Text (Горячая кнопка). во-вторых добавляем в палитру нужные цвета, для этого перейдем на закладку File (Файл) и там кликнем по кнопкe Options (Опции) | Settings (Настройки). Отметим использование 64К (16 бит) цветов. Выберем в палитре любой неиспользуемый цвет (например, светло-голубой), после чего нажимаем на кнопку с изображением пипетки, затем кликаем пипеткой на превью картинке в то место где находится цвет, который будет меняться при наведении на него мышкой или переходе на него (см. рисунок). Палитру можно сохранять в файл или подгружать из файла (по умолчанию файл палитры - STANDARD.CDB ).
Теперь возвращаемся обратно на закладку меню, и для каждого элемента указываем цвет текста в нормальном состоянии (это именно тот цвет, который мы только что получили пипеткой). Цвет в выделенном состоянии ставим тот, который больше нравится (например, красный). Для того чтобы получить режим прозрачности подложки, цвет фона в выделенном и нормальном состоянии должен быть одинаковый (например, оба белого), в этом случае меняться будет только цвет текста. Как только мы выбрали цвет выделения, картинка превью меняется, текст становится выделенным, если этого не произошло, значит, вы что-то напутали.
Данную методу можно использовать не только для текста, а также для графических элементов или даже совмещать, если текст и графика имеет одинаковый цвет. На приведенном ниже рисунке, цвет маски - серый, цвет выделения - синий.
Закладка Misc (Дополнительно)На этой закладке мы назначаем функциональные клавиши (отличаются от быстрых тем, что быстрые клавиши связаны с пунктами меню, а функц. - сразу запускают указанную команду, которой может и не быть в меню). Здесь же определяется, будет ли показываться счетчик обратного отсчета до запуска дефолтного пункта меню и прогрессбар этого счетчика. Элементы и принципы настроек такие же, как на предыдущих закладках.
Использование загрузчика от BCDW для работы с EasyBoot
Начиная с версии 5.08 EasyBoot официально использует возможность BCDW модуля, с помощью команды bcdw можно загружать образы .IMA/.IMG а также ISO образы. В версии 5.09 появилась возможность загрузки конфигурационных INI файлов от BCDW, а также возможность использовать относительные и полные пути. Таким образом, в EB появились именно те функции, которых ей так не хватало.
Если вы пользовались старыми версиями EB, то вам необходимо добавить файл bcdw.bin в папку с проектом, а также обновить cdmenu.ezb просто открыв и сохранив его в EasyBoot новой версии. Не забудьте перед обновлением сделать бэкап проекта!
Теперь нет нужды использовать модифицированные модули bcdw с ini-файлами. Те кто работал с более ранними версиями EasyBoot, могут спокойно удалять эти модификации, также как и ini файлы, предварительно подправив командные строки на запуск.
Синтаксис команд достаточно прост: bcdw <путь до образа> .
Наибольшая русскоязычная база с чит кодами, трейнерами и прохождениями для компьютерных игр. Все чит коды переведены и проверены лично нами. Количество игр представленных в текущей версии - 11161.

Эта программа представляет собой бесплатный аналог Adobe Photoshop. Она точно также включает в себя множество инструментов для работы с растровой графикой, и даже имеет ряд инструментов для векторной графики. GIMP это полноценная замена Photoshop.

Мощная и бесплатная антивирусная программа, которая защитить ваш компьютер от всяческих угроз, включая вирусы, трояны, и т.д. AVG Anti-Virus Free также защитить вас в Интернете от потенциально опасных веб-сайтов и других видов угроз.

EasyBoot — это очень продвинутая программа, предназначенная для создания boot CD, она поможет создать вам свои собственные загрузочные меню для компакт-дисков, и работает под управлением любой операционной системы семейства Windows.
Работать с EasyBoot — проще не бывает. — Для начала определяем внешний вид окна, которое будет выводить на экран наш загрузочный диск: логотип и фоновая картинка, расположение текста на экране, цветовое решение для шрифтов и выравнивание текста. Далее мы определяем структуру меню (простое либо с подпунктами), задаем текст опций (например, загрузка Windows XP, загрузка Windows 98 и т. д.), а также варианты загрузки — запуск с жесткого диска, запуск с флоппи, перезагрузка компьютера — При необходимости можно защитить загрузочный диск паролем. В случае неверного троекратного ввода компьютер будет автоматически перезагружаться. — Копируем в специально выделенную директорию все необходимые загрузочные файлы. Скажем, для создания загрузочного диска Windows XP нужно сохранить все корневые файлы, а также содержимое папки i386. Если такой «полноформатный вариант» не подходит, можно ограничиться копированием имиджевых файлов (типа windows98.img). — Нажимаем на кнопку Make ISO, выбираем формат (DOS 8.3 либо Joliet), задаем имя компакт-диска и указываем папку, в которую iso-файл сохранится. Ну вот, вроде бы и все: можно запускать любимый Неро или Роксио и прожигать ISO. А, вот еще: EasyBoot позволяет создавать также загрузочные img-файлы для флоппи-дисков. Если вам показалось, что создание загрузочного диска с помощью EasyBoot все-таки превышает ваш уровень восприятия реальности, могу лишь сказать, что китайские авторы программы искренне вас понимают, поскольку в приложенном руководстве дали подробные пошаговые инструкции о том, как делать загрузочные диски для всех вариантов Windows: и NT, и 2000, и ХР, и 98, и все вместе взятое в одном флаконе (так называемый «мультибут»).
Ключевые возможности программы EasyBoot:
» Графический интерфейс EasyBoot прост в использовании.
» EasyBoot дает возможность создавать сложные загрузочные CD и DVD диски.
» EasyBoot обеспечивает поддержку 36 пунктов меню.
» EasyBoot дает возможность пользователю определять схему расположения меню.
» Поддержка клавиш. и для загрузки и выбора пунктов меню.
The original native OS system CDs are disappointing — not to mention Windows 98 or Windows NT/2000, and even Windows XP, only now can you realize and control initial system installs. OEM CDs lack the hard disk partitioning tools, system restore and other useful tools. Although there are others who have created these "all in 1" CDs, these are built by some specialized man who doesn't know exactly what you want or need. These CDs are also of a general nature not to mention huge and lengthy to download. These MultiBoot CDs being sold by others may not satisfy the individual needs or demands you require.
System Requirement
• Windows XP, Windows 2000, ME, 98, 98SE, 95, OSR2 or Windows NT4.0 SP6a+ operating system .
• Intel Pentium 166MHz or above.
• 64MB memory.
• At least 10MB free hard disk space .
Main Features:
• Full Graphical User Interface, it is easy to learn for everyone.
• No additional file will be added to the root directory of your CD/DVD, keeps the original native style.
• Supports up to 36 menu items.
• Supports. and keys to select menus, and keys to boot.
• Supports User-Defined accelerated keys (such as 0-9, a-z) to directly select menu item.
• Supports User-Defined function keys (such as Esc, F1-F12) to directly boot selected option.
• You can choose "Run Directly" or "Select" for the execution mode of the accelerated keys.
• You can choose translate all input key to small letter or capital letter.
• Supports User-Defined cursor key movement, so you can freely layout the screen menu.
• Supports Sub-menus to create extremely complex boot CDs & DVDs.
• Supports startup logo
• Supports background image
• Supports time counter
• Supports password protection to bootable CDs & DVDs
Convenience but powerful edit functions
* Freely defined screen layout, text, menus and function keys.
* Supports boot screen preview, directly see the actual effect.
* Supports select/edit object in preview window, to create/move/modify objects coordinates with mouse and keyboard.
Built in ISO image generation feature, with advanced feature such as "Optimize" and "Set Date/Time".
Официальный сайт | Home Page. www.ezbsystems.com
Размер / Size. 3.14MB
Интерфейс | Interface. Мульти / Русский
Познакомьтесь с EasyBoot - программой для создания загрузочных дисков для установки ОС с симпатичным мультизагрузочным меню, куда может входить как ваша картинка, так и различные параметры загрузки, например, выбор ОС для установки, запуск Windows PE, перезагрузка, запуск с жесткого диска и т.д. Скачать EasyBoot можно ниже.
Работа с программой несложна: после ее запуска вы увидите два отдельных окна, одно - для предпросмотра вашего будущего меню диска, во втором все всевозможные настройки.
Фоновая картинка, которая стоит по умолчанию после установки EasyBoot имеет 256 цветов.
Для того, чтобы не ограничивать себя 256 цветами, надо поставить количество цветов на максимум - 65 тыс. который возможен.
Для этого нужно зайти в Опции -> Настройки -> и выбрать Экранный режим - 64K color, а потом менять фоновую картинку. Для этого достаточно просто заменить back.bmp в папке EZBOOT или записать туда новый файл (например, myback.bmp), изменив в поле фон название файла back.bmp на myback.bmp (после этого back.bmp можно удалить).
Для того чтобы обновить превью окно, нужно сохранить настройки,- кнопка сохранить, и перезапустить программу.
Начиная с версии 6.5.5 программа поддерживает определение и поддержку загрузчиков Windows 8/8.1, так что можно без проблем создавать мультизагрузочный DVD и c ними.
Можно добавить в диск и Windows PE, и другие программы, в частности, Acronis TrueImage.
Для этого надо извлечь загрузочный файл из live cd от Acronis с помощью UltraISO, сохранить его, как trimg.bif, и затем использовать команду 'bootinfotable;run trimg.bif' как одну из команд меню для загрузки этого образа.
Кстати, тем из вас, кто новичок в этом деле, могу порекомендовать очень неплохую статью на oszone по работе с программой, там все расписано по пунктам, хоть и для более старой версии, поэтому и не стал досконально расписывать про программу, да и многие из нас вполне справятся самостоятельно, кроме того, при трудностях, можете задавать вопросы и здесь, и на форуме, вам всегда помогут.
Так что если вы захотите сделать красочное уникальное меню для мультизагрузочного диска, программа вам в этом поможет. Ну и не забывайте тестировать созданный диск в виртуалке, перед его реальной записью на DVD-"болванку". Скачивайте и пользуйтесь, надеюсь, кому-то из вас программа пригодится.
Название выпуска: EasyBoot.v6.6.0.800.Retail
Разработчик: EZB Systems, Inc.