


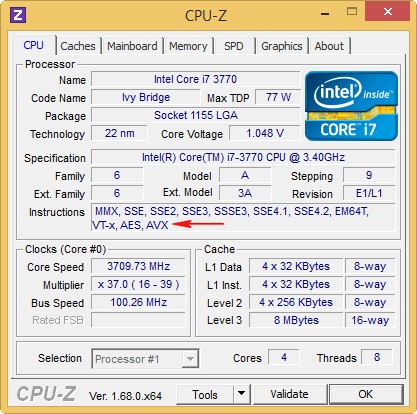



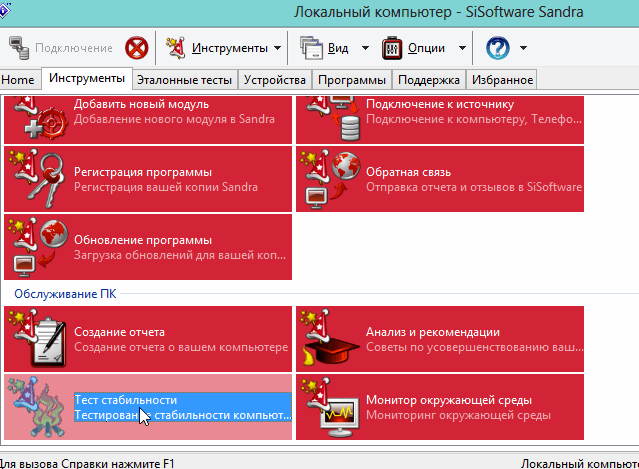

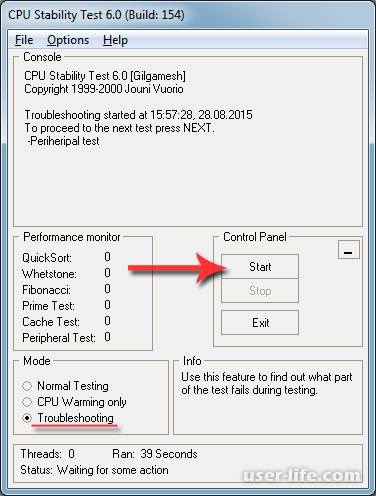
 Рейтинг: 5.0/5.0 (1891 проголосовавших)
Рейтинг: 5.0/5.0 (1891 проголосовавших)Категория: Windows: Диагностика, тесты
Как показывает практика, возможности собственного компьютера устраивают пользователей лишь до поры до времени — рано или поздно приходится прибегать к апгрейду. Всё банально просто — новые версии ОС и используемых приложений, как правило, требуют всё больше ресурсов. Самый простой способ обновить свой ПК — приобрести новый системный блок с современной «начинкой», что при наличии денег труда не составляет. Однако это не всегда разумно — зачастую для повышения производительности достаточно прибегнуть к замене отдельных комплектующих.
Чтобы выбрать стратегию апгрейда, нужно выяснить, какое аппаратное обеспечение установлено, и понять, чего не хватает компьютеру для более быстрой работы — мощности процессора, возможностей видеосистемы, объемов памяти, скорости чтения/записи данных жестким диском и т.п. Но это лишь одна сторона медали. После приобретения нового системного блока или апгрейда старого потребуется оперативно выяснить, соответствует ли «начинка» системного блока заявленной при покупке (без открытия самого блока, поскольку на нем может стоять пломба), оценить, на сколько повысилась производительность, и понять, действительно ли компьютер стабильно работает.
Любой профессиональный сборщик (да и все любители разгона) сможет легко решить перечисленные задачи, поскольку имеет в своем арсенале немало разнообразных и узкоспециализированных информационнодиагностических инструментов. Обычному пользователю обзаводиться подобными решениями ни к чему, однако установить простую комплексную утилиту для получения информации о железе и тестирования компьютера всё равно необходимо. Именно такие программы мы и рассмотрим в данной статье.
Получение данных об аппаратном обеспеченииТеоретически любая информационнодиагностическая утилита способна распознать «начинку» системного блока. Однако не каждая программа в состоянии выявить новые модели процессоров, видеокарт и прочего железа (всё зависит от полноты базы и регулярности ее обновления), да и объем информации по выявленным комплектующим может быть разным — от минимального до исчерпывающего.
Среди рассмотренных решений самой подробной информацией располагает программа AIDA64. которая знает практически всё о любом железе, включая самые последние новинки. Например, эта утилита сможет распознать совсем недавно появившиеся на рынке твердотельные накопители Intel 510 и 320, видеокарты AMD Radeon HD 6790 и NVIDIA GeForce GT 520M, пятерку новых мобильных видеокарт серии Quadro M от NVIDIA и т.д.
Воспользовавшись AIDA64, можно без труда выяснить всё о процессоре, материнской плате, видеокарте, сетевом адаптере, накопителях (включая самые современные SSD) и устройствах ввода, мультимедиа, а также портах, внешних подключенных устройствах и управлении питанием. Программа способна определять тип флэшпамяти, модель контроллера (поддерживается чтение SMART-информации контроллеров производства Indilinx, Intel, JMicron, Samsung и SandForce) и скорость передачи данных. Более того, утилита опознает контроллеры USB 3.0 и устройства, совместимые с этим новым стандартом.
Объем предоставляемых AIDA64 данных внушителен — доступ к ним обеспечивается из древовидного меню разделов, объединяющих основные модули программы. Так, через раздел Компьютер несложно получить совокупную информацию об аппаратных компонентах, системе и BIOS, а также данные о разгоне процессора, особенностях электропитания, состоянии системных датчиков аппаратного мониторинга и пр. (рис. 1).
Рис. 1. Суммарная информация о компьютере (AIDA64)
В других «железных» разделах представлена более детальная информация — так в разделе Системная плата есть подробные сведения о центральном процессоре, системной плате, памяти, BIOS и пр. В разделе Отображение несложно получить информацию, относящуюся к графическому интерфейсу системы (в частности, данные о видеоадаптере и мониторе — рис. 2), а в разделе Мультимедиа узнать о мультимедийных возможностях системы (мультимедиаустройствах и установленных аудио и видеокодеках).
Рис. 2. Данные о видеокарте (AIDA64)
В разделе Хранение данных представлены сведения о жестких дисках и оптических накопителях, а также о логической и физической структуре жестких дисков, значениях и статусах SMART-параметров. Почерпнуть информацию о сетевых адаптерах можно в разделе Сеть. а о шинах, портах, клавиатуре, мыши и пр. — в разделе Устройства. Кроме того, из меню Сервис открывается панель AIDA64 CPUID (рис. 3), на которой в компактном виде отображаются данные о процессоре, материнской плате, памяти и чипсете.
Рис. 3. Панель AIDA64 CPUID
Программа SiSoftware Sandra также весьма информативна и позволяет получить исчерпывающую информацию практически обо всех аппаратных компонентах компьютерной системы. В частности, утилита отображает сводные данные о компьютере в целом (рис. 4) — то есть базовую информацию о процессоре, материнской плате, чипсете, модулях памяти, видеосистеме и т.д. (вкладка Устройства. пиктограмма Информация о системе ).
Рис. 4. Сводная информация о компьютере (SiSoftware Sandra)
Наряду со сводной информацией, во вкладке Устройства утилита предоставляет и более подробные сведения о материнской плате и процессоре, дисплее и видеоадаптере (рис. 5), памяти, шинах и установленных в них устройствах, о дисках, портах, мыши, клавиатуре, звуковой карте и пр. Что касается показаний разного рода мониторинговых датчиков, то для их получения потребуется запустить уже не информационный, а диагностичес-кий модуль Монитор окружающей среды (вкладка Инструменты ). Данный модуль обеспечивает отображение текстовой и графической информации о температуре процессора, скорости вентиляторов, напряжении и пр.
Рис. 5. Данные о видеосистеме (SiSoftware Sandra)
Утилита PC Wizard предоставляет доступ к информации об основных установленных в компьютер аппаратных модулях: материнской плате, процессоре, видеокарте, памяти, I/O-портах, накопителях, принтерах, мультимедиаустройствах, принтерах и т.д. Все эти данные доступны на вкладке Железо. Активировав на ней пиктограмму Общие сведения о системе. можно за один клик определить, что конкретно имеется в системном блоке (рис. 6) — какая материнская плата, какой процессор и т.д. Прочие пиктограммы вкладки Железо помогут получить более подробную информацию о комплектующих (рис. 7); предоставляемый объем данных вполне достаточен для обычного пользователя. Кроме того, через меню Инструменты → Информация о разгоне можно узнать, были ли какието из компонентов системы (процессор, шина или память) разогнаны, и если да, то до каких пределов, а также снять показания с некоторых датчиков.
Рис. 6. Совокупная информация о компьютере (PC Wizard)
Рис. 7. Данные о графической подсистеме (PC Wizard)
Утилита HWiNFO32 также позволит узнать немало интересного о железной «начинке» компьютера. Сразу после запуска она приступает к диагностическим исследованиям и через считаные секунды выдает окно System Summary с компактным отображением данных о процессоре, материнской плате, памяти, чипсете, дисках и пр. (рис. 8). Это окно можно вызвать на экран и в ходе работы с утилитой — щелчком по кнопке Summary. Кроме того, HWiNFO32 отображает подробную информацию о процессоре, материнской плате (рис. 9), памяти, видеоадаптере и прочем в соответствующих вкладках — Central Processors. Motherboard. Memory. Video Adapter и т.д. Данные о процессоре, модулях памяти, материнской плате, шинах и дисках достаточно подробны, информация по другим устройствам более скромная. При необходимости несложно получить показания установленных на материнской плате сенсорных датчиков (температуры, напряжения и т.п.), щелкнув по кнопке Sensors .
Рис. 8. Суммарная информация о компьютере (HWiNFO32)
Рис. 9. Данные о видеокарте (HWiNFO32)
Программа Fresh Diagnose позволяет выяснить информацию о любых железных компонентах, правда, далеко не всегда подробную. Например, на вкладке Hardware System можно узнать о материнской плате, процессоре, кэшпамяти, шинах, BIOS, CMOS-памяти и пр. Раздел Device содержит информацию о видеокарте (рис. 10), периферийных устройствах (клавиатуре, принтере, мониторе, оптических приводах и пр.) и портах. В разделе Multimedia объединены данные о различных мультимедийных устройствах, DirectX, аудио и видеокодеках.
Рис. 10. Данные о видеокарте (Fresh Diagnose)
Оценка производительностиПеред апргрейдом нужно провести оценку производительности компьютера и его отдельных компонентов для того, чтобы понять, какое железо подлежит немедленной замене, а какие комплектующие могут подождать до лучших времен (ведь в условиях кризиса не все решаются на полную модернизацию). Сделать это довольно просто, проведя пару-тройку определенных бенчмаркинговых тестов в среде подходящей диагностической утилиты. После покупки нового компьютера или апгрейда старого также не помешает провести тестирование, чтобы убедиться в том, что компьютер стал более производительным. Разумеется, почувствовать результат модернизации можно и в ходе обычной работы в приложениях, но для полноты картины лучше удостовериться в повышении производительности с помощью специально предназначенных для этой цели инструментов.
При проведении тестов для получения более объективной оценки лучше закрыть все приложения, не пользоваться мышью и клавиатурой, запускать один и тот же тест (в одной и той же версии утилиты) несколько раз и ориентироваться на средний результат. Кроме того, стоит иметь в виду, что одни и те же синтетические тесты в разных утилитах реализованы далеко не идентичным образом, поэтому программы показывают разные результаты. Да и воспринимать полученные результаты не стоит буквально, поскольку они не отражают реальной производительности, а лишь свидетельствуют об уровне производительности при выполнении строго конкретных задач. Тем не менее проведение подобного тестирования вполне позволяет понять, насколько устарели установленные в вашем компьютере железные компоненты в сравнении с эталонными образцами, а также оценить уровень производительности до и после апгрейда, что нас и интересует в рамках данной статьи.
Наибольший интерес с точки зрения тестирования представляют программы AIDA64 и SiSoftware Sandra, некоторые бенчмаки которых используются даже профессионалами в разных методиках тестирования железа. Возможности прочих рассматриваемых в статье утилит в этом плане ограниченны, хотя некоторый тестовый функционал в них тоже предусмотрен.
В программе AIDA64 представлен широкий набор бенчмаркинговых тестов. Так, в разделе Тест объединены 13 синтетических тестов, первые четыре из которых оценивают производительность памяти — скорость чтения/записи/копирования (рис. 11), а также проводят измерение задержек (тестирование среднего времени считывания процессором данных из ОЗУ). Остальные тесты из этого раздела оценивают производительность процессора в целочисленных операциях и операциях с плавающей запятой, при создании архивов формата ZIP, при выполнении шифрования по криптоалгоритму AES и пр. (тесты CPU Queen, CPU PhotoWorxx, CPU ZLib, CPU AES, CPU Hash, FPU VP8, FPU Julia, FPU Mandel, FPU SinJulia). Во всех тестах проводится сравнение производительности с другими системами, включая самые новые.
Рис. 11. Оценка производительности процессора (тест CPU Queen; AIDA64)
Через меню Сервис доступны еще три бенчмаркинговых теста: Тест диска. Тест кэша и памяти и Диагностика монитора. В ходе теста диска осуществляется измерение быстродействия жестких дисков, твердотельных накопителей, оптических приводов и т.д. Тест кэша и памяти обеспечивает измерение полосы пропускания и времени ожидания кэша процессора и памяти (рис. 12). В тесте Диагностика монитора проводится проверка качества отображения LCD- и CRT-мониторов.
Рис. 12. Тест кэша и памяти (Cashe & Memory Benchmark; AIDA64)
В плане тестирования для широкого круга пользователей еще интереснее программа SiSoftware Sandra. с помощью которой можно не только оценить производительность ПК в сравнении с другими эталонными компьютерными конфигурациями, но и протестировать компьютер на предмет необходимости его апгрейда. Модули, предназначенные для тестирования наиболее важных компьютерных подсистем, объединены на вкладке Эталонные тесты. Целая группа синтетических тестов предназначена для тестирования процессора — арифметический и мультимедийный тесты, тесты многоядерной эффективности, эффективности энергоснабжения, криптографической производительности и криптография GPGPU. Несколько тестов отвечают за тестирование физических накопителей — в их числе тест файловых систем, а также модули тестирования физических дисков, съемных/флэшнакопителей, CD-ROM/DVD и оптических приводов Blu-ray. Предусмотрены тесты для тестирования памяти: тест пропускной способности памяти, тест латентности памяти и тест кэша и памяти. Кроме того, имеются тесты для оценки скорости визуализации и производительности видеопамяти, тест кодирования/декодирования аудио/видео, тест пропускной способности сети, тест оценки скорости соединения с Интернетом и пр. При тестировании ряда комплектующих (процессора, оперативной памяти и др.) результаты выдаются в сравнении с болееменее близкими по характеристикам эталонными моделями. При этом имеется возможность самостоятельно выбрать эталоны для сравнения, включая самые современные (рис. 13), что очень удобно и позволяет быстро понять, насколько устарели установленные в компьютере железные компоненты и на какие модели их лучше заменить.
Рис. 13. Оценка производительности процессора
(арифметический тест; SiSoftware Sandra)
Два интересных тестовых модуля представлены на вкладке Инструменты — это модули Индекс производительности и Анализ и рекомендации. С помощью теста Индекс производительности производится оценка общей производительности компьютера в ходе проведения арифметического и мультимедийного тестов процессора, определения пропускной способности памяти, а также тестирования физических дисков и видеокарты (рис. 14). Эталонные модели комплектующих для сравнения выбираются программой либо пользователем. Модуль Анализ и рекомендации обеспечивает проведение детального анализа ПК на предмет возможного апргрейда. По окончании данного анализа программа выдает перечень рекомендаций о том, какие из аппаратных компонентов лучше всего заменить в целях повышения производительности (рис. 15), и обращает внимание на возможные проблемы (например, на сложность добавления памяти из-за занятости всех слотов, слишком высокую температуру процессора (и предлагает проверить охлаждение) и т.п.).
Рис. 14. Оценка общей производительности компьютера (SiSoftware Sandra)
Рис. 15. Анализ компьютера на предмет апргрейда (SiSoftware Sandra)
Утилита PC Wizard также включает определенный функционал для тестирования железа (вкладка Тест ). С ее помощью можно наглядно оценить общую производительность компьютера (иконка Global Performance ) в сравнении с другими конфигурациями и по результатам теста понять, какие из подсистем по производительности существенно не дотягивают до выбранного (из предустановленного списка) эталонного образца — то есть нуждаются в обновлении, а какие оказываются вполне на уровне (рис. 16).
Рис. 16. Оценка общей производительности компьютера (PC Wizard)
Имеется в арсенале PC Wizard и некоторое количество синтетических тестов, позволяющих оценить производительность процессора, кэшей L1/L2/L3 и памяти в целом (оценка пропускной способности, тайминга), а также видеоподсистемы, жесткого диска, оптического привода и пр. В частности, для процессора предусмотрено проведение базовых тестов Dhrystone ALU, Whetstone FPU и Whetstone SSE2, позволяющих оценить его производительность в целочисленных операциях и операциях с плавающей запятой. Результаты тестирования отображаются в текстовом и графическом виде, в ряде тестов предусмотрена возможность сравнения полученных результатов с результатами тестирования выбранной эталонной подсистемы (рис. 17).
Рис. 17. Тестирование процессора (PC Wizard)
Утилита HWiNFO32 способна оценивать производительность процессора (CPU, FPU, MMX), памяти и жесткого диска в ходе экспресстестирования (кнопка Benchmark ). Результаты тестирования представляются в двух вариантах — в числовом виде и в виде сравнительной диаграммы. В диаграмме фигурирует много эталонных комплектующих, включая современные, поэтому несложно понять, насколько установленный в компьютере процессор (или иная комплектующая) по производительности уступает современным моделям (рис. 18).
Рис. 18. Оценка производительности процессора (HWiNFO32)
Программа Fresh Diagnose имеет инструментарий для определения быстродействия отдельных компонентов системы. Это семь синтетических тестовых модулей в разделе Benchmarks. С их помощью можно оценить производительность процессора (тесты Whetstone, Dhrystone и мультимедийный), памяти, видеосистемы, жестких дисков, оптических приводов и сетевого адаптера. Результаты тестирования приводятся в сравнении с базовыми системами и представлены в виде наглядных гистограмм. Правда, пользы от них, на наш взгляд, не очень много, поскольку для сравнения выбираются устаревшие эталонные системы (рис. 19).
Рис. 19. Тестирование процессора (Fresh Diagnose)
Проверка компьютера на стабильностьК сожалению, не факт, что обновленный компьютер окажется стабильным в работе. Почему? Причин много — например блок питания может плохо справляться с возросшей нагрузкой из-за замены процессора или видеоадаптера на более новые модели.
Если подобная картина имеет место, то разобраться с ситуацией следует в кратчайшие сроки — то есть до появления явных признаков нестабильности в виде синего экрана «смерти» и пр. Это значит, что нужно узнать температуру процессора, материнской платы и прочего важного железа и понять, не перегревается ли при нагрузке какойнибудь компонент, а также оценить, как в целом ведет себя компьютер в стрессовых условиях. Сделать это можно, проведя стресс-тестирование.
Большинство тестов на стабильность создают интенсивную вычислительную нагрузку на различные блоки центрального процессора, системной памяти, графического процессора и набора системной логики — то есть заставляют компьютер работать в стрессовых условиях. К сожалению, ни один из таких тестов сам по себе не гарантирует 100-процентной стабильности системы, однако если тест выявил в системе сбой или не был завершен, то это явный сигнал того, что нужно обратить внимание на железо.
Предусмотренный в AIDA64 тест стабильности системы (доступен через меню Сервис ) предназначен для проведения стрессового тестирования процессора (допускается тестирование ядер по отдельности), памяти, локальных дисков и пр. (рис. 20). Результаты тестирования отображаются на двух графиках: на верхнем фиксируется температура выбранных компонентов, на нижнем — уровень загрузки процессора (CPU Usage) и режим пропуска тактов (CPU Throttling). Режим CPU Throttling активируется только в случае перегрева процессора, и следует понимать, что активирование этого режима в ходе тестирования — тревожный сигнал, призывающий обратить внимание на работу системы охлаждения. В ходе тестирования нагрев системы контролируется путем постоянного мониторинга температуры.
Рис. 20. Стресс-тестирование процессора (AIDA64)
Кроме температуры, графики которой при стресс-тестировании отображаются на первой вкладке, на прочих вкладках программа представляет другую полезную информацию — о скорости вращения вентиляторов, напряжении и пр. Следует иметь в виду, что тест стабильности системы в AIDA64 может длиться бесконечно, поэтому его останавливают вручную, убедившись в том, что всё работает нормально (минут через 30), либо при выявлении подозрительных результатов (например, сильного перегрева одного из компонентов).
Воспользовавшись тестом стабильности SiSoftware Sandra (вкладка Инструменты ), также можно провести стресс-тестирование (рис. 21). Оно позволит сориентироваться в отношении стабильности работы системы и выявить ее слабые места, проанализировав работу процессора, памяти, физических дисков и оптических приводов, эффективность энергоснабжения и др. Тестирование длится в течение заданного промежутка времени либо без учета оного — в этом случае указывается количество раз прогона выбранных тестовых модулей. В ходе тестирования утилита отслеживает состояние системы и прекращает процесс при появлении ошибок либо в случае перегрева (критичные температуры устанавливаются по умолчанию либо вручную).
Рис. 21. Тест стабильности (SiSoftware Sandra)
Возможности утилиты PC Wizard в плане тестирования системы на стабильность (тест System Test Stability из меню Инструменты ) ограничены тестированием процессора и материнской платы. В ходе тестирования процессор максимально нагружается и в таких условиях работает продолжительное время, в течение которого с определенной периодичностью делаются замеры температуры процессора и материнской платы, а результаты отображаются на графике (рис. 22).
Рис. 22. Тестирование процессора на стабильность (PC Wizard)
Краткий обзор утилит AIDA64 (Extreme Edition) 1.60Размер дистрибутива: 11,7 Мбайт
Цена: 39,95 долл.
Программа AIDA64 — обновленная версия хорошо известного информационнодиагностического решения EVEREST, предназначенного для диагностики аппаратных и программных компьютерных ресурсов и разнопланового тестирования компьютера. Утилита может запускаться с жесткого диска, CD/DVD/BD-дисков, а также с флэшнакопителей. Программа представлена в двух редакциях: AIDA64 Extreme Edition и AIDA64 Business Edition, на домашних пользователей рассчитана редакция AIDA64 Extreme Edition. Утилита регулярно обновляется и поддерживает подавляющее большинство современных моделей.
SiSoftware Sandra 2011 (Lite)Цена: бесплатно (для использования в личных и образовательных целях)
SiSoftware Sandra Lite — лучшая из бесплатных информационнодиагностических программ. Она предоставляет подробную информацию о компьютере и любых его аппаратных и программных компонентах, а также позволяет протестировать ПК на предмет производительности, необходимости апгрейда и пр. Утилита может использоваться для анализа, диагностики и тестирования КПК или смартфона. Программа выпускается в нескольких редакциях, для домашнего применения достаточно возможностей бесплатной редакции SiSoftware Sandra Lite. Утилита обновляется достаточно регулярно и поддерживает подавляющее большинство современных моделей.
PC Wizard 2010.1.961Цена: бесплатно
PC Wizard — информационнодиагностическая утилита, применяемая для диагностики аппаратнопрограммных компонентов и проведения разнопланового тестирования. В базовой версии программа запускается с жесткого диска, возможна загрузка с портативных устройств — например с флэшки (специальная версия Portable PC Wizard). Утилита обновляется не так часто, как хотелось бы (последнее обновление от августа 2010 года), хотя и поддерживает многие современные модели (о новинках, разумеется, речи не идет).
HWiNFO32 3.71Цена: бесплатно
HWiNFO32 — информационнодиагностическая утилита, позволяющая получить подробную информацию об аппаратном обеспечении ПК и протестировать на производительность процессор, память и жесткие диски. Программа обновляется ежемесячно — в итоге в ее базу своевременно попадают все появившиеся на рынке новинки. Имеется специальная портативная редакция утилиты, которая может запускаться со съемного USB-носителя или другого портативного устройства.
Fresh Diagnose 8.52Разработчик: FreshDevices.com
Размер дистрибутива: 2,08 Мбайт
Fresh Diagnose — информационнодиагностическая утилита, предназначенная для получения информации обо всех аппаратнопрограммных компонентах ПК, а также его тестирования. Программа регулярно обновляется и поддерживает многие современные модели, однако среди ее недостатков — плохо продуманный интерфейс и некачественная русскоязычная локализация (поэтому использовать ее разумнее с англоязычным интерфейсом).
Немаловажно знать насколько Ваш компьютер стабилен. Особенно остро эта проблема встает, когда появляются первые синие экраны смерти или когда компьютер подвергался разгону. Но лучше еще до появления первых проблем сразу проверить стабильность компьютера и выяснить, а не умирает ли у него что-то из железок ?
Какая где температура и не перегревается ли при нагрузке какой-нибудь компонент? Как вообще ведет себя компьютер в стресс-условиях? Не прыгают ли вольтажи на мат.плате. вращаются ли кулера. не начинается ли пропуск тактов?
В общем, как Вы уже поняли, в этой статье речь пойдет о том как проверить стабильность работы железяк компьютера. На самом деле все не так сложно как может показаться. В деле проверке системы на стабильность существует множество программ, которыми активно пользуются оверклокеры (те кто разгоняют компьютер) ибо им предельно важно знать насколько устойчиво взята та или иная планка в разгоне. Рядовому же пользователю подобные тесты нужны крайне редко и прибегает оный к ним только с случае появления неполадок (синие экраны смерти, повышенная температура и тд и тп). если вообще знает о них. В общем-то оно и логично.
Что к чему и почему.В этом деле нам поможет старый добрый AIDA (бывший Everest) о котором я уже писал в статье “Система в разрезе” или “Что на компьютере что”. Часть 1. [AIDA] .
Запускаем и выбираем в окне программы «Сервис» — « Тест стабильности системы «.
Перед собой, собственно, видим следующее:
На верхнем графике показаны температуры компонентов компьютера. Поставив, или убрав, галочку можно включать и отключать отображение на графике температуры любого составляющего. Соответственно, если Вы наверняка знаете, что у Вас в ходе работы не перегревается жесткий диск. то просто снимите галочку с него дабы не захламлять график лишней информацией. Там же, над первым графиком, можно переключаться по вкладкам, которые выводят прочую информацию (скорость вращения кулеров, вольтаж и пр.). Наиболее ценная вкладка там последняя ибо на ней, в наглядной таблице (где записаны минимум и максимум любого параметра). указана вся (температуры, вольтажи и пр.) статистика, собираемая в ходе тестирования.
На нижнем графике показана загрузка процессора (Cpu Usage) и режим пропуска тактов (Cpu Throttling). Пару слов о Cpu Throttling. Это технология, которая в случае перегрева процессора активирует, так называемый, пропуск тактов, чем сильно снижает производительность, а значит и температуру, что зачастую спасает от аварийного автовыключения компьютера и потери информации. Но, как Вы понимаете, если этот режим запустился — значит температура достигла критической массы и, крайне важно, выключить компьютер и разобраться, что за беда с системой охлаждения.
Сверху указаны типы тестов: Stress CPU. Stress FPU. Stress cashe. Stress system memory. Stress local disks (процессор, кулера, кэш, оперативная память. жесткие диски) .
Под словом Stress понимается, что на тот или иной компонент системы, отмеченный галочкой, будет подаваться нагрузка того или иного типа, начиная от простой симуляции работы (например, расчет процессором какой-то сложной операции) и заканчивая внештатными ситуациями (типа снижения скорости работы кулеров, что симулирует, скажем, летнюю жару) .
Запускаем.Отметьте галочками нужные пункты (можно все) и давите в кнопочку Start .
Насколько я помню, тест может идти бесконечно — так что время выбираете Вы сами. Относительно нормальное время теста дабы выявить неисправность или убедится в стабильности — минут 30 чистого времени. Можете проводить подольше, можете поменьше — смотрите сами.
Если в ходе теста начинается Throttling, или тест останавливается самостоятельно, или Вы наблюдаете страшный перегрев чего либо, или, что еще хуже, система уходит в синий экран смерти \перезагрузку\выключается\что-то еще, — это значит, что дело плохо и надо разбираться что конкретно выходит из строя, методом просмотра статистики и перебора тестов.
Диагностика компьютера — поиск неисправностей в компьютере и возможностей восстановить и улучшить его работоспособность.
PC-Wizard 2014.2.13Обновлено:
Бесплатная программа для диагностики компьютера, определения установленных устройств и программ и тестирования его производительности.
Не скажу, чтобы очень часто, но иногда нам требуется узнать все данные о нашем компьютере. Собрались Вы, например, выложить некоторую сумму кровно заработанных денежек на приобретение новой супер-мега игры. Купили ее, а она наотрез отказывается запускаться, потому что у Вашей системы не хватает оперативной памяти или мощности видеокарты.
Чтобы не повторялись подобные недоразумения, советую Вам всегда пользоваться программами для определения конфигурации компьютера. Многие используют для данной цели такие знаменитые пакеты как Everest или SiSoftware Sandra Lite.
Но, поскольку первый – платный, а второй имеет немаленький размер дистрибутива, то будем искать альтернативу. И она находится!
Встречайте – третий игрок на арене тестирования компьютеров – PC-Wizard. Английская компания CPUID, известная также своим продуктом CPU-Z, постаралась сделать бесплатную, но вполне конкурентоспособную программу. И это ей удалось.
Преимущества PC-WizardКак говорится, зачем же платить больше :). Чтобы лучше разобраться с функциями и возможностями PC-Wizard, давайте скачаем и установим его на компьютер. Установили? Теперь запустим программу и подождем несколько секунд, пока она проверит конфигурацию Вашего ПК.
Перед Вами главное окно, где отображаются общие сведения о системе.
Интерфейс PC-WizardОкно программы разделено на несколько зон. Слева – меню выбора тестируемых компонентов, справа – окно сведений. Последнее состоит из двух частей. В верхней отображается общая информация, но если нажать на одном из компонентов списка, в нижней части отобразится подробная информация о выбранном элементе.
Интересно, что если свернуть PC-Wizard, то он будет отображать информацию о Вашем процессоре.
В левой части есть несколько пунктов меню. Это – «Железо», «Конфигурация», «Системные файлы», «Ресурсы» и «Тест». Давайте разберемся со всеми по порядку.
Информация о компонентах компьютераПри помощи меню «Железо» Вы сможете узнать все об аппаратной части Вашего компьютера. Это общие сведения о системе, материнской плате, процессоре, видеоподсистеме, портах ввода/вывода, CD/DVD-приводах, принтерах, подключенных устройствах, аудиоподсистеме, сети, статусе питания и температурном режиме.
Для того чтобы посмотреть информацию о том или ином компоненте следует выбрать интересующий Вас раздел и в поле справа отобразятся все данные о нем.
Меню «Конфигурация» позволяет посмотреть сведения о программной составляющей компьютера.
Информация об установленных программахЗдесь аж 21 пункт, так что исследовать есть что. Среди возможностей стоит отметить возможность получения информации о Windows, параметрах панели управления, запущенных процессах, автозагрузке и других. Интересная возможность также — посмотреть статистику загрузок системы (почему-то название осталось на английском – UpTime statistics.
Информация о системных файлахВ меню «Системные файлы» Вы увидите информацию обо всех файлах, которые отвечают за работу системы.
Среди них такие файлы как Boot.ini, Config.nt, System.ini, Event Log и другие. Интересный пункт также – «Значения CMOS». C его помощью Вы можете посмотреть CMOS-настройки Вашего ПК (но, к сожалению, не настроить :).
Порты и другие ресурсыВ меню «Ресурсы» отображается узкоспециализированная информация о задействованных портах и некоторых свойствах отдельных компонентов системы.
Инструменты для тестирования производительности компьютераИ, наконец, последнее меню – «Тест». Данное меню предоставляет Вам возможность провести некоторые тесты производительности системы и ее отдельных компонентов.
Здесь есть как стандартные тесты (производительность системы, тест процессора, тест видеоподсистемы, тесты памяти…), так и более экзотические (тест вычислительных способностей процессора и тест скорости сжатия mp3).
Плюсом является возможность просмотра результатов теста в виде графика (его можно сохранить, нажав F11), а также возможность сопоставления результатов Вашего теста с результатами тестирования других ПК (нажмите кнопку «Compare with…»).
Дополнительные функцииПомимо этого в программе имеется еще ряд функций. Все данные можно сохранить в файл (кнопка «Сохранить как»), вывести на печать (кнопка «Печать» соответственно), копировать в буфер обмена («Копировать») либо отправить отчетом на Ваш email (для этого почтовый ящик должен быть создан в почтовом агенте MS Outlook).
В PC-Wizard есть также функция поиска нужного Вам файла (кнопка «Найти файл»). Нажав на кнопку «Далее», Вы сможете увидеть Ваше сетевое окружение (к сожалению, просматривать содержимое папок на других компьютерах Вы не сможете).
Кнопка «Диспетчер устройств» отображает краткую информацию обо всех компонентах компьютера, «Информация о разгоне» поможет Вам быстро получить основные сведения о таймингах, температуре и частотах работы процессора, видеокарты и памяти.
Есть еще два пункта, без которых бы наш обзор был бы неполным. Если Вы зайдете в меню «Инструменты», то увидите два непереведенных пункта на английском. Особенно они Вам могут и не понадобится, но рассмотреть мы их обязаны. Первый это – System Test Stability. Он представляет собой еще один тест стабильности работы процессора и материнской платы.
Принцип работы: процессор максимально нагружается и в таких условиях работает продолжительное время. При этом делаются замеры его температуры и температуры материнской платы. Она не должны превышать 100°С для процессора и 60°С для материнской платы.
Второй пункт, который мы рассмотрим – Processor Monitoring. Это практически стандартный менеджер быстродействия Windows со слегка измененным интерфейсом. Он позволяет проследить историю загрузки ядра процессора, частоту работы и напряжение.
Минусов у программы практически нет, но стоит обратить внимание на недоработки переводчиков (переведены на русский язык не все пункты), а также некоторые баги (я нашел два – кто больше :).
В целом у меня сложилось позитивное мнение о PC-Wizard. Здесь нет ничего лишнего, программа потребляет немного ресурсов, довольно проста в управлении и нетребовательна к настройкам. Хотя ее явно простоватый дизайн может и не всем прийтись по вкусу, но на вкус и цвет – товарищей нет :).
P.S. Разрешается свободно копировать и цитировать данную статью при условии указания открытой активной ссылки на источник и сохранения авторства Руслана Тертышного.
P.P.S. Возможно Вас также заинтересует программа для оптимизации работы системных кулеров SpeedFan:
Описание: добавил программ в список
В этой теме предлагаю рассматривать программы для тестирования железа, от сбора данных до восстановления потерянной информации.
Предлагайте программы с которыми вам приходилось работать и которые вам понравились. Но информация о программе и сайт производителя обязательно должны присутствовать в посте. Так же не предлагайте уже присутствующие здесь программы.
Версия 5.02: скачать (863,744 bytes)
Версия 4.0. скачать (843,264 bytes)
Программа показывает расширенные данные об имеющемся, но неустановленном оборудовании.
С недавних пор программа утратила свою фриварность, получив статус Shareware, на софт-порталах можно найти бесплатные версии.
Программа, предназначена для диагностики и анализа компьютера. Эту программу можно назвать трансформацией, популярного, но, к сожалению, окончательно закрытого проекта AIDA32. В данный момент главой разработки проекта EVEREST является Tam?s Mikl?s - создатель AIDA32. Эта программа до боли напоминает AIDA32: практически тот же интерфейс, практически те же диагностические показатели как программной, так и аппаратной частей компьютера. Существуют две версии Эвереста: EVEREST Home Edition (бесплатная версия) и EVEREST Professional (платная версия). При инсталляции язык интерфейса программы устанавливается автоматически, всего доступно 25 языковых модулей. Выход этой версии связан с обновлением аппаратной базы данных программы, в частности, введена поддержка видеокарт на базе GeForce 6800 и Radeon X800, а также оптимизирована работа со SMART данными жёстких дисков.
Распознование конфигурации процессора (скорость процессора, шины, значение множителя, объем кэша 1-го и 2-го уровня), системной платы (версия чипсета, объем памяти, скорость ее работы) и т.д.
Довольно удобная утилитка, которая определяет из какого "железа" собран Ваш компьютер. Показывает информацию о процессоре, материнской плате, дисках (включая CD-ROM), видеокарточке, мониторе, портах. HWiNFO умеет снимать информацию с установленных на материнской плате сенсорных датчиков (температура, напряжение)
5. CPU-Z ( All_Win. Free )
CPU-Z - утилита, которая предоставит вам самую подробную информацию об установленном в системе процессоре, памяти, кэше и материнской плате. Программа обладает небольшим размером, удобным выводом сведений о компонентах и поддерживает практически все типы процессоров и материнских плат.
Программа имеет схожее название с известной утилитой CPU-Z, однако предназначена для вывода детальной информации о графическом процессоре видеокарты. Пользователь может просмотреть данные о чипе, его ревизии, количестве разнообразных вспомогательных «процессоров», размере памяти и прочих характеристиках. В утилиту также встроена система фиксирования результата при помощи собственного web-сайта.
Утилита для представления различных данных о процессорах Intel. Отображает следующую информацию: имя процессора, тип, семейство, модель, размер кеша (Levels 1, 2 и 3), поддерживает ли процессор технологию MMX и т.д. Утилита детально проанализирует "камушек" и выведет соответствующие данные. В программе есть удобная опция, которая может определить: разогнан ли данный процессор Intel или он работает в штатном режиме. Эта опция называется Frequency Test. Поддерживается работа с многопроцессорными системами (информация выводится о каждом процессоре отдельно). Выход этой версии связан с добавлением поддержки Intel Extended Memory 64
Technology и возможности работы с самыми новыми процессорами производства Intel.
8. SPD Tool ( DOS. Free )
Утилита предназначена для идентификации модулей памяти путем чтения содержимого SPD. Дает довольно подробную информацию, знает более 300 производителей памяти.
Комплексный тест, который позволяет проверить наличие сбоев процессора, памяти, ж.диска, видеокарты и\или блока питания. Имеется встроенный мониторинг датчиков устройств, поддерживаемых программой - от напряжений и температур и до частоты вращения вентиляторов мат. платы.
Тест позволяет проконтролировать стабильность работы компонентов компьютера, адекватность его систем охлаждения, соответствие мощности блока питания имеющемуся оборудованию. Применяется при разгоне либо при нестабильной работе компьютера.
Комплексный тест, аналог S&M по функционалу. Компоненты основаны на движках распространенных тестирующих программ. Проверяет процессор, оперативную память, видеокарту, блок питания. Имеет средства мониторинга показаний датчиков напряжений и температур.
NEW. Версия 4.x на офсайте (англ)
SiSoft Sandra - набор утилит для диагностики, тестирования и оптимизации работы компьютера
Tест на стабильность системы. Программа тестирует на ошибки CPU и практически все компоненты материнской платы, определяет совместимость процессора с материнской платой, позволяет определить "пиленые" процессоры и чипы со "скрытыми" ошибками.
Один из лучших тестов памяти для PC. Скачанная программа при запуске создаст загрузочную дискету (которая не будет читаться под ДОС/Windows), с которой-то тест и запускается. 11 разных тестов выловят практически все возможные ошибки памяти. Полное тестирование занимает несколько часов, так что лучше всего эту программу запускать на ночь.
Мощная профессиональная программа тестирования модулей памяти
Хороший набор для диагностики.
The complete RAM tester
Утилита предназначена для проверки надежности модулей памяти и работает под управлением OS MS Windows (x86 и x64). В силу этого работа происходит с виртуальными адресами. В ячейки памяти записываются различные битовые шаблоны с последующим чтением и сравнением с образцом. Проверка носит качественный характер. Тест работает только со свободно-доступной физической памятью в момент запуска программы. Проверить можно любой объем памяти, не превышающий вышеуказанный предел. Утилита работает без изменений с мультипроцессорными SMP и HTT системами. А тажке с различными типами памяти (SDRAM, DDRAM, RDRAM, etc..).Эта программа является бенчмарком памяти. Тестирует скорость чтения и записи в различных вариациях и выводит разультаты в виде (Мб/сек.)
Утилита предназначена для анализа и диагностики работы подсистемы кэш и памяти компьютера. Позволяет оценить пропускную способность и латентность кэш и памяти. Содержит файл помощи на русском и анлийском языках.
GoldMemory - это программа, независимая от ОС и предназначенная для тщательного тестирования оперативной памяти. Способна тестировать до 4 Гб памяти. Для работы создает загрузочную дискету или компакт-диск.
Утилита предназначена для проверки оперативной памяти компьютеров на основе процессора 386 и выше. Программа написана с учетом особенностей организации системной шины, кэша и памяти процессоров Pentium и Pentium Pro (Pentium II, III, 4). Максимальный объем тестируемой памяти составляет 3 Гбайт (2 Гб в Windows). Может запускаться из "чистого" ДОСа и из Windows
Фирменная утилита компании Microsoft, предназначенная для тестирования оперативной памяти компьютера на наличие ошибок. При запуске, Windows Memory Diagnostic предлагает создать загрузочную дискету или образ компакт-диска для последующей автономной работы.
Довольно простой по функциональности и четко работающий программатор. Предназначена для перезаписи и сохранения содержимого DIMM SPD EEPROM на компьютерах с материнскими платами на чипсетах Intel (R) сюжными мостами: PIIX4-4E, ICH, ICH0, ICH2 (ICH2-M), ICH3-M.
Утилита RivaTuner является уникальной в своем роде. На данный момент это лучшая утилита подобного класса. Ее широчайшие возможности, главным образом - в предоставлении доступа к множеству недокументированных возможностей драйверов Detonator, удовлетворят самого требовательно пользователя.
TestVideoRAM работает на картах от nVidia - TnT, TnT2, GeForce, GeForce2, GeForce3. Для зарегистрированных (узнанных) видеокарт автоматически устанавливается максимально-возможная частота видеопамяти, для GeForce*** возможна установка таймингов этой памяти. Предпринята очередная попытка сделать тест процессора видеокарты. На данный момент определяется максимально-возможная частота процессора исходя из его блока доступа к памяти. Т.е. сам процессор и его конвейеры (текстурные блоки) не проверяются.
3. PowerStrip ( All_Win. Shareware )
Утилита для диагностики и тонкой настройки параметров широкого спектра видеокарт. Набор имеющихся утилит предоставляет пользователю возможность настройки около 500 различных параметров видеосистемы, а также затрагивает оптимизацию и мониторинг ресурсов ОС, диагностику аппаратной части.
Тестирование видеопамяти в среде Windows, тестирование производится в фоне.
5. TV-Tool ( All_Win. Shareware )
Утилита для настройки видеовыхода (TV-Out) графических адаптеров NVIDIA (начиная с TNT и GeForce). Позволяет избавиться от многих проблем при трансляции изображения с компьютера на телевизоре и значительно облегчает настройку. Во многих случаях позволяет избавиться от чёрных границ по бокам экрана.
Прежде чем приступить к обзору утилит хотелось бы дать статью на тему
"BAD'ы на HDD: что это такое и как с ними бороться ": 1. 2
Позволяет изменять размер разделов, копировать, перемещать разделы жесткого диска без потери данных и выполнять множество других дисковых операций.
Программный комплекс для точной диагностики и мелкого ремонта накопителей. Позволяет работать с накопителями на низком уровне, напрямую через порты IDE контроллера. Выполняет очень быструю и точную диагностику всей поверхности накопителя (в отличие от таких программ как NDD, ScanDisk, которые адресуют только логические разделы), независимо от данных, которые находятся на диагностируемом накопителе. Позволяет с максимально возможной скоростью избавиться от так называемых «soft»-bad секторов.
Программа является достойной альтернативой MHDD и предназначена для тестирования, сервисного обслуживания и помощи при восстановлении информации с любых жестких дисков интерфейсов IDE и Serial ATA. Работает с накопителями производится на низком уровне (через порты контроллера) и благодаря встроенной операционной системе полностью автономна. В отличие от MHDD, имеется версия для работы под Windows .
Restorer 2000 представляет собой Windows-программу, предназначенную для восстановления файлов на томах NTFS (FAT попросту не поддерживается), в том числе, и это самое интересное, на удаленных, переформатированных либо нарушенных в результате аварий или проделок вирусов.
Программа для восстановления информации, случайно или в результате умышленных действий удаленной с жесткого диска - восстанавливает данные даже после низкоуровневого форматирования.
Программа восстановления разделов программа восстановления разделов жесткого диска, удаленных случайно в результате пользовательской ошибки, программного или аппаратного сбоя, воздействия компьютерного вируса или хакерской атаки.
Является пожалуй самой лучшей, среди программ по восстановлению информации в результате действия вирусов, форматирования жесткого диска, разбиения, конвертации одной файловой системы в другую и т.д. Восстановление пройдет с очень большой скоростью и очень качественно т.е полностью будет восстановлено структура каталогов и файлов.
Программа для восстановления случайно удаленных или испорченных файлов, приятный интерфейс, дисковый редактор, поиск среди файлов для восстановления.
При помощи утилиты Recover4all Professional вы сможете восстанавливать удаленные файлы и папки под операционными системами Windows. Не имеет значения – был ли файл помещен в корзину или просто удален, программа с большой вероятностью сможет его восстановить (если после удаления ничего на диск не записывалось). Recover4all обладает простым интерфейсом, не требует установки и может запускаться даже с дискеты.
Программа для восстановления данных с нечитаемых дискет, CD-ROM/CD-RW дисков, винчестеров с bad секторами и т.д. Сканирует каждый доступный сектор на диске и сохраняет всю неповреждённую информацию. В пробной версии работает всё, кроме сохранения результатов восстановления.
Утилита для определения типа набора микросхем Intel® Chipset Identification Utility предоставляет простой способ идентификации набора микросхем Intel® Вашей системной платы. Эта информация может быть использована для определения совместимости Вашей системы с программным обеспечением, таким какIntel® Matrix Storage Manager, Intel® Chipset Software Installation Utility или графическими драйверами производства корпорации Intel
This utility is designed to assist users in determining the manufacturer of a motherboard using AMIBIOS. While this utility will work with any BIOS vendor, "AMIMBID" can only reliably determine the motherboard vendor on an AMIBIOS-based system. “AMIMBID” is a self extracting zip file designed to run under Windows environment. Information retrieved by the program will be logged to the file RESULTS.TXT
Утилита полного мониторинга состояния материнской платы. Выводит обширные данные с сенсоров платы, включая информацию о температуре CPU и других компонентов, скорости вращения FAN и пр.
4. BIOS Agent ( All_Win. Free )
Программа отображает основную информацию о BIOS`е:
- данные о производителе микросхемы, текущей версии и дате релиза;
- тип материнской платы и чипсет;
- тип процессора, его текущей и предельной частоте, которую поддерживает BIOS на данной платформе.
Дополнительно утилита показывает объем оперативной памяти, а так же еще и количество и объем каждого модуля.
Инсталяции не требует.
Для тех, кто в танке: нажимаем на ссылочку "читать дальше » " под интересующим разделом и изучаем список программ, их описание и пр.