


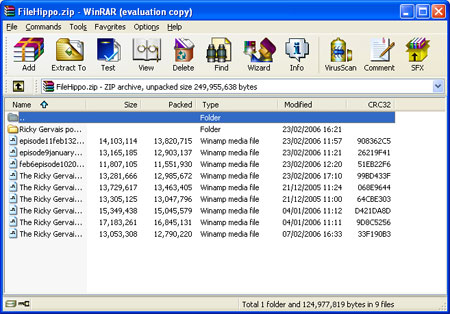
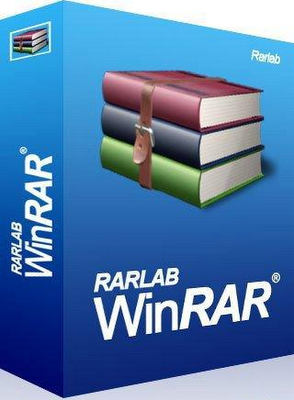
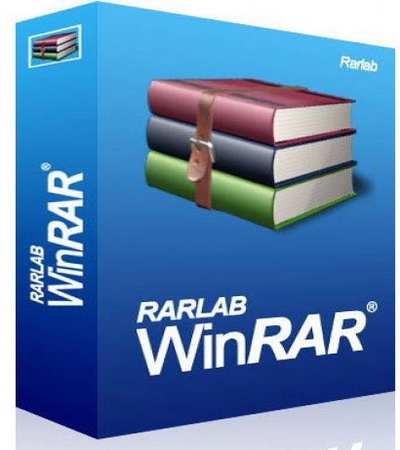




 Рейтинг: 4.2/5.0 (1890 проголосовавших)
Рейтинг: 4.2/5.0 (1890 проголосовавших)Категория: Windows: Архиваторы
Общие параметры 7
Дополнительные параметры 11
Резервные копии 14
Комментарий 15
Извлечение файлов из архива 16
Режим Мастера 18
Контрольные вопросы 19
Сжатие и упаковка объектов файловой системыгруппа файлов;
Хранение объекта на носителе или передача объекта по каналу в сжатом виде значительно повышает эффективность этих средств. При необходимости доступа к объекту, хранящемуся в сжатом виде, он предварительно подвергается процедуре восстановления .
Процедура сжатия объектов файловой системы может выполняться неявно (автоматически) непосредственно операционной системой компьютера. В этом случае для пользователя она будет внешне не заметна. Процедура сжатия объектов файловой системы может и явно выполняться пользователем с использованием специальных программных средств, называемых архиваторами. Для хранения сжатых объектов в файловой системе архиваторы создают особые папки, которые называютархивами. Архивы отличаются от обычных папок тем, что для работы с ними нужно пользоваться архиватором.
Современные профессиональные версии ОС Windowsсодержат встроенные средства сжатия и управления сжатыми объектами файловой системы. Однако при переносе сжатых объектов с одного компьютера на другой могут возникнуть проблемы не согласованности версий ОСWindowsна этих компьютерах, что приводит к невозможности восстановления объектов в исходном виде на другом компьютере. Поэтому, кроме встроенных в ОСWindowsсредств сжатия, сложилась устойчивая практика использовать для сжатия объектов и работы со сжатыми объектами специальные программы архиваторы, не являющиеся частью ОСWindows, а удачно дополняющие её, сохраняя стиль пользовательского интерфейсаWindowsпри работе с этими программами. Такие программы-архиваторы разработаны различными фирмами-разработчиками и широко представлены на рынке программных продуктов. Широкую популярность среди программ-архиваторов имеет архиваторWinRAR.
Архиваторы – это программы, позволяющие создавать, за счет специальных методов сжатия, копии файлов меньшего размера и объединять копии нескольких файлов в один архивный файл, а также распаковывать архивы (извлекать файлы из архива).
Существуют различные алгоритмы архивации данных без потери информации, т.е. при разархивации данные будут восстановлены в исходном виде.
Наиболее популярные форматы архивов:
• ZIP – еще со времен ОС DOS один из самых популярных и распространенных архивных форматов, основанный на алгоритмах сжатия, в 80-х гг. прошлого столетия предложенных израильскими математиками Лемпелем и Зивом. Он отличается приемлемой степенью сжатия информации и достаточно высоким быстродействием. Сегодня он является стандартом де-факто в Интернете, и его поддерживают практически все программы-архиваторы;
• RAR – разработан российским программистом Евгением Рошалем; позволяет получить размер сжатого файла гораздо меньший, чем ZIP, ценой этому является более продолжительный процесс обработки архива. В целом формат RAR значительно лучше других оптимизирован для решения сложных задач с использованием большого количества файлов и гигабайтных дисковых пространств;
• CAB – применяется в продуктах Microsoft как стандартный для упаковки файлов, причем его алгоритм, нигде не опубликованный, представляет собой достаточно совершенный продукт, имеющий высокий коэффициент сжатия;
• GZIP, TAR – получили наибольшее распространение в системах на базе Unix и ее самой популярной разновидности Linux;
• ACE – достаточно новый формат с высокой степенью сжатия, завоевывающий все большую популярность.
Многие программы, являющиеся достаточно популярными в мире архиваторов, базируются на том или ином формате и носят аналогичные названия. Например, для ОС Windows наиболее популярными являются архиваторы WinRAR, WinZIP, WinACE. Кроме этого все они имеют инструменты для работы с другими форматами архивов. Несмотря на это, могут возникнуть проблемы с совместимостью форматов архивов в различных программах. Во многих случаях удачным решением проблемы совместимости архивов различных типов является создание архивов в виде самораспаковывающихся программ (EXE-файлов), в состав которых входят все необходимые механизмы для извлечения информации из архива, таким образом, отпадает необходимость иметь на компьютере соответствующую программу – распаковщик архива.
Архивирование – это упаковка (сжатие) объекта файловой системы (файла, группы файлов, папки) для того, чтобы уменьшить место, занимаемое ими на носителе.
Архивирование объекта файловой системы производят при создании резервных копий объекта, а также для транспортировки объекта в компьютерной сети.
Для архивации используются специальные программы архиваторы WinRAR, WinZIP, WinAPJ и др.
Для примера рассмотрим наиболее популярную и широко используемую программу –архиватор WinRAR.
WinRAR — это 32-разрядная версия архиватора RAR для Windows, мощного средства создания архивов и управления ими. Существует несколько версий RAR для разных операционных систем, в частности, RAR для Windows, Linux, FreeBSD, DOS, OS/2, MacOS X.
RAR для Windows поставляется в двух вариантах:
версия с графическим интерфейсом пользователя (GUI) – WinRAR.exe;
консольная версия – Rar.exe, запускаемая из командной строки и работающая в текстовом режиме.
возможность использования интерфейса командной строки;
управление архивами других форматов (CAB, ARJ, LZH, TAR, GZ, ACE, UUE, BZ2, JAR, ISO);
поддержка метода непрерывного (solid) архивирования, при котором может быть достигнута на 10 – 50% более высокая степень сжатия, чем дают обычные методы, особенно если упаковывается значительное количество небольших файлов однотипного содержания;
поддержка многотомных архивов;
создание самораспаковывающихся (SFX) обычных и многотомных архивов с помощью стандартного или дополнительных модулей SFX;
возможность восстановления физически поврежденных архивов;
возможность создания и использования томов для восстановления, позволяющих воссоздавать недостающие части многотомных архивов.
поддержка кодировки Unicode в именах файлов;
наличие других дополнительных функций, например, шифрования данных и имён файлов в архиве, добавления архивных комментариев, ведения протокола ошибок и пр.
Ограничения WinRAR
Количество файлов, которое можно добавить в архив, зависит от объёма доступной памяти и длины имён файлов. Для добавления одного файла в архив RAR требуется ориентировочно 128 байт памяти. Например, для архивации миллиона файлов необходимо около 128 Мбайт памяти. WinRAR тестировался в работе с более чем миллионом файлов.
Максимальный размер архива RAR, равно как и любого файла в архиве RAR, практически не ограничен — он составляет 8 эксабайт (что равнозначно 8 589 934 591 Гбайт или 9 223 372 036 854 775 807 байт). Обратите внимание, что создавать архивы размером свыше 4 Гбайт можно только на дисках с файловой системой NTFS, поскольку более старые файловые системы не поддерживают таких объёмных файлов.
Размер архива ZIP, равно как и любого файла в архиве ZIP, не может превышать 2 Гбайт.
В целом архивный формат RAR значительно лучше оптимизирован для сложных задач с использованием большого количества файлов и гигабайтных дисковых пространств.
Знакомство с интерфейсом WinRARОткрыть архив в Проводнике или на Рабочем столе с помощью WinRAR очень просто — нужно лишь дважды щелкнуть мышью на значке архива.
После запуска программы открывается окно WinRAR.
Рис1. Окно программы WinRAR
Окно программы содержит следующие элементы:
1. Меню - содержит следующие пункты:"Файл", "Команды", "Избранное", "Параметры" и "Справка". Щёлкните на интересующей вас ссылке, чтобы показать информацию о соответствующем меню.
2. Панель инструментов. Она находится ниже меню и выше списка файлов. Кнопки на панели инструментов повторяют пункты из меню "Команды" (обратите внимание, что у всех пунктов в этом меню есть "горячие клавиши" для быстрого доступа). Во время просмотра содержимого архива некоторые кнопки могут быть отключены, если их функции неприменимы к архиву. При желании вы можете выбрать отображаемые кнопки, убрать текст с кнопок или уменьшить их размер в диалоге "Общие параметры" или щелкнув правой кнопкой мыши на панели инструментов.
3. Под панелью инструментов находится маленькая кнопка со стрелкой вверх и адресная строка (строка списка дисков). При нажатии кнопки "Вверх" происходит переход в родительскую папку. Список дисков служит для выбора текущего диска или, скажем, сети. Этот список также можно открыть нажатием клавиши <F4>.
и адресная строка (строка списка дисков). При нажатии кнопки "Вверх" происходит переход в родительскую папку. Список дисков служит для выбора текущего диска или, скажем, сети. Этот список также можно открыть нажатием клавиши <F4>.
4. Файловое окно - расположено ниже панели инструментов. В нём отображается содержимое текущей папки или, если в WinRAR открыт архив, содержимое архива. Эти режимы называются режимом управления файлами и режимом управления архивами. Для каждого файла выводится следующая информация: имя, размер, тип и дата изменения. Для файлов в архиве показываются ещё два параметра — упакованный размер и значение CRC32. CRC32 — это особая контрольная сумма, вычисляемая на основании данных файла, с помощью неё можно сразу определить, одинаковы ли упакованные в архиве файлы, не прибегая к их распаковке. Файлы с одинаковым содержимым всегда имеют одинаковые CRC32. Все параметры представлены в виде колонок. Порядок сортировки файлов можно поменять щелчком на заголовке колонки (там же синей стрелкой указывается направление сортировки). Кроме того, можно изменить ширину колонок, перетаскивая мышью разделители заголовков колонок. Несколько дополнительных параметров списка можно изменить в диалоге "Список файлов".
Если находящийся в архиве файл зашифрован, то после его имени будет стоять звездочка ("*"). Если файл продолжается в следующем томе, то после его имени будут стоять символы "-->". Если файл продолжается из предыдущего тома, то после имени будут стоять символы "<--". А если файл продолжается из предыдущего и переходит на следующий том, то после его имени будут стоять символы "<->".
Если щелкнуть правой кнопкой мыши на списке файлов, то появится меню с командами интерфейса и управления файлами. Эти команды доступны также из обычных меню WinRAR, с панели инструментов и с помощью сочетаний клавиш, поэтому вы можете использовать наиболее удобный для себя способ.
5. Строка состояния - находится внизу окна WinRAR (под списком файлов). В её левой части расположены два маленьких значка: "диск" и "ключ". Щелчком по значку "диск" можно изменить текущий диск, а щелчком по "ключу" — текущий пароль. Две соответствующие команды также есть в меню "Файл". По умолчанию значок "ключ" жёлтого цвета, но если введён пароль, то он становится красным. В средней части строки состояния выводится информация об общем размере выделенных файлов или о текущем состоянии. В правой части строки состояния отображаются общее количество файлов в текущей папке и их размер.
Архивация файловСоздать новый архив или добавить файлы в уже существующий можно двумя способами:
С использованием контекстных меню архивируемых файлов.
С предварительным запуском программы-архиватора.
При использовании 1 способа в контекстном меню необходимо выбрать команду "Добавить файлы в архив", после чего откроется окно Архиватора и диалоговое окно Добавить, в котором необходимо установить нужные параметры архивации.
При использовании 2 способа прежде всего, нужно запустить WinRAR.
При запуске WinRAR показывает в своем окне список файлов и папок в текущей папке. Вам нужно перейти в папку, в которой находятся файлы, предназначенные для архивации. Для изменения текущего диска можно использовать комбинацию клавиш <Ctrl+D>, список дисков под панелью инструментов, или щелкнуть на маленьком значке диска в нижнем левом углу окна. Для перехода в родительскую папку используйте клавиши <BackSpace> (BS), <Ctrl+PgUp>, маленькую кнопку "Вверх" под панелью инструментов или дважды щелкните на папке ".." в списке файлов. Для перехода в другую папку нажмите <Enter>, <Ctrl+PgDn> или дважды щелкните мышью на этой папке.
После того как вы вошли в папку с нужными файлами, выделите файлы и папки, которые хотите заархивировать.
Выделив один или несколько файлов, нажмите кнопку "Добавить" (то же действие происходит при нажатии <Alt+A> или при выборе команды "Добавить файлы в архив" из меню "Команды"). В появившемся диалоговом окне введите имя архива или просто подтвердите имя, предложенное по умолчанию. Здесь же можно выбрать формат нового архива (RAR или ZIP), метод сжатия, размер тома и прочие параметры архивации.
Во время архивации отображается окно со статистикой. Если вы хотите прервать процесс упаковки, нажмите кнопку "Отмена". Окно WinRAR можно минимизировать в область уведомлений панели задач: для этого нажмите кнопку "Фоновый". По окончании архивации окно статистики исчезнет, а созданный архив станет текущим выделенным файлом.
Добавлять файлы в существующий архив RAR можно также методом перетаскивания. Выделите архив в окне WinRAR и нажмите <Enter> (или дважды щелкните мышью) на его имени — RAR прочтет архив и покажет его содержимое. Теперь вы можете добавлять файлы в архив, просто перетаскивая их из другой программы в окно WinRAR.
После выбора команды "Добавить" открывается диалоговое окно, в котором необходимо ввести необходимые параметры архивации
Рис 2. Диалог указания имени и параметров архива
Параметры архивацииПараметры, доступные в этом диалоге, поделены на несколько групп:
![]() Бывали ли у вас ситуации, когда нужно связать несколько файлов в один? Например, чтобы передать их кому-нибудь, прикрепив к письму или перекинув по Skype. А бывало, что размер флешки не позволял скинуть все необходимое за один раз? Так вот, если размер файлов слишком велик или если их нужно объединить в один общий файл для удобства, то здесь вам пригодится архиватор. Что это такое, как он работает и в каких ситуациях вообще может понадобиться?
Бывали ли у вас ситуации, когда нужно связать несколько файлов в один? Например, чтобы передать их кому-нибудь, прикрепив к письму или перекинув по Skype. А бывало, что размер флешки не позволял скинуть все необходимое за один раз? Так вот, если размер файлов слишком велик или если их нужно объединить в один общий файл для удобства, то здесь вам пригодится архиватор. Что это такое, как он работает и в каких ситуациях вообще может понадобиться?
Содержание
ОпределениеАрхиватор — программа для упаковывания и/или сжатия файлов в один пакет, а также их извлечения. Сжатия может и не происходить, если требуется простое объединение группы файлов в один. Иногда есть необходимость разделения архива на равные части, например, для удобства переноса на другой компьютер.
Многие думают, что архивирование это непосредственно сжатие и уменьшение в размерах, но это не совсем так. Существует специальный режим — без сжатия, который применяется только если есть необходимость в объединении. Очень полезная функция. Например, объединенные в один файл фотографии гораздо быстрее скинутся на флешку. чем по отдельности. Если же такой режим не использовать, то запаковка приведет к уменьшению размеров, но не всегда существенному.
От чего зависит степень сжатияСуществует деление на два типа файлов:
При этом текстовые могут сжиматься в десятки раз за счет применения оптимальных алгоритмов сжатия и шифрования. Бинарные же файлы очень плохо подвергаются изменению, так как данные в них имеют сложную структуру и зачастую уже подвержены сжатию и кодированию. Например, mp3 файлы музыки и jpeg фотографии уже сжаты соответствующими алгоритмами с потерями, если применять к ним дополнительно агрессивное шифрование, то после этого их попросту нельзя будет восстановить без критичной потери данных. Так, для музыки существуют формат без сжатия — flac, а для фотографий это raw. Они имеют на порядок больший размер, но и качество там лучше.
При этом, не путайте сжатие данных архиватором и сжатие соответствующими алгоритмами, например, mp3 и jpeg, ведь последние подходят только для музыки и фотографий, а архиваторы сжимают любые файлы, хоть и зачастую не так эффективно.
Какие бывают архиваторыСамыми распространенными на сегодня являются 7z и WinRAR. Давайте же рассмотрим их поближе.
 Полностью свободный архиватор. Запаковывает во множество малораспространенных форматов, при этом распаковывает практически любые. Самыми часто используемыми форматами запаковки здесь являются 7z, gzip, tar, при чем некоторые из них могут вкладываться друг в друга для дополнительного эффекта. По эффективности сжатия немного превосходит WinRAR, но при этом заметно проигрывает ему в скорости.
Полностью свободный архиватор. Запаковывает во множество малораспространенных форматов, при этом распаковывает практически любые. Самыми часто используемыми форматами запаковки здесь являются 7z, gzip, tar, при чем некоторые из них могут вкладываться друг в друга для дополнительного эффекта. По эффективности сжатия немного превосходит WinRAR, но при этом заметно проигрывает ему в скорости.
Теперь вы знаете что такое архиватор и зачем они нужны, а также легко сможете решить для себя какой из двух аналогов выбрать.
Архиватор WinRAR – это одна из немногочисленных программ, которые необходимы каждому пользователю на любом ПК в независимости от того, где он установлен, дома или в офисе. Основным применением WinRAR является сжатие различных файлов в архивы, однако, благодаря широкому набору вспомогательных функций, круг задач, которые можно решить с помощью WinRAR, оказывается куда шире.
Начнём с основного, с архивации данных. WinRAR обладает алгоритмом работы, который обеспечивает практически самую высокую плотность сжатия файлов среди всех конкурентов, единственный соперник – архиватор 7-zip при некоторых условиях может обеспечивать несколько более плотное сжатие, однако это преимущество отнюдь не подавляющее, особенно на фоне гораздо более низкой скорости работы.
WinRAR может создавать такие форматы архивов, как RAR и ZIP. а также позволяет распаковать и просмотреть практически архивы CAB, ARJ, LZH, TAR, GZ, ACE, UUE, BZIP2, JAR, ISO, 7z, Z .
При создании крупного архива (solid) без дробления его на части WinRAR позволяет произвести сжатие на 10-50% эффективнее, а при архивации мультимедиа применяются особые алгоритмы, которыми не может похвастаться ни один другой архиватор.
Одна из задач, которую можно решить с помощью WinRAR, это объединение множество файлов и папок в один общий файл (архив). Даже без применения сжатия вы куда больше удобства и скорости перемещении информации с одного носителя на другой (например, с жёсткого диска на флэшку) и передачи информации через интернет (файловые обменники). Множество различных файлов, объединённых в архив, будут копироваться намного быстрее, нежели каждый файл по отдельности.
С помощь WinRAR вы можете разбить массив информации на несколько томов определённого размера. Это очень удобно, когда вы передаёте большой объём данных через файловые обменники в интернете, большинство из которых обладают ограничением по размеру одного передаваемого файла. WinRAR при этом позволяет разбить любой объём данных на части требуемого размера.
Среди функций WinRAR также стоит выделить возможность создания SFX-архивов. распаковывать которые можно без всяких архиваторов, помимо этого, пользуясь WinRAR, вы можете надёжно защитить содержимое от свободного просмотра и распаковки с помощью пароля. WinRAR – прекрасный продукт российских разработчиков, все преимущества которого, пожалуй, так просто и не перечислишь.
В прошлом уроке мы разбирали для чего нужна архивация и что это такое . Но все это было голой теорией без наглядных примеров, давайте перейдем к практике. Архивы содержаться в файлах с расширением rar. Какая нужна программа для открытия файлов rar? Существует множество программ-архиваторов. Самая популярная из них — WinRAR.
Вообще программа платная, но как обычно, в интернете можно найти всё, в том числе и бесплатную версию. Печатайте в Вашей любимой поисковой системе «winrar» и в одной из первых ссылок можно будет скачать последнюю версию.
После установки программы можно приступать непосредственно к архивации или чтению самих архивов. Помните, что архив является файлом и имеет свое расширение, обычно это .rar или .zip. Оба эти формата используются для операционных систем Windows, однако. zip формат является универсальным, он будет корректно распознаваться и на других системах, например, MacOs. Выглядит значок архива так:
Вы сами можете убедиться в мощности данной программы и её способности значительно сжимать файлы. Давайте проверим, сколько будет весить файл до и после архивации. Нажмем правой кнопкой мыши на файл —> свойства и в появившемся окне будет отображен размер файла .
Есть другой вариант: выделяем необходимые файлы и в нижней части окна будут расписаны характеристики:
Добавляем файлы в архив, выделяем его и смотрим вес:
Как пользоваться WinRAR: создание архиваПервое, что нам нужно сделать — выделить те файлы, которые мы будем объединять. На картинке чуть ниже видно, что файлы могут быть любого формата, и фотографии и файлы субтитров и папки с другой пачкой файлов или даже еще один архив.
После этого нажимаем правой кнопкой мыши на один из выделенных элементов и появится уже знакомое нам окно, где мы выбирали раньше пункты «Копировать» и «Вставить», но. Что же это? После установки WinRar появились новые пункты, они-то нам и нужны! Выбираем пункт «Добавить в архив» для его создания
После этого откроется окно с многочисленными настройками, из которых для повседневной работы требуются всего две:
Если Вы откроете архив с картинками и попробуете перелистнуть с одной на другую, как обычно делаете в папках, Вы заметите, что это невозможно, нужно по-отдельности открывать каждый элемент. Более того, из-за того, что данные сжаты, программе приходится восстанавливать каждый раз любой файл, из-за этого они открываются дольше, чем обычно. Разумеется, это крайне неудобно для тех данных, которыми Вы пользуетесь постоянно, поэтому есть смысл сначала перенести все содержимое в обычную папку. Чтоб это сделать, нужно распаковать архив - вернуть сжатое содержимое в нормальный вид.
Для этого нажимаем правой кнопкой мыши на архив и выбираем один из трех пунктов:
Использование программ-архиваторов упрощает работу с файлами, их пересылку и компактное хранение.
АРХИВЫ, АРХИВАТОРЫ И КАК ИМИ ПОЛЬЗОВАТЬСЯ
Удивительно, но оказывается, многие пользователи не умеют архивировать/разархивировать файлы.
Что такое архив и что такое архиватор
Архив - это хранилище информации. В компьютерном мире информация храниться в виде файлов, а не в виде стопок пыльных бумаг. Не всегда удобно хранить на диске множество отдельных файлов, это обычно расходует много дискового пространства и ресурсов, лучше для этого использовать специальные архивы.
Архиватор - Это программа анализирующая файлы и реализующая его в алгоритмы сжатия информации и/или упаковку нескольких файлов в один архив. После таких манипуляций файлы имеют специальное расширение, чтобы сразу было понятно, что это архив, они занимают меньше места на диске и более удобны в обращении. Обычно архиваторы имеют возможность, как архивировать файлы, так и разархивировать их, но не все.
Самыми распространенными архивами пока являют с я WinZ ip и WinR ar. Это самые удобные и простые архиваторы обладающие красивым интерфейсом.
Почему я пользуюсь архиватором WinR ar? Для меня это наиболее удобный архиватор, потому, что он достаточно прост в обращении, сжимает файлы сильнее, чем WinZ ip, создает архивы rar и zip. а также распаковывает файлы tar, gz bz2 uucp и др. Создан этот архиватор Евгением Рошалем.
Как работать с архиваторами
Для начала вам нужно купить или скачать архиватор (советую на русском языке, ибо мы живем в России), после чего установить себе на ПК. Это очень просто, так, что я не буду на этом останавливаться.
1. Создание архива с помощью WinRar
Для примера создадим архив из двух папок, внутри которых находятся нужные нам файлы, например старые фотографии, которые мы не хотим удалять, но и хранить их надоело. Допустим, что это папки Foto1 и Foto2 расположенные у нас на рабочем столе.
1 вариант:
а) запускаем архиватор
б) находим в нем папку, где лежат наши папки (у нас это рабочий стол)
в) находим нужные нам папки ( Foto 1 и Foto 2)
г) выделяем их
д) нажимаем на кнопку Добавить на панели архиватора или выбираем в меню Команды команду Добавить файлы в архив .
В результате всех манипуляций появляется окошко, где можно настраивать параметры создаваемого нами архива. В поле Имя можно поставить например просто Foto .rar. Не забудьте поставить галочки около параметров Создать непрерывный архив и Добавить информацию для восстановления. Затем выбираем метод сжатия, в нашем случае я ставлю Максимальный.
Если архив получится очень большой, а вы хотели бы поместить его на диск, или отправить по почте, то можно его разбить на несколько томов (частей). Для этого выбираем в меню Разбить на тома и выбираем, если вы хотите поместить архивы на С D. то 700m - CD-700M, если на дискетку, то 1 457 664 - 3.5", ну, и т.д. При этом будет создано несколько файлов архива, название будет, например, в нашем случае Foto.part1.rar, Foto.part2.rar и т.д.
После всех операций над многострадальными папками появляется заветное окошко Создание архива Foro. rar. Ура, все получилось!
2 вариант:
а) Выделяем наши папки на рабочем столе
б) Кликаем на них правой кнопкой мыши
в) выбираем Добавить в архив
г) настраиваем параметры, как в первом случае и… ура!
2. Распаковка с помощью WinRar
1 вариант:
а) запускаем архиватор
б) находим в нем наш файл, в нашем случае это Foto. rar на рабочем столе.
в) выделяем его
г) нажимаем на кнопку Извлечь. если вы хотите разархивировать эти файлы в другую папку, то выбираете Извлечь в указанную папку (пишите путь)
д) нажимаем на ОК.
2 вариант:
а) кликаете на архив правой кнопкой мыши
б) выбираете в меню Извлечь в…(выбираете куда извлечь)
ПРЕДУПРЕЖДЕНИЕ: Не пытайтесь разархивировать/архивировать файл на съемном носителе, типа дискета, для начала нужно файл перенести себе на диск.
P. s. Остается добавить, что архиваторы перечисленные мной, далеко не самые лучшие, но для новичков, пожалуй то, что надо.
Удачной Вам работы!
Здравствуйте, друзья!
Сначала узнайте, есть ли у вас на компьютере программа архиватор WinRAR. Для этого щелкните правой кнопкой по любому файлу или папке и посмотрите на выпадающее меню.
Если в меню есть такие “стопочки книг” или похожие, то архиватор у вас есть. В другом случае вам на официальный сайт WinRAR. Программа платная, но 40 дней можно пользоваться бесплатно, потом решить, надо или не надо. Думайте сами, решайте сами. А пока давайте рассмотрим для чего нужна программа WinRAR и как ей пользоваться .
Главное назначение программы-сжимать файлы и папки. WinRAR поддерживает все популярные форматы архивов ( RAR ,ZIP. CAB. ARJ. LZH. ACE. TAR. GZip. UUE. ISO. BZIP 2, Z и 7 -Zip ),позволяет делать саморазархивирующиеся архивы, архивы с паролем. Сразу скажу, что из всех форматов самые популярные- RAR и ZIP .Разница у них несущественная, но все-таки есть. ZIP-архивы создаются более быстро, но на современных компьютерах это не так заметно и еще они более популярны в Интернете. Формат RAR обеспечивает лучшее сжатие,позволяет создавать многотомные архивы, позволяет обрабатывать файлы практически неограниченного размера.
Сжатие файлов бывает необходимо для обмена информацией, для хранения, для резервного копирования. К примеру, родственники-друзья попросили вас переслать фотографии с отпуска, папку с рецептами о засолке вкуснейшей капусты и пару-тройку песен. Если вы все это богатство будете пересылать по одному файлу, то придется сидеть за компьютером часа два-три.С WinRAR все гораздо проще. Вы создаете папку с любым названием, переносите туда все нужные файлы и создаете одноименный архив. Этот архив и отправляете друзьям.
Далее.Каким образом использовать программу архиватор WinRAR для хранения файлов?Хранить на компьютере архивы папок удобно тем,что они занимают меньше места.Так же, если вам есть,что скрывать от домочадцев, вы можете поставить пароль на свои архивы.При архивации имейте ввиду,что картинки и фото сжимаются незначительно, а текстовые и медиафайлы- хорошо.
Теперь давайте посмотрим на практике, как создать архив и как его разархивировать. Поскольку работать с архивом невозможно, то уметь извлекать из него данные просто необходимо.У меня для примера папка с фотографиями.
Жмите правой кнопкой мыши по папке и в выпадающем меню выбирайте “Добавить в архив “родные места.rar “.
Начнется процесс архивирования, который будет тем дольше, чем больше вес папки или файла.
Верхняя зеленая строка показывает файлы, которые добавляются в архив.Нижняя строка показывает сам процесс архивации.Вы можете задать параметры операции, но для простого архивирования ничего не стоит делать. Как только вся нижняя строка станет зеленой и будет показано, что обработано 100 %, у вас рядом с папкой появится томик архива с одноименным названием.
Этот “томик” можете послать по почте прикрепленным файлом, по скайпу, перенести на флэшку, одним словом использовать по надобности. А теперь давайте посмотрим, что вам делать, если вы получили такой архив или скачали архив какой-то программы.Надо извлечь из него нужные данные, разархивировать.
Жмите правой кнопкой мыши по архиву и выбираете “Извлечь в родные места”.
Начнется процесс, обратный предыдущему и папка с файлами скоро окажется рядом с томиком архива.
Аналогичные действия вам надо будет сделать, если вы скачали архив какой-либо программы. Например, вот такой архив в формате ZIP.
Точно так же жмите правой кнопкой мыши по томику архива и выбираете “Извлечь в avz4 ”.
У вас естественно будет какое-то другое название. Начнется процесс извлечения и скоро папка явится вашим глазам. Открывайте и устанавливайте программу.
В этой статье я вам рассказала о самых простых возможностях программы архиватора WinRAR . Бывают случаи, когда необходимо создать саморазархивирующийся архив, поставить на архив пароль. Об этом мы поговорим в следующий раз.
 Архиватор WinRAR является одним их самых надежных и простых архиваторов для Андроид устройств. И прежде чем скачать архиватор winrar для андроид (смотреть ) вы должны точно определиться и знать, нужен ли он вам вообще, так как его используют для специально распаковки архивов, которые были переданы прежде с компьютера.
Архиватор WinRAR является одним их самых надежных и простых архиваторов для Андроид устройств. И прежде чем скачать архиватор winrar для андроид (смотреть ) вы должны точно определиться и знать, нужен ли он вам вообще, так как его используют для специально распаковки архивов, которые были переданы прежде с компьютера.
Конечно, вы можете распаковать файл сразу с компьютера, но бывают случаи, что вам нужно перенести свой девайс и показать документ в другом месте, без какой либо помощи компьютера. Важно знать, что некоторые устройства Андроид являются практически аналогом ноутбуку. То есть если вы скачали сжатую игру или приняли по почте сжатый архив с документами, то вам обязательно пригодится архиватор WinRAR. Как вы поняли, что архиватором является программа, которая выполняет функцию разархивации и архивации различных файлов. И для Андроид, как для самого нового и функционального устройства, их существует немало. Некоторые владеют большим спектром функций, а некоторые имеют какие-то определенные недостатки.
Архиватор WinRAR является лучшим способом для сжатия файлов, что дает возможность эффективно, ускорено и безопасно передавать файлы по электронной почте с хорошим и организованным сохранением различных данных. Не считая того, что программа может работать с достаточно большим количеством форматов, она еще и позволяет добавлять нужные вам файлы в оформленные архивы, при этом можно регулировать степень сжатия файла. Программа WinRAR может поддерживать многотомные архивы, что тоже является безусловным преимуществом.
Похожие материалы:
 Майкрософт судится с Самсунг по поводу оплаты патента на Андроид
Майкрософт судится с Самсунг по поводу оплаты патента на Андроид
Майкрософт говорит о том, что Южно-Корейская фирма не вовремя заплатила по патенту для того, чтобы использовать свои изобретения, и начала в этом.
 Что такое дропшиппинг и в чем его достоинства?
Что такое дропшиппинг и в чем его достоинства?
Если вы ищите, каким видом предпринимательства можно заняться, обратите внимание на дропшиппинг. В настоящее время это понятие можно услышать.
 Что такое юзабилити
Что такое юзабилити
Если переводить данное слово с английского то оно означает «удобство в использовании», то есть данное понятие относиться исключительно к дружелюбному.
 Экологическая документация. Что это такое
Экологическая документация. Что это такое
Экологическая документация — это подтверждение соответствия безопасности продукции для окружающей среды и человека требованиям международных и.
 Что такое КАСКО
Что такое КАСКО
КАСКО произошло от испанского слова «casco». В переводе это означает «борт транспортного средства». В настоящее время КАСКО – это страхование.
Русская/английская/украинская зарегистрированная и портативная версии в одном установщике!
WinRAR – самый известный в мире архиватор: его интерфейс переведён на 45 языков. Программа работает с собственным форматом RAR, а также с архивами ZIP, CAB, ARJ, LZH, TAR, GZ, ACE 2.0, BZIP, JAR, UUE, GZIP, BZIP2 и 7-Zip. WinRAR обладает и дополнительными возможностями: это шифрование, поддержка непрерывных (solid) архивов, в которых степень сжатия может быть на 10 – 50% больше, чем при обычных методах сжатия, специальный алгоритм для сжатия мультимедийных файлов, поддержка многотомных архивов и так далее. Средняя степень сжатия при помощи программы составляет 15-30%.
Основные возможности WinRAR:
Некоторые отличительные особенности WinRAR:
Изменения в версии 5.31 beta 1:
Особенности версии:
Дополнительная информация:
Ключи командной строки:
Ключ /D=ПУТЬ следует указывать самым последним
Например: WinRAR.v5.31.exe /S /IR /D=C:\MyProgram
ОС: Windows XP / Vista / 7 / 8 / 8.1 /10 (32-бит / 64-бит)
Скачать программу WinRAR 5.31 Beta 1 (2,86 МБ):
Зарегистрируйтесь, чтобы увидеть ссылки