





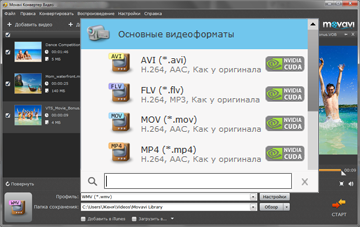
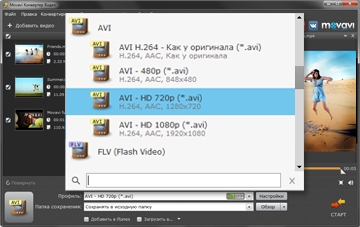



 Рейтинг: 4.4/5.0 (1834 проголосовавших)
Рейтинг: 4.4/5.0 (1834 проголосовавших)Категория: Windows: Конверторы
Существует множество бесплатных полезных программ и утилит. расширяющих стандартные возможности операционных систем и выполняющих специфические задачи пользователя.
Изменение формата видео файла
Для того чтобы изменить формат видео-файла мы воспользуемся бесплатной программой для конвертирования видео «Super». которую вы легко сможете скачать на сайте «izone.ru».
После установки и запуска программы необходимо кликнуть правой кнопкой мыши по окну программы и в появившемся контекстном меню выбрать команду «Add Multi media Files».
В открывшемся диалоговом окне необходимо выбрать видео-файл, и нажать кнопку «Открыть».
Файл будет открыт в программе. Об этом будет говорить появившаяся строка в нижней части окна программы. Здесь же в виде подписи к файлу будет указан формат видео. Для того чтобы изменить формат видео необходимо сначала выбрать его из выпадающего списка «Select the output container».
Здесь представлены самые популярные форматы видео. Например, выберем формат «AVI».
После чего в списке «Select the output video codec» необходимо выбрать видео кодек для нового файла. Видео кодек поможет уменьшить размер видео-файла, не изменив при этом его качество. Например, выберем видео-кодек «Div X».
Вы также можете поменять размер картинки видео, установив необходимый в группе параметров «Video Scale Size». Аналогичным образом, установив параметры в группе «Aspect» и «Frame», вы сможете изменить соотношение сторон и количество кадров в секунду соответственно.
Для того чтобы перекодировать файл нажмите на кнопку «Encode (Active items)» и в появившемся окне выберите «DivX» и нажмите «ОК».
Через некоторое время формат файла будет изменен, и вы сможете просмотреть получившийся результат, нажав на кнопку «Preview The last rendered file».
Таким образом, с помощью программы «Super» вы сможете быстро изменить формат видео. детально настроив все необходимые параметры.
Перед многими людьми, в последнее время, все более остро встает вопрос, как изменить формат видео? Он встает потому, что сейчас практически у каждого есть камера, будь она отдельной или на телефоне, и, разумеется, этой камерой мы пользуемся. После, отснятое видео мы переносим себе на компьютер и, зачастую, оно бывает не в том формате, который нам необходим. Не важно, в какой формат вы хотите переделать ваше видео, у всех разные вкусы, моей задачей является показать вам, как конвертировать видео на компьютере из одного формата в другой. А использовать для этого мы будем лучший конвертер видео - программу FormatFactory.
Как изменить формат видео на компьютере? Видео урок.Для начала посмотрите видео урок, в котором я подробно описываю, как поменять формат видео используя данную программу. Если что-то будет не понятно, читайте статью ниже, с подробными комментариями.
FormatFactory - лучшая программа для конвертирования видео.Перед тем как приступить к описанию процесса, скажу, что эта программа для конвертации видео. может не только переделывать целую массу видео форматов. точно также она переделывает кучу аудио форматов и форматов графических. Принцип абсолютно тот же что и в видео.
Итак, приступаем.
Как конвертировать видео из одного формата в другой?Как только вы её скачаете, установите и запустите, перед вами откроется главное окно программы.
В нем, вы сразу сможете приступить к работе. В левой колонке, обведенной красным, расположены все основные функции программы FormatFactory. В ней вы можете производить:
Для примера, я вам покажу конвертирование видео с mpg формата в avi.
Выбираем пункт "Все в AVI", показано на рисунке выше стрелкой. И перед вами откроется окно.
В этом окне можно выполнить кое-какие настройки. Если вы нажмете на кнопку "Настройки", то перед вами откроется окно, где вы сможете произвести настройки видео, которое получиться на выходе. Но мой вам совет, настраивайте там что-либо только в том случае, если разбираетесь в подобных вещах, в принципе там и по умолчанию все настроено нормально.
Что бы загрузить видео, которое хотите переделать, нажмите на кнопку "Файл" и выберите нужное вам видео. Кстати, можете выбрать сразу несколько штук, программа переделает в нужный вам формат столько файлов, сколько вы захотите.
Перед тем как начнется конвертация видео. выберите папку, в которую нужно сохранить то, что у вас получиться. Для этого нажмите по кнопке "Выбрать", обведенную на рисунке выше, и там уже выберите нужную папку. После того как все будет сделано, нажмите ОК.
Все, настройки мы все сделали, теперь осталось только запустить процесс конвертации. Для этого нажмите на кнопку старт, в верхней панели программы.
После чего начнется процесс конвертирования видео.
Когда он закончиться на строке где были проценты, появиться слово "Выполнено".
Вот собственно и все.
Эта программа для конвертирования видео. обладает огромным функционалом, в плане изменении форматов. И те, кто ею пользовался, всегда оставались довольны.
Какие форматы бывают. Нюансы.Как поменять формат видео мы разобрались. Но некоторым, возможно, будет интересно узнать об этих форматах. И поэтому, я хотел бы кратко рассказать о некоторых из них.
AVI формат.Начнем, пожалуй, с .avi формата. AVI-формат является, пожалуй, одним из самых распространенных на сегодняшний день. Кстати, некоторых видеокамерах, например телефонных, сразу идет съемка в этом формате. Основным из его плюсов является маленький размер файла, но в этом же его и минус - из-за маленького размера, AVI-файлы не бывают очень высокого качества.
В основном перекодировать видео в этот формат можно тогда, когда его важность не особо высока. Или, например, тогда, когда это не очень важное видео нужно выкинуть в интернет, из-за маленького веса, оно скидывается в разы быстрее.
WMV формат.Насколько я знаю, форматы .wmv и .avi, появились примерно в одно время. Вообще, если открыть видео в .avi, а рядом видео в .wmv, то разницы вы особо не увидите. Так что, по сути, эти форматы мало чем отличаются. Основное, и, пожалуй, единственное отличие, которое я заметил, это то, что при всех равных условиях (например, взять одно и то же видео), видео формата .wmv немного меньше весит.
MP4 формат.Вот формат .mp4 уже солидно отличается от двух предыдущих, и по качеству видео это сразу заметно. Он достаточно немало весит не только из-за качества, но и из-за того, что в него иногда вложено несколько аудио потоков. Т.е. например, у какого-нибудь заграничного фильма, есть два перевода и что первый что второй, вложены в этот .mp4 файл, и, по вашему желанию, вы в любое время можете включить либо первый перевод, либо второй. Еще бывает, что в него вложено несколько видео потоков и субтитры, но это я редко встречал.
MKV формат.Формат .mkv - это наша гордость, потому что был разработан нашими земляками. В этом файле может поместиться и видео очень высокого качества, и несколько языковых пакетов, и субтитры на нескольких языках. Основная прелесть в том, что языки или субтитры можно переключать прямо в "прямом эфире", то есть, просматривая видео. Но есть и один недостаток, который очень сказывается если у вас ограничены объемы памяти - это даже не большой, а огромный размер файла. Для сравнения скажу, у меня есть на компьютере один и тот же фильм в формате .avi и .mkv, и первый весит 700 Мб, а второй 2,5 Гб, т. е. почти в четыре раза больше. Но как я говорил, хорошие фильмы на нем смотреть одно удовольствие, потому что качество просто потрясающее.
Если вы заметили, при перечислении форматов, я шел от менее, к более качественным. Это я сделал специально, чтобы вы кое-что запомнили.
ВНИМАНИЕ ЗАПОМНИТЕ. Из видео более высоко качества, сделать видео более низкого качества можно, а вот наоборот, уже нельзя.
Так что перед тем как изменить формат видео на avi с mp4 или с mkv, подумайте, стоит ли это того, потому что назад уже вернуть будет нельзя.
Но опять-таки, особо пугаться не стоит - при конвертации остается и исходный файл, и тот который получился, вы можете просто их сравнить, и если качество вас устраивает, то оставить исходник, а тот, что сделали, удалить.
Подробную статью о форматах видеофайлов, можете прочитать здесь .
Статья получилась длинноватой, но надеюсь, у вас не осталось вопросов о том, как переделать формат видео.
Большинство пользователей современной техники рано или поздно задумываются над вопросом «как изменить формат видео на компьютере». Многим требуется поменять формат для просмотра кино на новеньком айфоне, кому-то - для портативной консоли, а у кого DVD-плеер читает видео-файлы только в AVI. Причин очень много, однако главное – вы столкнулись с этой проблемой. И путей ее решения тоже много. Но, прежде чем мы расскажем, как изменить формат видео на компьютере, не мешало бы получить немного дополнительной информации.
Основные форматы видео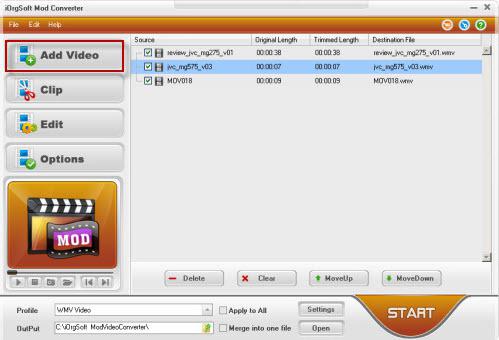
А теперь стоит запомнить одно правило. Из файла с высоким качеством всегда получится сделать файл с меньшим, а наоборот – никогда. Таким образом, если вам просто интересно, как изменить формат видео из MP4 в AVI, это один вопрос. Это легко! А вот повысить качество AVI не выйдет, можете даже не заморачиваться.
Выбор способа изменения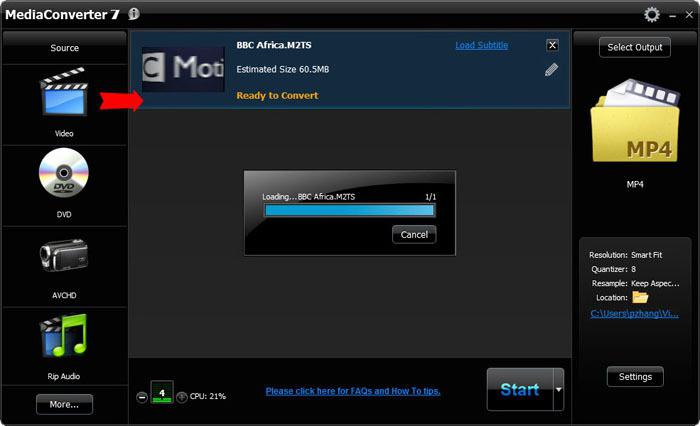 Продолжим рассматривать ответ на вопрос: «Как поменять видео на компьютере?» Рассмотрим несколько вариантов решения.
Продолжим рассматривать ответ на вопрос: «Как поменять видео на компьютере?» Рассмотрим несколько вариантов решения.
Первый – это онлайн-конвертеры. Простой и понятный способ, при котором не надо ломать себе голову над процессом. Но для его использования вам нужно быстрое интернет-соединение и тариф с большим количеством трафика. Схема работы выглядит примерно так: сначала ваше видео загружается на сайт-конвертер, потом происходит преобразование и скачивается видео с измененным форматом. При медленном интернет-соединении это процесс может занять очень длительное время.
Второй вариант – использовать одну из множества всем хорошо известным программ-конвертеров. Мы подробно остановимся на некоторых из них.
Freemake Video ConverterЭто бесплатный видеоконвертер, который легко справится с нашей задачей, а именно: как изменить формат видео на MP4, AVI, или же для мобильного видео. Если мы запустим программу, то увидим окно, куда и нужно добавить файл, который хотим изменить. А дальше смотрим вниз и определяемся, что же мы хотим получить. Перед нами - ряд символов, среди которых нам и предстоит выбирать. К примеру, если видео нужно для вашего айфона, то и нажать необходимо на значок неполного яблока, ну и с остальным по аналогии разобраться можно. Все равно после клика по символу программа все сделает сама.
"ВидеоМАСТЕР""ВидеоМАСТЕР" – это программа наших земляков, которая в последнее время становится все популярнее и популярнее. Позиционируется она как мощный видеоконвертер, с возможностью работы почти с любыми форматами (самые популярные уж точно присутствуют), а также записью DVD-дисков. Причем данная программа пользуется заслуженной популярностью не только у простых пользователей, но и у опытных, которые и сами с легкостью расскажут, как изменить формат видео на компьютере на avi и так далее. Стоит также отметить очень интересную функцию DVD-риппинга. Конечно, обычным пользователям она, как правило, не нужна, но продвинутые точно скажут разработчикам «Спасибо».
Ну а для тех, кто особо задумываться над процессом не хочет, в этой программе подготовлено около 350 готовых профилей (пресетов) с уже настроенными параметрами. Стоит только выбрать и нажать иконку «Конвертировать». Еще одним плюсом программы является работа с несколькими файлами одновременно.
Для опытного же пользователя здесь раздолье всевозможных настроек видео, начиная с частоты кадра и заканчивая выбором битрейта аудиодорожки с регулировкой громкости.
Также "ВидеоМАСТЕР" позволяет подготовить готовые FLW и SWF-видеофайлы со встроенным в них плеером, что отлично подойдет для владельцев сайтов или тех, кто ведет свой блог. Ну а про редактирование отдельных фрагментов видео даже и говорить не хочется, потому что наша основная задача - как изменить формат видео на компьютере, и не будем от неё сильно отклоняться.
Nero VisionА как изменить формат видео в "Неро", если нет возможности воспользоваться онлайн-конверторами и скачать нужную программу? В Nero Multimedia Suite обычно присутствует и Nero Vision. А эта программа является довольно функциональной и вполне способна на рабочие подвиги.
Особенность работы этого софта состоит в пошаговом режиме. После запуска нам будет предложено несколько вариантов действий – создать диски с видео, поймать видео с внешнего источника и сохранить видеофайл на жесткий диск.
А для того, чтобы начать редактирование, достаточно нажать кнопку «Создать» и выбрать нужный файл. Можно отредактировать стандартные параметры, вроде цветового баланса, яркости и так далее. После этого есть возможность создания меню диска. Если вы не видите необходимости в его установке, можно и пропустить этот пункт, двигаясь дальше. А вот тут самое интересное. Просто берем и сохраняем видео в нужном нам формате. И готово!
У каждого современного пользователя компьютера хоть раз в жизни возникает задача поменять формат видео. Проблема заключается не в отсутствии возможностей у ПК воспроизвести тот или иной видеофайл, а в том, что существующих форматов слишком много. Различные портативные устройства предъявляют индивидуальные требования к формату загружаемых роликов. Например, на компьютере всегда можно посмотреть фильмы в формате AVI, а вот загрузить подобное видео в мобильный телефон можно даже не пытаться. Более того, каждый формат может иметь свои спецификации, особенности и воспроизвести тот или иной видеофайл с первого раза не всегда удается.
Для того, чтобы изменить формат видео, необходимо воспользоваться специальной программой - конвертором. Например, программа ВидеоМАСТЕР - это удобный и эффективный конвертер видео на русском с широким диапазоном возможностей. Утилита позволяет не только быстро и качественно поменять формат видео, но и содержит обширный каталог опций для редактирования роликов, позволяет скачивать видео записи с Youtube и ВКонтакте. Посмотрите наглядный видеоурок по теме:
Чаще всего изменить формат видео требуется в том случае, если нужно ролик в какое-либо устройство (мобильный телефон, плеер, КПК и др.). Для этих целей в программе представлен большой набор готовых пресетов видео для наиболее популярных девайсов. Достаточно добавить ролик в программу, в каталоге устройств указать нужную модель и запустить конвертацию. Это особенно удобно для начинающих пользователей, т.к. не требует от них расширенных знаний и навыков в области конвертации видео. Программа поддерживает практически все известные форматы видео (AVI, MPEG-4, MPEG1, MPEG2, VCD, DVD, WMV, ASF, VOB и др.), а также является удобным видео конвертером DivX .
Другая распространенная ситуация, когда необходимо поменять формат видео, это публикация роликов в Интернет. Сейчас практически все интернет-ресурсы (социальные сети, блоги, форумы и т.п.) позволяют загружать видео файлы. В сети существует огромное количество видеохостингов. С помощью ВидеоМАСТЕРа можно изменить формат видео для загрузки на тот или иной сайт буквально за несколько кликов. Кроме этого, утилита позволяет генерировать FLV и SWF видео с файлом плеера для размещения на собственном сайте или в блоге.
Для продвинутых пользователей в программе представлена удобная настройка наиболее востребованных параметров видео и аудио (битрейт, размер и частота кадра, выбор звуковой дорожки, регулировка уровня громкости и т.д.). Утилита оснащена встроенным плеером с возможностью полноэкранного просмотра, что обеспечивает удобную и комфортную работу в ней.
ВидеоМАСТЕР позволяет не только изменять формат видео, но и включает множество полезных опций для редактирования видео. В программе вы легко сможете улучшить качество видеороликов, добавить субтитры, кадрировать видео, соединить или обрезать фрагменты и многое другое. Устанавливая ВидеоМАСТЕР на свой компьютер, вы получаете доступный и качественный инструмент для конвертации видео файлов.
При работе с различными программами, которые занимаются обработкой аудио, видео и графической информации, нередко возникает проблема изменения расширения файла. Для чего это нужно?
Как правило, при загрузке тех или иных файлов на сайт (например, картинка для аватара - изображения для Вашего профиля, либо фильм или песня на сайт "В контакте") система сайта требует, чтобы они загружались в определенном формате.
Точно также некоторые компьютерные игры требуют загрузки музыки или изображений в определенном формате, чтобы файлы были доступны во время игры.
И, наконец, существуют программы, которые могут работать или воспроизводить только файлы определенного типа.
Теперь перейдем непосредственно к тому, как изменить тип файла. Процедуры эти простые и никаких особых навыков от Вас не потребуют.
Как изменить тип файла фотографии и других изображенийДля этого удобнее всего воспользоваться программой "Paint", которая входит в стандартный набор программ, поставляемых вместе с Windows.
Вот и все - теперь у Вас тот же файл, но в другом формате.
Как изменить тип файла видео или аудиоЭто несколько более сложная процедура, однако и здесь существуют прекрасные программы, которые помогут Вам достаточно быстро (в случае незначительного объема аудио- или видеоинформации) переконвертировать файлы. Один из таких конвертеров - программа под названием "Format Factory". Почему именно она? Во-первых, она бесплатная; во-вторых, ее бесплатное распространение ничуть не сказывается на прекрасной работе этой программы.
Что касается конвертации аудиофайлов, то здесь процесс тот же самый. Открываем "Format Factory", кликаем на пункте меню "Аудио" и выбираем, в какой формат мы хотим перевести наши записи. После этого выбираем вышеуказанным способом столько записей, сколько нам нужно (можно даже из разных папок) и точно так же запускаем конвертацию.
Отметим, что программа поддерживает и изменение расширений графических файлов. Если Вам нужно поменять расширение у одного файла картинки, то лучше использовать Paint, а вот при массовом изменении расширений Вас очень выручит все та же Format Factory.
Прежде чем приступить к изменению типа, необходимо разобраться, что такое файл, какие существуют типы файлов и их расширения. Итак, это информационный массив, хранящийся на информационном носителе и состоящий из логических единиц.
 Файлы и их расширения
Файлы и их расширения
Файл является своего рода «хранилищем» информации определённого типа, например текстовой или графической. Существуют также файлы, включающие в себя одновременно и тексты, и изображения (текстовый редактор Word). Помимо этого, он может содержать и служебную информацию, необходимую, например, для правильной печати документа (Quark XPress). Именно поэтому необходимо отличать файлы друг от друга, и одного имени здесь будет недостаточно. Для удобства ориентирования необходимо расширенное имя, то есть расширение, которое определяет тип. Если имя файла чаще всего выбирает пользователь, то выбор расширения жёстко ограничен и изменять его крайне нежелательно.
Каким может быть тип файла
Среди прочих встречается такой тип файла:
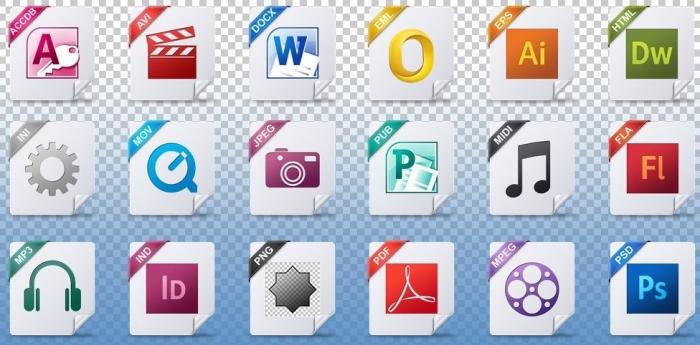
Мы привели лишь основные типы файлов. На самом же деле их довольно много и перечислять попросту нет смысла.
Наш главный вопрос: «Как изменить тип файла?»
Как отмечалось ранее, нежелательно изменять расширение (а с некоторыми этот фокус и вовсе не пройдёт), но иногда это просто необходимо. Например, качество видео формата flv гораздо ниже, чем mp4, и тут наилучшим решением будет разузнать, как изменить тип файла. После преобразования можно наслаждаться достойной картинкой.
Изменить тип файла можно несколькими способами
Во-первых, простым переименованием. Для этого наводим мышку на нужный файл и правой кнопкой ее вызываем контекстное меню. Теперь заходим в «Свойства» и меняем формат файла (всё, что стоит после точки). Этот способ работает не на всех версиях Windows - и данным методом невозможно менять видео- и аудиоформаты. Для смены таких расширений необходимы специализированные программные продукты. Во-вторых, давайте посмотрим, как изменить тип файлов, расширение которых отсутствует в имени. Для этого, воспользовавшись файловым менеджером, укажем в настройках Windows отображение расширений. Идём в меню «Пуск» – «Панель управления» и выбираем «Свойства папок». В свойствах видим вкладку «Вид», где находим пункт «Скрыть расширения для зарегистрированных типов файлов», снимаем галочку напротив и жмём ОК. Теперь имена файлов изменились, и справа после точки начали отображаться их расширения. Также для смены типа удобно использовать программы, позволяющие не менять настройки системы, например Total Commander.
Как изменить тип файла в Total Commander
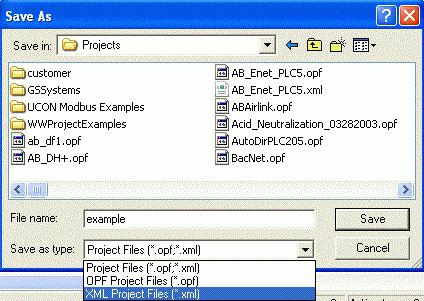 Надеемся, что сегодня вы не зря потратили время и почерпнули нужную для себя информацию, а именно: узнали, как изменить тип файла.
Надеемся, что сегодня вы не зря потратили время и почерпнули нужную для себя информацию, а именно: узнали, как изменить тип файла.
Как изменить расширение файла в windows 7
автор: Dzhawk | 17-03-2013, 01:02 | Просмотров: 37217
Расширение файла - это часть имени файла, отделенная от основного имени точкой. Существует множество расширений форматов файла. И для того, чтобы операционная система могла определить какой программой открыть определенный файл, после имени файла ставиться его расширение.
Текст, документы
doc, docx, txt, xps, readme, fb2, emlx, bdr
Каждая программа на компьютере предназначена для работы с определенными файлами и расширениями. Поэтому если вы хотите открыть какой либо файл, то для начала вам нужно узнать какая программа использует расширение данного файла, затем скачать ее и установить.
Изменить расширение файла в windows 7 можно для разных целей. Например для создания bat, html, xml файлов. У каждого человека интересующегося данным вопросом цель своя, но задача общая поменять расширение файла.
Итак приступим. Для того чтобы сменить расширение файла выполните следующие действия.
Во-первых нужно сделать так, чтобы расширение файла отображалось.
Шаг 1. Нажимаем Пуск и выбираем Панель управления. Для более полного отображения всех компонентов панели управления меняем вид просмотра на мелкие или крупные значки. Затем нажмите на ссылку Параметры папок.
Шаг 2. В открывшемся окне Параметры папок переходим во вкладку Вид. В блоке Дополнительные параметры перетягиваем бегунок вниз и снимаем галочку в поле Скрывать расширение для зарегистрированных типов файлов. После этого нажмиаем на кнопку Ок .
Теперь у нас у каждого файла будет отображаться расширение, которое можно будет изменить.
Для примера я взял файл с расширением html, так как зачастую файлы скачанные с интернета имеют именно такой неправильный формат, который нужно поменять.
Далее, мы щелкаем правой кнопкой мыши по файлу для которого нужно изменить расширение и в окне контекстного меню выбираем Переименовать .
Новый текстовый документ это имя файла, а html расширение файла. чтобы его изменить выделите его мышкой и удалите до точки! После этого введите другое расширение для вашего файла.
На вопрос Выполнить изменение нажмите кнопку Да .
После этого действия у файла должно измениться расширение. Если этого не произошло, то попытайтесь выполнить процедуру заново.
Всеобщее увлечение современными портативными мультимедиа гаджетами повышает спрос на программы-конвертеры, с помощью которых можно преобразовать формат имеющегося видео в другой, распознаваемый конкретным устройством. Как показывает практика, наиболее часто пользователи хотят переконвертировать непонятный для некоторой техники формат MKV в наиболее «народный» - AVI. Такую возможность для всех желающих предоставляет программа MKV to AVI Converter от разработчика Digitbyte Studio. Однако не стоит судить о возможностях приложения по его названию. Особенностью программы является поддержка большинства популярных форматов видео, помимо тех двух, о которых так красноречиво заявляет имя приложения. Так, например, MKV to AVI Converter распознает такие расширения видеофайлов, как WMV, MPG, ASF.
Интерфейс программы преследует две основные задачи: обеспечение максимального удобства при максимальной функциональности. Переконвертировать файл легче легкого – достаточно выбрать исходное видео, задать необходимые параметры и начать процесс преобразования. Убедиться в том, что вы выбрали нужный файл, вам поможет функция предварительного просмотра. Единственным минусом MKV to AVI Converter является, пожалуй, необходимость дополнительного скачивания требуемых кодеков. Хотя и эта проблема вполне себе решаема – дополнительное программное обеспечение доступно для загрузки на страницах официального сайта. Если приложение не может распознать формат файла, оно автоматически, в аварийном режиме, прекращает работу.
Программа потребляет небольшое количество системных ресурсов и, что не может не радовать, имеет файл справки. Ответ на любой возникающий вопрос вы сможете найти в самом приложении, не прибегая к необходимости искать информацию в Интернете. MKV to AVI Converter можно использовать в качестве видеоредактора. Благодаря встроенным возможностям программы пользователь сможет поменять частоту кадров, разрешение картинки и прочие параметры видео. По сути, приложение помогает настроить видеофайл под вкусы и задачи каждого конкретного пользователя. MKV to AVI Converter позволяет работать не со всем файлом, а только с его частью. Удобный ползунок поможет выбрать вам необходимый для редактирования отрезок видео. Если при запуске конвертирования вы не указываете в настройках желаемое разрешение, то программа делает это автоматически за вас, выбирая режим по умолчанию. Возможности приложения настолько широки, что его можно использовать даже в качестве обычного проигрывателя.
Ключевые особенности и функции