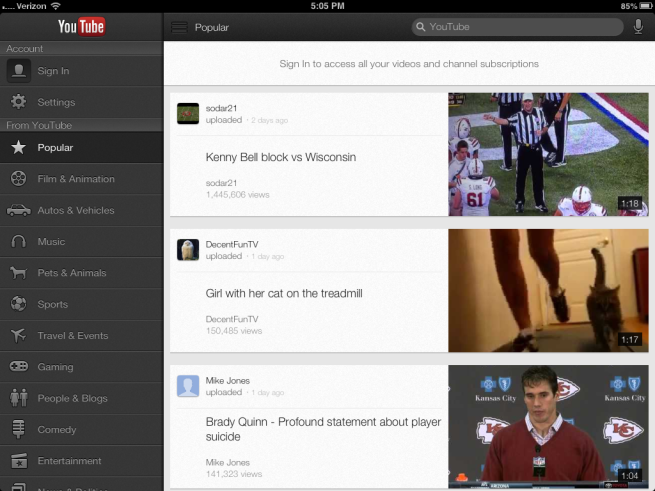


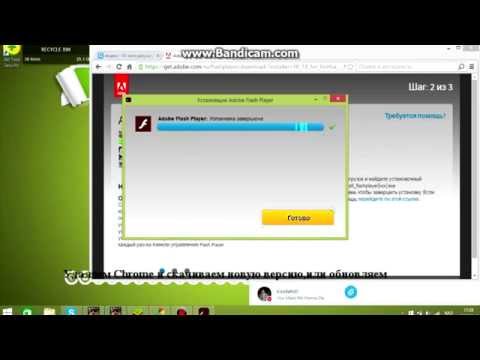

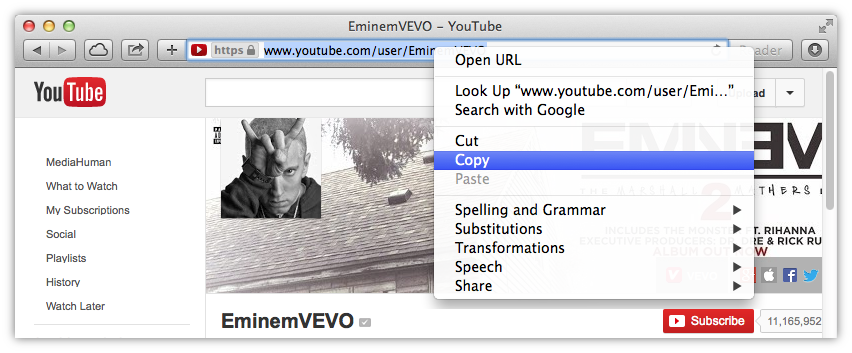





 Рейтинг: 4.1/5.0 (1826 проголосовавших)
Рейтинг: 4.1/5.0 (1826 проголосовавших)Категория: Windows: Загрузка файлов
День за днем популярные приложения от компании Google получают обновления. На этот раз свою порцию новинок получил мобильный клиент YouTube. Правда, опробовать их смогут только пользователи устройств с Android 3.2 Honeycomb и выше.
Обновленная версия программы отличается более простым, но практичным дизайном. Теперь пользователи могут получать быстрый доступ к каналам, на которые они подписаны, а также истории просмотренных видео. При этом история будет полной вне зависимости от того, на каких устройствах вы вели просмотр.
Появилась и новая функция, которая сделает просмотр видео куда проще. Теперь YouTube будет автоматически подгружать новые видео из подписок, а также видео, отложенное к просмотру. Это будет происходить тогда, когда устройство будет подключено к Wi-Fi сети .Таким образом, пользователям не придется подолгу ждать, пока загрузится видео, используя при этом медленный или недоступный в определенный момент 3G.
В новой версии приложения появилась возможность использовать ваш аппарат в качестве пульта дистанционного управления при просмотре видео на других устройствах.
Не забудьте посмотреть:Сегодня в интернете можно найти видеохостинг на любой вкус и цвет, однако еще несколько лет назад выбора как такового не было. Да что там говорить, если еще в середине 2000-ых годов видеоролик вообще было трудно куда-либо загрузить, поскольку сайты просто не предоставляли такой возможности. В настоящее время, к счастью, эта проблема полностью решена.
Наиболее популярным видеохостингом сегодня является небезызвестный YouTube, который принадлежит, кстати, корпорации Google. Он был основан в 2005 году тремя ребятами, которые незадолго до этого работали в PayPal, где они и познакомились. Всего лишь полтора года спустя сайт был выкуплен Google за фантастические $1,65 млрд! Сегодня проект позволяет не только загружать собственные видеозаписи и наслаждаться роликами других пользователей, но и зарабатывать на этом немалые деньги.
Почему не работает YouTube?Несмотря на то, что YouTube — самый крупный видеохостинг и над ним работает огромнейшее количество специалистов, это вовсе не означает, что сайт обязан работать идеально. Нет, даже с ним иногда возникают проблемы. Так, например, некоторые жалуются на то, что ресурс просто не загружается. Почему это происходит и как решить проблему?
Итак, ваш друг прислал вам на почту ссылку на смешной видеоролик, который вы открыли в своем браузере, однако вместо видеозаписи видите перед собой пустую страничку.
Если у вас, друзья, есть свои собственные решения данной проблемы, пишите об этом в комментариях, мы их обязательно опубликуем
Пользователи смартфонов и планшетов могут скачать программу YouTube на Андроид бесплатно. Приложение не требует никаких дополнительных вложений, все его функции становятся доступны сразу после скачивания.
Программа YouTube для Андроид (Ютуб) обладает несколькими уникальными функциями, которые выделяют приложение среди конкурентов. Во-первых, стоит отметить функцию предварительной загрузки. Когда телефон подключен к сети Wi-Fi, приложение загрузит видео, и сохранит его в кеш, благодаря чему вы сможете без проблем просмотреть его при медленном соединении. Во-вторых, программа Ютуб позволяет подключить ваше Андроид устройство к телевизору, и транслировать видео на большом экране.
Присутствуют даже такие функции, как установка размера шрифтов в титрах, вывод на первые строки рекомендаций видео из определенного региона, оповещения об интересных видео, и многие другие функции доступны в программе Ютуб.
YouTube – это не только возможность развлечь себя вне дома, но также и способ сэкономить время. Ведь многие, придя домой, первым делом включают компьютер, и просматривают новые видео. Теперь же, этим вы можете этим заняться, пока едете в маршрутке, или стоите в очереди на прием. Оставшееся же время можно потратить с пользой. Ну и конечно, вы не пропустите ни одной онлайн трансляции, даже если находитесь вне дома. Для просмотра музыкальных клипов, новостных репортажей, или других видео, достаточно просто скачать YouTube бесплатно для Андроид.
Один из самых популярных видеохостингов в мире, YouTube внес изменения в домашнюю страницу. Теперь каждый подписчик сможет увидеть новые видео, кроме того, пользователь получит рекомендации для просмотра видео по схожей тематике с других каналов. Сайт стал в некотором роде экскурсоводом.
Говоря о YouTube нужно помнить, что это не только видеохостин, но и социальная сеть. На самом деле это уникальное соединение. Несмотря на то что это немного необычная социальная сеть, у нее есть немалое количество фанатов. Уже не один десяток человек прославился через YouTube и обрел всемирную популярность или же популярность в своей стране.
Чтобы стать популярным в YouTube нужно чтобы ваше видео посмотрело максимальное количество людей, чтобы это произошло вам нужно оптимизировать свои видео ролики. Также нужно всячески украшать ваши видео, для этого нужно использовать специальный редактор .
Возможности YouTube доступны не только для владельцев стационарных компьютеров, но и для владельцев портативных устройств – ноутбуков, нетбуков, смартфонов, игровых консолей Playstation 3.
Решение об обновлениях было принято после рассмотрения пользовательских жалоб на «захламленность» страниц. Теперь проблема устранена, так как основной контент размещен не сбоку, а посередине страницы. Под каждым видео имеется кнопка «Подписаться», кнопки «понравилось» и «не понравилось», детальное описание видео, а также пользователь может добавить запись в социальную сеть, например, в Twitter или в Facebook.
Со временем новшество увеличит глубину просмотров на сайте. Еще совсем недавно пользователи попадали на YouTube с помощью поиска, теперь все силы брошены, чтобы удержать посетителя и продлить время его пребывания на каналах.
Дизайн сайта обновлялся в прошлом году, что позволило увеличить количество подписчиков на интересные каналы. Их, кстати, создали еще в 2005 году. И с тех пор они успешно развиваются, естественно, не сами по себе. За 7 лет выросло количество подписок в 2 раза. Пользователи тратят на просмотр видео на 30% больше времени.
Такие позитивные данные про развитие YouTube говорят о том, что сайт продолжает развиваться. В любом случае, если ваша деятельность связана с разработкой сайтов и продвижением сайтов, то вы должны разрабатывать сайты с учетом растущей популярности социальных сетей.
По исследованиям компании, каждый месяц к видеохостингу присоединяется более 800 миллионов новых посетителей. Видео просматривают 4 миллиарда часов. В 2012 году запросы по YouTube в Украине заняли третье место. А в связи с нововведением русскоязычных субтитров, пользователи теперь могут просматривать иностранные видео.
Раз уж заговорили про раскрутку через Youtube, рекомендую просмотреть видео как раскручивать ролики через youtube.
Помните я писал про дурацкий интерфейс ютубовского плеера? Вспомните такое утверждение:
Каждое обновление интерфейса продуктов гуглов добавляет движений и кликов пользователю.
Ну, гугл обновили интерфейс плеера. Теперь вместо действий кнопки открывают дополнительные панели (мы ведь все любим дополнительные панели?) Кнопка «СС» невнятного поведения выдает нам такую панель:
Непонятное выпадающее меню, переключатель «On/Off» (мне потребовалось некоторое время чтобы понять его текущее состояние) и ссылка, которая открывает дополнительные настройки. Если нажать On или Off, то эта панель закрывается и ничего не происходит. Вообще ничего. Положение переключателя даже не изменится. Чтобы на самом деле включить субтитры нужно в непонятном выпадающем меню выбрать язык:
После выбора языка панель не исчезает, ее нужно закрыть самому, зато теперь это можно сделать кликом в другую область или кнопку (одна из моих главных претензий в предыдущей заметке).
Вот сейчас уже можно нажать на переключатель и отключить субтитры! Если это сделать, то мы вернемся к первому состоянию панели:
В меню выбран дефис, переключатель снова на On. Клик на переключатель в этом состоянии снова ничего не дает. Получается, переключатель вообще не может быть в состоянии Off. Так зачем же он нужен? Чтобы вернуть в меню дефис вместо выбранного пользователем языка. Понимаете, какая хитрая схема? Чтобы отключить субтитры нужно выбрать дефис в меню языков, но сделать это нужно кликнув на переключатель On/Off, который сработает, но все равно останется в On.
Что мешает выбрать дефис в меню самому, так же, как мы изначально выбрали язык? Его отсутствие!
Дефиса среди пунктов вообще никогда не было, первым пунктом был «Translate Captions». Выбрать его можно только после того, как вы выберете другой язык.
Кликаем на «Options» в панели субтитров, видим такую панель
Можно выбрать шрифт для субтитров, но если вы кликнули на это меню, то закрыть его сможете только выбором шрифта или нажатием кнопки «Done». Даже логичное «Reset» не закроет меню, не говоря уже об очевидном клике в другое место. Проблема тут еще в том, что текущий выбранный шрифт никак не выделяется в открытом меню. Вот вы кликнули в меню, оно открылось, вы посмотрели какие шрифты доступны, но решили оставить все как есть. Вам нужно вспомнить какой шрифт был выбран, найти его в меню (скролл в котором не работает, можно только тянуть ползунок справа) и кликнуть на него. Все эти движения нужны только для того чтобы ничего не менять.
Под меню шрифтов находится кнопка «Background», я не понял что она делает. Нажимаю, ничего не происходит. Потом дошло, что это включение цветовой подложки субтитров. Если субтитры отключены или в данный момент видео их просто нет на экране, то нажатие на «Background» не даст никакого отклика. А отклик должен быть всегда.
Ниже находится жесточайшая палитра выбора цвета (обратите внимание на отступ между словами «Foreground» / «Background» и самой палитрой). Ну и попробуйте не приглядываясь определить какие цвета выбраны.
В правом углу можно включить скроллинг субтитров (это когда они появляются на экране по одному слову вместо целых строк) и. ммм. плюс и минус. Видимо, это скорость скроллинга? Опять же, если на экране в данный момент нет субтитров, то понять зачем нужны плюс и минус сложно. Оказалось, они нужны для изменения размера шрифта. Логичнее было бы поставить эти кнопки рядом с меню выбора шрифта. Это ведь уже универсально понятное расположение: шрифт слева, размер справа.
Скроллинг субтитров — самый адский элемент в этом окне. Во-первых, зачем его сделали в виде меню? Это же вкл/выкл, можно применить тот же самый «On/Off» который с горем пополам вставили в панель субтитров! Во-вторых, у этого меню та же проблема, что у меню шрифтов: в открытом состоянии не видно выбранного сейчас элемента, и закрыть меню чтобы вернуть все как было — нельзя. В-третьих. это нужно видеть. Вот я открыл окно настроек, скроллинг по-умолчанию выключен:
Вот я кликнул на это меню и там где было Off вдруг стало On, а Off оказался ниже! Что происходит? Что это значит?
Я уже не говорю о том, что это на меню вообще не похоже, к тому же оно скрыло какой-то текст снизу и вообще — если видео на паузе (что можно допустить — юзер ведь полез в какие-то дебри настроек, которые закрывают пол экрана), то эффекта от переключения скроллинга вообще не будет видно. Его видно только когда видео играет.
Ну и напоследок: если нажать на «Account Playback Settings», то новая страница откроется вместо текущей (а не в новой вкладке) без каких-либо предупреждений. Что вы там смотрели или настраивали — все пропадет. В новой вкладке эту ссылку открыть в принципе невозможно, ни cmd/ctrl+click не работает, ни контекстное меню не дает привычного для ссылки варианта «открыть в новой вкладке».
Настройки аннотаций, размера плеера и качества теперь засунули в единую панель настроек. Добавили один клик. Ну, больше дополнительных панелей люди любят только дополнительные клики.
Но если задуматься, то добавили не один, а потенциально — два клика. Смотрите, раньше чтобы включить аннотации нужно было кликнуть на кнопку один раз. И все. Кликнул второй раз — выключил. Теперь нужно открыть панель и кликнуть на переключатель там. Но если вы не ставили видео на паузу, то панель эту нужно закрыть (если ставили на паузу, то проигрывание автоматически закроет панель). Закрытие панели это еще один клик.
Как обновить драйвера на компьютере – этот вопрос задают многие пользователи, когда начинаются некоторые проблемы с компьютером. Например, после переустановки Windows может отсутствовать звук или папки открываются с заметными тормозами. Очень часто для улучшения производительности в играх также помогает обновление драйверов.
Драйвер в переводе с английского означает – водитель. Если это слово перевести на компьютерный язык, то это программа, которая управляет каким, либо комплектующим элементом.
Дело все в том, что компьютер состоит из множества составных частей – звуковая, сетевая, видео карты и т.д. Каждая из этих карт имеет своего производителя и работает под управлением специальных программ, которые и называются драйверами.
При покупке, например новой видео карты, в комплекте идет диск с драйверами. Для ее нормальной работы нужно установить софт с этого диска, и карта будет работать в полную силу. Но со временем разработчики этой карты усовершенствуют софт, и производительность комплектующих значительно увеличивается.
Обновить эти самые драйвера можно несколькими путями.
1) Использовать онлайн сервисы. Минус данного метода заключается в том, что эти сервисы очень часто платные.
2) Через пункты меню Windows. Минус заключается в том, что немного заморочено
3) Использовать сборник драйверов Driver Pack Solution.
Это абсолютно бесплатный сборник который можно без проблем скачать с официального сайта drp(точка)su (без скобок).
Я бы рекомендовал третий способ потому, что процесс обновления драйверов на компьютерах можно произвести в автоматическом режиме. На этом пока все. Более подробное описание Driver Pack Solution рассмотрим в одной из следующих статей.
Эту программу с драйверами можно иметь всегда под рукой, если создать образ флешки с драйверами и программой, залитый к себе на почту.
YouTube — не только самый популярный видеохостинг, но и один из самых посещаемых сайтов в мире. От других подобных ресурсов ЮТьюб отличается тем, что он всегда работает и видео на нем загружается без каких-либо «тормозов». Тем не менее, иногда мы либо не можем зайти на сайт, либо видеоролики на нем не хотят проигрываться. Почему?
Глюки в операционной системе Windows — будь то Windows XP. Windows 7. Windows 8 или Windows 8.1 — бывают разные: порой забавные, а порой и не очень. Причиной этого являются аппаратные неполадки и программные сбои. Одна из самых частых проблем — тормозит видео при просмотре на компьютере или в Интернет онлайн. В этой статье мы рассмотрим с Вами самые частые причины тормозов видео.
Во-первых, давайте определимся с тем, как понимать «тормозит видео». Под этим явлением мы понимаем задержки на несколько секунд, замирания и рывки при воспроизведении видео-файлов, появление артефактов на экране, заикания или запаздывание звука. Это может быть как HD-видео. так и простые видео-ролики в SD-качестве .
Причина может быть программная, либо аппаратная. Рассмотрим оба типа подробнее.
Программные причины.Программных причин, из-за которых начинаются проблемы с воспроизведением видео очень много. Мы рассмотрим с Вами самые наиболее частые причины и способы их лечения.
1. Отсутствуют или устаревшие кодеков.Кодеки видео — это специальные системные библиотеки, которые помогают операционной системе Windows правильно обрабатывать видеопоток. Если видеокодек. которым зажата видеозапись не установлен на компьютере, либо устарела версия — то видео может тормозить. Чтобы это исключить — скачайте в Интернете и установите последнюю версию K-Lite Codec Pack Mega. На мой взгляд, это наиболее удачный набор видеокодеков, к тому же регулярно обновляемый.
2. Драйвера для видеокарты устарели или были криво установлены.Главная причина тормозов с видео после переустановки Windows — установлен стандартный драйвер видеокарты. Другими словами Windows не нашла драйверов для Вашего устройства и поставила универсальный драйвер видеокарты:
Для того, чтобы установить или обновить драйвер видеокарты Вам надо для начала в Интернете скачать последнюю версию драйвера для своего устройства. Чтобы узнать марку и модель своей видеокарты, Вам надо запустить какой-нибудь аппаратный тест — Aida 32/64. SiSoft Sandra или Everest. Там будет отображена полная информация о Ваших комплектующих:
После этого надо зайти на сайт производителя и скачать последнюю версию драйвера видеоадаптера. Если это драйверы от NVidia или ATI. то они скачиваются как исполняемый файл EXE и устанавливаются путем его запуска. Если же Вы скачали драйвер в архиве и без установщика, то нужно будет запустить Диспетчер устройств, зайти в раздел Видеоадаптеры, кликнуть на видеокарте правой кнопкой мыши и выбрать пункт Обновить драйверы:
Затем надо только указать путь к скачанным и распакованным драйверам видеокарты и дождаться установки.
3. Проблемы с другим программным обеспечением компьютера.Видео на компьютере может тормозить ввиду того, что очень много запущено процессов и они работают в фоне. Такое как правило случается, когда пользователи ставят по несколько антивирусов, десятки различных ненужных программ, которые висят в системном лотке, кучу разных игр, которые с собой из Интернета тянут кучу разного сопутствующего мусора и пр.
В итоге оперативная память и процессор компьютера нехило нагружаются и не то что видео тормозить начинает — начинает тормозить все, что можно.
Что делать в такой ситуации? Конечно кидаться в бой и отключать все подряд — не стоит. Вы просто можете по ошибке прибить какой-нибудь системный сервис, который утянет за собой другие. Простейший, но тем не менее очень действенный метод избавления от тормозов с видео на компьютере — это почистить автозапуск и убрать оттуда все лишнее.
Чистку автозапуска можно сделать вручную, с помощью редактора реестра, но этот способ — только для опытных пользователей. Простому пользователю будет проще разобраться с автозапуском с помощью специальных программ — Autoruns, Starter, CCleaner.
Если нет возможности установить одну из этих программ — можно воспользоваться встроенным инструментом Windows. Для Windows XP и Windows 7 — это msconfig. Нажимаем комбинацию клавиш Win+R, в строке открыть набираем команду msconfig.
Нажимаем ОК. Откроется окно Настройка системы. Откройте вкладку Автозапуск и смотрите на пункты, отмеченные галочками.
Чтобы не отключить какой-нибудь нужный сервис — лучше не трогайте программы, расположенные в папках C:\Windows\System32 ( оно же %systemroot%\System32 или %windir%\System32 ). Внимательно смотрите какую программу Вы отключаете — смело можно выкинуть из автозапуска Skype, uTorrent, Mail-агент, Спутник Mail.ru, GoogleUpdate Service и т.п. Главное — не отключайте антивирусные программы и компоненты драйверов (Nvidia Center, Ati Control Center, Realtek, SoundMax и т.п.)
В случае с Windows 8 и Windows 8.1 настройку автозагрузки разработчики встроили прямо в диспетчер задач. Таким образом, для настройки автозагрузки Вам нужно зайти в Диспетчер задач (нажать комбинацию Win+X):
Затем в Диспетчере задач открываем вкладку Автозагрузка:
Кликаем на те сервисы, которые хотим убрать из автозагрузки Windows и нажимаем кнопку Отключить. После выполненных изменений — перезагрузите компьютер и проверьте тормозит ли видео на компьютере теперь.
4. Высокая вирусная активность.К сожалению, за безопасностью своего компьютера следят не все. Результатом является полное заражение операционной системы всякой гадостью. Часто случается так, что начинает тормозить видео на компьютере. потом вообще весь комп начинает дико тупить. В этом случае — нужно воспользоваться антивирусными программами. Если Вы не хотите устанавливать антивирус на постоянной основе — воспользуйтесь антивирусными сканерами DrWeb CureIt! или Kaspersky Virus Removal Tools и проверьте системный диск C:.
Аппаратные причины.Если никаких проблем с программным обеспечением не наблюдается — нужно обратить внимание на аппаратную сторону, то есть на комплектующие устройства компьютера. Если компьютер старый, то в первую очередь надо проверять видеокарту. Видео может тормозить потому, что на видеокарте забит пылью радиатор. плохо крутится или вообще остановился вентилятор .
Результатом будет перегрев видеоплаты и само собой начнутся проблемы с воспроизведением видео. В этом случае — выключите компьютер, снимите видеокарту и продуйте её. Если видеокарте более 4-5 лет — есть смысл снять радиатор и заменить термопасту — за несколько лет она просто высохла и вреда от неё теперь гораздо больше, чем пользы.
Ещё одна очень схожая проблема, при которой тормозит не только видео но и начинает притормаживать весь компьютер (а порой и компьютер может просто отключиться) — это перегрев чипов материнской платы либо процессора. И опять же из-за пыли.
Обратите внимание на состояние кулеров (вентиляторов и радиаторов) на чипах и процессоре — обязательно продуйте от пыли и проверьте, чтобы вентиляторы нормально вращались. Если компьютеру более 4-5 лет — желательно поменять термопасту на процессоре.
Так же, стоит обратить внимание на объем оперативной памяти компьютера — её может банально не хватать и компьютер начинает тормозить. Смотрите — Вы купили компьютер, поставили операционную систему Windows 7 или Windows 8 и стали работать: установили антивирус, кучу разных программ и игр. Если за установленными программами не следили — компьютер превращается в программного монстра, пожирающего ресурсы компьютера. В итоге, существующего объема оперативной памяти для работы не хватает. Само собой видео начнет тормозить! Выход такой — либо докупать ещё планки оперативной памяти, либо взяться за программное обеспечение компьютера: удалить лишнее, почистить реестр и установить обновления операционной системы.
Если у Вас ноутбук, то обратите внимание на режим электропитания устройства — возможно у Вас настроен режим жесткой экономии.
При этом видеокарте просто не хватает питания и она начинает притормаживать, а значит будет тормозить видео на компьютере. В этом случае — попробуйте в настройках электропитания выставить Сбалансированный режим и проверить тормозит видео на компьютере после этого или нет.
Проблемы Онлайн-видео: YouTube, RuTube, ВКонтакте и т.п.Этот вариант я тоже не мог пропустить, так как последнее время бОльшую часть видеоматериала пользователи просматривают через Интернет в режиме Онлайн с таких популярных видеохостингов, как YouTube. RuTube, ВКонтакте. Причинами тормозов видео на Ютубе могут быть и аппаратные проблемы перечисленные выше, как то нехватка оперативной памяти, например. Проблема может и при сильной загрузке системы другими процессами. Но что делать, если система более-менее чистая, ресурсов хватает, никаких иных проблем нет. Две самые распространенных причины следующие:
1. Низкая скорость и задержки при работе в Интернете.Онлайн-видео будет реально тормозить если у Вас низкая скорость доступа в Интернет. Но как раз именно качество своего Интернет-канала проверить несложно. Относительно адекватный результат даст Онлайн-тест скорости — сайт SpeedTest.net. Нужно всего лишь зайти на него и замерить скорость на нескольких рекомендуемых точках:
Обратите внимание на параметры Download Speed и Ping. Чем выше скорость закачки — тем быстрее будет загружаться Ваше видео с того же Youtube, Rutube или ВКонтакте. А чем ниже пинг — тем быстрее будет приходить ответ от сервера.
2. Проблемы с Flash-плеером.Это уже чисто программная проблема. Во-первых, убедитесь что у Вас установлена последняя версия браузера. Для этого в главном меню браузера выберите пункт «О программе» и посмотрите какая у Вас версия. Если есть более новая — браузер сообщит Вам об этом и предложит обновиться. На всех Интернет-браузерах кроме Google Chrome (Нихром. Sware Iron или Yandex.Браузер ) нужно так же обновить флеш-плеер отсюда .
3. Проблемы с видео Онлайн только на Chrome (Хром).Этот вариант возможен только на браузерах созданных на основе Chromium — Google Chrome, Yandex.Браузер , Нихром , Sware Iron. Причиной тормозов тут может стать конфликт плагинов для просмотра Flash-содержимого. Дело все в том, что в браузере Хром уже есть встроенный Флеш-плеер изначально. Со временем в плагины браузера могут быть установлены сторонние плагины от Adobe или Macromedia (с Вашего согласия или без него). После этого частенько начинаются конфликты, результатом которых становятся проблемы с воспроизведением. Есть пара способов как с конфликтами можно разобраться.
Вариант 1. Отключаем сторонние Flash-плагины.В адресной строке браузера набираем адрес chrome://plugins и нажимаем кнопку Enter. Откроется окно Подключаемые модули:
Ищем подключаемый модуль с именем Flash Player. Если рядом с ним стоит количество файлов — например (2 files) или (3 files), то в верхнем правом углу нажимаем кнопку Подробнее. Откроются подробные данные о Подключаемых модулях:
Опять смотрим на Флеш-плеер. Находим тот, у которого в строке Расположение присутствует имя браузера — Google или Chrome. Те же плагины, которые расположены в C:\Windows\… или C:\Program Files\… нужно отключить. После этого перезагружаем Chrome и проверяем.
2. Включаем аппаратный графический ускоритель в Google Chrome.Набираем в адресной строке браузера адрес chrome://flags и нажимаем кнопку Enter:
Пролистываем страничку до пункта «Переопределение списка программного рендеринга». Кликаем по ссылке Включить. Перезапускаем браузер и проверяем Онлайн-видео .
Если ничего не помогло.Я конечно же рассмотрел не все причины, по которым может тормозить видео на компьютере под управлением операционной системы Windows XP. Windows 7. Windows 8 и Windows 8.1. Дело в том, что это только самые-самые частые проблемы, которые могут привести к появлению на компьютере тормозов с видео. Частных случаев намного больше и во многих из них не получится разобраться без грамотного и подготовленного специалиста. Но в 80-90% случаев перечисленные советы должны оказаться полезными и принести результат.