

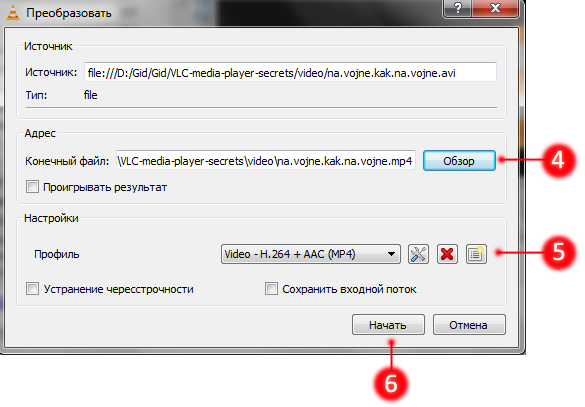



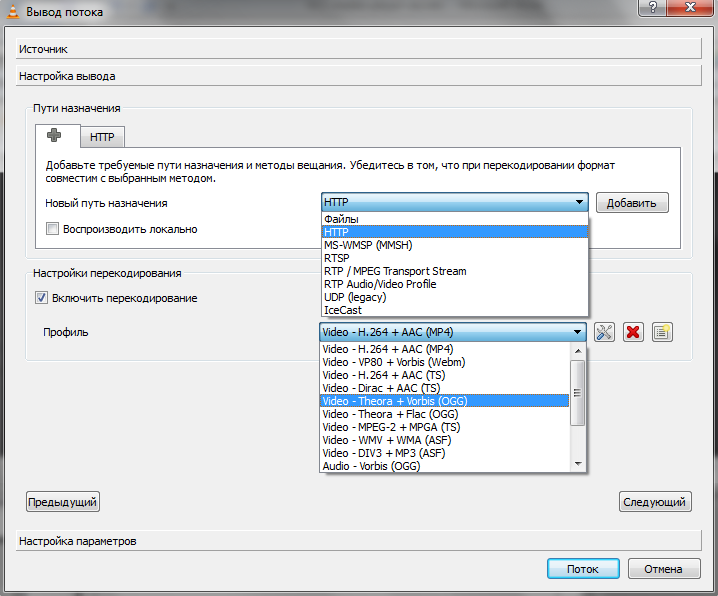
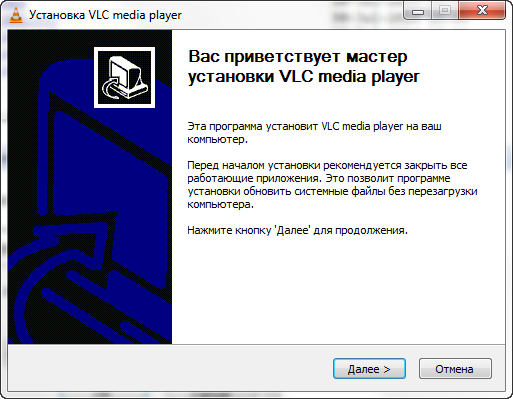
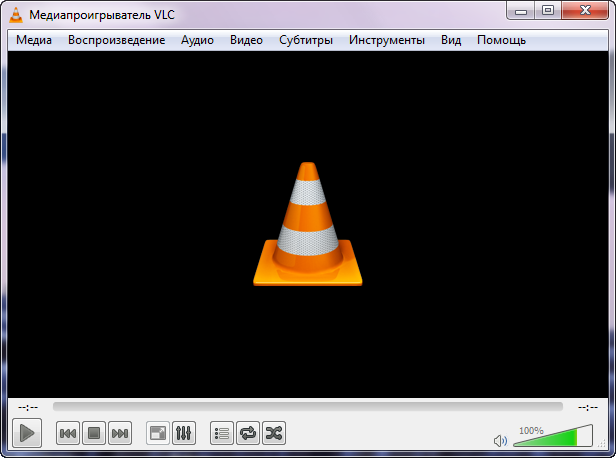

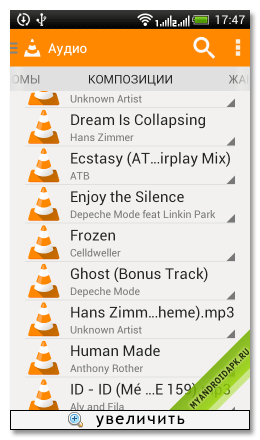
 Рейтинг: 5.0/5.0 (1836 проголосовавших)
Рейтинг: 5.0/5.0 (1836 проголосовавших)Категория: Windows: Плееры
Казалось, что можно требовать от обычного мультимедийного плеера. Проигрывает он аудио и видео, ну да и ладно, разве не в этом заключается его главное предназначение?
Так то оно так, но даже самый обычный с виду мультимедийный проигрыватель может скрывать в себе необычные возможности. Взять, к примеру, всем известный VLC Media. Оказывается, он позволяет не только музыку и фильмы проигрывать, но и потоковое радио слушать, и файлы конвертировать, и скринкасты записывать и даже обои на рабочий стол устанавливать. Но обо всем по порядку.
Конвертирование мультимедийных форматовОбъем поддерживаемых форматов для конвертирования в VLC относительно невелик. Для преобразования файла нажмите Ctrl+R, в открывшемся окне добавьте конвертируемый файл и нажмите кнопку «Конвертировать/Сохранить». При этом откроется окошко, в котором нужно будет указать путь для сохранения результата, имя и формат. При желании можете подкорректировать профиль – указать кодек, битрейт, частоту, разрешение, добавить субтитры и т.д.
Запись видео с рабочего столаДругой полезной функцией этого плеера является запись видео с экрана компьютера и сохранение его в файл. Жмем уже знакомую комбинацию Ctrl+R, но на этот раз в открывшемся окошке переключаемся на вкладку «Устройство захвата», режим ставим «Экран», указываем частоту кадров в секунду (по умолчанию 1 кадрсек), нажимаем «Конвертировать/Сохранить». Дальше действуем по сценарию первого примера.
Просмотр роликов с YouTubeКак вы знаете, для просмотра видеороликов YouTube нужен браузер, а также установленный плагин Adobe Flash. Оказывается, просматривать видео YouTube можно и без них, был бы плеер VLC и сетевой адрес видеоролика. Жмем Ctrl+N, в поле «Введите сетевой адрес» вбиваем нужный адрес. Поддерживаются протоколы HTTP, MMS, RTPS и RTP. Если у вас низкая скорость соединения, рекомендуется заглянуть и отредактировать выделяемый объем кеш-памяти.
Вывод видео цветной ASCII-графикойВот уже действительно загадочная опция плеера. Если ее активировать, видео будет выводиться в виде цветных ASCII-символов. Кому-то это может показаться забавным, но на деле видео получается абсолютно несмотрибельным. Убедиться в этом вы можете сами. Для этого откройте общие настройки, перейдите в раздел «Видео» и в раскрывающемся меню вывода выберите пункт «Вывод видео цветной ASCII-графикой».
Применение видео и аудио эффектовИнструмент на любителя. Ради интереса можете поиграться с настройками и посмотреть, что из этого выйдет. Для настройки доступны такие параметры как яркость, контрастность, насыщенность, цветность. Цвета можно инвертировать, применять градиент, удалять из картинки определенные оттенки, применять к видео эффекты размытия, детекции движения, отзеркаливания, добавлять логотипы, настраивать синхронизацию с озвучкой.
Прослушивание Интернет-радиоТакже VLC можно использовать как простой инструмент для прослушивания потокового Интернет-радио, хотя нужно признать, до специально созданных для этой цели программ плееру очень далеко. Для прослушивания радиоканалов откройте окно плейлистов (Ctrl+L), раскройте выпадающий «Интернет», а затем выберите канал, например Channels.com – при этом в правой части плейлиста отобразятся доступные радиостанции.
Расшифровка аудиозаписейЕще одной любопытной функцией в VLC является так называемая расшифровка аудиозаписей. И погодите радоваться. Если под расшифровкой вы понимаете преобразование речи в текст, должен вас разочаровать.
В VLC функция расшифровки позволяет мгновенно перематывать аудиозапись на десять секунд вперед или назад, а также зацикливать воспроизведение выделенных фрагментов аудио.
Это может быть полезно для разбора записанных лекций, диктофонных записей либо же непрофессиональной озвучки.
К слову, этим дополнительные возможности плеера VLC не исчерпываются. Мы перечислили только половину «скрытых» функций, разбор же второй же половины оставляем нашим посетителям. А может быть вам известные другие, более необычные применения возможностям этого бесплатного мультимедийного проигрывателя.
Многие из тех, кто уже использует VLC. могут быть удивлены его возможностями, которые они еще не задействовали или о которых даже не подозревали. Давайте рассмотрим некоторые из особенностей VLC, т.к. они не всегда получают заслуживаемого ими признания.
Если вы ранее не использовали VLC, советую скачать и установить этот свободно-распространяемый медиаплеер, который потребляет немного системных ресурсов, может работать на платформах Windows, Mac и Linux.
Потоковые возможностиС сетевыми возможностями VLC далеко не все хорошо знакомы, а ведь VLC может выступать в качестве рабочей лошадки по транспортировке в сети потовых медиафайлов. Как видно из рисунка ниже установка VLC на компьютере позволяет передавать по сети разнообразные медиафайлы с самого компьютера, с подключенных к нему плееров и другой видеотехники, а также из интернета. Особенно полезна в данном случае кросс-платформенность VLC, т.е медиафайлы могут передаваться между устройствами на базе разных операционных систем.
Даже если вам захочется посмотреть видео или фильм с домашнего компьютера, находясь далеко от места своего проживания, вы можете это сделать, настроив предварительно VLC на передачу потока в интернет. Перед этим, правда, придется разобраться в настройках DNS.
Интернет ТВ, радио и подкастыЕще одним подтверждением многофункциональности этого медиа-плеера является встроенное интернет-радио, зарубежное интернет ТВ, музыка и списки подкастов в придачу. Просто откройте ваш плейлист и выберите слева Интернет. Вы должны увидеть целый ряд услуг, в том числе Icecast Radio и Jamendo Selections. Это все бесплатно, есть множество альбомов популярных групп и многое другое.
Более того, многие русскоязычные провайдеры интернет телевидения (IP) используют VLC для предоставления своего контента. Для этого предусмотрен специальный плагин VLC, который автоматически устанавливается по умолчанию для Firefox, но работает и с некоторыми другими веб браузерами (в частности с Chrome). Поэтому, найдя такие сайты, вы сможете смотреть бесплатное ТВ в достаточно высоком качестве, чуть не со всего света.
Копирование и кодирование видеоКонечно, в сети всегда можно найти множество хороших видеоконверторов, но зачем тратить время и напрягаться, если у вас есть VLC? Такие возможности уже заложены создателями в этот программный плеер. Причем VLC можно использовать не только для конвертирования видео из одного формата в другой, VLC позволяет записывать воспроизводимые медиафайлы, таким образом можно копировать видео и музыку с любых дисков, а также сохранять принимаемые из сети телепрограммы (кабельные, спутниковые) и другие потоковые файлы.
После запуска VLC нажмите вкладку Медиа для выбора Источника конвертирования и сохранения. В следующем диалоге можно выбирать между конвертированием, копированием и сохранением в файл. После выбора медиа источника и добавления файла нажмите кнопку Конвертировать.
В следующем окне можно выбрать параметры кодирования, такие как кодеки и расположение выходного файла. И, нажав кнопку Начать, не забудьте запастись терпением, перекодировка видео относится к ресурсоемким задачам и может занять некоторое время (вне зависимости от используемого программного обеспечения).
ВидеоэффектыОтчасти полезны, отчасти забавны возможности настройки изображения и звука, которые можно производить непосредственно во время воспроизведения фильма, что позволит, например, имитировать зернистость пленки, регулировать четкость, контрастность, яркость и многое другое. Можно добавить свой логотип, текст, использовать геометрические искажения и пр.
Видеонастройки и эффекты, а также аудионастройки и синхронизация доступны при воспроизведении во вкладке Инструменты, в строке Эффекты и фильтры.
Фото с экранаВозможно, вы когда-нибудь хотели запечатлеть на снимке любимых артистов или волнующие эпизоды из интересных фильмов и имели какие-либо проблемы при стоп-кадре видео, с использованием обычного метода "Print Screen"? Теперь такие проблемы решены при помощи VLC, который позволяет сделать снимок экрана и сохранить его в формата PNG в выбранном вами месте на компьютере или на одном из устройств домашней сети.
Вы можете либо нажать на кнопку пауза, чтобы вначале зафиксировать нужный кадр. Либо при непосредственном воспроизведении выберите во вкладке Видео строку Сделать снимок или щелкните правой кнопкой мыши на видео и с помощью контекстного меню выберите то же самое. VLC кратковременно отобразит уменьшенный снимок в левом верхнем углу и автоматически сохранит его. Место для сохранения можно выбрать и изменить во вкладке Инструменты, строка Настройки, далее в Видео выбрать каталог Видео-снимки.
Рассмотренные возможности это лишь немногое из того, что может делать свободно-распространяемый кроссплатформенный сетевой программный медиаплеер VLC.
Статью написал Виктор Чистяков - специально для портала www.izone.ru
Понравилась статья? Расскажите друзьям!
Предлагаю более внятно обозначить условия нашей задачи. В нашей сети есть два компьютера. Первый работает под управлением Windows 7. второй под управлением Ubuntu Linux.
Компьютерам присвоены следующие IP адреса:
192.168.1.2 – компьютер под управлением Windows 7
192.168.1.3 – Ubuntu Linux
Маска подсети: 255.255.255.0
Так как моя сеть организована при помощи роутера, IP адрес – 192.168.1.1 занят этим полезным аппаратом.
Если вы еще не настроили локальную сеть дома, то рекомендую прочитать статью: «Как подключить два компьютера в локальную сеть? »
Теперь непосредственно о том, что нужно сделать:
Настроить потоковое вещание фильма с компьютера под управлением Windows 7 на компьютер с Ubuntu Linux. В нашем случае это будет культовый мультфильм советских времен «Корабль-Призрак»
Создать на компьютере под управлением Windows 7 сайт, который будет доступен со второго компьютера.
На сайте мы разместим страничку, которая будет транслировать наше потоковое видео. Соответственно, открывая этот сайт с компьютера под управлением Ubuntu Linux, без каких либо ухищрений можно будет насладиться просмотром любимого «Корабля-Призрака».
VLC Media Player - установкаВерсия этого замечательно плеера существует, как под Windows, так и под Ubuntu Linux. Это не случайно, ибо построен плеер на основе открытого исходного кода.
В Ubuntu Linux для установки плеера достаточно войти в «Центр приложений», в поиске ввести VLC и нажать кнопку «Установить»
Для того, чтобы скачать и установить плеер под операционную систему Windows 7, необходимо перейти по ссылке:
Это страница разработчиков плеера. Здесь нас интересует одна единственная кнопка « Download VLC ”.
Нажатие ее перенесет нас на страничку скачивания. Сохраняем дистрибутив с программой к себе на компьютер и запускаем его установку.
Настройка потокового вещанияИтак, на всех компьютерах установлен VLC Media Player. Переходим на компьютер с Windows 7, открываем плеер и заходим в главное меню «Медиа» - «Потоковое вещание»
Первое, что мы должны сделать - это добавить наш мультфильм в список воспроизведения. Для этого нажимаем кнопку «Добавить» и с помощью проводника Windows выбираем этот фильм на жестком диске нашего компьютера.
После того, как фильм добавлен в плейлист, в нижней части окна нажимаем кнопку «Поток» и переходим на следующую страницу
В следующем окне от нас не требуется практически ничего, кроме как нажать кнопку «Следующий»
Откроется очень важное окошко. Здесь нам не отделаться простым нажатием на одну кнопку и придется произвести определенные магические действия, чтобы потоковое видео в недалеком будущем действительно транслировалось по сети.
Первое, на что нужно обратить внимание – это выпадающий список в верхней части. Здесь происходит выбор протоколов, по которым будет происходить вещание. На самом деле про каждый из них можно написать отдельную статью. И, вероятно, в будущем мы это сделаем.
Сегодня же мы просто выберем протокол HTTP и нажмем кнопку «Добавить»
Откроются текстовые поля «Порт» и «Путь». Трогать их не нужно. Оставим все как есть и обратим внимание на выпадающий список «Профиль», что располагается ниже. Здесь мы выберем вариант :
Video – MPEG-2 + MPGA (TS)
После того, как выполнено все вышенаписанное, мы опять нажимаем кнопку «Следующий» и переходим к следующему окну. Здесь нас ожидает своего рода резюме по произведенным ранее действиям. В общем-то, в данном окне наша задача – просто нажать на кнопку «Поток»
Если вы все сделали правильно, то в окне плеера мы увидим скромную надпись «Потоковая передача». Это означает, что трансляция нашего видео торжественно открыта, и можно приступать к просмотру.
Для просмотра мы переместимся на компьютер под управлением Ubuntu Linux, где уже установлен VLC Media Player. Открываем его и заходим в главное меню «Медиа» - «Открыть URL»
Откроется окошко, где в единственное текстовое поле необходимо ввести адрес нашего потока с вещанием.
После чего нажимаем кнопку «Воспроизвести».
Можно смело насладиться просмотром мультфильма «Корабль – призрак»
Как воспроизвести потоковое видео на сайтеВсе это, конечно, очень хорошо, однако не всегда удобно вручную вводить адрес компьютера с потоковым видео. Да и не всегда возможно сообщить его каждому пользователю сети. Особенно, если компьютеров в локальной сети не два, а целая сотня.
Поэтому мы на компьютере под управлением Windows 7 создадим небольшой сайт, где на главной странице будет воспроизводиться наше видео. В силу того, что мы активно пишем статьи о системе управления контентом Joomla, наш сайт будет построен на этой системе.
Для этих целей нам понадобится пакет веб разработчика Денвер. Мы уже писали о данном полезнейшем пакете, поэтому рекомендую ознакомиться со статьей: Как установить Joomla на Денвер
Разница будет заключаться в том, что в каталоге денвера « HOME » мы должны будем создать папку, название которой будет совпадать с IP адресом компьютера, что производит вещание видео потока.
В нашем случае это – 192.168.1.2
Заходим в свежесозданную папку и создаем там каталог www – именно туда мы и должны залить инсталяционный пакет с Joomla
После этого совершаем рестарт Денвера
В остальном действия по настройке Joomla ничем не будут отличаться от того, что описано в статье «Как установить Joomla на Денвер »
Для чего мы все это сделали? Для того чтобы мы могли попасть на сайт с других компьютеров.
Теперь вернемся к нашему VLC Media Player. Настроим еще раз потоковое вещание, с той разницей, что в качестве выводимого формата видео укажем:
Video – WMV + WMA ( ASF )
В остальном настройки потокового вещания будут идентичный вышеописанным.
Это будет означать, что видео трансляция совершится в родном для Windows формате, и будет воспроизводиться без проблем на всех windows-совместимых компьютерах
Настройка потокового вещания на сайтеНастала пора вернуться к нашему сайту. Наша задача – создать страничку с плеером, который будет транслировать потоковое видео. Чтобы видео без лишних вопросов воспроизводилось на большинстве компьютеров, я принял решение использовать Windows Media Pla yer
Введем в браузере адрес:
Создаем материал. Назовем его «Видео трансляция потокового видео на сайте». Вставим в него HTML код:
<object id="MediaPlayer" classid="CLSID: 22D6F312-B0F6-11D0-94AB-0080C74C7E95" width="640" height="480" standby="Загрузка Windows Media Player компонентов. " type="application/х-OLEObject">
<param name="FileName" value="http://192.168.1.2:8080" />
<param name="ShowControls" value="true" />
<param name="ShowStatusBar" value="true" />
<param name="ShowDisplay" value="true" />
<param name="autostart" value="false" /> <embed type="application/x-mplayer2" width="640" height="480" src="http://192.168.1.2:8080" name="MediaPlayer" showcontrols="1" showstatusbar="1" showdisplay="1" автозапуск="0 "></embed> <!-- EMBED--> <!-- OBJECT-->
</object>
Там где у меня указан адрес вещания " http ://192.168.1.2:8080" – вы должны указать свой адрес. Значение width ="640" – обозначает ширину нашего плеера в пикселях, соответственно, height ="480" – это его высота.
После того, как код вставлен, сохраняем материал и публикуем его на главной странице сайта. Можно зайти на страницу, набрав в браузере ее адрес - http://192.168.1.2 и убедиться, что видео транслируется.
Так происходит в Windows. Однако, мы помним, что по условиям нашей задачи потоковое видео транслируется на компьютер под управлением Ubuntu Linux. Там все обстоит несколько плачевнее, поэтому нам придется произвести несколько действий, чтобы транляция открывалась без проблем и во всех браузерах.
Настройка проигрывания потокового видео в Ubuntu LinuxЕсли вы обратили внимание на HTML код, который мы вставляли на свой сайт, то наверняка заметили строчку:
embed type="application/x-mplayer2"
Она сообщает браузеру, что мультимедиа поток должен проигрываться в Windows с помощью Windows Media Player, который по умолчанию установлен в этой системе.
В Ubuntu Linux, открывая нашу страничку в Mozilla Firefox мы видим, что организовывается попытка открыть видео с помощью плагина “Windows Media Player (Totem)” и заканчивается такая попытка плачевно.
Чтобы исправить ситуацию мы откроем терминал и установим пакет gecko-mediaplayer
Для этого введем строчку:
sudo apt-get install gecko-mediaplayer
Вводим пароль и ждем завершения установки. Теперь мы должны открыть Mozilla Firefox и зайти в главное меню “Инструменты” - “Дополнения”
В левой колонке переходим на вкладку «Плагины», после чего находим “Windows Media Player Plug-in 10 (Totem)” и выключаем его. Далее проследим, чтобы плагин “mplayerplug-in is now gecko-mediaplayer” был включен
Перезапускаем браузер и открываем нашу страницу по адресу 192.168.1.2
К слову говоря, после проведенных действий наш видео поток будет без проблем открываться и в Google Chrome и даже в Opera. Поэтому садимся и смотрим мультфильм «Корабль — призрак»
ЗаключениеВ заключение хочу сказать, что прием трансляций возможен не только с компьютеров под управлением Ubuntu Linux. но с любых.
Просто в данном случае я решил рассмотреть более проблематичный случай. Предвижу много вопросов по созданию собственной трансляции. Жду их на форуме
С уважением, Гоша Компьютерный
VLC Media Player - выбор миллионов. Ведь он является одним из лучших в своем роде плееров. Он преподносит уникальные возможности, при этом не требуя опредленных знаний и усилий. Разработчики делают все для удобства пользователей. Довольно часто программа подвергается обновлениям, чем самым улучшается ее интерфейс и работоспособность.
VLC Media Player – отличная программа для проигрывания видеозаписей и музыки. Она является одной из лучших в своем роде, из-за некой простоты. Судя по словам разработчиков, программа была скачана более, чем 500 миллионов раз. Предоставляемый плеер станет отличной заменой таких программ, как Windows Media Player, iTunes, RealPlayer и так далее.
Особенности VLC Media Player
Создавая плеер, разработчики сделали довольно простой дизайн, который будет под силу любому пользователю персонального компьютера. Будь ли он новичком, или же опытным пользователем. Кроме этого, он может воспроизвести почти любой формат видеозаписи или музыки. В нынешней версии 2.1.3, программа приобрела новый, улучшенный интерфейс. Увеличено быстродействие декодирования. А самое главное – она стала поддерживать еще больше разных форматов, таких как HD и BluRay. Из-за этого, он по сей день остается самым стабильным и работоспособным плеером среди всех существующих. Сравнивая его с другими подобными плеерами, можно отметить то, что большинство не в силах воспроизвести некоторые форматы. Но, наш VLC Media Player способен на многое.
Функции VLC Media Player
От создания первой версии данного плеера, прошло уже чуть больше, чем 2.5 года. С каждым разом, он улучшался в лучшую сторону. Разработчики перерабатывали интерфейс, придавая ему простоты и так далее. Предоставляемый плеер можно использовать для предпросмотра определенного видеофайла. И это не все. Он еще обладает некой связью с разными потоковыми видеосервисами. То есть, у вас прибавится возможность поработать с такими каналами, как ESPN. National Geographic. Reuters. VLC Media Player предоставляет нам сочетания разных клавиш, с помощью которых можно полноценно управлять плеером без помощи мыши. Конечно же, для этого нужно потратить определенное количество своего времени.
Используя данную программу, как обычный медиа-плеер не очень уж и разумно. Для этого лучше использовать iTunes или другую подобную программу. VLC Media Player можно использовать и для конвертации файлов. Видео может проигрываться в разных протоколах, плеер поддерживает видеокарты, которые обладают функцией захвата телесигнала.
Отличная возможность программы VLC Media Player’а – добавление субтитров к своему видео. Для этого нужно лишь переместить файл SRT в папку с видео. В конечном итоге, видео автоматически будет воспроизводиться с наличием субтитров.
Как начать работу с каналами
Дабы начать работу с вышеперечисленными каналами, следует нажать на список воспроизведения правой кнопкой (или же клавишу CMD). Далее потребуется выбрать «Обнаружение сервисов». Channels.com. После чего, Channels.com должен появиться у вас в списке воспроизведения. А чтобы посмотреть другие категории предоставленных каналов, следует нажать на Channels.com. После клика по категории, можно будет увидеть некое меню, предоставляющее список доступных каналов. Ну и следует нажать на понравившийся канал, чтобы начать его просмотр.
Обновление программы
После очередного обновления программы, значительно улучшился интерфейс. Но при этом, он считается многофункциональным. Для изменения внешнего вида плеера можно скачать разные «темы». Меню настроек достаточно детальное, но является простым в использовании. Чтобы полноценно изучить все функции данного плеера, можно найти в интернете разные документы по работе плеера.
1. Открываем скачанный файл:
2. Выбираем установочный язык:
4. Опять же требуется нажать «Далее»:
5. В новом окне требуется выбрать дополнительные компоненты установки, или же просто выбрать тип установки:
6. Выбираем директорию установки:
7. Все, после нескольких секунд установки, можно полноценно использовать данный плеер у себя на компьютере:
Подробности Создано 02.04.2012 07:56
Проигрыватель VLC media player, в первую очередь, удобно использовать в сетях для просмотра медиапотока. Эта утилита может не только воспроизводить передаваемое по сети видео, но и ретранслировать потоковые данные. Программа поддерживает форматы UDP Unicast, UDP Multicast (MPEG-TS), HTTP, RTP/RTSP, MMS. Программа больше ориентирована на просмотр видео файлов, нежели на прослушивание аудио данных, поэтому в ней имеется очень много оригинальных опций для воспроизведения видео.
C помощью этого проигрывателя можно просматривать DVD, видеофайлы в форматах MPEG-1, MPEG-2 и MPEG-4 / DivX, а также использовать его в качестве утилиты для работы с устройствами видеозахвата. С помощью специального мастера можно также преобразовывать потоковое видео в один из поддерживаемых программой форматов.
Кроссплатформенный проигрыватель VLC известен почти всем, но большинство пользователей и не догадываются, что его можно использовать не только для воспроизведения медиаконтента, но и для выполнения многих других задач. Каких именно — об этом в новом выпуске нашей софтверной рубрики
Интерес к плееру VLC, разрабатываемому энтузиастами с 1996 года в рамках проекта VideoLAN, обусловлен несколькими причинами. Во-первых, упомянутый продукт крайне популярен среди приверженцев свободного ПО (число загрузок превышает 485 млн!) и доступен для всевозможных операционных систем, включая мобильные. Во-вторых, не так давно состоялся крупный релиз новой сборки программы, повзрослевшей до версии 2.0.x и получившей массу интересных функций. Наконец, в-третьих, для многих пользователей VLC до сих пор ассоциируется исключительно с инструментом для просмотра видео и прослушивания аудио, мощная начинка которого позволяет решать куда более интересные в практическом плане задачи. Их краткому изложению и посвящена сегодняшняя публикация, снабженная для пущей наглядности обилием скриншотов.
Конвертирование файлов
С повальным распространением портативных вычислительных устройств с разными техническими характеристиками как никогда актуальной стала проблема преобразования мультимедийных данных из одного формата в другой, на раз-два справиться с которой можно средствами VLC. Необходимо всего лишь открыть программу, нажать Ctrl+R, на вкладке «Файл» выбрать один или несколько требующих обработки объектов и щелкнуть по клавише «Конвертировать/Сохранить».
Далее потребуется ввести название результирующего файла, выбрать выходной формат с подходящим профилем для пережатия данных и запустить процесс обработки нажатием кнопки «Начать». При желании можно перейти в настройки профиля и поиграться с параметрами кодеков, разрешением картинки, битрейтом и прочими характеристиками аудио/видео вплоть до включения в конвертируемый ролик субтитров. Юстировка кодеков может потребовать от пользователя определенных знаний, почерпнуть которые всегда можно на страницах справочно-информационного сайта VideoLAN Wiki.
Использование роликов в качестве фона рабочего окружения
Одной из интересных особенностей плеера VLC является возможность вывода видео непосредственно на рабочий стол операционной системы. Для активации мультимедийных обоев, роль которых может исполнить полюбившаяся кинокартина, следует проследовать в расширенные настройки программы и в поле «Видео» выставить галочку напротив пункта «Видео на рабочем столе». После этого останется только выбрать аналогичный пункт меню в главном окне приложения и убедиться в том, что проделанные операции пошли на пользу делу.
Просмотр YouTube-роликов
Общеизвестно, что для лицезрения представленного на сервере YouTube контента необходим браузер с установленным плагином Adobe Flash либо поддержкой HTML5. В случае отсутствия под рукой соответствующего веб-обозревателя разрулить тупиковую ситуацию может пресловутый проигрыватель VLC. Методика простая: жмем Ctrl+N, копируем в форму для ввода URL адрес приглянувшегося онлайнового видеоролика и кликаем по кнопке «Воспроизвести». При наличии посредственного интернет-канала не лишним будет открыть вкладку с дополнительными параметрами и подкорректировать объем используемой при проигрывании контента YouTube кеш-памяти. Подобная предусмотрительность позволит избежать раздражающих пауз при воспроизведении видео.
Расшифровка аудиозаписей
Вопрос преобразования диктофонных записей в текстовый формат нередко ставит в тупик даже опытных пользователей компьютеров: соответствующих программных средств, упрощающих решение задачи, кот наплакал, да и зачастую толку от них — ноль целых и примерно столько же десятых. Намного эффективнее в таких случаях взять на вооружение VLC с вынесенными через настройки интерфейса на панель инструментов клавишами «Шаг назад», «Шаг вперед» и «Цикл А > Б». Используя упомянутые элементы управления, можно мгновенно перематывать запись на десять секунд вперед-назад и активировать циклическую прокрутку выбранных участков звукового файла, что бывает полезно при расшифровке лекций, интервью, надиктовок переводчиков и прочих аудиоданных.
Пользователи с хорошей памятью могут вместо настройки интерфейса программы прибегнуть к практическому использованию системы «горячих» клавиш плеера, допускающих выполнение различных действий, вплоть до перемотки воспроизводимого на компьютере контента. Следует отметить, что практически все элементы управления VLC дублируются соответствующими клавиатурными комбинациями, конфигурируемых в зависимости от предпочтений пользователя.
В отличие от ряда альтернативных медиапроигрывателей, VLC имеет в своем составе специальный инструментарий для создания снимков проигрываемых фильмов. Возиться с клавишей Print Screen, буфером обмена операционной системы и графическими редакторами нет необходимости — достаточно нажать Shift+S и программа автоматически запишет выбранный кадр на диск компьютера в указанной директории. По умолчанию изображения сохраняются в формате PNG, который при желании можно изменить на JPG.
Удаленное управление плеером
Программу VLC media player можно использовать в качестве сервера для трансляции потока аудио/видео по сети (поддерживает протоколы IPv4 и IPv6 ). Для воспроизведения файлов мультимедиа не требуется установка дополнительных кодеков, они уже «встроены» в программу. VLC player может воспроизводить DVD и потоковое не зашифрованное (без DRM ) видео (IPTV ), а так же Интернет радио. Программа может записывать потоковое аудио/видео на компьютер. VLC player включает в себя ActiveX-компонент. который может быть встроен в другое приложение (например, Internet Explorer ), и плагин для Mozilla Firefox .
VLC media player – это свободный медиаплеер с открытым исходным кодом. Программа работает на большинстве современных операционных систем, в частности на GNU/Linux. FreeBSD. NetBSD. OpenBSD. Mac OS X. BeOS. QNX. Solaris и других разновидностях UNIX. а также на Microsoft Windows. Наконец, VLC media player является единственным на сегодняшний день проигрывателем, который без проблем справляется с битыми – испорченными или не до конца скаченными файлами.
Для начала зайдем на официальный сайт VLC media player по ссылке http://www.videolan.org/vlc и скачаем последнюю на этот момент версию VLC проигрывателя для вашей ОС. Ниже будет описана установка для операционной системы Windows .
Если у Вас уже была установлена более старая версия VLC проигрывателя. лучше её деинсталлировать (удалить) перед установкой новой. Теперь запускаем скачанный установочный файл и устанавливаем обычным путем программу VLC media player. Выбираем необходимые нам параметры установки вручную или выбираем тип установки “Полная”, нажимаем “Далее” и наблюдаем недолгий процесс установки программы.
После установки запустите его.
Сочетание клавиш Ctrl+P вызывает настройки VLC плеера .
Сочетание клавиш Ctrl+L открывает playlist плеера, куда и будем добавлять URL ссылки на IPTV каналы
Как видите, нет ничего сложного в установке и настройке программы VLC media player .
Технология IPTV позволяет просматривать телевизионные каналы в цифровом качестве (в том числе - и в HD-формате) через локальную компьютерную сеть.
Просмотр IPTV-каналов возможен двумя способами:
Кроме воспроизведения видео- и аудио-файлов данная программа умеет вести запись IPTV на Ваш компьютер, воспроизводить интернет-радио, воспроизводить видео с YouTube и многое другое.
Установка и настройка VLC Media PlayerДля начала Вам необходимо загрузить программу VLC Media Player с официального сайта .
При запуске программа сама определит языковой интерфейс. При необходимости Вы можете выбрать удобный Вам язык из списка.
Далее Вам придётся принять лицензионное соглашение.
В следующем окне обязательно установите галочки рядом с пунктами "Плагин Mozilla" и "Плагин ActiveX" - это позволит Вам при необходимости смотреть IPTV прямо в интернет-браузерах Mozilla Firefox, Google Chrome, Apple Safari или Opera.
Обратите внимание, VLC Media Player устанавливает себя программой по умолчанию для просмотра всех основных медиаформатов. При необходимости Вы можете изменить это в разделе "Ассоциация файлов".
По завершении установки Вы можете приступать к настройке VLC Media Player для просмотра IPTV в сети ТЕРИКОМ.
Просмотр IPTV в VLC Media PlayerПосле установки VLC Media Player необходимо настроить его для просмотра IPTV.
Для начала сохраните на Ваш компьютер список доступных ТВ-каналов (нажмите на ссылке правой кнопкой мыши и выберите "Сохранить").
Запустите VLC Media Player. Его интерфейс достаточно стандартен.
Теперь Вам необходимо сохранить в плеере ссылку на ранее загруженный плейлист. Для этого в верхнем меню "Вид" необходимо выбрать пункт "Плейлист"
В открывшемся окне перейдите в раздел "Медиатека" и перенесите мышью в данное окно файл плейлиста. При двойном щелчке на названии файла откроется список доступных каналов
Для воспроизведения выбранного канала дважды щёлкните на его имени. Для возврата к стандартному виду снова выберите "Вид" - "Плейлист" .
Теперь список IPTV-каналов Вы можете всегда увидеть в разделе "Медиатека". Ранее сохранённый файл плейлиста больше не нужен и его можно удалить. В случае обновления списка IPTV-каналов, Вам необходимо будет
Следите за новостями на сайте!
Просмотр IPTV в браузереДля просмотра каналов IPTV в браузере Вам необходимо предварительно установить программу VLC Media Player.
Процесс установки подробно описан в предыдущих разделах данной инструкции. При установке обязательно установите галочки рядом с пунктами "Плагин Mozilla" и "Плагин ActiveX" .
Если Вы используете браузер Opera , то для просмотра IPTV Вам необходимо выполнить несколько дополнительных шагов:
Обратите внимание - поддержка IPTV в некоторых версиях браузера Opera работает некорректно. Мы рекомендуем Вам использовать для просмотра IPTV браузеры Mozilla Firefox или Google Chrome.
После установки VLC Media Player Вы можете смотреть каналы IPTV прямо в Вашем браузере. Для этого Вам всего лишь нужно выбрать канал из списка доступных на нашем сайте. После этого справа от списка каналов должно отобразиться окно видеоплеера. Здесь же указано название канала и интернет-адрес канала для просмотра в VLC Media Player.
При наведении указателя мыши в нижнюю часть окна плеера, появляется стандартная для медиаплееров панель управления, включающая в себя:
VLC Media Player — бесплатный проигрыватель, который удобен для использования в сетях аудио/видео. Для того чтобы воспроизвести мультимедиа в этом проигрывателе, Вам не потребуется установки дополнительных кодеков, здесь уже кодеки «встроены» в программу.
С возможностями «Rincewind», позволяет экспериментальное декодирование HEVC и Webm/VP9 (в зависимости от платформы).
2.1.2 Исправляет многочисленные ошибки, в частности, многочисленные регрессии, введенные в «Rincewind».
Важные исправления включают управление устройствами Аудио и SPDIF на окна и Mac OS X.
2.1.2 Также улучшает установки и обновления в большинстве переводов Windows.
VLC Media Player, так же программа умеет воспроизводить Интернет-радио. Особенность программы — это то что вы сможете посмотреть видео из Интернета, свои записи из камер наблюдений, футбол через ТВ-тюнер. Бесплатный плеер даже умеет воспроизводить испорченные файлы, это даже радует.
В плеере предусмотрели огромное количество опций для воспроизведения видео. Рекомендую ведь все равно бесплатно ))).
Поддержка фрагментированной MP4, Wave/RF64 файлы.
Расширенный теги метаданных и поддержку в Ogg, AVI, MP4 и MKV.
Поддержка FLAC, Atrac, ADPCM, Д. В. Тип 1, 12 бит DV аудио в AVI.
Расширенная поддержка для AVI, MKV и MJPEG потоков.
Лучше запись AVI и MKV формата.
Аудио-дактилоскопии, используя AcoustID.