
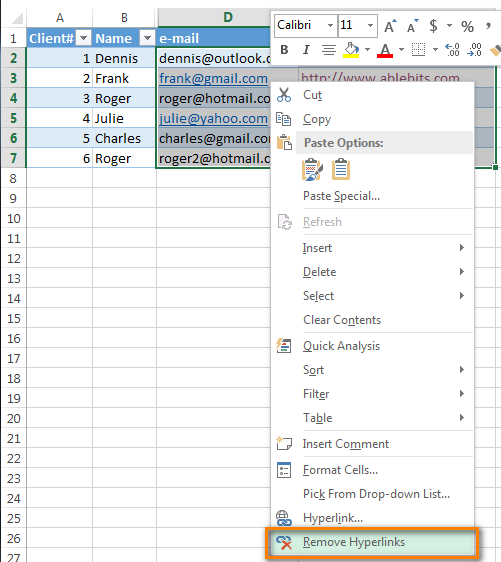

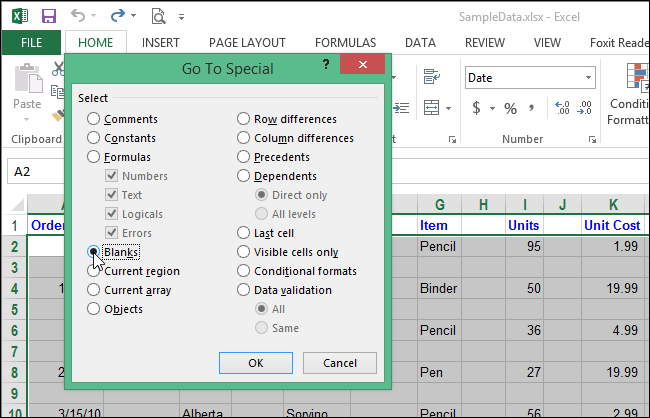
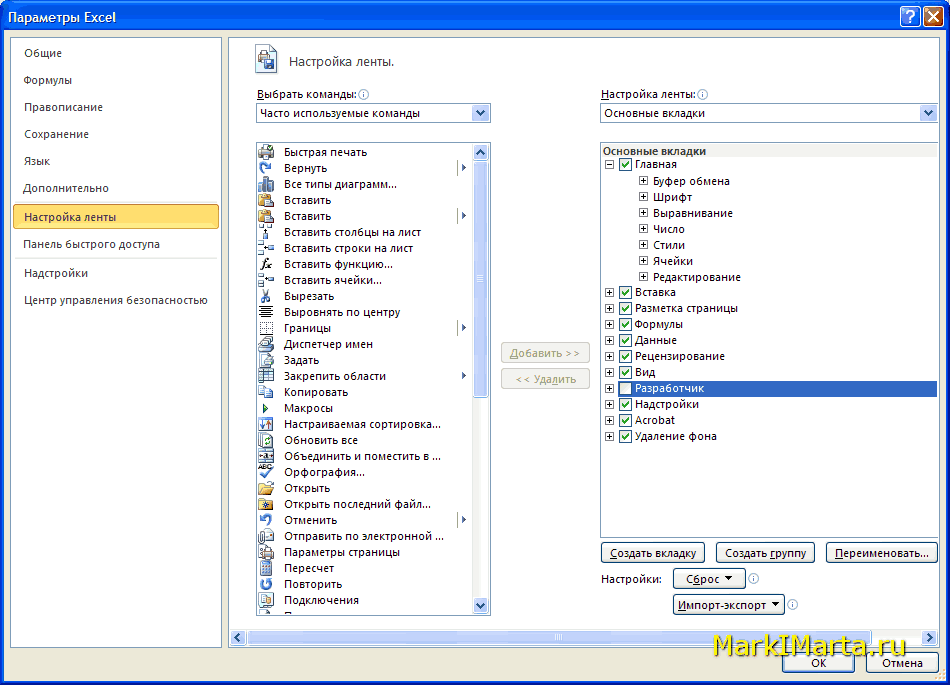



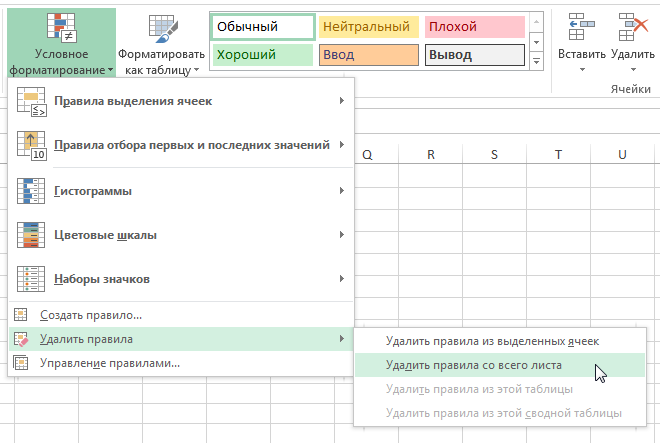
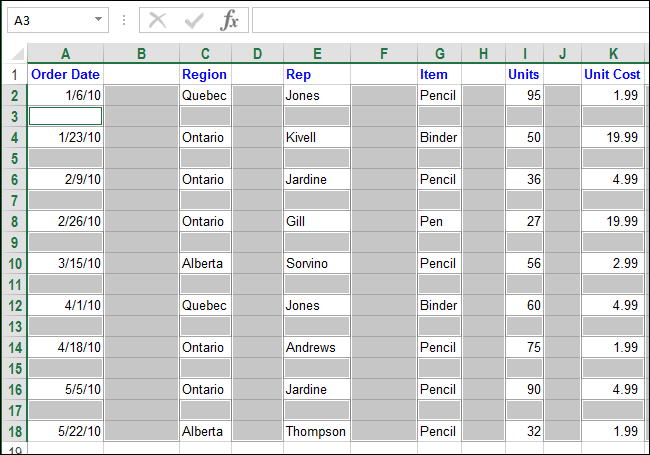
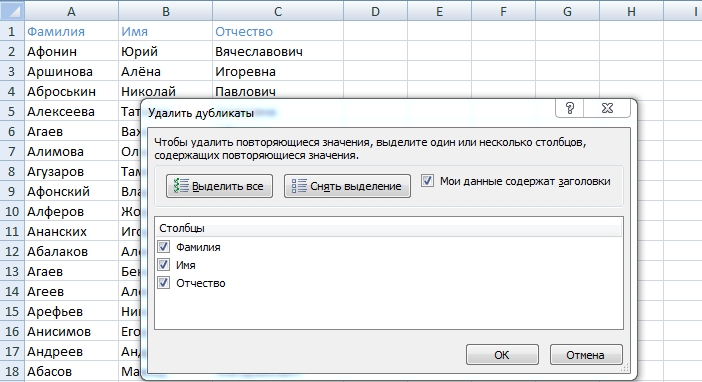
 Рейтинг: 4.0/5.0 (1877 проголосовавших)
Рейтинг: 4.0/5.0 (1877 проголосовавших)Категория: Windows: Поиск файлов
Всем добрый день. Постоянно пишу программы на Delphi для работы с базами данных, все отчёты оформляю в Excel. И удобно, и заказчики довольны. Если возникают трудности, то действовую стандартно: записываю макрос в Excel, затем пишу то же самое в своей программе. Но сегодня возникли трудности. При определённых условиях потребовалось удалять из отчёта небольшую картинку. Сделал макрос в Excel:
ActiveSheet.Shapes("Pozhar").Delete
перенёс в Delphi:
XLApp, WorkBk, WorkSheet: Variant;
XLApp:=CreateOLEObject("Excel.Application");
WorkBk:=XLApp.WorkBooks.Open(FileName);
WorkSheet:=WorkBk.Sheets[1];
WorkSheet.Shapes["Pozhar"].Delete
На последней строчке выскакивает ошибка "Член группы не найден". Стал пробовать по-другому, попробовал получить доступ к коллекции Shapes по индексу:
WorkSheet.Shapes[1].Delete
WorkSheet.Shapes.Item[1].Delete (что, в принципе, одно и то же) - всё таже ошибка. Единственное, что "схавал" Excel - это вернул общее количество картинок на листе через
kol:=Worksheet.Shapes.Count
и выделил их все:
Worksheet.Shapes.SelectAll
Выкрутился тем, что для удаления картинки запускаю макрос, но вопрос по-прежнему остался открытым: Почему не работает напрямую?
 Обсудить статью (уже 4 коммент.)
Обсудить статью (уже 4 коммент.)
 Опубликовать свой материал
Опубликовать свой материал
Рассмотрим следующий пример. В ячейки введена формула, каждая буква находится в отдельной ячейке. Нужно создать примечания, поясняющие все величины формулы.
Как создать примечание в ExcelЧтобы создать примечание к ячейке, нужно ее выделить и воспользоваться одним из следующих способов:
Так мы создали примечание — прямоугольник, в котором указано имя пользователя и мигает курсор ввода текста. Имя пользователя от текста примечания отделяется двоеточием. Имя пользователя можно удалить, ввести другое, если нужно.
Если примечание создано и нужно выйти из режима его редактирования, можно просто щелкнуть кнопкой мыши в любом месте листа. В ячейке, для которой создано примечание, в правом верхнем углу появляется красный треугольник. При этом примечание на листе будет скрыто, отображаться оно будет только при наведении указателя мыши на соответствующую ячейку.
Как удалить примечание?Чтобы удалить примечание, достаточно щелкнуть правой кнопкой мыши по ячейке и выбрать Удалить примечание. Или же выделить ячейку и на вкладке Рецензирование выбрать Удалить .
Редактирование примечанияЧтобы изменить примечание, выделяем ячейку и на вкладке Рецензирование выбираем Изменить примечание (или ЩПКМ по ячейке — Изменить примечание ).
Примечание будет показано, можно выделить текст и изменить его параметры на вкладке Главная .
Если щелкнуть правой кнопкой мыши по примечанию и выбрать Формат примечания. то можно настроить параметры всего текста.
Отображение и скрытие примечанияЧтобы отобразить (скрыть) одно примечание, выделяем ячейку — Рецензирование — Показать примечание (Скрыть ).
Если выбрано Показать примечание. то оно будет отображаться на листе независимо от того, с какой ячейкой мы работаем. На границе примечания находятся маркеры, с помощью которых можно изменять его размеры (при этом указатель мыши принимает вид двунаправленной стрелки).
Если навести курсор мыши на границу примечания и курсор примет вид четырехнаправленной стрелки, то примечание можно перенести в другое место, но связь с ячейкой не будет потеряна: ячейка со своим примечанием связана стрелкой.
Чтобы отобразить все примечания, которые есть на листе, нужно выбрать Рецензирование — Показать все примечания .
Чтобы все примечания скрыть, Рецензирование — делаем неактивной кнопку Показать все примечания .
Как добавить рисунок в примечание Excel?Добавим примечание в виде рисунка к тексту Закон Ома .
Чтобы вставить в примечание рисунок, нужно щелкнуть по ячейке с примечанием правой кнопкой мыши и выбрать Изменить примечание. Щелкнуть по рамке примечания (обязательно по рамке) и выбрать Формат примечания .
В диалоговом окне Формат примечания перейдем на вкладку Цвета и линии и раскроем выпадающий список Цвет .
Выберем Способы заливки .
В окне Способы заливки откроем вкладку Рисунок и щелкнем по кнопке выбора рисунка.
Укажем путь к нужному рисунку и щелкнем Открыть .
Так как в качестве рисунка в нашем примере выступает портрет ученого, то устанавливаем флажок Сохранять пропорции рисунка — ОК .
Теперь внутри примечания находится рисунок, можно изменить размеры примечания, чтобы рисунок поместился в него. Имя пользователя лучше удалить.
Копирование примечания в другие ячейкиВыделим ячейку, примечание которой нужно скопировать, и скопируем ее любым способом, например, сочетанием клавиш Ctrl + C. Ячейка выделится пунктирной рамкой.
Щелкнем правой кнопкой мыши по ячейке, в которую примечание нужно скопировать. Выберем Специальная вставка. (Для специальной вставки можно использовать сочетание клавиш Ctrl + Alt + V ).
В диалоговом окне Специальная вставка активируем переключатель Примечания — ОК .
Примечание ячейки скопировалось.
Как распечатать лист с примечаниями?Чтобы распечатать примечания, перейдем на вкладку Разметка страницы — Параметры страницы — Печатать заголовки .
На вкладке Лист раскроем список Примечания. Доступны два способа печати примечаний:
Ячейка D3.
Примечание: Татьяна:
Напряжение
Изменения формы примечания
Если нас не устраивает прямоугольник в качестве формы примечания, заданной по умолчанию, и мы хотим задать другую фигуру, то нужно выполнить следующее. Выберем Файл (или кнопка Офис ) — Параметры Excel .
Из списка команд выберем Изменить фигуру (команды расположены в алфавитном порядке). Выделим эту команду и нажмем Добавить — ОК .
Команда Изменить фигуру появилась на панели быстрого доступа. Выделим примечание и выберем любую фигуры для него.
Получим следующее:
Изменение имени пользователя при создании примечанийЧтобы в примечаниях появлялось нужное имя пользователя, выберем Файл (кнопка Офис ) — Параметры Excel — на вкладке Общие введем имя пользователя — ОК .
В Excel можно вставить фото, картинку, рисунок в ячейку таблицы, за таблицу (подложку, фон), в примечание. Как закрепить картинку в ячейке в Excel. как сделать подложку (фон), читайте в статье "Закладка листа Excel "Разметка страницы" ".
Как вставить фото, рисунок в Excel.
Заходим на закладку «Вставка» в раздел «Иллюстрации».
 Выделяем ячейку в том месте таблицы, куда будем вставлять рисунок.
Выделяем ячейку в том месте таблицы, куда будем вставлять рисунок.
Затем нажимаем на кнопку «Рисунок » и, в появившемся диалоговом окне, выбираем рисунок, фото.
Автоматически открывается папка "Изображение", предлагаются рисунки, фото, расположенные в ней. Можно предварительно поместить в эту папку нужный нам рисунок. Или выбрать другую папку, в которой хранится наше фото.
Для этого, слева в окне, в разделе «Папки» выбираем нужную папку, нажимаем на нее. Название этой папки появится вверху в строке адреса, а сама папка появится в большом окне, нажимаем на неё два раза левой мышью, папка раскроется.
Появится список фотографий. Выбираем нужную фотографию - выделяем мышью.
Внизу, в строке «Имя файла» появится название этой фотографии. Нажимаем «Вставить». Если фото большое, то займет всю страницу. Если маленькое, то – часть страницы.
Теперь работаем со вставленным рисунком или фотографией.
Его можно увеличить, уменьшить, развернуть. Нажимаем на рисунок левой мышью один раз.
Появится вокруг рисунка рамка с кружечками и квадратиками. Когда наведете на них мышь, появится стрелка, передвигая её изменяем размер рисунка.
Сверху рисунка – зеленый шарик, наводим на него, появляется закругленная стрелка, с помощью которой поворачиваем рисунок.
Когда нажимаем правой мышкой на рисунок, появляется контекстное меню. В нем выбираем функцию "Размер и свойства" - здесь устанавливаем нужный размер рисунка.
Чтобы при этом не менялись пропорции рисунка, ставим галочку у функций "Сохранить пропорции" и "Относительно исходного размера". Можно поместить рисунок на передний или на задний план, если накладываем один рисунок на другой. Можно разместить текст на рисунке.
Кроме того, при нажатии на рисунок, открывается закладка «Формат. Работа с рисунками».
Раздел "Изменить" - меняем яркость, контрастность, др. рисунка.
Если что-то не понравилось, то можно вернуть рисунку первоначальный вид, нажав на кнопку "Сброс параметров".
Раздел "Стили рисунков".
Можно выбрать из предлагаемых вариантов (картинки слева) или кнопками, расположенными в правой части этого раздела можно установить свой стиль. Кнопка внизу справа (обведена красным квадратом) открывает окно "Формат".
Раздел "Упорядочить".
Здесь группирум, размещаем по листу, разворачиваем рисунки. Поместить рисунок поверх других рисунков, т.д.
Раздел "Размер".
Устанавливаем размеры рисунка. Если нажмем на кнопку внизу слева, то выйдет окно "Размер и свойства". Можно установить размер рисунка, обрезать у рисунка лишнее поле, часть рисунка, др.
Вставить картинку, фотографию можно не только в таблицу, но и в ячейку, в примечание. Смотрите статью "Как вставить картинку в примечание в Excel ".
Картинки, фото можно поместить в выпадающий список в Excel. Читайте об этом статью "Раскрывающийся список в Excel с картинками ".
На рисунок можно поместить текст, слова. Для этого заходим на закладку "Вставка" -> "Текст" -> "Надпись". Текст тоже можно изменять: размер, цвет, шрифт, др. Нажимаем на картинку и на зкладке "Средства рисования" - "Формат" выбираем функции - меняем надпись, текст, по своему усмотрению.
Таким образом можно сделать список, таблицу с фотографиями, эксклюзивную открытку, приглашение, валентинку, вставить свою фотографию.
Подробнее смотрите статью "Создаем валентинки, поздравления, открытки в Excel ". Например: здесь вы можете разместить вашу фотографию.
Таким образом можно сделать эксклюзивные, прикольные открытки, визитки, бэджи, вставить логотип на фирменный бланк.
Как вставить текст, как изменить его, смотрите в статье "Как вставить красивый текст в Excel ".
Узнайте об основных отличиях версии Excel для Mac от версии для Windows. Уверенно используйте ваш любимый процессор электронных таблиц на обеих платформах.
Станьте опытным пользователем и приготовьтесь изучить много нового! Защита листа в Excel 2007-2010 Чтобы предотвратить умышленное либо случайное изменение, перемещение или удаление важных данных, можно установить защиту определенных элементов листа. При этом можно как полностью защитить лист от редактирования и перевести его в режим чтения, так и защитить его частично, оставив отдельные ячейки строки, столбцы незащищенными от редактирования.
Для того, чтобы полностью защитить лист от редактирования, находим «Формат» в закладке «Главная» основного меню и выбираем «Защитить лист» либо что даст одинаковый результат правой клавишей мыши нажимаем на название листа в левой нижней части экрана в данном случае Лист1, вызываем меню и там находит «Защитить лист». Придумываем пароль для защиты например, 555 и вводим его в окошко В окошке «разрешить всем пользователям этого листа» отмечаем галочкой те действия, которые хотим оставить доступными, например, оставим доступ к фильтрованию данных Нажимаем ОК.
Появляется новое окошко, куда еще раз вводим наш пароль 555 для подтверждения. Снова нажимаем ОК.
Теперь при попытке нажать на любую ячейку таблицы будет выпадать такое окошко Для того, чтобы снять защиту, находим кнопочку «Снять защиту листа» через название листа либо через Формат в закладке «Главная» набираем в выпавшем окошке тот же пароль 555 и нажимаем ОК. Для того, чтобы частично защитить лист от редактирования и дать возможность менять какие-либо поля, нужно предварительно произвести следующую операцию.
Для этого, выделяем одновременно все нужные колонки или ячейки, которые хотим защитить от редактирования, и, не убирая курсор с любой из выделенных ячеек, правой клавишей мыши вызываем меню и выбираем «Формат ячеек» В закладке «Защита» отмечаем галочкой окошко «Защищаемая ячейка» И нажимаем ОК. После этого производим защиту листа как указано выше с участием пароля и получаем нужный результат есть возможность редактирования столбца с количеством например, удалить данные, отсутствует такая возможность при попытке редактирования прочих ячеек. Переименование листа с помощью двойного клика Это самый простой способ переименовать лист.
Просто кликните по нему два раза левой кнопкой мыши и введите новое название. via Часто ли вы пользуетесь Excel? Если да, то у вас наверняка есть свои секреты работы с этой программой.Затем установите кол-во дней, в течении которых хотите хранить журнал.
Делитесь ими в комментариях. Данный вопрос возникает периодически на различных форумах. Решил написать некоторые рекомендации по уменьшению веса файла.
Как удалить лист в excel
Применив их Вы сможете понять - действительно ли Ваши данные настолько раздувают файл или же в файле имеется много лишнего. Почему я это пишу.
Бывают ситуации, когда в файле всего один лист, данных на нем на 1000 строк и 20 столбцов.А когда ячеек со строкой нулевой длины более 300 млн, то размер файла просто громадный. Никаких формул, только значения. Это приводит к раздуванию файла. Но размер файла непомерно велик - скажем 10 Мб.
Этого недопустимо. Или есть различные формулы, но Вы все равно считаете, что размер файла не соответствует тому, что должно бы быть.Находите объект Эта КнигаThis Workbook и в окне свойств свойство - Display Drawing Objects и ставите там значение - -4104-xl Display Shapes. Приступим.
Следующие действия необходимо проделать на каждом листе книги Первое, что необходимо вспомнить - а не в общем ли доступе Ваш файл? Если в Общем, то есть вероятность, что Ваш файл раздувается именно из-за этого. Дело в том, что при установке общего доступа к файлу, по умолчанию ведется журнал изменений, в который записываются все действия, произведенные в книге за период, указанный в параметрах.
Как избавиться или изменить период Excel 2007-2010 вкладка Рецензирование - Доступ к книге; Excel 2003 Сервис - Доступ к книге. Переходим на вкладку Подробнее. Спасибо, что так бысто ответили.
Для начала активируйте пункт " Не хранить журнал изменений".Необходимо избегать форматирования ЦЕЛИКОМ столбцов либо строк.Как следствие - объект не видно, но файл увеличивается в размерах.Мало того, файл начинает дико тормозить даже при выделении ячеек. Сохраните файл.
Как удалить все картинки в excel Дмитрий Черайтер.Как удалить лист в excel. Оценка: 56 / 100 Всего: 235 оценок.
Другие новости по теме:Что вы научитесь делать, посмотрев это видео?
Вы сможете в Excel создавать выпадающий список, при выборе из которого будет рядом появляться изображение выбираемого объекта, например товара или фотография человека.
О том как создать выпадающий список в Excel вы узнаете тут .
Описание видео:
Предположим у нас есть какая-то таблица со списком моделей товара и их изображениями.
Для того чтобы сделать выпадающий список, где будут перечисляться все модели, необходимо сейчас создать диапазон, посылаемый на все непустые ячейки. Чтобы это сделать открываем вкладку «Формулы», выбираем кнопку «Диспетчер имен» и в появившемся окне выбираем кнопку «Создать», чтобы создать новое имя. Дадим ему имя «Фотоальбом», а в поле диапазон введем следующее:
=СМЕЩ(Лист1!$A$1;1;0;СЧЁТЗ(Лист1!$A:$A)-1;1)
Завершаем действие нажатием клавиши «Enter». Если выбрать созданное имя в списке имен, а потом в поле Диапазон поместить курсор, то на листе плавающей рамочкой будет выделен тот диапазон, куда сейчас ссылается функция СМЕЩ.
Закрываем «Диспетчер имен» и переходим к созданию выпадающего списка.
Выделяем любую пустую ячейку, открываем вкладку «Данные» и используем кнопку «Проверка данных». В выпадающем окне нужно выбрать вариант «Список», далее в поле «Источник» вставим знак «=» (равно) и вводим название диапазона — Фотоальбом. Нажимаем на «Ок».
Далее необходимо выделить и скопировать какую-нибудь ячейку с изображением, а потом создать привязку этой картинки с созданным выпадающим списком. Выделяем ячейку, переходим на вкладку «Главная» и раскрываем открывающийся список «Копировать» — «Копировать как рисунок». В появившемся окне выберем формат «Растровый» и оставим вид «Как на экране». Нажимаем «Ок». Выбираем любую ячейку и вставляем туда скопированный элемент. Фактически мы получили изображение нашей ячейки вместе с изображением соответствующего товара внутри.
Теперь сделаем ссылку, еще один диапазон, что будет посылаться на ячейку с выбранной фотографией, соответствующей названию в выпадающем списке. Идем снова на вкладку «Формулы». Жмем на кнопку «Ок». В «Диспетчере имен» создадим еще один диапазон. Дадим ему имя Фото, а в поле диапазон вводим:
=СМЕЩ(Лист1!$A$1;ПОИСКПОЗ(Лист1!$F$1; Лист1!$A:$A;0)-1;0;1;1)
Жмем на клавишу «Enter». Можем проверить то, что получилось. Выделяем созданный диапазон Фото и ставим курсор в строке диапазон. Действительно, выбранная модель ссылается на ячейку с изображением этого самого товара. Закрываем «Диспетчер имен». Переходим к последнему шагу. Последним этапом этого приема будет использование малоизвестного способа, связанного с тем, что любому изображению в «Excel» можно сделать динамическую ссылку. В нашем случае мы выделяем созданное и скопированное изображение с нужным товаром, а затем в строке формул поставим знак = и напишем имя динамического диапазона, которое будет ссылаться на нужную ячейку с товаром (это тот диапазон, который мы только что сделали), он назывался Фото. Жмем на клавишу Enter. Выбранный товар отобразился на нашей картинке. Проверим, как работает эта система. Из раскрывающегося списка выбираем товар и в соседней ячейке можно видеть его изображение.
С поставленной задачей мы справились.
Сайт оказался для Вас полезным?
В торговом мебельном комплексе «Интерьер Холл», на площади более 27 000 кв.м будет расположен крупнейший в тверском регионе гипермаркет мебели и товаров для интерьера .
Мебельный торговый комплекс «Интерьер Холл» обладает четкой концепцией:
цокольный этаж — интерьерные решения
1 этаж — корпусная мебель (сегмент premium), мягкая мебель (сегмент premium) формат open space
2 этаж — корпусная мебель (средне-ценовой сегмент), мягкая мебель (средне-ценовой сегмент) формат open space
3 этаж — кухни, обеденная группа формат open space
4 этаж — магазин света и электротоваров
5, 7 этаж — офисы
6 этаж — гостиница
Мебельный торговый комплекс «Интерьер Холл» – это:
Такой формат будет предлагать покупателям полный ассортимент мебели российских и зарубежных производителей любых ценовых категорий, а также централизованно осуществлять услуги по дизайну интерьеров, доставке и сборке товаров.
У меня на сайте есть готовая программа для вставки изображений на лист Excel:
В этой же надстройке, есть опция удаления картинок с листа Excel(и из примечаний)
Надстройка позволяет искать в выбранной папке изображения, основываясь на содержимом ячеек таблицы Excel, и производить вставку найденных изображений в соседние ячейки (или в примечания к этим ячейкам).
Кроме того, надстройка умеет скачивать изображения по ссылкам, сохраняя загруженные изображения в заданной папке, и вставлять картинки в примечания к ячейкам.
Запуск вставки изображений выполняется из меню программы (на панели инструментов)
Надстройка вставки картинок в Excel теперь поддерживает обновления - поэтому отныне надстройка будет регулярно получать новые полезные функции.
Новый функционал будет добавляться в надстройку по мере поступления ваших пожеланий.
Недавно я узнал о функции для удаления фона на изображениях напрямую через Microsoft Office, и решил поделиться этим здесь с вами. Данная особенность позволяет удалить фон всего за несколько кликов на любом изображении в Word, PowerPoint или даже Excel.
Вставьте изображение в MS Word, Excel или PP. Я будут использовать Word 2013. Затем нажмите на вставленное изображение и перейдите на вкладку «Формат». В левой части панели с инструментами нажмите на кнопку «Удалить фон».
На изображении появится выделяющая рамка. Используйте ее, чтобы выбрать область, которую вы хотите сохранить. Невыбранные области Word закрасит фиолетовым цветом, и в конечном итоге они будут удалены с изображения.
Как только вы закончите с выбором ненужного, нажмите «Сохранить изменения».
Если вас не устроит конечный результат, вы всегда можете отменить изменения и начать все сначала. Для этого нажмите сочетание клавиш Ctrl + Z, и изображение будет восстановлено в исходное состояние.
К оригинальному изображению или к изображению с уже удаленным фоном вы можете добавить различные эффекты, если вам хочется его как-то украсить.
Поделиться "Как удалить фон на изображении с помощью Microsoft Office"