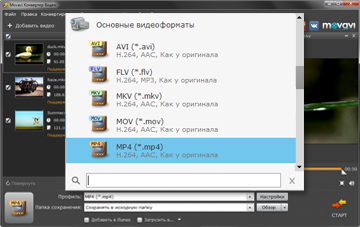




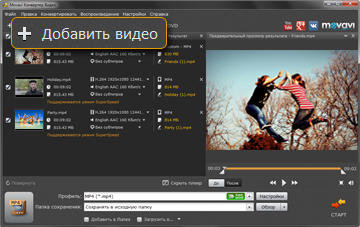




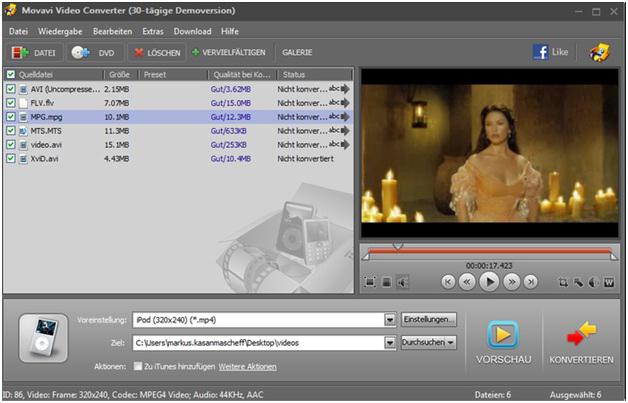
 Рейтинг: 4.3/5.0 (1881 проголосовавших)
Рейтинг: 4.3/5.0 (1881 проголосовавших)Категория: Windows: Кодеки, декодеры
Иногда видеоролики, которые мы записываем, весят так много что с трудом копируются на компьютер и очень долго грузятся в интернет. Конечно, можно ждать обработки часами, но с другой стороны – зачем ждать, если размер видеоклипа можно уменьшить? В этом случае есть один простой способ, такой, как сжать видео без потери качества.
На сегодняшний день существует множество различных форматов видео и аудио. В то же время большинство устройств (таких, как IPod) и программ (таких как Windows Media Player) зачастую поддерживают лишь несколько конкретных форматов. DVD или WMV видео не будет проигрываться, например, на IPod без конвертации в MP4 файл.
В современном компьютерном мире существует большое количество программ что за своим функциональным предназначениям используются для сжатия или же смены формата видео.
Наиболее популярными среди них являются:
1. ВидеоМАСТЕР
2. Format Factory
ВидеоМАСТЕРС помощью этой утилиты можно адаптировать любой клип для комфортной работы.
ВидеоМАСТЕР позволяет очень сжать видео, при этом не потеряв качества самого видео.
Перед тем как сжимать видео, необходимо добавить интересующий ролик в программу. Для добавления видео нажимаем «Добавить» — «Добавить видео». Выбираем нужное видео и дважды кликаем по нему, чтобы оно загрузилось в программу.
Для того чтобы увидеть весь список доступных форматов, выбираем пункт «Конвертировать в формат» .
В зависимости от потребностей, клип можно преобразовать в аудиоформаты, HD, DVD и Flash расширения, а также в 3GP, AVI, MPEG, MOV и другие.
Для того чтобы сжать видео AVI, необходимо загрузить его в программу и выбрать из списка требуемый формат.
Для настройки параметров конвертирования нажимаем на вкладке «Параметры».
Здесь можно выбрать индивидуальные настройки для видео и аудиодорожки, такие как тип кодека, битрейт, размер и частота кадров и т. д. После выбора необходимых настроек жмем «Применить» .
Чтобы запустить процесс сжатия нажимаем «Конвертировать».
После окончания сжатия видео будет сохранено в ту папку, которая указана как папка для сохранения.
Format FactoryFormat Factory позволяет значительно уменьшить вес видео без сильных потерь качества видеозаписи. Итак, для того чтобы уменьшить вес видеофайла необходимо:
Для начала открываем видеозапись в Format Factory. Для этого нажимаем на нужном нам формате и в открывшемся окне выбираем «Добавить файл» .
Перед тем как приступить к сжатию видео необходимо узнать его характеристики.
После выделяем наше видео и нажимаем небольшую кнопочку «Media-File info». смотрим характеристики.
Нас интересует строчка «Overall bit rate». то есть уменьшим размер видео, немного снизив битрейт.
Далее переходим к настройкам видео, для этого выделяем видео и кликаем на нем правой кнопкой мыши и жмем «Настроить». Напротив пункта «Битрейт» открываем выпадающее меню и ставим, например, 1024.
Нажимаем «Старт» и ожидаем завершения процесса конвертации.
Как следствие результат — уменьшение размера видеофайла без ощутимой потери в качестве — достигнут.
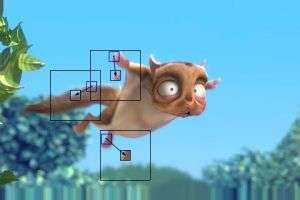 Если вы хотите поделиться отснятым видео, то вам наверняка потребуется уменьшить его размер.
Если вы хотите поделиться отснятым видео, то вам наверняка потребуется уменьшить его размер.
Оглавление:
При желании не только сократить время работы с видеофайлами, но и сохранить хорошее изображение и звук, рекомендуется воспользоваться специальной программой. Она поможет как сжать видео без потери качества, так и сэкономить драгоценные часы, которые вы можете потратить на что-то не менее важное.
Что нужно предпринять для сжатия видеороликов?Видео представляет собой последовательное чередование кадров. Не только видеодорожка занимает его вес, но и звуковая. Несжатый материал очень сложно проигрывать на плеере и хранить. Поэтому принято кодировать, то есть сжимать его специальными программами.
Так как уменьшить вес видео может помочь редактор или конвертор, то перед его использованием рекомендуется установить на компьютер специальные кодеки. Например, пакет бесплатных кодеков K-Lite Codec. Они помогут довольно хорошо сжать материал, отснятый на камеру.
Инструкции по сжатию файлов других типов:
Настройка программы Virtual DubДля редактирования видеофайла можете воспользоваться программой Virtual Dub. Ее интерфейс на русском языке сделает работу простой и понятной. И вы сможете без помощи специалистов оцифровать аналоговое видео. Для этого бесплатно скачайте и установите Virtual Dub на ваш компьютер.
Чтобы получить отличный результат, воспользуйтесь следующими советами:
Благодаря этому перечню действий вы поймете, как уменьшить размер видео без особых проблем.
Готовый видеоролик можете переместить в любую удобную папку на вашем компьютере, записать на DVD-диск либо разместить в интернет.
О чем следует помнить при уменьшении размера видеофайлаЕсли вы хотите максимально сжать отснятый материал, помните о том, что при злоупотреблении силой сжатия вы можете получить значительное снижение качества изображения, звука – что не устроит ни вас, ни тех, кто будет смотреть его. Особенно в том случае если вы использовали данные советы для того, чтобы узнать, как сжать видео для интернета и желаете после выложить его на какой-либо сайт.
Важен не только процесс записи видеофайла, но и полученный результат. А чтобы им поделиться, ваше видео должно иметь хорошее качество и оптимальный размер.
Любите записывать видео и скачивать ролики из интернета? Значит, вам не понаслышке знакома проблема большого объема видеоклипов. Чтобы быстро перекидывать видео с одного носителя на другой или пересылать по e-mail, необходимо изменить его вес. В данной статье мы расскажем о том, как уменьшить размер видеоролика без потери качества.
Вам понадобится удобный конвертор видео ВидеоМАСТЕР, который позволяет работать с видеозаписями различных форматов. Программа оснащена целым комплексом полезных функций: конвертирование клипов, скачивание с видеохостингов, обрезка и соединение фрагментов, наложение эффектов и многое другое.
Поддержка популярных расширений
«ВидеоМАСТЕР» поддерживает все известные расширений, поэтому в редактор можно загрузить любой клип с вашего компьютера. Это может быть запись в формате AVI, WMV, MPEG, VOB, SWF, MKV, 3GP, FLV. Утилита распознает видеофайлы с камер и портативных устройств. Интерфейс приложения полностью русифицирован и не вызовет проблем в освоении. Благодаря удобной навигации действий вы легко поймете, как пользоваться теми или иными функциями. На тот случай, если вам будет что-то непонятно, загляните в онлайн-учебник или обратитесь в техподдержку.
удобный русскоязычный интерфейс
Быстрое редактирование роликов
Прежде чем рассказать вам, как уменьшить размер видео при помощи данной утилиты, рассмотрим модуль редактирования. Выше мы уже упоминали о том, что «ВидеоМАСТЕР» позволяет обрезать лишние фрагменты клипов. Чтобы это сделать, достаточно просто зайти в раздел обрезки и переставить специальные маркеры обрезки на конкретное время. А если вы хотите соединить воедино разнообразные файлы, надо загрузить их в редактор, а затем запустить процесс склеивания.
Редактирование видеоклипов предполагает также наложение разнообразных эффектов. Среди них вы встретите старое кино, пикселизацию, цветной шум, аватар, гравюру и множество других. Для применения одного или нескольких эффектов сразу необходимо поставить «галочку» напротив названия. Помимо всего этого, утилита располагает фильтрами кадрирования и добавления текст, позволяет извлекать аудиодорожку из видео и производить улучшение качества изображения.
обрезка видео
Конвертация видеофайлов
Теперь посмотрим, как уменьшить размер видео в программе «ВидеоМАСТЕР». Конвертер поможет вам без потери качества преобразовать как отдельные видеоролики, так и целые папки с файлами. Полный список доступных для конвертации расширений вы найдете в меню «Конвертировать в формат». Если ваш видеоролик в формате VOB или MPEG, то вы можете конвертировать его в менее громоздкий, вроде AVI или WMV.
Настроить те или иные параметры конвертации можно посредством кнопки «Параметры». В этом меню вы можете проставить тип кодека, битрейт, частоту кадров и т.д. Чтобы сохранить установки для всех последующих роликов, выберите пункт «Применить для всех».
Как только вы определитесь с форматом и параметрами, запустите процесс конвертации ролика. Видеофайл будет сохранен в папку по умолчанию или в выбранное вами место.
как уменьшить размер видео
В этой статье мы рассказали вам о том, как уменьшить размер видео в программе «ВидеоМАСТЕР». Установите приложение на свой ПК, и вы сможете в полной мере оценить все его возможности.
Здравствуйте, Друзья! В прошлой статье мы сжимали видео онлайн с помощью сервиса YouTube. Сегодня мы разберемся как уменьшить размер видео используя утилиты: Киностудия Windows и Freemake Video Converter
1. Уменьшаем размер видео с помощью Freemake Video ConverterСкачать Freemake Video Converter можно по ссылке ниже
Запускаем скачанный файл. Во время установки нужно переключиться на «Выборочную установку» и снять обе галочки если вам не нужен браузер Амиго и вы не хотите читать следующую статью про удаление mail.ru из браузера.
На следующем экране я снова переключаюсь на Выборочную установку и снимаю галочку «Установить плагины для браузеров (Chrome. Firefox)». Меньше установленных плагинов и расширений — стабильней работа браузера
Дальше установка проходит без проблем и программа сразу запускается
Жмем на кнопку «Видео» для добавления
Теперь узнаем какого типа файл мы открыли, чтобы конвертировать его в тот же формат, но с меньшим размером. В Проводнике. на файле жмем правой кнопкой мышки и выбираем «Свойства». На вкладке «Общие» в разделе «Тип файла» мы видим, что у нас avi — файл (обозначение в скобочках). Здесь смотрим размер нашего фильма — 2.18 ГБ.
Если у вас отображаются расширения файлов. то можно Свойства не открывать. И так будет видно, что это avi-файл.
В программе Freemake Video Converter внизу выбираем формат конвертирования. В нашем случае AVI
В открывшемся окошке жмем на Размер
Во всплывающем окошке задаем уменьшенный размер будущего видео (в моем случае 1000 МБ) и жмем ОК
Внизу слева можно выбрать количество проходов: 1 или 2. Как мне кажется если выбрать 2 прохода, то качество будет чуть лучше
Если у вас видео в высоком разрешении и вы готовы им пожертвовать и еще больше снизить вес фильма, то можно выбрать профиль. В программе мы видим разрешение нашего фильма — 704х400. Для уменьшения размера видео выбираем профиль с более низким разрешением. Например TV Quality 640×480 или Mobile Quality 320×240. У меня разрешение картинки и так низкое, поэтому оставлю без изменений
В поле «Сохранить в» — выбираем куда положить наше уменьшенный фильм и жмем Конвертировать
Наше видео уменьшено. Жмем ОК
Жмем «Показать в папке» для просмотра
Мы уменьшили видео до 981 МБ
Фильм просматривается нормально. Естественно качество стало хуже (это субъективная оценка так как я знаю, что размер уменьшился) и в конце, после титров на 2 или 3 секунды появляется логотип freemake.com
Вот таким образом можно уменьшить видео с помощью Freemake Video Converter. Так же с помощью этой программы можно вырезать часть фильма
В общем программа интересная и справляется со своей задачей.
2. Уменьшаем размер видео с помощью Киностудии WindowsС Киностудией мы уже знакомы так как с ее помощью мы делали слайд-шоу и обрезали видео. Сегодня мы уменьшим размер.
Как скачать и установить Киностудию Windows пожалуйста посмотрите в этой статье .
Запускаем Киностудию. Открываем меню Пуск и в строке поиска пишем «Кино». Запускаем Киностудию
Кликаем по ссылке «Щелкните здесь…» и добавляем наш фильм
Во-первых, можно повырезать ненужные участки видео (например титры в конце фильма) это уже сократит размер. Как вырезать — здесь. Затем, жмем на кнопку «Сохранить фильм» (на нижнюю ее часть) чтобы раскрыть меню параметров сохранения. В самом низу выбираем Создать настраиваемый параметр…
Открывается одноименное окошко в котором нам нужно задать параметры видео
Чтобы точнее их задать нужно посмотреть параметры исходного файла. Это просто можно сделать в проводнике
Зададим такое же разрешение и частоту кадров, а с помощью параметра «Скорость потока» отрегулируем нужный размер видео. Я это делаю с помощью калькулятора. Умножаю длительность видео в минутах (2 часа = 120 минут) на предполагаемый размер файла (на картинке ниже это 4.49 МБ)
При скорости потока в 500 кбит/с видео уменьшится до 540 МБ.
При необходимости можно изменить параметры звука. Выбираем меньшую скорость потока и частоту дискретизации, тем самым снижая предполагаемый размер файла с 4.49 до 4.26 МБ на минуту видео. Это в свою очередь снизит вес фильма с 540 МБ до 512 МБ
Если вы хотите изменить разрешение. то желательно пропорции оставить без изменений. 704/400=1,76.
Например снижаем Ширину кадра до 600 пикселей. Высоту кадра получим 600/1,76=340 пикселей. Задал разрешение видео ниже — предполагаемый размер файла не изменился. То же самое произошло при снижении частоты кадров. Получается, что уменьшать размер видео можно только регулируя скорость потока видео и качество звука
Когда все настройки сделаны жмем «Сохранить». Задаем имя и расположение файла параметров видео Киностудии и снова жмем «Сохранить»
Закрываем окошко настройка параметров
Жмем «Сохранить фильм» в Киностудии и из выпадающего списка выбираем только что созданный параметр сохранения видео
Задаем имя будущему уменьшенному видео и жмем «Сохранить» для начала преобразования фильма
Чем мощнее у вас компьютер (в частности процессор ), тем быстрее обработается фильм. По завершению процесса появится окошко ниже
Жмем «Воспроизвести» и проверяем наше уменьшенное видео.
Качество оставляет желать лучшего, но разобрать что происходит на экране можно.
ЗаключениеВ этой статье мы разобрались Как уменьшить размер видео с помощью Freemake Video Converter и Киностудии Windows. Мне нравятся оба инструмента, но Freemake Video Converter позволяет не вспоминать математику из школы и не пользоваться калькулятором. А чем вы сжимаете свои видео?
Некоторые файлы, хранящиеся на нашем компьютере, очень громоздкие и не подходят для размещения на сайте или загрузки в мобильный телефон. Во всех этих случаях необходимо уменьшить размер видео. Сделать это можно, используя специальные программы - конвертеры, позволяющие менять формат видео, размер кадра или битрейт. В данной статье мы расскажем вам, как уменьшить размер видео с помощью программы ВидеоМАСТЕР.
Для того, чтобы уменьшить размер видео, необходимо выполнить несколько несложных действий, которые описаны ниже.
Шаг 1. Скачайте и установите программу ВидеоМАСТЕР.Прежде всего, нам необходимо установить наш основной рабочий инструмент - программу ВидеоМАСТЕР на свой компьютер. Скачать видео конвертер можно с официального сайта программы. Дистрибутив продукта составляет около 20 Mb, и его загрузка не отнимет у вас много времени. После завершения скачивания установите программу и произведите ее первый запуск. Теперь можно приступать к работе.
Шаг 2. Добавьте видео файлы в программу.На данном этапе работы необходимо добавить в программу те видео файлы, размер которых требуется уменьшить. На левой панели программы найдите кнопку Добавить. нажав которую, вы сможете загрузить нужные видео ролики. Файлы можно загружать по одному или добавить всю папку целиком. Параметры добавляемых роликов, в том числе и их размер, отображаются в разделе Информация. Открыв эту вкладку, вы сможете получить справку о продолжительности ролика, размере файла, формате, общем битрейте, а также о характеристиках видео- и аудиопотока.
Шаг 3. Как уменьшить размер видео? Шаг 4. Запустите конвертацию.Уменьшение размера видеофайла может понадобиться для экономии места на диске или для того, чтобы иметь возможность воспроизводить данный файл на экранах малого разрешения. Уменьшить размер видео можно путем уменьшения значений следующих параметров:
Для изменения этих параметров используются специальные программы и онлайн сервисы, особенности работы с которыми мы рассмотрим далее.
Уменьшаем размер видео с помощью программСделать видео более компактным можно с помощью следующих программ:
Поскольку интерфейс и функционал данных программ очень похож, мы рассмотрим процесс уменьшения размера видео на примере программы Movavi Конвертер Видео. Данная программа позволяет уменьшить размер видео как изменением настроек, так и путем конвертирования видео в форматы wmv, mp4, mov или mkv.
Скачать Movavi Конвертер Видео можно здесь. После установки и запуска программы загружаем в нее видео, которые мы хотим уменьшить. Для этого в левом верхнем углу программы жмем «Добавить видео». Выбираем нужный файл и нажимаем «Открыть».
Чтобы изменить формат видео, нужно развернуть список «Конвертировать» и выбрать там «Профили для форматов». В появившемся списке нужно выбрать такой формат, при котором видео будет меньшим по размеру.
Для изменения других параметров видео нужно перейти в раздел «Настройки». Здесь вы сможете изменить все параметры, которые мы перечислили в начале статьи. Если вам нужно уменьшить видео для его просмотра на каком-то определенном устройстве, выберите в меню программы «Профили для устройств». Найдите в списке свое устройство и выберите профиль для него. Программа обработает видео таким образом, чтобы на выходе вы получили файл с оптимальными параметрами для просмотра на конкретном устройстве.
После того, как все настройки будут произведены, останется выбрать папку для сохранения видео в новом формате (по умолчанию видео сохранится на диске С в папке «Movavi Library»). После того, как все выбрано и определено, нажимаем «Старт», и процесс уменьшения видео начнется.
Как уменьшить размер видео онлайнУменьшить видео без использования специального программного обеспечения можно с помощью сайтов:
Чтобы уменьшить видео с помощью данных ресурсов, нужно перейти на страницу конвертера, который преобразует ваш файл в нужный формат. Например, если вы хотите, чтобы уменьшенный вариант видео был в формате FLV, нужно перейти на страницу http://video.online-convert.com/ru/convert-to-flv. Далее нажимаем «Выбрать файлы» и загружаем наше видео. Если видео находится не на компьютере, а в Интернет, нужно скопировать его URL и вставить в соответствующую строку. Далее в меню «Дополнительные настройки» занижаем некоторые или все параметры, чтобы файл видео стал меньше.
После всех настроек жмем «Преобразовать файл» и ждем окончания операции. После завершения процесса скачиваем файл себе на компьютер и проверяем результат.
Если вдруг вы обнаружили, что размер экрана в видео получился слишком маленьким, данная статья поможет вам растянуть видео.
 Этот пост я подготовил специально для тех, кто записывает видеоуроки, презентации и т.п. с экрана монитора с последующим их размещением в Интернет. Основная проблема состоит в том, что записанное Камтазией или подобной программой видео не всегда имеет приемлемый для публикации в сети размер файла, особенно если оно продолжительное. В связи с этим возникают вопросы – как сжать такое видео без потери качества, какой программой для сжатия видео лучше воспользоваться, и какой кодек для этого самый эффективный?
Этот пост я подготовил специально для тех, кто записывает видеоуроки, презентации и т.п. с экрана монитора с последующим их размещением в Интернет. Основная проблема состоит в том, что записанное Камтазией или подобной программой видео не всегда имеет приемлемый для публикации в сети размер файла, особенно если оно продолжительное. В связи с этим возникают вопросы – как сжать такое видео без потери качества, какой программой для сжатия видео лучше воспользоваться, и какой кодек для этого самый эффективный?
Я уверен, большинство из вас знают или хотя бы слышали о видео кодеке h.264. Это лицензируемый стандарт сжатия видео, предназначенный для достижения высокой степени сжатия видео потока при сохранении высокого качества. H.264 — это новое поколение MPEG4-кодеков. Принципиальное отличие его алгоритма работы в том, что обработке подвергаются только те участки изображения, которые изменились по сравнению с аналогичными участками предыдущего кадра. Не трудно понять, что таким методом особенно эффективно сжимаются те участки видео, где очень мало динамики. А это напрямую относится к скринкастам, то есть видеороликам, записанным с экрана монитора. Но также и сжатие высокодинамичных сцен кодеком h.264 происходит в 2-3 раза эффективнее по сравнению с предшествующими форматами семейства MPEG. Но для этого параметры сжатия настраиваются немного иначе. Кому интересно, подробнее о кодеке h.264 можно почитать в Википедии .
Теперь об используемой программе.
XMedia Recode — не очень известная утилита, но ее смело можно назвать одним из лучших конвертеров для сжатия и преобразования видео и аудио с одного формата в другой. Поддерживает множество форматов и кодеков, среди которых есть также h.264. Под простым интерфейсом программы скрывается широкий функционал. Помимо пользовательского режима, в котором можно осуществить детальную настройку процесса конвертации и сжатия, есть много заготовленных профилей конвертации видео для разных моделей телефонов, смартфонов, коммуникаторов и других мобильных устройств. В наличии есть также функции редактора — обрезка по времени, изменение размера кадра и др. Для предварительного просмотра конвертируемых роликов предусмотрен встроенный видеоплеер.
Не лишним будет сказать, что конвертер отличается высокой скоростью обработки файлов. В процессе конвертации можно выставлять приоритет работы программы. Примечательно, что при низком приоритете XMedia Recode практически не грузит систему и, следовательно, может работать даже на самых слабых компьютерах.
В нагрузку ко всем плюсам хочется добавить, что программа поддерживает русский язык, имеет портативную версию, то есть, ее можно запускать даже с флешки, и является абсолютно бесплатной.
Ниже вы можете посмотреть видеоурок о том, как пользоваться программой XMedia Recode. Но он не учит всем тонкостям работы в данной программе. Его задача — показать, как с помощью этого видеоконвертера сжать записанный с экрана монитора видеоурок до безобразно малых размеров, практически не потеряв при этом качество. Далее готовый файл с чистой совестью можно заливать в Интернет.
Автор видеоурока: Сергей МинеевДиктор: голосовой движок «Ольга»
Название: Сжимаем видеоуроки по самые некуда… )
Кстати, данный видеоурок тоже сжат кодеком h.264. Результат — при продолжительности 5 минут он имеет размер всего 6,6 мб. и отличное качество (если вы смотрели его в полноэкранном режиме, то наверняка это оценили).
Скачать последнюю версию программы XMedia Recode вы можете с официального сайта. На этой же странице можно скачать и portable (портативную) версию программы.
Если информация оказалась вам полезной, поделитесь ею со своими друзьями. Возможно, кому-то она будет как раз кстати.
Пожалуйста, поделитесь этим уроком с друзьями!
 Рубрики Данные
Рубрики Данные  Метки: Оптимизация. Работа с файлами
Метки: Оптимизация. Работа с файлами
Добрый день, дорогие друзья! В этом уроке, как вы уже догадались, мы рассмотрим два способа, как уменьшить размер видео онлайн. Ведь не всегда хочется скачивать и устанавливать дополнительные программы на свой компьютер.
1. Первый способПервым мы рассмотрим способ, которым я пользуюсь наиболее часто. И мне он кажется наиболее удобным. Использовать для этого мы будем видео сервис от корпорации Google – Youtube.
Собственно столкнулся я с необходимостью сжать видео, после того, как видео поздравление, но его размер оказался довольно большим. Вот я и задался решением этого вопроса.
Итак, исходный файл занимает 111 МБ. Кстати, на этой странице вы сможете посмотреть таблицу размерностей вплоть до Геопбайта.
Для начала вам нужно загрузить видео на ютуб. Подробнее мы останавливались на этом по ссылке выше, а сейчас я лишь немного повторюсь. Через свой канал загрузите видео: