
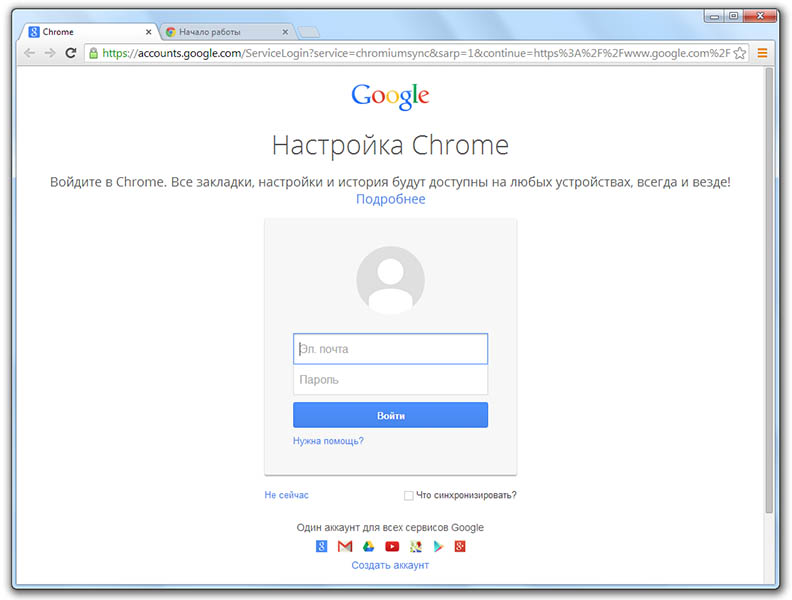








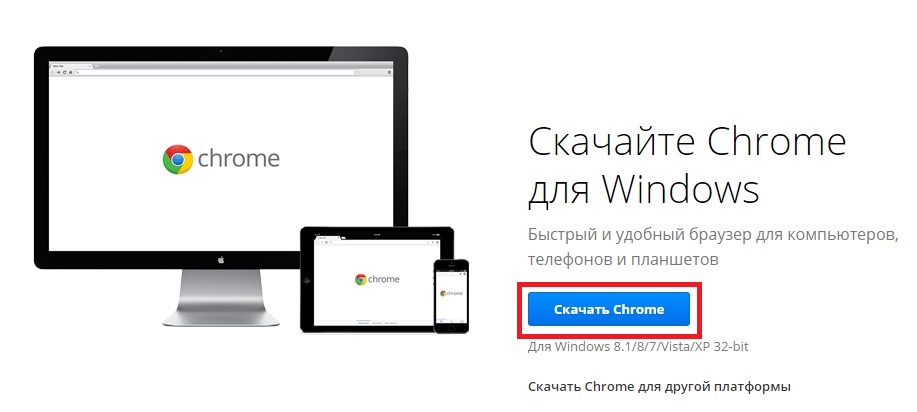
 Рейтинг: 4.6/5.0 (1852 проголосовавших)
Рейтинг: 4.6/5.0 (1852 проголосовавших)Категория: Windows: Браузеры
 Как бы удивительно это не звучало, далеко не все пользователи в курсе, как правильно установить «Гугл Хром» на компьютер. Данный браузер уже много лет занимает лидерские позиции других веб-обозревателей. Он отличается высокой скоростью загрузки страниц, удобным интерфейсом, с которым сможет с легкостью справиться даже неопытный пользователь.
Как бы удивительно это не звучало, далеко не все пользователи в курсе, как правильно установить «Гугл Хром» на компьютер. Данный браузер уже много лет занимает лидерские позиции других веб-обозревателей. Он отличается высокой скоростью загрузки страниц, удобным интерфейсом, с которым сможет с легкостью справиться даже неопытный пользователь.
Кроме того «Гугл Хром» имеет полезные расширения, за счет чего завоеваны сердца владельцев компьютеров. Если все на самом деле так, почему многие пользователи до сих пор не знают, как установить Google Chrome. Ведь не у всех получается настроить браузер в соответствии со своими требованиями. Причины этого могут быть абсолютно различные. У некоторых просто нет ни минуты свободного времени, а также желания, чтобы разбираться со всеми нюансами компьютера и интернета.
Другие много лет пользуются веб-обозревателями, встроенными в операционную систему, не подозревая о наличии «Гугл Хром». Но ситуацию вполне можно исправить. В статье изложена информация доступным языком. Она поможет установить «Хром» и правильно настроить его. Тем более, ничего трудного в данных действиях нет.
Скачивание Google Chrome
При самостоятельной проверке «Гугл Хром» пользователи смогут узнать, действительно ли так хорош веб-обозреватель, как о нем говорят. Однако перед этим стоит загрузить его себе на компьютер. Скачивание рекомендуется производить только с официального сайта производителя. Для этого необходимо открыть поисковую систему Google и ввести в поисковом поле фразу: «Скачать Гугл Хром». Затем нужно перейти на сайт, размещенный на первой позиции в выдаче и кликнуть по кнопке «Скачать Google Chrome».
При загрузке браузера для платформы Android, «Линукс», Мас или iOS, следует использовать соответствующую ссылку. Затем стоит кликнуть по вышеупомянутой кнопке, в результате чего откроется окно, где понадобится согласиться с условиями применения веб-обозревателя, а также установить два чекбокса. Первый назначается «Гугл Хром» браузером по умолчанию, второй способен активировать опцию отправки отчетов о неполадках в техническую поддержку автоматически. После того как загрузочный файл скачан, стоит перейти к инсталляции веб-обозревателя на компьютер.
Как установить «Гугл Хром»?
Когда процедура скачивания завершена, возникает вопрос: как установить «Хром» себе на компьютер? Для этого потребуется открыть директорию, куда былпомещен загрузочный файл «Chrome Setup», и запустить данный инсталлятор. На экране отобразится окно, которое оповестит о подготовке к установке веб-обозревателя. Затем необходимо установится соединение с интернетом, и начать процесс инсталляции «Гугл Хром». Важно помнить, что без доступа к Сети осуществить подобные действия весьма трудно.
Процедура инсталляции занимает определенный отрезок времени, по истечении которого веб-обозреватель запустится в автоматическом режиме. После этого потребуется выполнить настройки, которые устанавливаются в зависимости от собственных предпочтений. Именно об этом пойдет речь дальше. Стоит отметить, что установить бесплатный «Гугл Хром» очень просто, с данной процедурой справится каждый пользователь. Ведь весь процесс практически не требует его участия. Важно упомянуть еще об одном моменте. Если скачивание осуществлялось не с официального сайта Google, желательно перед запуском файла проверить его при помощи антивирусной программы.
Настройки браузера После установки «Гугл Хром» на компьютер, необходимо приступить к его настройке. Это нужно для удобной работы с веб-обозревателем, а также повышения его продуктивности. Сначала следует запустить Google Chrome и нажать на кнопку с изображением трех параллельных полос. Она расположена в правом углу. Затем необходимо в контекстном меню перейти к разделу «Настройки», где можно изменить стартовую страницу. Предоставляется возможность установить в качестве нее какую-либо поисковую систему. К примеру, «Яндекс» или «Гугл». Пользователям также предлагается оставить настройки по умолчанию.
Рекомендуется отметить опцию автоматического сохранения паролей, что следует сделать в «Дополнительных настройках», воспользовавшись блоком «Пароли и формы». Если это выполнить, не придется постоянно вводить секретную комбинацию при посещении любимых сайтов. Здесь же осуществляется чистка файлов cookie, а также истории просмотра веб-страниц. Потребуется просто перейти в раздел «Личные данные» и кликнуть «Очистить историю».
Полезные расширения
Для этого браузера рекомендуется использовать следующие расширения:
• AdBlock. Программа предназначена для блокировки рекламы на посещаемых сайтах.
• «Элементы Яндекса: Почта». Предлагает оповещать пользователя о получении новых писем.
• «Визуальные закладки». Предназначены для добавления на «Экспресс-панель» любимых сайтов, что дает возможность открывать их в один клик.
• «Погода». При помощи данного расширения можно всегда знать о предстоящих капризах природы.
Конечно, предложенные расширения представляют собой далеко не все дополнения, а только наиболее популярные. Каждый пользователь сможет выбрать именно то, в чем он заинтересован. К примеру, сео-оптимизаторы, часто используют расширение «Статистика сайтов от LiveInternet», активные посетители социальных сетей устанавливают соответствующие дополнения.
Таким образом, получен ответ на вопрос, как правильно установить «Гугл Хром» на компьютер. После совершения всех необходимых действий можно ощутить все преимущества этого веб-обозревателя. Статья также позволяет узнать, как настраивать браузер и установить полезные расширения. После этого изучать просторы интернета гораздо удобней. Тем более данный браузер отличается высокой скоростью работы. С ним, как правило, не возникает проблем при использовании. Поэтому он широко востребован среди пользователей.
Похожие статьи
Запись опубликована 06.08.2015 автором katrinas11 в рубрике Браузеры. Отблагодари меня, поделись ссылкой с друзьями в социальных сетях:
Google Chrome - это разработка всеми известного Google, который отличается впечатляющей производительностью и красивым оформлением.
и почему закрытие браузера на закрытии последней вкладки – слабая сторона? я вот перематерился, когда в опере раз 20 подряд ctrl+w жал и НУ НЕ ЗАКРЫВАЕТСЯ браузер. Удобно это.
23 April, 00:01
Олег: А чем chromium-то не угодил?
Мне всем угодил, но Google Chrome имеет место быть в списке браузеров, который можно установить в ОС Linux
Олег: и почему закрытие браузера на закрытии последней вкладки – слабая сторона? я вот перематерился, когда в опере раз 20 подряд ctrl+w жал и НУ НЕ ЗАКРЫВАЕТСЯ браузер. Удобно это.
Я думаю, что эта особенность Chrome/Chromium не удобна большинству пользователей. Я не спорю, что некоторым она покажется удобной
9 June, 10:59
butaga: deb http://dl.google.com/linux/chrome/deb/ stable main
6 August, 11:21
На хромиум по прошу не наезжать. Круче этого браузера, под Линуксом я еще ничего не видел. А те, кто считает его неудобным пусть подумают над следующим соотношением таких параметров, как скорость, вес, функционал. Скорости ему придает резак для рекламы, который ставится под него и режет всякую нечисть, не загружая всякое гавно, а функционал – тот же, что оперы только без почты. К слову последним обозревателем я пользовался довольно долго и вплане веса опера дико уступает хромиуму, но ЯВЛЯЕТСЯ НЕИЗБЕЖНОЙ АЛЬТЕРНАТИВОЙ ПЕРВОМУ. Т.К. НА НЕГО МОЖЕТ НЕ ПОСТАВИТЬСЯ РАСШИРЕНИЕ ПОД ДЕБИАНОМ .
July 29, 2015
Возможно, вы удивитесь, но сегодня не все пользователи знают как установить «Гугл Хром» на компьютер, и это несмотря на то, что данный браузер уже несколько лет является безусловным лидером среди всех веб-обозревателей. Его скорость загрузки страниц, интерфейс, в котором разберется даже начинающий «юзер» интернета, и полезные расширения завоевали сердца многих пользователей.
Почему же некоторые люди так до сих пор и не знают как установить Google Chrome, не могут настроить его в соответствии со своими требованиями? Причины могут быть самые разные. У кого-то нет свободного времени или желания разбираться со всеми тонкостями компьютера и интернета, а кто-то привык пользоваться встроенными в ОС веб-обозревателями и даже не подозревает о существовании браузера «Гугл Хром».
Однако мы попробуем исправить ситуацию и объяснить понятным языком, как установить «Хром», правильно настроить его. Прочитав предложенную статью, вы убедитесь, что ничего сложного в этой операции нет.
Как скачать Google Chrome?Если вы решили самостоятельно проверить настолько ли хорош «Гугл Хром», как о нем говорят, то прежде чем это сделать, понадобится загрузить браузер себе на компьютер.
Скачивать веб-обозреватель рекомендуется только с официального сайта. Откройте поисковую систему Google и в поле поиска впишите фразу: «Скачать Гугл Хром». Теперь откройте сайт, который находится на первой позиции в выдаче и кликните кнопку «Скачать Google Chrome». Если вы желаете загрузить браузер для платформы Android, Mac, "Линукс" или iOS, то обратитесь к соответствующей ссылке.
Кликните по вышеупомянутой кнопке, и откроется окошко, в котором необходимо согласиться с условиями использования веб-обозревателя и установить два чекбокса (по желанию). Один из них назначает «Гугл Хром» браузером по умолчанию, а второй активирует опцию автоматической отправки отчетов о сбоях в техническую поддержку.
Вот и все! Загрузочный файл скачан, теперь можно переходить к инсталляции веб-обозревателя на компьютер.
Установка «Гугл Хром»Итак, чтобы установить «Хром» себе на ПК, необходимо открыть директорию, куда был скачан загрузочный файл «Chrome Setup», а затем запустить этот инсталлятор.
Сначала появится окно, оповещающее о подготовке к установке веб-обозревателя, после чего установится соединение с интернетом и начнется инсталляция «Гугл Хром». Стоит отметить, что без доступа к Сети установить браузер будет затруднительно.
Процесс инсталляции займет некоторое время, а затем веб-обозреватель запустится автоматически. Далее необходимо выполнить настройки в соответствии со своими предпочтениями. Об этом пойдет речь ниже.
Как видите, установить бесплатный «Гугл Хром» сможет даже «юзер», который познакомился с компьютером относительно недавно, ведь весь процесс проходит практически без его вмешательства.
Кстати, если вы скачивали инсталлятор не с официального сайта Google, то перед запуском файла рекомендуется проверить его антивирусом.
Настройки браузераКогда вы узнали, как установить «Гугл Хром» на компьютер, рекомендуется выполнить некоторые его настройки. В результате вам будет гораздо удобней работать в этом браузере, а значит, повысится и продуктивность.
Итак, запустите Google Chrome и кликните кнопку, на которой изображены три параллельные полоски (в правом углу). В контекстном меню обратитесь к разделу «Настройки».
Здесь вы можете изменить стартовую страницу, установив в качестве нее одну из поисковых систем, например, «Яндекс» или «Гугл». Кроме того, у вас есть возможность сделать «Хром» веб-обозревателем по умолчанию.
Открыв «Дополнительные настройки», в блоке «Пароли и формы» отметьте чекбоксом опцию автоматического сохранения паролей, чтобы при следующем входе на любимые сайты не понадобилось снова вводить ваши данные.
Стоит отметить, что здесь же производится очистка файлов cookie и истории просмотра веб-страниц. Для этого обратитесь к разделу «Личные данные» и кликните «Очистить историю».
Полезные расширенияВы уже знаете, как установить «Гугл Хром» на компьютер, но, возможно, вам интересно, какие дополнения рекомендуется использовать для этого браузера. Ниже вы можете увидеть список наиболее популярных расширений:
AdBlock – если вам надоела реклама на страницах посещаемых сайтов, то, установив данное дополнение, вы избавитесь от нее.
«Элементы Яндекса: Почта» – оповещение о новых письмах. Очень удобное расширение для тех людей, кто пользуется почтой от Яндекса.
«Визуальные закладки» – установив их, вы сможете добавить на «Экспресс-панель» ваши любимые сайты и открывать их в один клик.
«Погода» – можно выбрать расширение, например, YoWindow. Теперь вы всегда будете знать о предстоящих капризах природы.
И это далеко не все дополнения, а лишь самые популярные. Вы же выберите те из них, которые вам действительно нужны. Например, сео-оптимизаторы, часто пользуются расширением «Статистика сайтов от LiveInternet», а любители социальных сетей также могут установить себе соответствующие дополнения.
ЗаключениеИтак, теперь, когда получен ответ на вопрос, как установить «Гугл Хром» на компьютер, вы можете почувствовать все преимущества данного веб-обозревателя. Кроме того, вы узнали, как настраивать браузер и устанавливать полезные расширения.
Теперь путешествовать по просторам интернета будет гораздо удобней, ведь вы пользуетесь самым быстрым веб-обозревателем из существующих сегодня и знаете, как установить Google Chrome на компьютер.
Поделиться ВКонтакте
Многие пользователи Windows запускают Internet Explorer лишь однажды и только для того, чтобы скачать браузер по своему предпочтению.
Когда-то мы рассказывали о том, как скачать Firefox без обращения к Internet Explorer. и тогда всё было довольно просто, благодаря наличию у Mozilla публичного FTP сервера. Google, к сожалению, не позаботились об этом, поэтому, для получения установщика Chrome, придётся чуть-чуть пошаманить. Поехали.
Chrome можно скачать по прямой ссылке, указав при этом место для загрузки. Задача сводится к тому, чтобы эмулировать тот самый переход по ссылке для загрузки и указания места для сохранения установщика. Это можно сделать с помощью VBScript — родного скриптового языка Windows.
Открываем старое доброе приложение Блокнот и копируем туда код, представленный ниже.
В данном случае, файл будет помещён в корень диска D, но вы сами можете изменить путь сохранения в соответствующей строке «strHDLocation =».
Вот сам код:
Теперь сохраняем этот файл в какое-нибудь удобное место (например, на рабочий стол). Имя файла делаем chrome.vbs, тип файла не трогаем и оставляем «текстовые документы».
Вторая проблема заключается в том, что для запуска установщика после выполнения скрипта придётся открыть Проводник, и найдутся люди, которые скажут, что такой подход не совсем соответствует заголовку поста, ибо проводник есть часть эксплорера и так далее :) Поэтому мы обойдёмся командной строкой. Впрочем, мы и кликать по скрипту не будем. Запустим его из командной строки.
В командной строке с помощью команды cd desktop переходим на рабочий стол (туда, куда сохранили скрипт).
С помощью компонента cscript.exe выполняем скрипт chrome.vbs.
С помощью команды d:\chrome_installer.exe запускаем установку и радуемся.
Кстати, раз уж вы поставили Chrome, то не забудьте попробовать на нём наше расширение «Лайфхакер». Так читать любимый блог будет ещё удобнее ;)
Содержание
 Программа, которая предназначена для просмотра интернет-сайтов называется браузером. таких программ разработано достаточно много, например штатный продукт вставленный в операционную систему Windows -Internet Explorer или Mozilla Firefox или Opera , которые имеют как преимущества, так и недостатки. Сегодня разговор об одном из популярных и быстрых — это бесплатный браузер Google Chrome. Эта разработка известной американской компании Google.
Программа, которая предназначена для просмотра интернет-сайтов называется браузером. таких программ разработано достаточно много, например штатный продукт вставленный в операционную систему Windows -Internet Explorer или Mozilla Firefox или Opera , которые имеют как преимущества, так и недостатки. Сегодня разговор об одном из популярных и быстрых — это бесплатный браузер Google Chrome. Эта разработка известной американской компании Google.
Одним из основных достоинств браузера — скорость загрузки веб-страниц. Кто ещё до сих пор пользуется штатным Internet Explorer операционной системы Windows, настоятельно рекомендуется установить Хром, довольно быстро Вы поймете разницу.
Как установить Google ChromeДля того, чтобы бесплатно скачать Google Chrome заходим на сайт . Открывается страница.
Нажимаем на здоровенную кнопку Загрузить Chrome.
Читаем (или не читаем) условия предоставления услуг, смотрим на галочку в чекбоксе Установить Гугл Хром браузером по умолчанию (по умолчанию, значит это будет ваш основной браузер и всегда он будет открываться первым). Улучшать статистику … не отмечаем (оно вам надо?) и жмем Принять условия и установить. На наш компьютер скачиваем установочный файл ChromeSetup.exe и его запускаем.
Жмем Запустить. Производится загрузка.
И по окончании загрузки видим установленный браузер. Установка завершена.
Для полноценной работы браузера необходимо войти в свою учетную запись (аккаунт). Для этого в соответствующее поле вписываете адрес электронной почты Google и пароль, после чего нажимаете кнопку Войти .
Как создать аккаунт GoogleЕли Вы ранее не создавали аккаунт, тогда в самом низу страницы нажимаем на ссылку Создать аккаунт . Стоит сказать, что аккаунт Гугл позволяет открыть доступ к множеству сервисов, таких как почта Gmail, Канал Ютуб и т.д. и он один на все сервисы. Открывается страница регистрации.
В поле Имя Фамилия вписываем своё имя и Фамилию или вымышленное (проверять никто не будет).
Придумайте имя пользователя — а вот здесь -повнимательнее. Придумываем себе имя пользователя и выписываем его его латинскими буквами (можно использовать и цифры). Обратите внимание, что это имя будет входить в адрес электронной почты Gmail. (Вы одновременно и почту себе делаете!). Если такое имя уже есть в базе Гугл, то высветиться предупреждение (красным цветом) и Вам придётся изменить имя.
Придумываем и вписываем пароль.
Дату рождения вписываем реальные или выдуманные. Пол- аналогично. Мобильный телефон -необязательно.
А вот Запасной адрес электронной почты — реальный, т.к. на него и придёт код активации аккаунта.
 Докажите, что вы не робо т — галочку не ставим (мы не указали номер мобильного). Вводим текст с картинки. Ставим галочку ы чекбоксе Я принимаю Условия …. и жмем Далее .
Докажите, что вы не робо т — галочку не ставим (мы не указали номер мобильного). Вводим текст с картинки. Ставим галочку ы чекбоксе Я принимаю Условия …. и жмем Далее .
Предлагается создать и профиль в сервисе Google+ Сделаем потом… Кликаем Нет. К вам придёт письмо:
И ещё одно — для активации.
Переходим по ссылке
Здесь выписываем пароль (придуманный при регистрации). Жмем кнопку Войти .
Вот теперь мы установили Google Chrome. Но выглядит он, как-то уныло. Его ещё нужно настроить. Рассмотрим и этот вопрос.
В данной заметке мы рассмотрим несколько вариантов установки браузера Гугл Хром на компьютер (для разных операционных систем, от Windows до Linux). Главное, что стоит сказать в самом начале: процесс установки очень прост и будет понятен даже тем, кто раньше браузеры не скачивал. Так что вперёд!
Как установить Гугл Хром (стандартный метод)Самый простой способ - это установка с официального сайта, где Гугл Хром можно скачать бесплатно, просто перейдя по этой ссылке .
Сайт сам определит, какую ОС (Операционную Систему) вы используете, и предложит подходящую версию браузера.
Далее, нажав кнопку "Скачать" перед вами появится новое окошко, в котором можно отметить, хотите ли вы назначить Гугл Хром своим основным браузером (всё, связанное со ссылками будет открываться именно в нём) или же нет. Остаётся нажать на "Принять и загрузить".
Скачается файл ChromeSetup.exe весом менее 1МБ. Это ещё не всё, основные файлы браузера (
40МБ) будут скачиваться после того, как вы запустите этот, маленький.
Что удобно для пользователя-новичка, так это отсутствие какого-либо выбора во время установки. Вам не понадобится ничего делать: браузер сам решит, куда ему лучше устанавливаться, сам создаст ярлыки и вам останется только подождать окончания загрузки и установки, после чего можно будет им пользоваться.
Как установить Гугл Хром без интернетаКак уже было сказано выше, стандартная установка Гугл Хром на компьютер происходит с последующей "докачкой" файлов. Это не всегда удобно по разным причинам, одной из которых становится невозможность установки таким образом с флешки на компьютере без интернета. Всякое бывает.
Но выход есть: мы просто скачаем полноценный (так называемый standalone-инсталлятор) установщик, которому не потребуется ничего дополнительно загружать. Для этого просто перейдите по такой вот ссылке
Остальной алгоритм действий остаётся прежним: сайт сам выбирает вашу ОС (при желании, разумеется, можете выбрать любую другую - под кнопкой "Скачать" на сайте Хрома есть такая ссылка), а после нажатия на "Скачать" вам снова покажут то же самое окно с кнопкой загрузки и возможностью решить, ставить Хром браузером по умолчанию, или нет.
И, несмотря на то, что после запуска полноценного установщика (
41Мб) все надписи будут такими же ("Подключение к Интернету", "Загрузка"), установка пройдёт и без него, т.к. все необходимые файлы уже находятся в установщике. Так что проблемы нет.
Если не удаётся установить Гугл Хром (переносная версия)Редко, но случается так, что установка браузера невозможна. Ошибки, недостаточный уровень прав учётной записи системы и т.д. Можно в этом разбираться сколько душе угодно, но если нужно быстро установить Гугл Хром на компьютер, то в случае с Windows есть третий способ: это т.н. portable-версия браузера. Она не требует установки.
После скачивания, просто перенесите эти файлы в любую папку и запустите файл Google Chrome Portable.exe.
Скачать для Windows (32 бит / 64 бит )
Особенности переносной версииВ итоге мы узнали 3 варианта установки популярного браузера на компьютер: с докачкой файлов через интернет, с возможностью установки оффлайн и способ, который вовсе не требует установки - на всякий случай. Надеюсь, этого будет достаточно и вы сможете пользоваться этим действительно классным браузером, который по праву можно считать "законодателем моды", ведь именно на основе Гугл Хром собирается очень большое количество современных браузеров: как небольших, так и действительно известных (Взять ту же Opera). Так что пользуйтесь на здоровье, друзья!
 Всем Привет Уважаемые Посетители. В этом уроке я покажу Вам, как установить Google Chrome (Гугл Хром). Браузер Гугл Хром на сегодняшний день является самым быстрым, самым удобным, да и просто самым, самым. На него сейчас стремительно переходит большое количество пользователей и это не просто так. Гугл хром действительно очень быстро загружает сайты, а для пользователей это очень важно. Я вот тоже недавно перешел на этот браузер и очень этим доволен.
Всем Привет Уважаемые Посетители. В этом уроке я покажу Вам, как установить Google Chrome (Гугл Хром). Браузер Гугл Хром на сегодняшний день является самым быстрым, самым удобным, да и просто самым, самым. На него сейчас стремительно переходит большое количество пользователей и это не просто так. Гугл хром действительно очень быстро загружает сайты, а для пользователей это очень важно. Я вот тоже недавно перешел на этот браузер и очень этим доволен.
И в этом уроке я хочу Вам подробно рассказать, как установить Гугл Хром, с подробным описанием и картинками. Хоть здесь и нет ничего сложного, но у новичков, которые только недавно сели за компьютер вопросы возникают. И этот урок Вам в помощь.
Для того чтобы установить Гугл Хром его сначала нужно скачать. Сделать это можно по ссылке ниже.
 Скачать браузер Google Chrome
Скачать браузер Google Chrome
Эта ссылка ведет на официальный сайт, где вы сможете загрузить себе на компьютер последнюю версию программы.
После скачивания у нас на компьютере должен лежать вот такой вот файлик.
Это установочный файл. Кликаем по нему два раза левой кнопкой мыши и ждем, пока идет установка. У нас должно появиться маленькое окошко, где будет написано «Установка Хрома» .
Больше никаких действий предпринимать не нужно, запустили установочный файл и ждем. Установка Гугл Хрома автоматическая. После того как она завершиться браузер запуститься автоматически.
Мы можем кликнуть на крестик вверху браузера и открыть «Визуальные закладки».
Здесь мы видим, что у нас уже есть несколько закладок, также мы можем добавить свои.
Данная сборка браузера Гугл Хрома предоставлена Яндексом, там даже поиск от Яндекса. Он наиболее удобный, чем стандартный Chrome. В визуальные закладки можно добавлять любые сайты, а в обычном Хроме они добавляются автоматически и только те, на которые мы часто заходим, это чаще всего неудобно. Всегда хочется добавить в закладки именно самому, а не то, что попадет.
Как видите, установить Google Chrome было настолько просто, что мне больше пришлось о самом браузере рассказывать, чем о его установке. Также рекомендую почитать урок на моем сайте – «Как поменять тему в Google Chrome». В этом уроке я рассказываю, как в Гугл Хром можно менять стандартные темы.
А на этом у меня сегодня все, думаю ответ на вопрос, как установить Гугл Хром Вы получили! Всем Пока и ДО ВСТРЕЧИ!
Рекомендую Вам почитать похожие статьи:
Google Chrome стал очень популярным, и это не удивительно, ведь его автор – самый популярный поисковой сервис в мире. Многочисленные преимущества сделали свое дело, и теперь многие пользователи переходят на Хром. Видимо, так решили сделать и Вы. Рассмотрим установку этого браузера.
Шаг 1. Скачайте установочный файл Google Chrome. Полный инсталлятор весит несколько десятков мегабайт, веб-инсталлятор может весить меньше мегабайта. Разница лишь в том, что веб-инсталлятор перед установкой подкачивает все нужные данные из сети, а полная версия установщика уже имеет все необходимые данные.
Кликните по изображению, чтобы увеличить его.
Шаг 2. Запустите установочный файл. Браузер установится сам без какого-либо участия пользователя. После установки вы увидите сообщение о том, что браузер уже почти готов в работе. Нажмите на кнопку «Вперед».
Шаг 3. Если у вас Windows 8, то система оповестит вас о том, что появился новый браузер, и предложит вам выбрать программу, которая будет использоваться для открытия веб-страниц. Помимо этого Chrome сам может предложить установить себя как браузером по умолчанию. Если вы собираетесь использовать Хром постоянно, то лучше сделать его основным.
Шаг 4. Ваш браузер готов к использованию. Читайте также наше руководство по настройке Chrpome.
Кликните по изображению, чтобы увеличить его.