





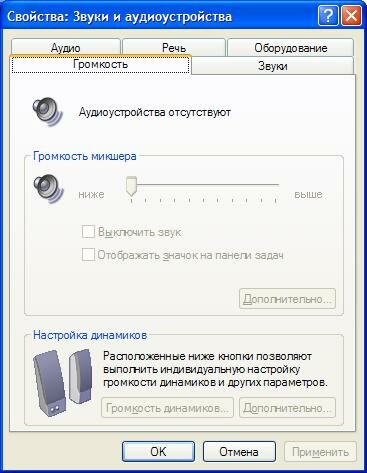
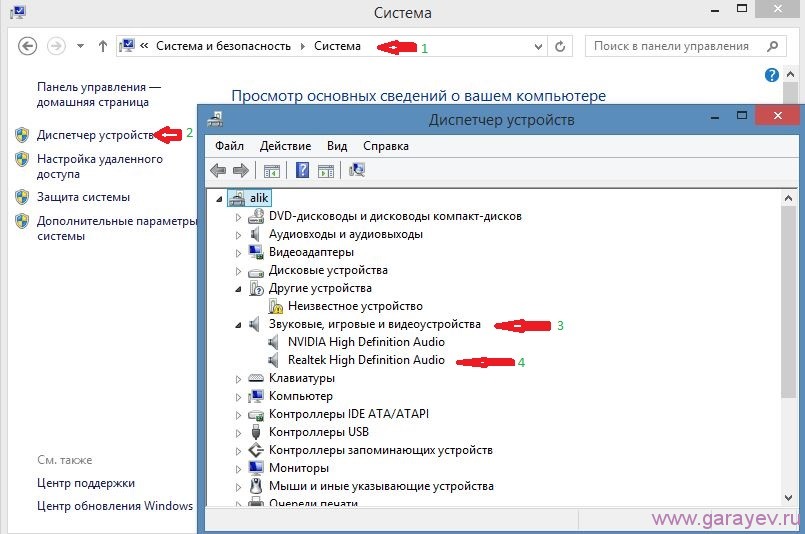


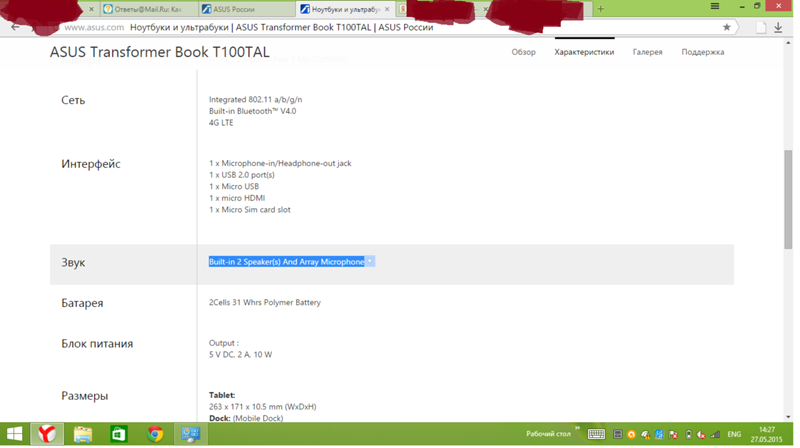
 Рейтинг: 4.5/5.0 (1862 проголосовавших)
Рейтинг: 4.5/5.0 (1862 проголосовавших)Категория: Windows: Драйверы
Исходные условия :
ОС: Windows XP SP2 VL Russian
Мать: ASUS P5K (чипсет iP35 ; интегрированный аудиокодек Realtek ALC883 )
Проблема. невозможно установить драйвер Realtek High Definition Audio - ошибка в процессе установки
Решение :где hh:mm это время старта данного задания (просто добавьте 1 минуту к текущему времени и подождите пока запустится regedit).

 Но, едва успев ощутить сладкий привкус победы над железным болваном, я столкнулся с новым разочарование: звук переодически подергивался
Но, едва успев ощутить сладкий привкус победы над железным болваном, я столкнулся с новым разочарование: звук переодически подергивался  Устранить эту досадную неприятность помогло отключение интегрированного IDE-контроллера "JMicron JMB36X RAID Controller" (благо, PCI IDE-контроллер "Silicon Image SiI 0680 Ultra-133 Medley ATA Raid Controller" приобретенный в преддверии покупки нового ПК подобными бонусными функциями не наделен
Устранить эту досадную неприятность помогло отключение интегрированного IDE-контроллера "JMicron JMB36X RAID Controller" (благо, PCI IDE-контроллер "Silicon Image SiI 0680 Ultra-133 Medley ATA Raid Controller" приобретенный в преддверии покупки нового ПК подобными бонусными функциями не наделен  ).
).
Надеюсь, что мой совет будет полезен счастливым (в какой-то мере) обладателям относительно свежего железа с HDA аудиокодеками.
В установке драйвера нет ничего сложного. Распаковываем архив со скачанным драйвером. Находим в нем файл setup или install и запускаем его. Отвечаем на вопросы мастера и дожидаемся окончания установки. Перезагружаем компьютер.
Но иногда, бывают нюансы. Если на вашем компьютере установлена операционная система версии «Windows XP SP2» или младше, корректная установка звукового драйвера требует установки обновления для «High Definition Audio». Это обновление можно найти в папке «MSHDQFE», которая идет в комплекте с драйверами.
У владельцев ПК с интегрированным аудикодеком Realtek HD Audio при установке/переустановке Windows зачастую возникает Сбой установки драйвера Realtek HD Audio [Error Code. 0xE0000227].
Проще говоря, персональный компьютер становится «великим немым»: на вкладке Громкость диалогового окна Свойства: Звуки и аудиоустройства «красуется» пренеприятная надпись «Аудиоустройства отсутствуют».
Детальное изучение сбойной ситуации позволило выявить её причину, – банальнейший конфликт драйверов.
Оказалось, что корректной установке драйвера Realtek HD Audio (Error Code: 0xE0000227) препятствует уже установленный драйвер Microsoft UAA Bus Driver for High Definition Audio.
Возникает извечный вопрос: ЧТО ДЕЛАТЬ?
Ответ очевиден: нужно удалить драйвер Microsoft UAA Bus Driver for High Definition Audio.
После этого установить драйвер Realtek HD Audio.
Пошаговый алгоритм действий таков:
– откройте Диспетчер устройств ;
– в текстовое поле Открыть диалогового окна Выполнить введите devmgmt.msc –> OK ;
– в окне Диспетчер устройств найдите ветвь Системные устройства ;
– раскройте её, нажав кнопку с «плюсиком» (слева);
– выделите Microsoft UAA Bus Driver for High Definition Audio ;
– выберите меню Действие –> Отключить ;
– санкционируйте отключение: в окне с сообщением «Отключение устройства означает, что оно перестанет работать. Отключить устройство?» нажмите Да ;
– после этого значок устройства Microsoft UAA Bus Driver for High Definition Audio будет перечёркнут красным крестиком;
– выберите меню Действие –> Удалить ;
– санкционируйте удаление: в окне Подтверждение удаления устройства нажмите OK
Неисправности ПК. Как установить или востановить аудио драйвер
Если Ваш компьютер отказывается воспроизводить звук или после неправильного отключения изображение стало заметно хуже, возможно в вашем компьютере был поврежден драйвер. Бросайте пить валидол – ничего страшного, новички при таких поломках сразу начинают суетиться и думать, где купить новый компьютер или запчасти на свой компьютер т.к. предполагают, что произошло непоправимое – «компьютер сгорел». На самом деле я предлагаю такое сравнение – «Если ваш борщ прокис, кастрюля испортилась?». С компьютером то же самое – просто нужно установить новый драйвер, если конечно же дело в нем.
Как проверить поврежден драйвер или нет?
Нажимаем «Пуск/Настройка/Панель управления» (для классического меню «Пуск») или просто «Пуск /Панель управления»
Далее находите значок система и нажимаете на нем левой кнопкой мыши (если нажали левой, то выберите «открыть» – теперь вы знаете второй способ запуска программ :))
Панель управления / система
Когда вы увидите появившееся окно то нажимайте вкладку «оборудование» и кнопку «диспетчер устройств»
Оборудование / диспетчер устройств
Если в появившемся окне нет вопросиков и восклицательных знаков, то, скорее всего дело в другом, а с вашими драйверами и устройствами все в порядке. (Другие варианты разберем в следующей статье)
Если нет вопросиков и восклицательных знаков, то, с вашими драйверами и устройствами все в порядке
Ну а если нет и есть вопросик или восклицательный знак, и еще может там чего написано про неизвестное устройство – то это наш случай. Достаем диск от компьютера и вставляем его в дисковод, если у вас три диска, то процедуру придется повторить от одного до трех раз.
1. Нажимаем на устройстве, или вопросике левой кнопкой мыши два раза или наводим стрелочку на не установленное устройство и нажимаем на правую кнопку мыши – можем выбрать сразу «обновить драйвер» (или выбрать «свойства»)
2. Если вы выбрали «обновить драйвер» пропускаете этот шаг, иначе вы видите картинку подобную представленной ниже, нажимаем вкладку «драйвер» и кнопку «обновить»
Драйвер / обновить драйвер
Обновить драйвер
3. Далее выбираем «Автоматический поиск» или «Установка из указанного места» и затем «Поиск на сменных носителях».
Если компьютер находит драйвер то вы прочтете соответствующее сообщение, а если нет, вставляйте другой диск 
Если вы устанавливаете драйвер звуковой карты, то на диске скорее всего будет написано Sound Driver
Если вы устанавливаете драйвер видео карты, то на диске скорее всего будет написано VGA Driver
У вас остаются еще два диска с драйверами материнской платы и интегрированных устройств (если видео и звук встроенные ищите все там) и диск с драйверами монитора – тоже можно установить, заменив стандартный драйвер установленный windows, родным драйвером монитора.
Кроме этого могут быть еще диски с драйверами сканера, принтера, модема и др… если вы их потеряете, то скорее всего можно скачать новые из сети Интернет.
Возможен вариант когда все те шаги которые вы предприняли не принесут успеха.
Да, так бывает и в таком случае вставляете диск материнской платы или диск видеокарты который был с компьютером, и ищите в меню надпись (кнопку) Install Driver – установка драйверов, если она горит / активна, значит это действительно ваш драйвер, смело нажимайте и следуйте указаниям нажимая далее и применить.
ВСЕГДА перезагружайте компьютер когда будет появляться окно с вопрос «перезагрузить операционную систему или нет».
Если вы считаете, что на вашем компьютере все драйвера установлены проверьте нет ли в вкладке диспетчер устройств желтых вопросиков.
И не бойтесь учиться, но без фанатизма конечно.
Как установить аудио драйвер (Realtek High Definition Audio Driver ) в Windows XP SP3?
В данной статье речь пойдет о том, как установить звук на компьютере, а именно - как установить аудио драйвер Realtek High Definition Audio в Windows XP SP3. Сложности с установкой аудио драйвера на звуковую карту Realtek возникают и в операционной системе Windows SP2, но об этом поговорим в другой статье. Я также столкнулся с данной проблемой и целый день пытался заставить колонки издавать звуки, что в конце концов дало положительный результат.
Вкратце опишу ситуацию. Имеется компьютер с системной платой Gigabyte GA-P31-DS3L и встроенной звуковой картой Realtek ALC888/1200. При переустановке Windows XP SP2 (Professional), я как обычно установил чипсет на материнскую (системную) плату, а также драйвера на видео и сетевую карты. С этим проблем не возникло и никогда не возникало. На этом же диске находятся драйвера Realtek High Definition Audio Driver на звуковую карту Realtek ALC888/1200. Их также установил, но звук не появился (да и не нужен он мне был на данном этапе). Далее стал устанавливать на свою лицензионную Windows все обновления и Service Pack 3. Тут также никаких проблем, и вот у меня Windows XP Professional SP3 со всеми обновлениями. Но только без звука. Не желая сидеть за ПК в абсолютной тишине, я стал пытаться решить данную проблему и установить звук на свой компьютер.
Первым делом я полез в Диспетчер устройств и вообще не обнаружил там звуковой карты. Если бы я задал на любом форуме вопрос из серии "как установить звук на компьютере", то скорее всего получил бы стандартный ответ - "установи аудио драйверы". Но СТОП! Куда их устанавливать-то? Windows SP3 не видит саму звуковую карту! Полазив по многим Интернет-сайтам, я понял что проблема с установкой аудио драйверов Realtek High Definition Audio Driver в операционной системе Windows SP3 носит массовый характер. Кто-то советовал переустановить Windows, кто-то купить новую звуковую карту. Но воз и ныне там.
Далее моим шагом были следующие действия. Через Добавление устройств (Пуск-Панель управления) я попытался найти и установить аудио драйвер Realtek High Definition Audio Driver. Нашел в списке устройств свою звуковую карту Realtek ALC888/1200, скачал с официального сайта самые последние версии аудио драйвера. Установил. Устройство (аудио карта) в списке оборудования "как бы" появилась, но установка драйвера заканчивалась ошибкой №10. К слову, пробовал устанавливать аудио драйвер, который был на диске при покупке компьютера - но также безрезультатно. Думал, что придется покупать новую звуковую карту, и уже был готов идти в компьютерный магазин. И тут нашлось решение в установке аудио драйвера Realtek High Definition Audio Driver в Windows SP3.
Для начала необходимо скачать обновление от Microsoft, которое называется KB888111 (Универсальный драйвер аудиоустройств (Universal Audio Architecture, UAA) класса High Definition Audio версии 1.0а для Windows Server 2003, Windows XP и Windows 2000). Скачать его можно по этой ссылке http://support.microsoft.com/hotfix/KBHotfix.aspx?kbnum=888111&kbln=ru (выбираем ОС Windows XP). Несмотря на то, что данное исправление официально предназначено только для операционной системы Windows XP SP2. установить его на Windows XP SP3 не составит особого труда. Когда скачаете файл, его необходимо распаковать (разархивировать). Сделать это можно с помощью понравившегося вам архиватора. После распаковки у вас будет папка, в которой находятся куча других папок. Ищем с названием "us". В ней находится папка "x86fre", в которой четыре файла. Нам нужен с названием "kb888111xpsp2.exe". Отдельно файл можно скачать по этой ссылке. Далее скачиваем последнюю версию драйвера Realtek High Definition Audio для вашей звуковой карты Realtek. Итак, у нас в наличии файл kb888111xpsp2.exe и скачанные драйвера для звуковой карты Realtek.
Далее, чтобы установить аудио драйвер (Realtek High Definition Audio Driver ) в Windows XP SP3 необходимо выполнить следующие действия:
1. Пуск-Выполнить-regedit
2. Находим запись HKEY_LOCAL_MACHINE/SYSTEM/CurrentControlSet/Control/Windows. Кликаем мышкой на "CSDVersion" Изменяем значение с 300 на 200.
3. Перезагружаем компьютер.
4. Устанавливаем на компьютер скачанное обновление от Microsoft - файл "kb888111xpsp2.exe" (именно для этого мы изменяли значение с 300 на 200, иначе обновление не устанавливается).
5. Пуск-Выполнить-regedit
6. Находим запись HKEY_LOCAL_MACHINE/SYSTEM/CurrentControlSet/Control/Windows. Кликаем мышкой на "CSDVersion" Изменяем значение с 200 на 300 (возвращаем "как было").
7. Перезагружаем компьютер.
8. Устанавливаем аудио драйвер High Definition Audio для вашей звуковой карты Realtek (при этом, при загрузке Windows обнаружит новое устройство и попросит автоматически установить драйвер. Делать этого НЕ НАДО! Нажимайте на "Отмена", берите последнюю версию драйвера Realtek High Definition Audio и устанавливайте его путем запуска файла Setup.exe - либо другого файла с расширением .exe, если Setup.exe нет).
9. Перезагружаем компьютер и слушаем любимую музыку :), но не советую на радостях после 22,00 включать слишком громко ;).
Теперь проблема установки аудио драйвера (Realtek High Definition Audio Driver ) в Windows XP SP3 решена. Следующая статья будет посвящена установке этого же драйвера на ту же самую звуковую карту Realtek в операционной системе Windows SP2. Однако, там все проще и у многих все получается обычным способом (вместе с установкой чипсета на материнскую плату, драйверов на видео и сетевую карты со стандартного диска, идущего при покупке компьютера).
Realtek – это драйвер для звуковой карты вашего компьютера. Установить его не сложно. Если у вас есть установочный диск с этим драйвером. Вам необходимо будет вставить установочный диск в привод DVD-ROMA, выбрать драйвер и щелкнуть на драйвер два раза мышкой, установка пойдет автоматически. Рекомендуется перед установкой закрыть все рабочие программы. После установки перезагрузите компьютер.
Если у вас нет установочного диска, используйтесь интернетом. Узнайте, какой точно нужен Realtek, для вашей звуковой карты. Скачайте с интернета в определенную папку и распакуйте, после этого так же кликнете на драйвер и установите его.
Можно установить еще одним методом. Вам необходимо будет интернет. Нажмите на иконку «мой компьютер» правой кнопкой мыши свойство. После этого выберите «Диспетчер устройств» нажмите на него и найдите свою звуковую карту. Если она не работает, на ней будет восклицательный знак, щелкните два раза и нажмите на вкладку драйвер. Выберете, обновить и установка пойдет автоматически.
Наверное у многих была такая ситуация, когда внезапно и неожиданно на компьютере пропадает звук. И вы в суматохе начинаете искать причину пропажи. Одновременно проверять все провода, перезагружать компьютер, искать в интернете новые колонки и запчасти, а также думать, что ваш компьютер сгорел — не стоит. Решение проблемы может быть гораздо проще, ведь в большинстве случаев достаточно обновить драйвера звуковой карты.
Предпосылки для обновления звуковых драйверовЕсли вы точно решили разобраться с проблемой отсутствия звука на вашем компьютере самостоятельно, тогда давайте начнем с возможных причин пропажи звука и их решения.
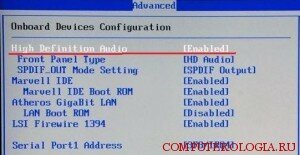

Для того, чтоб обновить драйвера в Windows 7, потребуется совсем немного времени и чуть-чуть внимательности. Итак, нам нужно попасть в «Диспетчер устройств». Быстренько жмем на правую кнопку мыши по значку «Мой компьютер», и заходим в «Свойства». Далее переходим во вкладку «Оборудование» и там выбираем «Диспетчер устройств». 
После этого мы сможем увидеть впечатляющий список оборудования, которое есть в вашем компьютере. Так как мы поставили перед собой задачу в обновлении драйверов, то нам следует сменить и конфигурацию звукового устройства. Выбираем строку с «Звуковыми, видео и игровыми устройствами «, в том списке, который перед нами, первым номером идет звуковой драйвер. 
Теперь, с помощью контекстного меню, вызываемого правой кнопкой мыши, нажимаем на «Обновить драйвер». Либо дважды щелкаем по драйверу и в открывшемся окошке жмем на «Драйвера» и следом на «Обновить». И теперь, в новом окне перед нами возникает выбор из двух вариантов обновления. Если у вас нет готовых драйверов на компьютере, то нажимаем на «Автоматический поиск обновленных драйверов». 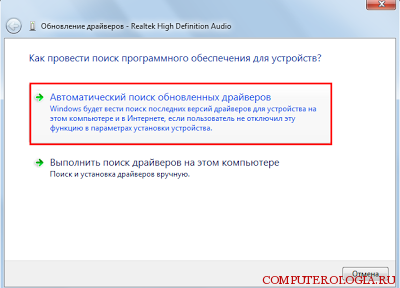
Сразу же начнется процесс поиска подходящих драйверов на ваш компьютер, который займет некоторое время.
Если в сети интернет, вашему компьютеру не удалось найти нужные драйвера, то вам нужно будет установить их с диска, который шел вместе с звуковой картой (если этот диск найдете конечно). Бывают случаи, когда и система ничего не нашла, и диск потерялся, тогда не стоит расстраиваться и хвататься за валерьянку, ведь и из этой ситуации есть выход.
Для начала нам потребуется узнать модель нашей звуковой карты. Как это сделать смотрите здесь . Когда вы узнаете модель вашей карты, вам нужно будет зайти на сайт разработчика и скачать необходимый драйвер. Затем снова заходите в «Обновление» драйверов и нажимаете уже на «Выполнить поиск драйверов на этом компьютере «.
Затем указываем то место, где лежат драйвера и система сразу же начинает процесс обновления.
Как обновить звуковые драйвера RealtekЕсли у вас возникли проблемы с установкой драйверов Realtek на Windows XP, или в процессе его установки выдается ошибка, тогда давайте разберемся со всем вместе. Для начала очистим плацдарм для установки нового драйвера. Нам нужно удалить все ранее, или неверно установленные драйвера. Заходим в «Пуск «, жмем «Выполнить » и прописываем в пустой строке команду «regedit ».
В появившемся окне отыскиваем «HDAUDIO» и открываем слева папку «HKEY_LOCAL_MACHINE» после нее «SYSTEM» затем «CurrentControlSet» и в самом конце «Enum».
Теперь ставим перед собой задачу полностью стереть «HDAUDIO» из каталога. Но для этого нам потребуется установить кое-какие разрешения.
Становимся правой кнопкой на «Enum », и выбираем в предпоследнем пункте «Разрешения «. Следом отмечаем пользователя «Все » и активируем полный доступ.
Теперь мы наконец-то можем удалить раздел «HDAUDIO». Следом снова ограничиваем доступ в разделе «Enum». После этого закрываем все окна и открываем «Диспетчер устройств».
В окне диспетчера мы должны удалить аудиоустройство на шине HDA. Оно скорее всего будет выделено желтым знаком восклицания. И только теперь мы можем установить заранее скачанные драйвера Realtek.
Надеюсь вам удалось восстановить звук на вашем компьютере, одним из способов, предложенных в этой статье. Процесс обновления драйверов не занимает много времени и не является сложным.
Видео инструкция по обновлению звуковой карты30.05.2011, 01:30 Не знаю как установить Realtek HD Audio под ubuntu 11.04
Доброго времени суток =)
Помогите, пожалуйста, с установкой "родных" дров на звуковуху ALC889A встроенная в мать GA-MA69G-S3H
alias char-major-14 soundcore
alias sound-slot-0 snd-card-0
alias sound-service-0-0 snd-mixer-oss
alias sound-service-0-1 snd-seq-oss
alias sound-service-0-3 snd-pcm-oss
alias sound-service-0-8 snd-seq-oss
alias sound-service-0-12 snd-pcm-oss
Step 5. reboot your machine
Step 6. Use the alsamixer the disable mute (All audio line default is mute)
*Must to compile and to install the ALSA library and utility. (Use automatic install is already install)
excute alsamixer
Note: 1. The most detail information, can refer the alsa-kernel/Documenttation/ALSA-Configuration.txt in the azx-021705.tar.bz2.
2. Kernel Version must be 2.2.14 or later.
3. All mixer channels are muted by default. You must use a native
or OSS mixer program to unmute appropriate channels.
4. If can not compile the source code, try to rename the /usr/src/linux-2.x -> /usr/src/linux.
5. The driver added to support the SPDIF functoin.
6. a. You can download the alsa-lib-1.0.9 and alsa-utils-1.0.9a form the www.alsa-project.org. then unzip and install them.
b. Suggest use "alsamixer" to control mixer function.
c. Used "alsaconf" can autodetect which drive you need to install (step 4).
7. SUSE Distribution must install the ncurses package.
Если Ваш компьютер отказывается воспроизводить звук, если после неправильного отключения изображение стало заметно хуже, это значит, что возможно в вашем компьютере был поврежден драйвер. Бросайте пить валидол – ничего страшного, новички при таких поломках сразу начинают суетиться и думать, где купить новый компьютер или запчасти на свой компьютер так как предполагают, что произошло непоправимое – «компьютер сгорел». На самом деле я предлагаю такое сравнение – «Если ваш борщ прокис, кастрюля испортилась?». С компьютером то же самое – нужно установить новый драйвер.
Как проверить отсутствует драйвер или нет?1.1. В windows 7, 8 переходим в «Панель управления / Система и безопасность / Диспетчер устройств».
Система и безопасность — Диспетчер устройств
В диспетчере устройств смотрим нет ли устройств напротив которых установлен значок с восклицательным знаком или знаком вопроса.
Для устройства не выбран драйвер
1.2. В windows XP. нажимаем «Пуск/Настройка/Панель управления» (для классического меню «Пуск») или просто «Пуск /Панель управления»
Далее находите значок система и нажимаете на нем левой кнопкой мыши (если нажали левой, то выберите «открыть» – теперь вы знаете второй способ запуска программ :))
Когда вы увидите появившееся окно то нажимайте вкладку «оборудование» и кнопку «диспетчер устройств»
Если в окне диспетчера устройств есть вопросик или восклицательный знак, и еще может там чего написано про неизвестное устройство – то это наш случай.
Как установить драйверЕсли у Вас нет диска с драйверами, то их нужно скачать на официальном сайте устройства, для которого мы устанавливаем драйвера, а затем дважды кликаем на загруженном файле, чтобы начать установку.
Если мы устанавливаем драйвер с диска, достаем диск от компьютера и вставляем его в дисковод, если у вас три диска, то процедуру придется повторить от одного до трех раз.
1. В диспетчере устройств нажимаем на устройстве, или вопросике левой кнопкой мыши два раза или наводим стрелочку на не установленное устройство и нажимаем на правую кнопку мыши – можем выбрать сразу «обновить драйвер» (или выбрать «свойства»)
2. Если вы выбрали «обновить драйвер» пропускаете этот шаг, иначе вы видите картинку подобную представленной ниже, нажимаем вкладку «драйвер» и кнопку «обновить»
Вкладка — Драйвер, кнопка — обновить драйвер
Обновить драйвер
3. Далее выбираем «Автоматический поиск» или «Установка из указанного места» и затем «Поиск на сменных носителях» .
Если компьютер находит драйвер то вы прочтете соответствующее сообщение, а если нет, вставляйте другой диск ;)
Если вы устанавливаете драйвер звуковой карты, то на диске скорее всего будет написано Sound Driver
Если вы устанавливаете драйвер видео карты, то на диске скорее всего будет написано VGA Driver
У вас остаются еще два диска с драйверами материнской платы и интегрированных устройств (если видео и звук встроенные ищите все там) и диск с драйверами монитора – тоже можно установить, заменив стандартный драйвер установленный windows, родным драйвером монитора.
Кроме этого могут быть еще диски с драйверами сканера, принтера, модема и если вы их потеряете, то скорее всего можно скачать новые из сети Интернет.
Нестандартные способы установки драйвераВозможен вариант когда все те шаги которые вы предприняли не принесут успеха.
Да, так бывает и в таком случае вставляете диск материнской платы или диск видеокарты который был с компьютером, и ищите в меню надпись (кнопку) Install Driver – установка драйверов, если она горит / активна, значит это действительно ваш драйвер, смело нажимайте и следуйте указаниям нажимая далее и применить.
Если меню диска нет, то нужно открыть диск через «Мой компьютер» и в папках найти драйвер вручную, что довольно сложно и поэтому можно поискать драйвер в сети интернет и если скачаете только один файл с расширением inf, то нужно кликнуть на файле правой кнопкой мыши и выбрать «Установить».
РекомендацииВСЕГДА перезагружайте компьютер когда будет появляться окно с вопрос «перезагрузить операционную систему или нет».
Если вы считаете, что на вашем компьютере все драйвера установлены, проверьте нет ли в вкладке диспетчер устройств желтых вопросиков.
И не бойтесь учиться, но без фанатизма конечно.
Если у вас нет диска и в сети Интернет вы не нашли свой драйвер на ОФИЦИАЛЬНОМ САЙТЕ ВАШЕГО УСТРОЙСТВА, и не нашли ответа в комментариях (всего семь страниц), то задавайте вопрос сразу указывая, что у вас за устройство, либо строку из квитанции где описается конфигурация компьютера.
Вопрос задавать в соответствующей рубрике.