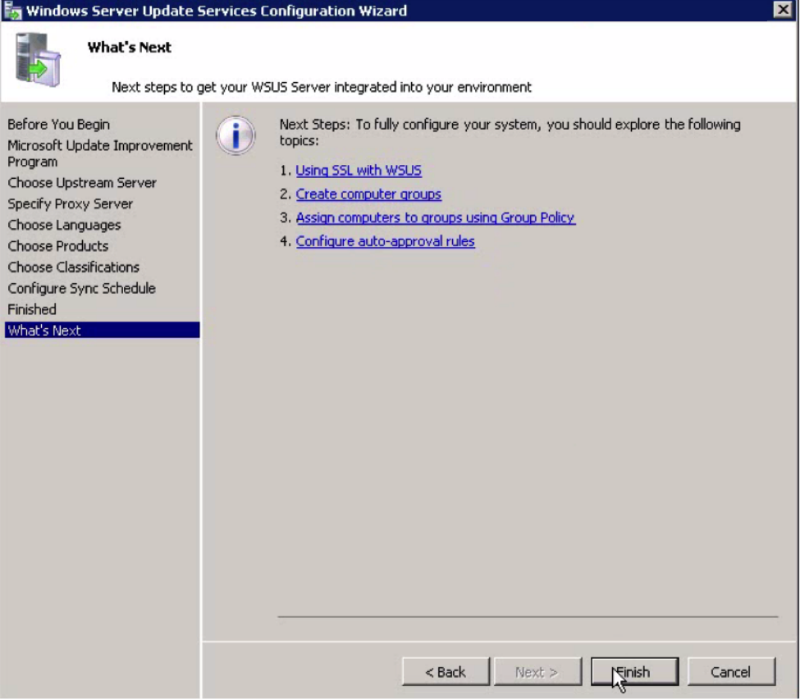
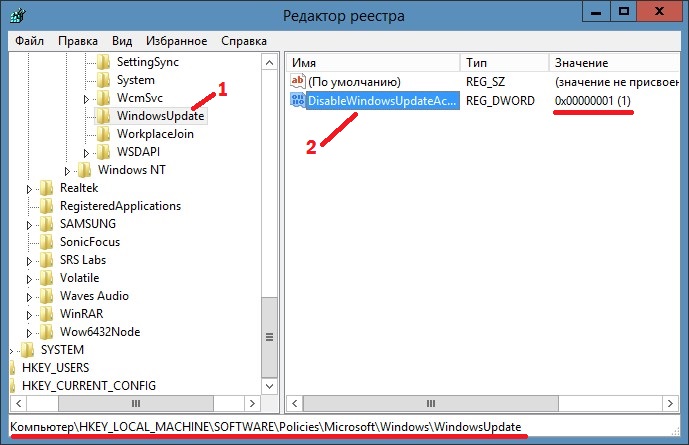





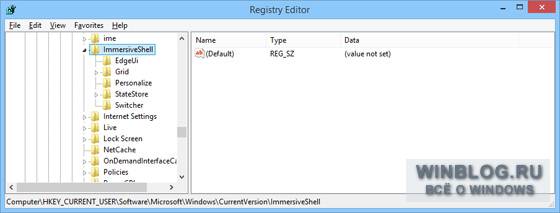


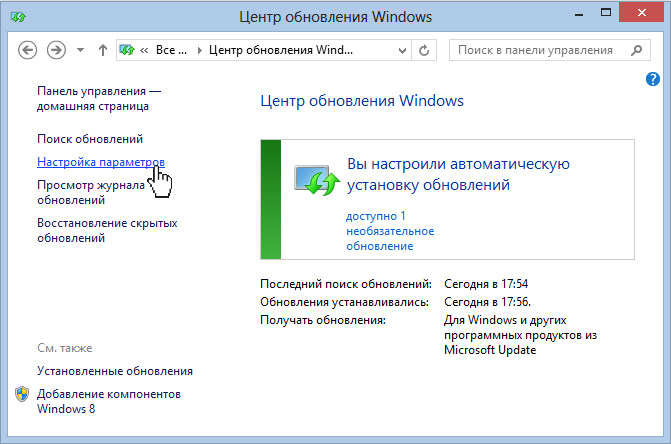
 Рейтинг: 5.0/5.0 (1860 проголосовавших)
Рейтинг: 5.0/5.0 (1860 проголосовавших)Категория: Windows: Обновления, патчи
 Это вторая статья из цикла «Безопасность в Windows, не прилагая усилий». В первой статье мы разобрались с тем, где спрятаны рекомендации Microsoft, поговорили о роли кнопки «Да» в обеспечении безопасности системы и определили преимущества лицензионного программного обеспечения. Данный материал целиком посвящен одной из самых важных тем безопасной работы в Windows – своевременному обновлению операционной системы и приложений, которые в ней установлены.
Это вторая статья из цикла «Безопасность в Windows, не прилагая усилий». В первой статье мы разобрались с тем, где спрятаны рекомендации Microsoft, поговорили о роли кнопки «Да» в обеспечении безопасности системы и определили преимущества лицензионного программного обеспечения. Данный материал целиком посвящен одной из самых важных тем безопасной работы в Windows – своевременному обновлению операционной системы и приложений, которые в ней установлены.
А «яву» я всегда отменяла, когда предлагали обновить. Думала, что это не нужно…
Владелица стильного ноутбука Sony
В эпиграф вынесены слова моей хорошей знакомой, которые она произнесла, обнаружив у себя то, что вы видите на рисунке ниже. Ее ноутбук укомплектован новейшей операционной системой Microsoft, защитные настройки которой вполне стандартны. Но лишь наличие антивируса спасло ее от заражения, вызванного прошлогодней уязвимостью в популярной платформе Sun Java — она установлена у миллионов пользователей. Программа пыталась обновиться неоднократно, но ей не разрешили, т.к. было непонятно, зачем это нужно.
Увеличить рисунок
Рисунок 1 — Антивирус подстраховал давно не обновлявшуюся платформу Sun Java
Программы время от времени обновляются, и это не всегда связано с безопасностью, но в первую очередь именно ради нее нужно их обновлять. Защиту операционной системы Windows могут компрометировать не только собственные уязвимости, но и сторонние программы, и я не случайно начинаю с них. Злоумышленники все более активно атакуют системы ничего не подозревающих пользователей через их браузеры, но при этом далеко не всегда уязвимость браузера является причиной успешной атаки. Нередко вредоносные программы проникают через «дыры» в плагинах и надстройках, например, проигрывателях и сторонних панелях.
Microsoft приводит очень интересную статистику в своем последнем отчете по безопасности (за вторую половину 2009 года ). По данным компании, в операционных системах Windows Vista и Windows 7 при атаках через браузер 3/4 уязвимостей приходятся на сторонние программы (причем картину подпортила уязвимость в Windows Vista, т.к. в первой половине года на долю Microsoft приходилось лишь 15% уязвимостей).
Рисунок 2 – Использование уязвимостей при атаках через браузер в Windows Vista и Windows 7 (данные Microsoft за вторую половину 2009 г)
В десятке наиболее активно эксплуатируемых через браузер уязвимостей три «дырки» принадлежат Microsoft, а семь – сторонним программам, но при этом чуть ли не половина всех атак приходятся на одну недоработку в Adobe Reader, который помимо нее отрядил еще две уязвимости в горячую десятку. А самое примечательное то, что в ней четыре уязвимости 2007 года, а одна – вообще 2006 года. Конечно, все они уже закрыты разработчиками.
Если данные Microsoft не внушают вам доверия, изучите сводки других компаний, работающих в сфере информационной безопасности. Так, аналитик лаборатории Касперского в отчете об информационных угрозах за первый квартал 2010 года, тоже приходит к выводу, что пользователи вовсе не спешат обновлять установленные программы, несмотря на доступность исправлений.
Увеличить рисунок
Рисунок 3 – Доступно обновление для Adobe Flash Player, не откладывайте его установку
К числу программ, которые необходимо своевременно обновлять, относятся:
И, конечно, нужно обновлять сами браузеры – все они имеют собственные возможности обновления, кроме Internet Explorer, который обновляется с помощью Windows Update.
Обновление операционной системы Windows и программ MicrosoftТого, кто не задумывается о далеких трудностях, поджидают близкие неприятности.
Обновление операционной системы – это не только установка исправлений и заплаток, но и переход на новую платформу. Windows Vista и Windows 7 лучше защищены, чем Windows XP, что находит подтве
рждение в цифрах.
Переход на Windows 7В пользу перехода на новую операционную систему существуют разные аргументы, но безопасность – один из важнейших. Новые версии Windows учитывают опыт предыдущих систем, поэтому некоторые возможности атаки устраняются на конструктивном уровне. Так, немало крови выпили и еще продолжают пить вредоносные программы, которые переносятся на «флэшке» или карте памяти и при ее подключении скрытно выполняются с помощью файла autorun.inf, используя функцию автоматического запуска в Windows.
В Windows 7 наконец-то отключили автоматический запуск со съемных носителей, оставив только возможность автоматического воспроизведения (AutoPlay), хотя в русской версии операционной системы она все равно называется автозапуском.
Рисунок 4 – В Windows 7 при подключении съемного носителя вы можете выбрать действие, но автоматического запуска программ не происходит
Автозапуск в Windows 7 сохранился только для оптических дисков (CD/DVD), на которых экономически невыгодно распространять вредоносные программы.
Microsoft подсчитывает уровень заражений операционных систем с помощью средства удаления вредоносных программ (MSRT), которое распространяется по каналу Windows Update, причем учитывается уровень пакета исправлений системы и ее архитектура.
Рисунок 5 — Количество компьютеров, очищенных MSRT за каждую 1000 запусков утилиты (данные Microsoft, вторая половина 2009 г.)
Понимать эти цифры нужно так, что MSRT за 1000 запусков на Windows XP SP3 обнаруживала и удаляла вредоносные программы на 7 компьютерах, а на Windows 7 RTM таких было в среднем лишь 4,2. Но любопытен также и расклад по архитектуре.
Если сравнить уровень заражений 32-разрядных систем, то в Windows XP SP3 он в два раза выше, чем в Windows Vista SP2 и Windows 7 RTM. Также обратите внимание, что 64-разрядные системы заражаются значительно реже, чем 32-разрядные, и это можно отнести на счет лучшего контроля над переполнением буфера, а также технологий Kernel Patch Protection и DEP. Однако аналитики Microsoft указывают и на другой фактор — более высокий уровень технической грамотности людей, использующих 64-разрядную архитектуру. Предположу, что когда настольные и мобильные компьютеры нижней ценовой категории начнут комплектоваться 4 Гб оперативной памяти, 64-разрядные системы пойдут в массы, и разрыв между архитектурами с точки зрения уровня заражений станет не таким значительным.
Так или иначе, чтобы обеспечить максимальную безопасность ОС Windows с минимальными усилиями, нужно переходить на 64-разрядную версию Windows 7 и, конечно, поддерживать ее в актуальном состоянии.
Установка обновлений с помощью Windows Update и Microsoft UpdateВ Windows 7 центр обновления Windows улучшился с точки зрения удобства и понятности использования, но его главное назначение осталось прежним. Он помогает поддерживать в актуальном состоянии систему и драйверы (сервис Windows Update) и программы Microsoft (сервис Microsoft Update).
Назначение обновленийОбновления Windows и программ Microsoft можно поделить на две категории.
Однако совместимость драйверов с Windows проверена в лабораториях Microsoft (при этом обязательно наличие 32- и 64-разрядных версий), поэтому стабильность работы весьма высока. С другой стороны, Microsoft распространяет обновления для операционной системы и Microsoft Office, которые улучшают совместимость приложений, исправляют ошибки и повышают производительность.
Рекомендация Microsoft по обновлению операционной системы и программ состоит в том, чтобы устанавливать все предлагаемые обновления автоматически. Именно этот способ загрузки и установки обновлений Windows 7 предлагает по умолчанию.
Увеличить рисунок
Рисунок 6 – Стандартные параметры установки важных и рекомендуемых обновлений в Windows 7
Обратите внимание, что не нужно ничего настраивать, чтобы обеспечить должный уровень безопасности, т.е. от вас не требуется никаких усилий. С помощью центра поддержки система лишь будет уведомлять вас о том, что обновления установлены.
Выборочная загрузка обновленийВпрочем, не всегда нужна установка абсолютно всех обновлений, а также не исключено, что вы хотите контролировать процесс их загрузки и установки. В этом случае центр обновления Windows предлагает два варианта:
Например, если из пакета Microsoft Office установлены только Word, Excel и PowerPoint, необязательно загружать обновления фильтра нежелательной почты для Outlook или исправления OneNote. Такая тактика может быть оправдана для пользователей с узкими Интернет каналами или лимитированными тарифными планами. В этом случае можно избирательно подходить к загрузке исправлений, скрывая ненужные в центре обновления Windows. Однако необходимо учесть, что установив ранее не использовавшееся приложение Office, нужно сразу же загрузить скрытые обновления, т.к. система уже не будет о них напоминать.
Исходя из своего опыта, отмечу, что такой подход в итоге приводит к задержкам в установке обновлений. Ведь в тот момент, когда система уведомляет нас об их наличии, мы всегда заняты чем-то другим (а, возможно, еще и перезагружаться придется).
Рисунок 7 — Центр поддержки Windows 7 напоминает о том, что пора установить обновления
Отвлекаться на такую мелочь не хочется, поэтому установка откладывается «на потом». Но на протяжении этого времени системе и приложениям не обеспечивается необходимый уровень безопасности, поэтому нужно быть весьма дисциплинированным человеком, чтобы вовремя устанавливать обновления, о которых сообщает Windows. Не говоря уже о ежемесячных посещениях сайта Microsoft, чтобы выудить из бюллетеней безопасности ссылки на необходимые обновления. Поэтому проще всего устанавливать обновления автоматически, тем более что это не требует никаких усилий.
Дополнительные сведения вы найдете в материалах о центре обновления Windows 7 на OSZone.net.
Точки восстановления системыКаким бы способом вы не обновляли Windows 7, система всегда создает точку восстановления перед установкой исправлений.
Увеличить рисунок
Рисунок 8 — Точки восстановления создаются автоматически при каждой установке обновлений
Это хорошая страховка на случай, если что-то пойдет не так, и нормальная работа Windows окажется нарушена. При самых худших раскладах система может перестать загружаться, и вернуть ее к жизни без точки восстановления будет весьма затруднительно. Если защита системы включена, вы всегда сможете загрузиться в среду восстановления Windows RE и откатиться на точку, созданную до возникновения проблемы.
Если наряду с Windows 7 у вас установлена Windows XP, точки восстановления новой системы будут пропадать при каждой загрузке старой. Обойти это можно, лишь сделав раздел с Windows 7 недоступным из Windows XP. Осуществляется это добавлением одного параметра в реестр или шифрованием раздела Windows 7 с помощью BitLocker, а подробные инструкции вы найдете в статье KB926185 базы знаний Microsoft.
Заключение Переход на новую платформу клиентских систем Microsoft означает работу в более безопасной среде. В Windows 7 уровень заражений значительно ниже, чем в Windows XP SP3, причем в 64-разрядной архитектуре реализованы дополнительные защитные меры. Чтобы обезопасить себя от современных угроз, необходимо поддерживать Windows 7 в актуальном состоянии, и для этого в системе предусмотрен механизм полностью автоматического обновления. Но его затруднительно использовать в нелицензионной системе, поэтому для обеспечения должного уровня безопасности приходится прилагать дополнительные усилия.
Переход на новую платформу клиентских систем Microsoft означает работу в более безопасной среде. В Windows 7 уровень заражений значительно ниже, чем в Windows XP SP3, причем в 64-разрядной архитектуре реализованы дополнительные защитные меры. Чтобы обезопасить себя от современных угроз, необходимо поддерживать Windows 7 в актуальном состоянии, и для этого в системе предусмотрен механизм полностью автоматического обновления. Но его затруднительно использовать в нелицензионной системе, поэтому для обеспечения должного уровня безопасности приходится прилагать дополнительные усилия.
Какую бы операционную систему Microsoft вы не использовали, уязвимости сторонних программ несут не меньше риска, чем недоработки в защите Windows, поэтому не откладывайте обновление приложений и надстроек браузеров. Если этого не делать, то в Интернете далеко от домашней страницы не уйдешь, т.к. заразиться можно при просмотре документа в формате PDF или флэш ролика.
Большинство угроз домашним системам исходит из Интернета, a окном в него служит браузер. В последнее время популярность Internet Explorer неуклонно снижается, что отчасти вызвано сложившимся мнением о том, что его использование небезопасно. В следующей статье мы посмотрим, действительно ли это так.
Вы можете отметить интересные вам фрагменты текста, которые будут доступны по уникальной ссылке в адресной строке браузера.
Вадим является владельцем этого блога, и большинство записей здесь вышло из-под его пера. Он также давно и успешно занимается развитием сообщества OSZone.net. Подробнее обо всем этом здесь .
ОБНОВЛЕНИЕ: в последних сборках этот трюк больше не работает.
Первое, что я обычно делаю после установки операционной системы – запускаю Windows Update, чтобы проверить наличие новых обновлений. Каково же было мое удивление, когда после установки Windows 10 build 9926 я обнаружил, что «Центр обновления Windows» больше не является частью «Панели управления».
В Windows 10 build 9926 доступ к «Центру обновления Windows» можно получить только через окно апплета Settings, где эта функция находится в разделе «Обновление и восстановление».
Выполнение команды wuapp через командную строку или диалог «Выполнить», которая в предыдущих версиях Windows позволяет открыть окно для проверки и установки апдейтов, не приводит к желаемому результату, т.е. запускает все тот же центр обновления в новом меню параметров.
Многие, я уверен, не обрадовались, когда узнали, что эта функция больше не доступна в классической «Панели управления», но, к счастью, пока еще есть простой способ вернуть ее на свое родное место.
Итак, откройте «Блокнот», скопируйте и вставьте в него следующее:
Windows Registry Editor Version 5.00
[HKEY_LOCAL_MACHINE\SOFTWARE\Microsoft\WindowsUpdate\UX]
"IsConvergedUpdateStackEnabled"=dword:00000000
[HKEY_LOCAL_MACHINE\SOFTWARE\Microsoft\WindowsUpdate\UX\Settings]
"UxOption"=dword:00000000
Далее нажмите «Файл» -> Сохранить как…», присвойте файлу имя и сохраните его с расширением .reg (WU.reg, например).
Теперь запустите созданный файл.
В открывшемся диалоговом окне нажмите «Да».
В следующем окне нажмите «OK».
Все. Теперь перейдите в «Панель управления», чтобы увидеть «Центр обновления Windows» на своем обычном месте.
rmdir %windir%\softwaredistribution /s /q
regsvr32 /s wuaueng.dll
Настройка компьютера в Тимашевске;
Установка операционной системы XP, Vista, Win 7;
Центр обновления Windows 8.1 автоматически устанавливает важные обновления сразу же после их появления. Кроме того, вы можете настроить центр Обновления Windows для автоматической установки рекомендуемых обновлений и уведомления о их доступности.
Кроме того, следует указать, что служба Microsoft Update должна быть включена для того, чтобы загружать обновления для других продуктов Майкрософт. Необязательные обновления, например, языковые пакеты и обновления с Microsoft Update, автоматически не устанавливаются.
Что случилось с веб-сайтом центра Обновления Windows?Веб-сайты http://www.windowsupdate.com или http://update.microsoft.com больше не требуются для использования центра Обновления Windows. Вместо этого, все действия, связанные со службой Windows Update можно выполнить в окне Параметры компьютера.
Запустите программу Windows Update, быстро сдвинув палец от правого края к центру экрана (если вы используете мышь, наведите указатель в правый нижний угол экрана, переместите указатель мыши вверх), нажав кнопку Параметры → Измените настройки компьютера. а затем Обновление и восстановление .
Как включить автоматическое обновление Windows 8.1?Если автоматическое обновление не было включено при первом запуске компьютера, в любое время вы можете изменить настройки в службе Windows Update.
Чтобы включить автоматическое обновлениеЕсли вы используете автоматическое обновление, проверять доступность критически важных и рекомендуемых обновлений не нужно. Центр Обновления Windows будет проверять обновления и устанавливать их, когда они будут готовы.
Если вы не используете автоматическое обновление, вы должны самостоятельно проверять наличие обновлений, по крайней мере, один раз в неделю. Важные обновления, как правило, публикуются раз в месяц. Однако, обновления могут быть выпущены в любой момент.
Независимо от настроек, некоторые обновления не устанавливаются автоматически. Это касается необязательных обновлений и обновлений, которые требуется принять новые условия использования. Когда эти обновления будут доступны, служба Windows Update выведет сообщение о том, что они готовы к установке.
Чтобы проверить наличие обновленийПрочтите и примите условия лицензионного соглашения, а затем нажмите кнопку Завершить. если требуется.
Примечание. Для завершения установки некоторых обновлений может потребоваться перезагрузка компьютера. Перед запуском сохраните и закройте все файлы и приложения, чтобы не потерять никаких данных.
Сколько стоит автоматическое обновление Windows?Служба Windows Update предоставляется бесплатно. Однако, в зависимости от способа начисления платы за подключение к Интернету может взиматься плата за объем траффика или время, необходимое для загрузки обновлений.
Как узнать, какие обновления были установлены?В службе Windows Update хранится история обновлений. чтобы можно было проверить, какие обновления были установлены и когда это произошло. Можно также удалить выбранные обновления из этого списка, но это необходимо делать только по уважительным причинам.
Чтобы просмотреть историю обновлений Надо ли перезагрузить компьютер после обновления?Любая операционная система, как и программные продукты, через какое-то время после установки должна обновляться. Обновления выпускаются для:
Если служба «Центр обновления Windows» включена, и некоторые программные компоненты системы, которые связанны с работой службы обновления, нуждаются в обновлении для ее функционирования, то эти обновления должны устанавливаться перед проверкой, загрузкой и установкой любых других обновлений. Эти обязательные обновления исправляют ошибки, а также обеспечивают усовершенствования и поддерживают совместимость с серверами корпорации Майкрософт, поддерживающими работу службы. Если служба обновления отключена, то получать обновления для операционной системы будет невозможно.
Обновления представляют собой дополнения к программному обеспечению, предназначенные для предотвращения или устранения проблем и улучшения работы компьютера. Обновления безопасности для Windows способствуют защите от новых и существующих угроз для конфиденциальности и устойчивой работы компьютера. Оптимальный способ получения обновлений безопасности - включить автоматическое обновление Windows и всегда оставаться в курсе последних проблем, связанных с безопасностью и предоставить операционной системе самостоятельно заботиться о своей безопасности. В этой статье речь пойдет именно о Центре обновления Windows.
 Желательно обновлять компьютер как можно чаще. В этом случае использования автоматического обновления, операционная система Windows устанавливает новые обновления, как только они становятся доступными. Если не устанавливать обновления, то компьютер может подвергнуться риску в плане безопасности или же могут возникнуть нежелательные неполадки в работе Windows или программ. Каждый день появляется все больше и больше новых вредоносных программ, использующих уязвимости Windows и другого программного обеспечения для нанесения ущерба и получения доступа к компьютеру и данным. Обновления Windows и другого программного обеспечения позволяют устранить уязвимости вскоре после их обнаружения. Если отложить установку обновлений, компьютер может стать уязвимым для таких угроз.
Желательно обновлять компьютер как можно чаще. В этом случае использования автоматического обновления, операционная система Windows устанавливает новые обновления, как только они становятся доступными. Если не устанавливать обновления, то компьютер может подвергнуться риску в плане безопасности или же могут возникнуть нежелательные неполадки в работе Windows или программ. Каждый день появляется все больше и больше новых вредоносных программ, использующих уязвимости Windows и другого программного обеспечения для нанесения ущерба и получения доступа к компьютеру и данным. Обновления Windows и другого программного обеспечения позволяют устранить уязвимости вскоре после их обнаружения. Если отложить установку обновлений, компьютер может стать уязвимым для таких угроз.
Обновления и программное обеспечение от Microsoft для продуктов Microsoft являются бесплатным предложением от службы поддержки, так что можно не волноваться за то, что с вас будет взиматься дополнительная плата за обеспечение надежности вашей системы. Чтобы узнать, являются ли обновления других программ бесплатными, обращайтесь к соответствующему издателю или изготовителю. При загрузке и установке обновлений различных программ в зависимости от типа подключения к Интернету может взиматься стандартная плата за местные или междугородные телефонные переговоры, а также плата за пользование Интернетом. В связи с тем, что обновления применяются к Windows и установленным на компьютере программам независимо от того, кто ими пользуется, после установки обновлений они будут доступны для всех пользователей компьютера.
Все обновления подразделяются на: важные, рекомендуемые, необязательные и основные. Далее приводится их описание:
В зависимости от типа обновления в «Центре обновления Windows» предлагаются следующие возможности.
«Центр обновления Windows» можно открыть следующими способами:
А также можно создать значок и поместить его на рабочий стол. Для этого сделаем следующее:
На первом скриншоте отображен диалог центра обновления Windows:
Увеличить рисунок
Проверка обновленийЧтобы проверить обновления, нужно сделать следующее:
Увеличить рисунок
Увеличить рисунок
Как видно на предыдущем скриншоте, могут отображаться как важные, так и необязательные обновления. Если при наличии только необязательных обновлений кнопка «Установить обновления» не отображается, нужно выбрать пункт «Необязательных обновлений: хх шт. доступны». где хх – это количество дополнительных изменений. После чего нажать на кнопку «ОК». Важные обновления помогают повысить безопасность Windows и всего компьютера, и их необходимо устанавливать. Необязательные обновления чаще всего представляют собой обновления драйверов устройств или программ, не оказывающие существенного влияния на их работу. Можно устанавливать необязательные обновления драйверов, если в них появились новые функции (например, дополнительные языки) или если существующие драйверы или программы работают нестабильно.
Можно указать частоту проверки обновлений. При помощи следующего твика можно указать промежуток времени в часах между поисками доступных обновлений. Истинное время ожидания определяется путем вычитания от 0 до 20 процентов от указанного времени. Например, если в данной политике задается обнаружение с периодом 20 часов, то все клиенты, к которым применяется эта политика, будут проверять наличие обновлений с интервалом 16-20 часов.
Получение обновлений для других продуктов МайкрософтОдновременно с обновлениями операционной системы можно получать и обновления для других программ корпорации Майкрософт, в том числе обновления для Microsoft Office, а также уведомления о новом программном обеспечении Майкрософт. Для того, чтобы центр обновления информировал о появлении обновлений для других программ нужно сделать следующее. В левой области «Центра обновления Windows» выберите «Настройка параметров». Затем в разделе Центр обновления Microsoft установите флажок «При обновлении Windows предоставить обновления для продуктов Майкрософт и проверить наличие нового необязательного программного обеспечения Майкрософт». Если для автоматического получения обновлений Windows уже используется «Центр обновления Microsoft». то центр обновления автоматически откроется и отобразит состояние обновления.
В том случае, если флажок снять, то при последующем запуске настройки параметров этой опции уже не будет. Для того чтобы сделать эту опцию доступной, нужно выполнить следующие действия:
После этого опция «При обновлении Windows предоставить обновления для продуктов Майкрософт и проверить наличие нового необязательного программного обеспечения Майкрософт» обратно появится в настройках параметров центра обновления Windows.
Некоторые программы, например антивирусные программы и программы для обнаружения шпионских программ, содержат ссылку, которая позволяет выполнить проверку наличия обновлений, находясь в самой программе, либо в них предлагаются услуги по подписке и уведомления о наличии новых обновлений. Рекомендуется в первую очередь проверять наличие обновлений для программ, связанных с безопасностью, а также для наиболее часто используемых программ и устройств.
Выбор способа установки обновленийКомпания Microsoft предоставляет пользователю выбор способа установки обновлений. В операционной системе Windows 7 так же как и в операционной системе Windows Vista, существует четыре режима. Для того чтобы изменить способ установки обновлений, нужно открыть «Центр обновления Windows». в левой области выбрать «Настройка параметров» и в диалоге «Выберите способ установки обновлений Windows» в выпадающем списке «Важные обновления» выбрать тот способ, который вас устраивает больше всего.
Увеличить рисунок
Способы установки обновлений:
Устанавливать обновления автоматическиДля того чтобы Windows устанавливала важные обновления по мере того, как они становятся доступными, следует включить автоматическое обновление. Важные обновления обеспечивают существенные преимущества, например повышение безопасности и надежности. Можно также настроить Windows на автоматическую установку рекомендуемых обновлений, позволяющих устранять менее существенные проблемы и повысить эффективность работы с компьютером. Необязательные обновления не загружаются и не устанавливаются автоматически.
Если автоматическое обновление не включено, следует регулярно выполнять проверки наличия новых обновлений.
Если выбран автоматический режим, то обновления по умолчанию устанавливаются в 3:00. Если в назначенное время компьютер будет выключен, можно установить обновления перед его выключением. Если в назначенное время компьютер находится в режиме энергосбережения (спящем режиме) и подключен к источнику электропитания, Windows выведет его из спящего режима на время, достаточное для установки обновлений. Однако, если компьютер работает от аккумулятора, Windows не установит обновления. Вместо этого Windows попытается установить их во время следующей запланированной установки.
При помощи следующей настройки реестра можно определить, будет ли «Центр обновления Windows» использовать возможности управления электропитанием Windows для автоматического вывода системы из гибернации, если есть обновления, запланированные для установки. Центр обновления Windows будет автоматически возвращать систему в обычный режим только в том случае, если он настроен на автоматическую установку обновлений. Если система находится в гибернации, когда наступает запланированное время установки, и есть обновления, которые нужно применить, то «Центр обновления Windows» будет использовать возможности управления электропитанием Windows для автоматического пробуждения системы и установки обновлений.
Система не будет выводиться из гибернации, если нет обновлений для установки. Если система работает от батарей, когда «Центр обновления Windows» выводит ее из гибернации, обновления не будут установлены, а система автоматически вернется в режим гибернации через 2 минуты.
Чтобы назначить время автоматической установки обновлений Windows нужно сделать следующее:
Или воспользоваться твиком реестра:
где параметр ScheduledInstallDay отвечает за день недели, а параметр ScheduledInstallTime – за время установки обновлений.
Если настроено автоматическое обновление, нет необходимости искать обновления в сети, кроме того, можно быть уверенным, что не пропущены важные исправления Windows. Windows автоматически выполнит проверку наличия последних обновлений для компьютера. В зависимости от того, какие параметры Центра обновления Windows выбраны, Windows может устанавливать обновления автоматически или только уведомлять об их доступности
Также можно указать, будет ли служба автоматического обновления устанавливать некоторые обновления без прерывания работы служб Windows и без перезагрузки Windows. Если применить следующую настройку реестра, то служба автоматического обновления будет немедленно устанавливать такие обновления, когда они загружены и готовы к установке.
Загружать обновления, но решение об установке принимается мнойЕсли выбрать этот режим, то обновления будут автоматически загружаться, но решение об установке будете принимать вы. После выбора этого режима Windows распознает подключение к Интернету и использует его для автоматической загрузки обновлений с веб-узла «Центра обновлений Windows» или «Центра обновлений корпорации Майкрософт». Когда начинается загрузка, в области уведомлений на панели задач появляется соответствующий значок. После завершения загрузки в области уведомлений появляется соответствующее сообщение. После появления сообщения нужно нажать левой кнопкой мыши на значке компонента «Центр обновления Windows» или на тексте сообщения. Чтобы отказаться от установки загруженного обновления, нажмите на кнопку «Подробнее» и снимите флажок рядом с соответствующим обновлением. Для установки выбранных обновлений нажмите кнопку «Установить». Можно также настроить Windows на автоматическую установку рекомендуемых обновлений, позволяющих устранять менее существенные проблемы и повысить эффективность работы с компьютером. Необязательные обновления не загружаются и не устанавливаются.
Искать обновления, но решение о загрузке и установке принимается мнойЭтот способ удобен для опытных пользователей, которые следят за обновлениями и устанавливают их выборочно. Windows распознает наличие подключения к Интернету и использует его для поиска обновлений на веб-узле «Центра обновлений Windows» или на веб-узле «Центра обновлений корпорации Майкрософт». Когда будет найдено необходимое обновление, то в области уведомлений на панели задач появляется сообщение и значок компонента «Центр обновления Windows» .
Для просмотра найденных обновлений нужно нажать на значок или на сообщение. Чтобы отказаться от загрузки конкретного обновления, нужно снять расположенный рядом с ним флажок в диалоге «Выберите обновления для установки». как показано на следующем скриншоте.
Увеличить рисунок
Для загрузки выбранных обновлений нажмите кнопку «ОК». а затем в диалоге «Центр обновления Windows» нужно нажать на кнопку «Установить обновления». Сразу после нажатия на кнопку установки обновлений, центр обновления Windows начинает загружать выбранные обновления.
Увеличить рисунок
В процессе загрузки значок компонента «Автоматическое обновление» прячется с панели задач и перемещается в область уведомлений. Если навести на него указатель мыши, появится сообщение о состоянии загрузки. После того, как обновления будут загружены, система создает точку восстановления на случае, если обновления приведут к краху системы или для возможности откатиться до установки обновлений.
Увеличить рисунок
Когда точка восстановления будет создана, центр обновления начнет установку загруженных обновлений.
Увеличить рисунок
После завершения загрузки в области уведомлений появится сообщение о том, что обновления готовы к установке.
Увеличить рисунок
Не проверять наличие обновленийЭтот режим выбирать не рекомендуется. В этом случае не будут отображаться уведомления о выпуске исправлений (включая исправления безопасности), новых функций и обновлений.
Также для выбора способа установки обновлений можно воспользоваться твиком реестра, листинг которого приведен ниже:
где параметр AUOptions отвечает за режим способа установки обновлений. Для того, чтобы выбрать режим «Устанавливать обновления автоматически» значение параметра нужно указать 00000004, для режима «Загружать обновления, но решение об установке принимается мной» необходимо установить значение 00000003, для выбора «Искать обновления, но решение о загрузке и установке принимается мной» значение должно быть равным 00000002, а для «Не проверять наличие обновлений» - значение 00000001.
Установка обновлений вручнуюОбновления, которые операционная система загружает из сервера обновлений Майкрософт, находятся в папке %SystemRoot%\ SoftwareDistribution\ Download в виде *.cab файлов, причем обновления там постоянно не хранятся, так как папка автоматически время от времени очищается. В том случае, если вам нравится устанавливать все обновления в ручном режиме, в большинстве случаев эта папка вам вовсе не понадобится. Но иногда приходится устанавливать обновления из cab-файлов. Для этого можно воспользоваться небольшим bat-файлом, листинг которого приведен ниже:
Достаточно всего лишь поместить этот bat-файл в тот же каталог, где находится cab-файл с обновлением, и запустить его на выполнение. Для завершения обновления нужно всего-навсего нажать на любую клавишу после выполнения инсталляции. В текущем каталоге создается log файл, в котором можно увидеть, какие обновления из cab-файлов были установлены.
Перезагрузка после установки обновленийПосле установки некоторых важных обновлений нужно перезагружать компьютер. К примеру, перед проверкой доступности обновлений может понадобиться установка обновления самой службы «Центра обновлений Windows». Такие обновления не могут устанавливаться, когда Windows работает, поэтому для завершения процесса обновления следует сохранить файлы, закрыть все открытые программы и перезагрузить компьютер. Если установить подобное обновление и заново открыть «Центр обновления Windows». то даже при нажатии на ссылку «Поиск обновлений» расположенную в левой области, мы все равно увидим следующее содержание диалога:
Увеличить рисунок
Также после установки подобных обновлений каждые 10 минут будет отображаться уведомление, указывающее на то, что необходимо перезагрузить компьютер для завершения установки обновлений.
Период ожидания перед выводом нового приглашения на перезагрузку по расписанию можно изменить при помощи выпадающего списка, а также с помощью твика реестра. Если этот параметр выключен или не задан, используется стандартный интервал 10 минут (в данном примере – 30 минут):
Следующий твик реестра позволяет задать для службы автоматического обновления период ожидания перед выполнением плановой перезагрузки. При указании значения для этого твика, плановая перезагрузка выполняется через указанное число минут после завершения установки. Если этот параметр отключен или не задан, используется стандартный интервал ожидания 15 минут.
Также можно сделать так, что служба автоматического обновления не будет автоматически перезагружать компьютер во время установки по расписанию, если если вы вошли в систему. Вместо этого пользователю будет выведено уведомление о необходимости перезагрузки компьютера. Это можно сделать при помощи следующего твика реестра:
При наличии обновлений, ожидающих установки, на кнопке завершения работы Windows появляется значок со щитом, что можно увидеть на следующем скриншоте.
Следующая настройка реестра позволяет указать, отображается ли параметр «Установить обновления и завершить работу» в диалоговом окне «Завершение работы Windows». Если применить данный твик, то параметр «Установить обновления и завершить работу» не будет появляться в диалоговом окне «Завершение работы Windows» при выборе в меню «Пуск» команды «Завершение работы». даже если имеются обновления, доступные для установки.
Обычно, если не применять предыдущий твик реестра, параметр «Установить обновления и завершить работу» выбирается по умолчанию в диалоговом окне «Завершение работы Windows» при выборе в меню «Пуск» команды «Завершение работы». когда имеются обновления, доступные для установки. Но при помощи следующего твика, в диалоговом окне «Завершение работы Windows» выбранного по умолчанию будет отображаться параметр, выбранный при последнем выключении («Гибернация». «Перезагрузка» и т. д.), вне зависимости от доступности параметра «Установить обновления и завершить работу» в списке.
Сразу после запуска компьютера, в том случае, если «Центр обновления Windows» не выполнял запуск установки по расписанию, пропущенная ранее установка по расписанию выполняется немедленно. Можно указать число минут после запуска компьютера для выполнения пропущенной ранее установки по расписанию. Это можно сделать при помощи следующего твика реестра (в данном случае установлено 15 минут):
ЗаключениеВ этой статье рассмотрен стандартный компонент операционной системы – «Центр обновления Windows», предназначенный для предотвращения или устранения проблем и улучшения работы компьютера. Рассмотрены способы установки обновлений на компьютер и некоторые настройки, отвечающие за работу центра обновления. В следующей части статьи будет рассматриваться установка обновлений драйверов, уведомлений программного обеспечения и сигнатур Защитника Windows и антивирусного программного обеспечения Microsoft Security Essentials, просмотр журнала обновлений и удаление установленных на компьютер обновлений.
Статья опубликована в рамках конкурса "Наш выбор - Windows 7!". Оригинальный стиль автора сохранен.