
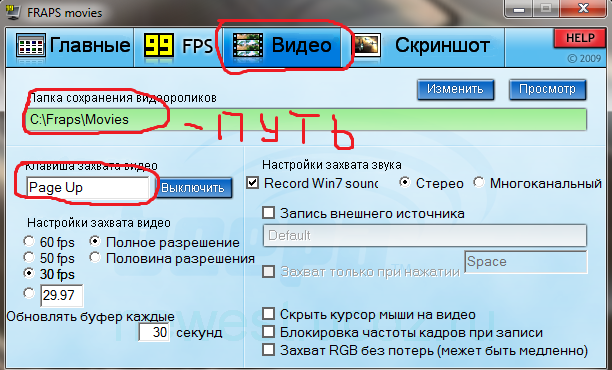







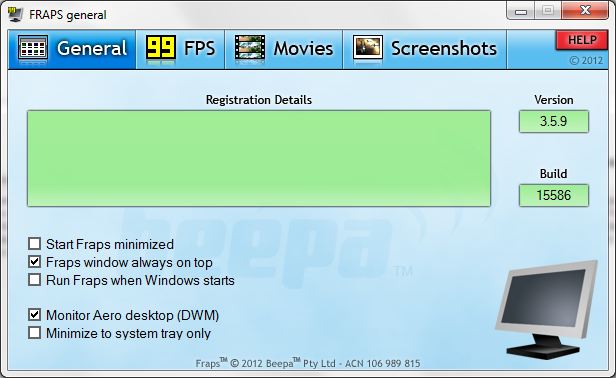

 Рейтинг: 4.7/5.0 (1910 проголосовавших)
Рейтинг: 4.7/5.0 (1910 проголосовавших)Категория: Windows: Видео захват
Фрапс (Fraps) – приложение, которое позволяет записывать видео с экрана монитора. Съемка возможна в хорошем разрешении и при этом со звуком. Быстро нажав на кнопку в нужный момент, вы можете заснять необходимое видео. В статье мы расскажем, как научиться снимать фрапсом.
Запись видео-файловПрограмма «Fraps» работает в фоновом режиме и активируется следующим образом:
В случае, если необходимо сделать снимок экрана, следует нажать кнопку F10.
Следует отметить, что горячие клавиши устанавливаются в настройках программы, и если не получается с помощью данных клавиш записывать видео и делать скриншоты, необходимо проверить дополнительные функции, которые могут быть установлены на эти клавиши. Для этого рекомендуется сразу сменить HotKeys.
После того, как видео будет заснято, его необходимо конвертировать, чтобы уменьшить размер. Сделать это можно с помощью программ Movie Maker, Virtual Dub, Sony Vegas.
Настройка FrapsПрежде, чем снимать видео фрапсом, программу необходимо настроить:
Программ для записи видео существует огромное количество. Программа Fraps удостоена одного из первых мест. Все дело в том, что программа маленькая и простая, обладает всем нужным функционалом и лишена всего ненужного. Также неоспоримым преимуществом программы является наличие бесплатной версии.
Оригинальная программа имеет англоязычный интерфейс. Но умельцы уже давно изобрели к программе русификатор. Естественно, с русифицированным меню разобраться в настройке Fraps намного проще. Но большинство пользователей используют англоязычную версию, поэтому пример настройки программы мы также покажем на английской версии, с переводом.
Как настроить программу
Раз пользователь задался таким вопросом, принято считать, что программа уже установлена на его компьютере и запущена. Окно программы при запуске должно выглядеть следующим образом.
Слева направо размещены следующие четыре вкладки: «Главные», «ФПС», вкладка «Видео», а также «Скриншот».
В первую очередь следует приступить к настройке первого окна программы «Главные». Данное меню содержит следующие опции:
— «Start Fraps minimized» равносильно «Запускать программу свернутой».
— «Fraps windows always on top» означает «Окно программы будет всегда поверх остальных окон».
— «Run Fraps when Windows starts» в переводе «Запускать программу при запуске системы».
— «Monitor Aero desktop» функция предназначена для работы с рабочим столом системы Windows 7, позволяет включить в работу специальный оконный менеджер.
— «Minimize to system tray only» означает «Свернуть программу в трей».
Включаем опции по своим предпочтениям и переходим к следующему окну:
— в строке «Folder to save…» следует указать желаемую директорию для сохранения производимых тестов.
— «Benchmarking Hotkey» равносильно «запуск теста производительности», следует указать клавишу при нажатии которой будет производиться тест.
— в окошке с названием «Overlay Hotkey» указываем клавишу, при нажатии на которую, индикатор, показывающий частоту кадров в секунду, изменит свое месторасположение на экране монитора.
— в колонке «Benchmark Settings» можно отметить галочкой то, что будет показывать датчик: частоту кадров, время, журнал работы.
С этой панелью также разобрались, приступаем к самой интересной части:
— в верхней зеленоватой строке указываем директорию сохранения записываемых нами видео.
— в «Video Capture Settings» указываем клавишу при нажатии на которую, будет запускаться функция захвата видео.
— в «Video Capture Settings» выбираем желаемое качество видео. В левой колонке выбираем количество кадров в секунду, а чуть правее указываем вариант разрешения (полное или половина от полного разрешения).
— в правой части меню расположились звуковые настройки на которых мы остановим свое внимание немного позже.
Мы подошли к последнему меню под названием «Скриншот», разберемся с его настройками:
Конечно, скриншоты можно делать стандартными средствами Windows, нажимая клавишу «PRTSC», но и программа Fraps также предоставляет вам такую возможность.
— опять же указываем желаемую директорию для сохранения файлов.
— по аналогии указываем клавишу для захвата скриншота с экрана.
— выбираем формат сохраняемого изображения из списка.
— в правой стороне меню можно включить отображение оверлея на скриншотах (верхняя опция) и повтор захвата экрана через определенное время.
Записываем видео с помощью Fraps
Устанавливаем необходимые настройки в соответствующем меню. Сворачиваем программу в трей и нажимаем клавишу для записи видео (по умолчанию клавиша «F9»). Индикатор высветит цифры, которые уведомляют нас о количестве кадров в секунду. Пока цифры индикатора красные, съемка не происходит, для ее активации следует снова нажать горячую клавишу, тогда индикатор засветится желтым. Съемка видео начата.
Дабы просмотреть записанное видео можно зайти в указанную ранее директорию в проводнике Windows либо нажать на кнопку в меню самой программы, рядом со строкой пути записи файлов. Видео записывается в самом популярном формате – avi.
Важно. Если у вас пробная версия программы, запись видео будет производиться только по 30 или 60 секунд. Для того чтобы получить возможность снимать видео без остановок как угодно долго, следует приобрести платную версию программы.
Записываем видео со звуком
Чтобы кроме изображения на экране еще и звук записывался, следует снова отправиться во вкладку «видео» и произвести некоторые настройки в правой масти меню. Следует напротив «Record Win7 sound” поставить галочку, так программа будет писать звук с динамиков компьютера. Можно также выбрать многоканальное качество звучания либо обычное стерео звучание.
При желании, можно записывать звук и с микрофона. Для этого нужно поставить галочку напротив «Record external input» и указать клавишу, при нажатии которой будет записываться звук с микрофона.
Если не удается записывать звук с колонок или микрофона, возможно дело в неправильной настройке микшера Windows. Необходимо включить функцию распознавания речи в настройках микшера, чтобы получить возможность записи звука с микрофона.
Использование стандартной комбинации Alt + PrtSc не во всех ситуациях представляется возможным, например, в он-лайн играх или приложениях, изменяющих структуру своего окна при нажатии данных клавиш. Использование сторонних программ для захвата кадров во многом решает данную проблему. Одной из самых популярных утилит является Fraps. К перечню его преимуществ отнесем небольшой размер, возможность работы из трея, запись потокового видео, захват и сохранение изображений в различном формате, а также мониторинг fps в режиме он-лайн. Недостатки – необходимость дополнительной русификации. записанные ролики даже небольшой продолжительности весят непозволительно много, а также бедность настроек разрешения видеоролика.
Рекомендуемые настройки Fraps
Все настройки производятся непосредственно в окне приложения. Структурно инструмент состоит из 4 вкладок - «Главное», «FPS», «Видео» и «Скриншоты». Каждая из которых отвечает за свой пусть и небольшой блок функционала. Далее мы рассмотрим наиболее интересные опции инструмента на конкретных примерах.
Главное окно позволяет настроить поведение Фрапса в системе. Здесь можно указать состояние приложения при запуске: минизированным в трее, поверх всех окон, автоматический запуск, интеграция в оболочку Aero.
вкладка «FPS»
В данной вкладке производится настройка отображения индикаторов производительности, так любимых онлайн геймерами: частота обновления, максимальные и минимальные значение, положение индикатора относительно открытого окна и «горячие» клавиши.
вкладка «Видео»
Здесь производятся наиболее важные настройки, настройки записи видео. Можно указать путь для сохранения видео, назначить клавишу для старта записи. Пункт «настройки видео» позволяет изменить размер кадра и скорость записи. Мы рекомендуем использовать значения «Полный размер» и 30 fps - как компромисс между качеством и размером, при нехватке места на жёстком диске советуем использовать опцию «Половина размера» при том же значении fps. Отметим, что особой разницы между 30 и 50 FPS по качеству картинки мы не увидели при тестировании. Программа также поддерживает функцию автоматического разделения видео на файлы размером до 4 Гб.
В качестве теста мы пробовали записывать игровой шутер Counter-Strike 1.6 в разных режимах, приведём несколько пар значений настройки/качество/размер:
1ГБ - 120 сек. ролик (800x450)
2ГБ - 160 сек. ролик (800x450)
В результате можно видеть, что даже со скромными настройками получаются просто огромные видео файлы. Конечно, в данной ситуации можно и нужно использовать подручные средства сжатия. но мы всё же советуем пользователю задуматься о хорошей альтернативе Фрапсу.
Настроить звук можно в подпункте «Настройки звука». Имеются параметры: запись звуков в Windows (стерео или мультиканальный), а также с внешних источников. Помимо прочего существует дополнительный выбор: будет ли присутствовать курсор мыши в записываемом видео или нет, а также фиксирование индикатора FPS.
По аналогии с видео в этой вкладке Fraps можно устанавливать параметры сохранения отснятых кадров, клавишу для начала съемки. Есть возможность устанавливать формат изображения на выходе: BMP, PNG, JPG, TGA. Кроме этого, настраивается присутствие индикатора фпс на готовых снимках, а также периодичность автоматического спуска «затвора».
Съёмка и запись видео через Fraps
Стоит сразу сказать, что данная утилита до безумия проста в использовании и, при этом, довольно функциональна. Фрапс поддерживает в режиме реального времени не только запись видео. но еще и звука. а так же позволяет снимать качественные скриншоты с экрана. Кроме того, с помощью Fraps можно протестировать на производительность и "железо" вашего компьютера. При чем, любая из этих операций делается всего лишь нажатием одной единственной кнопки - специально назначенной вами (или установленной по-умолчанию) "горячей" клавиши. И пусть вас не пугает отсутствие официальной русификации программы, в ней действительно все настраивается и делается элементарно.
Итак, приступим. Для начала, необходимо скачать последнюю версию Fraps. установить приложение на ваш компьютер и, конечно же, запустить саму программу. В открывшемся окне приложения сразу выбирайте вкладку "Movies" - это и есть раздел, где можно настроить все опции для видео/аудио записи.
В верхней горизонтальной строке "Folder to save movies in" вы можете назначить папку. куда программа будет сохранять все записанные вами материалы.
Ниже (в блоке слева) находятся все видео настройки. Здесь вы можете (в графе "Video Capture Hotkey" ) задать более удобную для вас "горячую" клавишу или же сочетание клавиш для запуска записи. В опции "Video Capture Settings" вы можете отстроить по своему усмотрению качество записываемого видео: количество fps (кадров в секунду), full-size (полный размер, высокое качество) или half-size (неполный размер, среднее качество), а также выставить некоторые другие настройки.
Звуковые опции (если вам нужно записать видео со звуком!) можно активировать и отстроить в функциональном блоке справа, который называется "Sound Capture Settings" .
Настройка "Record Win sound" предлагает вам добавить к видео запись звука из системы (т.е. то, что вы слышите в динамиках), а опция "Record external input" предлагает использовать для звукозаписи внешнее устройство - микрофон. Для активации микрофона можно так же установить специальную "быструю" кнопку в графе "Only capture while pushing". По-умолчанию стоит клавиша "Space"/Пробел .
Вот, в принципе, и все! Теперь сворачивайте приложение Fraps в трей (системный лоток) для большего удобства, и в любой момент, приступайте к записи, нажав для старта нужную "горячую" клавишу (по-умолчанию F9 ).
 После публикации на своем блоге видеокурса по Camtasia Studio меня неоднократно спрашивали, как с ее помощью записывать видео с игры, так как при записи вместо игры виден только черный экран.
После публикации на своем блоге видеокурса по Camtasia Studio меня неоднократно спрашивали, как с ее помощью записывать видео с игры, так как при записи вместо игры виден только черный экран.
Дело в том, что Камтазия изначально не предназначалась для записи видео с игр. Для этих целей нужно использовать специально предназначенные программы.
Одна из самых популярных и качественных программ для записи видео с игр — Fraps .
Это универсальное Windows-приложение, способное работать со всеми играми, использующими технологии DirectX или OpenGL, а это, по сути, все игры за исключением самых устаревших. Кроме этого, Fraps умеет делать скриншоты с игр, а также подсчитывать количество кадров в секунду (FPS), что делает возможным тестирование производительности фрагментов игры.
Программа Fraps имеет, правда, и существенные недостатки. Она потребляет много ресурсов компьютера во время записи видео. Поэтому, если у вас слабый процессор или видеокарта, вряд ли вы сможете воспользоваться этой программой в полной мере.
Кроме того, размер видео файлов на выходе получается очень громадный — видеоролик длительностью 1 минута может иметь размер около 1 гигабайта (в зависимости от настроек качества видео). Поэтому, при необходимости, готовое видео нужно сжимать с помощью какого-нибудь конвертера.
Управлять программой Fraps можно не выходя из игры, при помощи горячих клавиш. Главное, чтобы они не совпадали с клавишами управления, используемыми в игре.
Ниже представлен обучающий видеоурок по Fraps, из которого вы узнаете:
К сожалению, через некоторое время после публикации данного видеоурока в этой статье, его автор удалил этот урок со своего аккаунта YouTube. Поэтому я записал свой видеоурок по работе с программой Fraps, рассказав о всех ее настройках и рекомендуемых параметрах записи. Кстати, это мое первое записанное видео… Надеюсь, не разочарую вас.
Утилита предоставит пользователям возможность производить любые видео записи прямо с экрана монитора, не прерывая игрового процесса. Программа Фрапс проста в эксплуатации, и разобраться с ее работой сможет даже первоклассник. Никаких сложных настроек и длительных копаний в программе. Все манипуляции сводятся к нажатию единственной кнопки, и ее работа начинается. Итогом станет видео отличного качества, сделанное вполне профессионально посредством этой небольшой программы.
Какие проблемы возникают и как их решить?У многих пользователей, которые хотят заснять видео, Fraps (Фрапс) снимает не долго, а только 30 секунд, или вовсе снимает черный экран. Проблема решается достаточно легко, для этого необходимо скачать полную и рабочую версию программы с нашего сайта.
Как снимать видеоЧтобы понять, как пользоваться и снимать видео через Fraps (Фрапс), надо разобраться в меню программы и ее настройках. Интерфейс утилиты только на английском, потому если пользователь не владеет языком, то необходим русификатор, который легко скачать и установить в саму программу. Если языкового барьера нет, то о русификаторе можно не беспокоиться.
Далее, предстоит сделать простейшие настройки в блоке «Главное». В опциях можно указать где будет располагаться окошко программы при запуске, дать команду о свертывании программы или обозначить старт программы при загрузке операционки. Если пользователь желает автоматического запуска программы, что является оптимальным вариантом, то в этом окошке нужно поставить галочку. Если автоматический запуск нежелателен, то галочка снимается, и тогда придется запускать программу, вызывая ее нажатием на ярлык, что не всегда будет удобным. Ведь геймер может пожелать сделать запись в любой момент, и чтобы не выполнять лишние манипуляции, нужно заранее ее запустить.
Вкладка «FPS» позволяет делать замеры частоты кадров, и тестировать другие приложения. В этой вкладке настраиваются «горячие» клавиши, которые позволят остановить тестирование, или напротив запустить его, не выходя из основной программы. Все данные будут автоматически попадать в «Журнал отчетности», и пользователь может в любой момент вернуться к архиву и ознакомиться с данными. Индикаторы оверлея лучше всегда держать включенными, чтобы наблюдать за работой программы.
Видеосъемка утилитой Fraps.
Вкладка «Видео» содержит не слишком много опций, что можно назвать позитивным моментом. Никаких сложных настроек, способных вызвать колебания пользователей нет. Просто определите папку, в которую будут попадать отснятые ролики. Если ее не выбрать, то потом придется долго искать их в корневых папках, а это отнимает немало времени. Для удобства, следует определить «горячую» клавишу, нажав которую можно начать съемку. Чтобы понять, как снимать, надо просто запустить игру и нажать выбранную клавишу. Запись будет производится без дальнейшего участия пользователя, который в этот момент будет занят прохождением сложных игровых уровней.
Важно выбрать клавишу, которая не задействована в игровом процессе, в противном случае будет путаница. По умолчанию разработчиками на запись включена кнопка F9, но именно она постоянно используется геймерами для управления играми, потому стоит выбрать нейтральный вариант, и тогда запись будет производиться без сбоев. Важно сделать настройки, отвечающие за захват видео и его качество. В окошках выбирается частота кадра и ширина. Не стоит забывать и о настройках звука. Впрочем, здесь тоже проблем не возникнет. Нужно только выбрать уровень громкости, и сохранить результаты. Как видно из описания, видео можно сделать более чем просто, и его качество будет оставаться неизменно высоким.
Последняя, не менее интересная вкладка «Скриншоты», предназначена для получения качественных кадров, выбранных пользователями. В настройках тоже все просто: надо выбрать разрешение и формат, и выставить напротив них галочки.
Более простой и функциональной программы для произведения видео записей в реальном времени не существует, потому искать бесполезно.
Настройка FRAPS для записи видео:
Просмотров: 7754
![]() Многие начинающие игроки задаются вопросом: как сделать не только качественный, но и полный скриншот в игре – такой, чтобы отображались все элементы интерфейса, всплывающие окошки и т.п. Как правило, в ответ выдают небольшой список программ, возглавляет который почти всегда программа по имени Fraps. Несмотря на то, что о Fraps слышали практически все, но написано о ней не так уж много. И возможно именно для вас остается загадкой – где же эту программу взять и как ей пользоваться? Сейчас я обо всём этом вам и расскажу.
Многие начинающие игроки задаются вопросом: как сделать не только качественный, но и полный скриншот в игре – такой, чтобы отображались все элементы интерфейса, всплывающие окошки и т.п. Как правило, в ответ выдают небольшой список программ, возглавляет который почти всегда программа по имени Fraps. Несмотря на то, что о Fraps слышали практически все, но написано о ней не так уж много. И возможно именно для вас остается загадкой – где же эту программу взять и как ей пользоваться? Сейчас я обо всём этом вам и расскажу.
Но почему именно Fraps? – возможно спросите вы. – Ведь подобных программ великое множество! Да, программ с подобной функциональностью более чем достаточно, но Fraps не зря пользуется всенародным признанием, ибо обладает рядом преимуществ – несложная установка, малый вес, простой в освоении интерфейс и весьма качественный выходной результат. И самое важное преимущество, особенно для пользователей «The Sims 3 » – скриншоты снятые в полноэкраннном режиме получаются с оригинальной яркостью, а не затемняются, как в случае использования большинства других подобных программ.
Скачать пробную версию Fraps можно с сайта программы. Для создания скриншотов бесплатной версии вполне достаточно. Дважды щелкните загруженный файл – запустится Мастер установки.
Нажимаем в окне кнопку I Agree, в следующем окне, если не устраивает путь “по умолчанию”, вводим в поле полный путь установки программы или выбираем его через кнопочку Browse, после чего нажимаем кнопку Next.
Далее нажимаем Install – начнется установка, по ее окончании активируется кнопочка Close, которой и закрываем окно Мастера. Программа установлена! Ищем на рабочем столе иконку программы и запускаем ее двойным щелчком.
Откроется главное окно с основными настройками программы. Пройдемся по его вкладкам и пунктам настроек в них.
Вкладка General – основные настройки
Вкладка FPS – настройки тестирований и индикатора счетчика FPS (кадров в секунду)
На этой вкладке нас может заинтересовать только индикация FPS.
Вкладка Movies – настройки видеозахвата
В бесплатной версии программы продолжительность записи видео ограничена 30 секундами, также на видео будет наложен watermark авторов программы.
Sound Capture Settings - настройки аудиозахвата (пример для Windows 7):
Вкладка Screenshots
Вот мы и добрались до самого интересного – настройки захвата картинок в игре.
Screen Capture Settings:
В заключение рассмотрим меню, которое можно вызвать щелчком правой кнопкой мыши по иконке программы в трее:
На этом наше знакомство с интересной и такой полезной программой Fraps можно считать законченным. Не забудьте выделить побольше места на жестком диске под захваченные материалы, а так же проверьте, обновлены ли в операционной системе библиотеки DirectX – без них Fraps будет работать нестабильно, или откажется работать вовсе.