


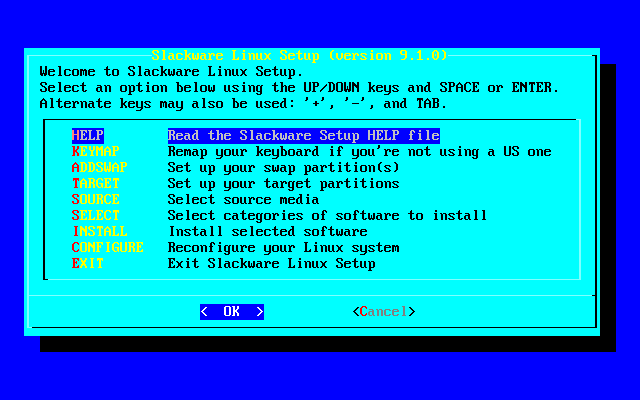
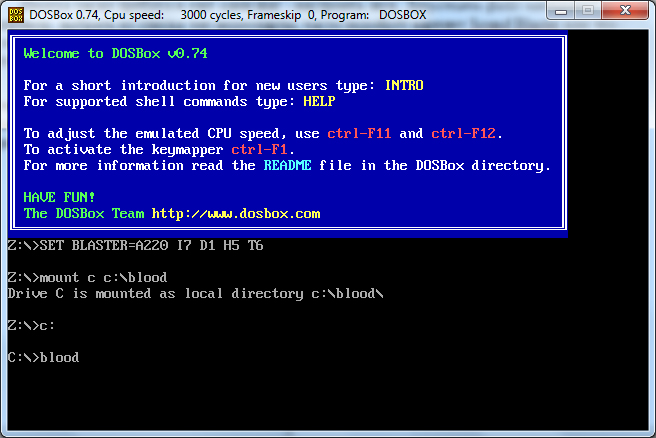



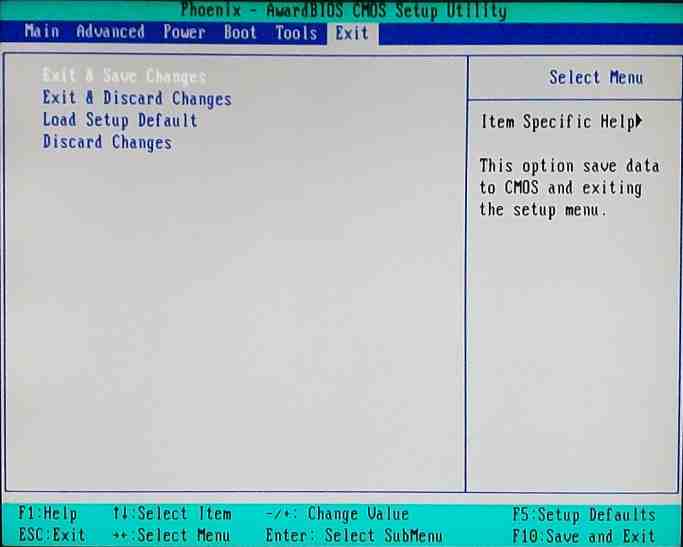
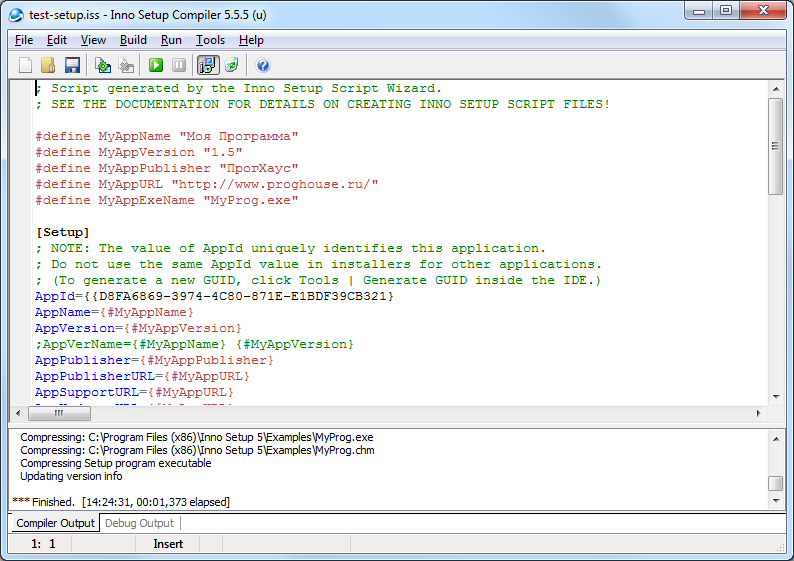

 Рейтинг: 4.0/5.0 (1872 проголосовавших)
Рейтинг: 4.0/5.0 (1872 проголосовавших)Категория: Windows: Инсталляторы
Теперь можно включить компьютер и запустить программу Setup BIOS. Эта программа позволит сконфигурировать системную плату, сообщив ей нужную информацию об установленных в системе устройствах, а также установить системную дату и время. Кроме того, компьютер протестирует себя сам, чтобы обнаружить возможные проблемы.
1. Сначала включите монитор, потом сам компьютер. Следите за сообщениями на экране и сигналами внутреннего громкоговорителя.
2. Система сама проведет тестирование своих компонентов, проверит оперативную память (эта процедура всегда выполняется при включении компьютера и называется самотестированием при включении питания (Power On Self Test — POST)). О некоторых обнаруженных во время данной процедуры фатальных ошибках компьютер не может сообщить, выведя информацию на экран; он выдает предупреждающие звуковые сигналы, и по количеству и длительности гудков определяется, какая именно возникла ошибка.
3. Процедура POST отображает результаты тестирования на экране. Если в процессе загрузки нажать определенную клавишу (какую именно, зависит от типа установленной на системной плате BIOS), то обычный процесс загрузки будет прерван: вы окажетесь в программе Setup BIOS и сможете ввести необходимую системную информацию. Если во время выполнения POST на экране не появится подсказка о том, с помощью какой клавиши (или комбинации клавиш) можно вызвать программу установки параметров BIOS, значит, это оговаривается в документации к системной плате. Как правило, для входа в BIOS используются клавиши F1, F2, F10, Esc, Ins и Del.
4. Меню программы Setup BIOS позволяет пользователю ввести текущую дату и время, параметры жесткого диска, типы дисководов и видеоадаптера, установки для клавиатуры и др. Более современные BIOS умеют определять параметры жесткого диска самостоятельно, поэтому необходимость вводить их вручную отпадает.
5. Большинство новых BIOS автоматически определяют параметры жесткого диска. Настоятельно рекомендуется использовать именно эту функцию. BIOS получает нужные данные непосредственно от диска, тем самым уменьшая вероятность возможной ошибки, свойственной даже опытным сборщикам систем. К параметрам относятся указания секторов головок цилиндра (Cylinder head sector – CHS), скорость передачи данных и прочие характеристики. В большинстве систем разрешен ручной ввод количества цилиндров, головок и секторов жесткого диска. Если вы отказались от автоматического определения, обязательно запишите вводимые параметры, так как их легко забыть, а они могут еще понадобиться.
6. Как сохранить введенную информацию и выйти из программы установки параметров BIOS, вам подскажут инструкции на экране или в документации к системной плате.
Это тоже может быть Вам интересно:
 Один из вопросов, который приходится слышать от начинающих пользователей — как установить игру, скаченную, например, с торрента или других источников в Интернете. Вопрос задается по разным причинам — кто-то не знает, что делать с файлом ISO, у некоторых других игру не получается установить по иным причинам. Постараемся рассмотреть наиболее типичные варианты.
Один из вопросов, который приходится слышать от начинающих пользователей — как установить игру, скаченную, например, с торрента или других источников в Интернете. Вопрос задается по разным причинам — кто-то не знает, что делать с файлом ISO, у некоторых других игру не получается установить по иным причинам. Постараемся рассмотреть наиболее типичные варианты.
В зависимости от того, какую игру и откуда Вы скачали, она может быть представлена различным набором файлов:
В зависимости от того, в каком формате была скачена игра, действия, необходимые для ее успешной установки, могут несколько отличаться.
Установка из образа дискаЕсли игра была загружена из интернета в виде образа диска (как правило, файлы в формате ISO и MDF), то для ее установки Вам потребуется смонтировать этот образ в виде диска в системе. Монтировать образы ISO в Windows 8 можно без каких-либо дополнительных программ: просто нажмите правой клавишей мыши по файлу и выберите пункт меню «Подключить». Также можно просто дважды щелкнуть мышью по файлу. Для образов MDF и для других версий операционной системы Windows потребуется сторонняя программа.
Из бесплатных программ, которые легко могут подключить образ диска с игрой для последующей установки, я бы рекомендовал Daemon Tools Lite, скачать русскую версию которой можно на официальном сайте программы http://www.daemon-tools.cc/rus/products/dtLite. После установки и запуска программы, Вы сможете выбрать скаченный образ диска с игрой в ее интерфейсе и смонтировать в виртуальный привод.
После монтирования, в зависимости от настроек Windows и содержимого диска, произойдет либо автозапуск программы установки игры, либо просто в «Мой компьютер» появится диск с этой игрой. Откройте этот диск и либо нажмите «Установить» на экране установки, если он появится, либо найдите файл Setup.exe, Install.exe, как правило располагающийся в корневой папке диска и запустите его (файл может называться иначе, однако обычно интуитивно понятно, что именно запускать).
После установки игры, Вы сможете запустить ее, используя ярлык на рабочем столе, либо в мен «Пуск». Также, может случиться так, что для работы игры нужны какие-либо драйвера и библиотеки, об этом я напишу в последней части этой статьи.
Установка игры из EXE файла, архива и папки с файламиЕще один распространенный вариант, в котором может быть скачена игра — единственный EXE файл. В данном случае, это файл как правило и является файлом установки — достаточно просто запустить его, после чего следовать указаниям мастера.
Автор рекомендует прочесть:В случаях, когда игра была получена в виде архива, то прежде всего его следует распаковать в какую-либо папку на вашем компьютере. В этой папке может находиться либо файл с расширением .exe, предназначенный непосредственно для запуска игры и ничего больше делать не требуется. Либо, как вариант, может находится файл setup.exe, предназначенный для установки игры на компьютер. В последнем случае, нужно запустить этот файл и следовать подсказкам программы.
Ошибки при попытке установить игру и после установкиНекоторые из таких ошибок рассмотрены в статьях: Ошибка unarc.dll и Не запускается игра
Установочных программ великое множество. Предлагаю еще один вариант на языке LISP.
Оригинальная программа писалась для инсталляции комплексов GEOL_DH и KAI-2001, для которых было необходимо учесть многовариантность установок. Здесь представлен упрощенный вариант, который однако подойдет во многих случаях большенству разработчиков.
При написании программы я старался поподробнее описать действия программы и свои методы, и хотя структура программ получилась несколько "корявой", все же, думаю, вам любопытно будет посмотреть на организацию программ.
Не везде оптимизирован код, например, сознательно функции setq определяется по одной в строке (легче будет вносить изменения в код).
Программу установки программ в окончательном варианте можно посмотреть в действии скачав со странички загрузить FA .
В состав программы входят следующие файлы, которые можно открыть для просмотра (кроме библиотек):
обязательные файлы:
необязательные файлы:
При написании программы были использованы:
В программе использованы следующие соглашения:
В ACAD.LSP инициализируются параметры программы (имя инсталляционного директория по умолчанию списки для проверки, имя LOG файла, имя файла справки, имя рекламного слайда, определяется язык программы по переменной SYSCODEPAGE, версия AutoCAD и др.), загружаются файл сообщений программы, главная программа, библиотеки DOSLib и затем управление передается файлу SETUP1.
В файле SETUP1 выполняются:
Сообщения программы приводятся на русском и английском (в зависимости от текущей кодовой таблицы, но язык можно установить и принудительно).
Действия по завершению программы (в том числе по Esc или ошибках):
В зависимости от нужд разработчика в каждом конкретном случае следует отредактировать параметры в ACAD.LSP и может быть откорректировать код программ установки или дописать необходимые функции для программы SETUP1.
При открытии чертежа двойным щелчком мыши по имени файла, находящегося в том же каталоге, что и программы Setup, автоматически загружается и запускается файл ACAD.LSP, в котором инициализируются необходимые параметры, загружаются остальные программы и далее управление передается собственно программе Setup.
Программы устанавливаются в тот AutoCAD (если их несколько на компьютере), который ассоциирован в системе с расширением DWG.
Примечание: При отладке можно запустить программу Setup, предварительно загрузив Acad.lsp (например в редакторе VLISP) и запустив функцию (SETUP1-STARTUP) из этого файла.
Файлы программы установки можно скачать прямо отсюда.
Жду критики.
Здравствуйте! В сегодняшнем уроке хочу поговорить о том, как установить программу на компьютер .
Недавно просмотрев список уже имеющихся статей на сайте, заметил, что материал об удалении программ присутствует, а как их устанавливать нет. Нужно исправлять это недоразумение!
Как понять что это программа?Программа – это тот же файл, имеющий расширение . exe или . msi. Думаю, вы помните, что о файлах и их расширениях мы говорили в четвертом уроке «Файл и папка ».
То есть сначала идет название, а в конце расширение – «Название. exe » и соответствующий значок, который отличается от значка изображения или песни. Вы можете увидеть это на изображении выше.
Я не вижу окончание (расширение), о котором написано в статье, что делать?Для отображения расширения зайдите в Пуск > Панель управления > Оформление и персонализация (для Windows XP – Оформление и темы) > Параметры папок (для XP- Свойства папки), в открывшемся окошке перейдите на вкладку «Вид» и снимите отметку с пункта «Скрывать расширения для зарегистрированных типов файлов»
Теперь вам будет доступно отображение расширения файлов. Также можно воспользоваться программой «Total Commander», о которой мы будем говорить в следующих статьях.
Как установить программу?Как это сделать, я покажу вам на примере установки программы «Auslogics Disk Defrag», о которой мы будем говорить на следующих уроках. Подпишитесь на обновления блога. чтобы не пропустить!
Установка всех программ практически одинакова, а именно: приветствие, подтверждение лицензионного соглашения, выбор пути установки (куда устанавливать), название, отображаемое в меню «Пуск» и возможно еще пара настроек (в зависимости от программы).
Итак, приветствие:
Здесь нас приветствуют и говорят, что лучше закрыть все сторонние программы перед установкой, нажимаем «Next» (Далее).
Нас просят принять лицензионное соглашение, поставив отметку «I accept the agreement» и нажимаем «Next» (Далее).
Здесь вы можете указать, куда устанавливать программу, нажав кнопку «Browse…» (Обзор), а затем продолжить установку – «Next» (Далее).
Если программа маленькая, можно оставить путь по умолчанию, а если это игра, лучше путь изменить.
В этом окошке нам предлагают задать имя программе, которое будет отображаться в меню «Пуск»
А тут нам предлагается сделать выбор, создавать иконку программы на рабочем столе или нет, а затем нажимаем «Next» (Далее) и дожидаемся окончания установки. Готово!
Также хочу приложить видео:
Как установить игру?Рассмотрим небольшой пример. Вы купили диск с игрой или скачали ее, но автоматически установка не запускается. В папке с игрой присутствует четыре файла Setup и множество других. Какой же выбрать?
Setup. bmp – файл в котором хранится изображение, которое будет отображаться в ходе установки программы.
Setup. exe – программа установщик. Файл, который нам как раз нужен, именно он позволит установить игру на жесткий диск.
Setup. ini – информация в виде текста, здесь находятся данные, которые нужны для установки.
Setup. url – здесь сохранены данные для соединения с сервером фирмы по Интернету.
Файл,2,3. dat – файлы игры, необходимые для ее установки.
То есть, для установки игры нужно запустить файл Setup. exe и далее выполнить несложные действия, которые мы рассматривали выше в случае с обычной программой.
Подведем итог. В сегодняшнем уроке мы рассмотрели, как установить программу и как установить игру на компьютер. Для этого нужно запустить файл с расширением .exe и проделать несколько несложных действий. До скорых встреч, легкого обучения без мучения!
Это учебное руководство описывает, как записать программу, которая регистрирует дескриптор активации для удаленного объекта с JavaTM Удаленный Вызов метода (Java RMI) системный демон активации ( rmid ) и затем связывает тупик для того удаленного объекта в rmiregistry так, чтобы клиенты могли искать это.
У этого учебного руководства есть следующие шаги:
Реализуйте Setup программаSetup программа, реализованная классом examples.activation.Setup. регистрирует дескриптор активации в rmid включать будущей активации объекта, определенного тем дескриптором активации. Эта программа не создает экземпляр удаленного объекта, но вместо этого регистрирует тупик удаленного объекта в rmiregistry так, чтобы клиенты могли искать это. Это Setup программа должна быть выполнена до выполнения любого из клиентов, описанных в других учебных руководствах по активации.
Setup программа использует много системных свойств, чтобы настроить информацию, которая регистрируется в rmid и rmiregistry. Программа также берет единственный параметр командной строки, который определяет полностью определенное имя пакета класса реализации для activatable зарегистрированного удаленного объекта. Setup программа выполняется следующим образом:
Следующее является файлом политики в качестве примера для Setup программа:
Кодовой базой, которой предоставляют полномочия, является URL, определяющий расположение Setup класс (ы) реализации программы. Этот URL является значением examples.activation.setup.codebase системное свойство, которое определяется когда Setup программа выполняется. Setup программа нуждается в следующих полномочиях:
Есть несколько шагов к записи этого Setup программа:
Setup у класса есть помехи main метод, который выполняет все вышеупомянутые шаги. Но прежде, чем сделать так, main метод устанавливает a SecurityManager и получает единственный параметр командной строки, который определяет полностью определенное имя пакета класса реализации для activatable удаленного объекта. Остальная часть шагов описывается ниже. См. Setup.java для полного исходного кода.
Создайте групповой дескриптор активацииПрежде, чем приложение регистрирует информацию об определенном activatable удаленном объекте, это сначала должно зарегистрировать информацию о группе активации. в которой будет содержаться объект. Группа активации является контейнерной виртуальной машиной (VM) для ряда activatable объекты. Каждая группа активации управляет выполнением одного или более объектов activatable. Групповой дескриптор активации содержит информацию, что система активации должна запустить групповой VM активации. Приложение может зарегистрировать групповой дескриптор активации в системе активации rmid получить групповой ID активации, чтобы использовать для объекта activatable, или приложения может использовать групповой ID активации, полученный из предыдущей групповой регистрации.
Групповой дескриптор активации, экземпляр класса java.rmi.activation.ActivationGroupDesc. может быть создан несколькими способами. Это учебное руководство использует двух конструкторов параметра ActivationGroupDesc(Properties,CommandEnvironment). Properties карта содержит переопределения для системных свойств в группе активации VM. Для этого учебного руководства группа активации VM нуждается в следующих системных определенных свойствах:
java.security.policy свойство определяется examples.activation.policy системное свойство, и значения по умолчанию к файлу называют group.policy который, практически, будет в рабочем каталоге где rmid выполняется. java.class.path свойство определяется как no_classpath. examples.activation.impl.codebase и examples.activation.file свойства определяются их текущей стоимостью (соответственно), определяются когда Setup выполнения программы.
Групповой дескриптор создается следующим образом:
Следующее является примером group.policy файл, который предоставляет соответствующие полномочия для примеров активации:
Кодовой базой, которой предоставляют полномочия, является URL, определяющий расположение классов реализации activatable объекта. Этот URL является значением examples.activation.impl.codebase системное свойство, которое будет определено в групповом VM активации. Объект activatable в группе нуждается в двух полномочиях:
Затем, Setup программа должна зарегистрировать групповой дескриптор активации в системе активации, чтобы получить ID группы, экземпляр класса java.rmi.activation.ActivationGroupID. Класс java.rmi.activation.ActivationGroup имеет статический метод getSystem для того, чтобы получить тупик для системы активации. Setup программа вызывает удаленный метод системы активации registerGroup. передача группового дескриптора, создаваемого выше, чтобы зарегистрировать группу активации:
Создайте дескриптор активацииКак только групповой ID активации получается, Setup программа может зарегистрировать дескриптор активации. У дескриптора активации есть четыре основных сведения:
В этом примере групповой ID активации является тем, полученным выше; имя класса реализации является именем класса, implClass . предоставленный как параметр командной строки Setup программа; расположение (URL) определяется системным свойством examples.activation.impl.codebase ; и, данные инициализации (который является дополнительным) являются именем файла, определенным системным свойством examples.activation.file .
Дескриптор активации создается следующим образом:
Зарегистрируйте дескриптор активацииЗатем, Setup программа должна зарегистрировать дескриптор активации в системе активации. Класс Activatable имеет статический метод удобства, register. это регистрирует дескриптор активации в системе активации и возвращает тупик для объекта activatable, определенного дескриптором.
Отметьте. register метод пытается загрузить тупиковый класс для класса реализации, чтобы создать тупиковый экземпляр. Если Ваш объект activatable должен поддерживать пред5.0 клиентов, Вы должны будете использовать rmic предварительно генерировать тупиковый класс для класса реализации. Если Ваш объект activatable не должен поддерживать пред5.0 клиентов, то нет никакой потребности предварительно генерировать тупиковый класс для класса реализации. Если register метод неспособен загрузить предварительно сгенерированный тупиковый класс, он будет использовать экземпляр динамически сгенерированного прокси-класса, который реализует все интерфейсы класса реализации. В последнем случае register потребности метода загружают класс реализации. чтобы определить удаленные интерфейсы, которые реализует класс реализации. Так, register у метода есть небольшое поведенческое различие, в зависимости от того, используется ли предварительно сгенерированный или динамически сгенерированный тупиковый класс.
Свяжите тупик удаленного объекта в a rmiregistryНаконец, тупик удаленного объекта связывается с именем в реестре, работающем на порту по умолчанию 1099. Имя определяется системным свойством examples.activation.name .
Скомпилируйте исходный файлИсходный файл для этого примера может быть скомпилирован следующим образом:
где setupDir является корневым целевым каталогом, чтобы вставить файлы класса.
Запустить rmid. rmiregistry. и Setup программаВыполнять это Setup программа, Вы должны будете сделать следующее:
Запустить rmidЗапускаться rmid. работайте rmid команда на узле сервера. Эта команда не должна произвести вывод, если она выполняется с файлом политики безопасности как определено ниже. Для получения дополнительной информации см. документацию инструментов для rmid [Солярис. Windows ].
Например, в Операционной системе Соляриса:
Или, на платформах Windows:
Файл политики безопасности для rmid полномочия предоставлений для rmid выполнить определенные команды и использовать определенные параметры командной строки в запускающейся группе активации VMs. Например, пользователь мог бы предоставить, что определенные полномочия запустили группу активации VM с одного или более системных свойств или другого java параметры командной строки. Этот пример позволяет rmid запустить группу активации VMs, которые определяют системные свойства java.security.policy. java.class.path. examples.activation.impl.codebase. и examples.activation.file. Следующий файл политики безопасности в качестве примера предоставляет, что разрешение запускает группу активации VM с этих определенных определенных свойств:
Первое ExecOptionPermission предоставление разрешения ограничивает java.security.policy системное свойство, чтобы быть файлом, определенным системным свойством examples.activation.policy. определенный, когда rmid выполняется. Следующее предоставление разрешения позволяет группе определять системное свойство java.class.path как no_classpath. фиктивный путь к классу, который препятствует тому, чтобы группа имела допустимый путь к классу. Следующее предоставление разрешения позволяет группе определять системное свойство examples.activation.impl.codebase быть любым значением. Заключительное предоставление разрешения позволяет examples.activation.file системное свойство, чтобы быть любым значением.
Запустить rmiregistryЧтобы запустить реестр, работайте rmiregistry команда на узле сервера. Эта команда не производит вывода (когда успешный), и обычно выполняется в фоновом режиме. Для получения дополнительной информации см. документацию инструментов для rmiregistry [Солярис. Windows ].
Например, в Операционной системе Соляриса:
Или, на платформах Windows:
По умолчанию реестр работает на порту TCP 1099. Чтобы запустить реестр на различном порту, определите номер порта из командной строки. Например, чтобы запустить реестр на порту 2001 на платформе Windows:
Отметьте. Удостоверьтесь это rmiregistry не имеет никаких классов реализации в ее пути к классу, чтобы препятствовать тому, чтобы это загрузило любые классы из своего пути локального класса.
Если реестр будет работать на порту кроме 1099, Вы должны будете определить номер порта в звонках LocateRegistry.getRegistry в Setup программа, так же как любые клиенты тот доступ этот реестр. Например, если реестр работает на порту 2001 в этом примере, звонке getRegistry был бы:
Также отметьте это, если Вы используете порт реестра кроме 1099. Вы должны будете также изменить Setup и клиентские файлы политики программы, чтобы предоставить, что разрешение соединяется с портом реестра.
Работайте Setup программаЗапускаться Setup программа, выполненная Setup класс используя java команда следующим образом:
Отметьте. Если Вы используете файл, URL для любой из упомянутых выше кодовых баз, удостоверяются, что каждый файл, у URL есть запаздывающая наклонная черта, или кодовая база, будет недопустим.
Вывод от Setup программа должна быть похожей на это:
Рассмотрев состав и взаимодействие оборудования компьютера IBM-PC, переходим к следующему "кирпичику": базовой системе ввода/вывода. Это достаточно сложная система, в составе которой можно выделить три основных программных компонента:
Первый компонент является программой, берущей на себя управление компьютером сразу после включения питания. либо после нажатия на кнопку RESET (СБРОС) на системном блоке. Функция этой программы – проверка состояния основных систем компьютера, оценка его работоспособности и информирование пользователя о результатах этой проверки. Программа так и называется: Power On Self Test. В переводе – Тест По Включению Питания. В случае обнаружения неполадок программа POST информирует о них пользователя различными способами. Либо это звуковые сигналы. либо надписи на мониторе. если видеосистема работоспособна. В современных версиях BIOS диагностические сообщения могут выдаваться даже в виде речи. На системной плате будут установлены световые индикаторы. по состоянию которых можно судить о
работоспособности компьютера.
Последним же действием. выполняемым программой POST, в случае безошибочного ее прохождения, будет поиск устройства, с которого надлежит предпринять попытку загрузку операционной системы и собственно попытка ее загрузки. Никакие другие функции POST здесь подробно не рассматриваются.
Что касается программ простейшего взаимодействия с оборудованием, то в их работу пользователь вообще не имеет возможности хоть как-то вмешаться.
Наиболее же интересной для пользователя является третья часть BIOS – программа, с помощью которой можно управлять состоянием компонентов компьютера и производить их настройку.
Данная программа имеет наименование SETUP. Стоит обратить внимание на тот факт, что внешний вид этой программы может заметно отличаться у разных производителей BIOS. Основными производителями являются две фирмы, это American Megatrends Inc. (AMI) и Award Software (AWARD). Существовавшая ранее Phoenix слилась с Award Software, но торговая марка Phoenix осталась и можно встретить BIOS, обозначенные как:
AMI, Award и Phoenix. Встречается также вариант обозначения Phoenix – Award.
Впрочем, даже у одного производителя программа SETUP может иметь различный внешний вид в разных ее версиях. Рассмотреть все варианты невозможно, поэтому обозначим общие принципы.
Прежде чем начать пользоваться любой программой, ее необходимо запустить. Это относится и к SETUP. Когда же и каким образом осуществляется запуск данной программы? Он возможен во время прохождения компьютером самодиагностики. Если POST устанавливает, что компьютер в основном работоспособен, то на монитор выдается надпись о том, что для запуска программы SETUP можно нажать определенную клавишу.
Чаще всего это клавиша "Delete", хотя существуют и альтернативы. Наиболее популярные варианты запуска SETUP таковы:
Delete, F2, F10, иногда F12.
Очень редко, но встречаются особые способы ее запуска, вплоть до сочетаний клавиш: Alt-S, или Ctrl-Esc. Это чаще всего бывает в компьютерах класса "NoteBook" ранних выпусков. Ориентироваться же всегда лучше всего по надписи на экране. Правда, нередко эту надпись, как и другие сообщения POST, от пользователя скрывает красивый логотип фирмы-производителя. Это осложняет определение необходимой клавиши. В этом случае можно лишь порекомендовать руководствоваться приведенным здесь списком, либо изучить инструкцию к компьютеру. Если же вход в SETUP успешно осуществлен, то картина будет примерно такова:
Так выглядит главное меню программы в Award BIOS. Стоит напомнить еще раз: другие версии могут выглядеть иначе даже у одного и того же производителя. Далее приведен пример внешнего вида программы, характерного для AMI BIOS. но и у Award вполне может встретиться картинка, очень похожая на представленную ниже.
Мышь здесь не используется в большинстве случаев. Главные "органы управления" – это клавиши перемещения курсора – стрелки, а также клавиши Enter и Esc.
Поскольку пунктов даже в главном меню программы много, а в многочисленных подменю и того больше, то рассмотрение их всех в рамках этого курса невозможно. Ограничимся лишь теми, которые необходимы для успешного движения дальше: для запуска установки на компьютер операционной системы.
Поскольку для установки ОС семейства Windows необходим жесткий диск, то требуется
проверить возможность правильного взаимодействия с ним. Дисковод Floppy-дисков также будет необходим для дальнейшей работы.
Что касается флоппи дисковода, то это устройство появилось в составе IBM-PC вместе с самим стандартом и является одним из самых традиционных. Настройки его будут находиться в пункте меню, отвечающем за самые классические, традиционные настройки, фактически – самые старые, поскольку изначально в программе SETUP были только они. Пункт этот будет называться:
> Standard CMOS Features
либо, в других версиях программы:
Именно в нем и надлежит искать параметры Floppy-дисковода. Изначально дисководов в IBM-PC было два, поэтому в качестве имен им достались первые две буквы алфавита. Сегодня два дисковода в компьютер не устанавливаются практически никогда, поэтому поле с параметрами второго дисковода, скорее всего, будет иметь значение "none " Напротив же дисковода "А" находится значение:
[1.44M, 3.5 in.]
Именно такой тип оборудования устанавливается на большинстве компьютеров сегодня.
Значение какого-либо поля может быть изменено нажатием Enter и выбором из образовавшегося списка. Бывает, что значение поля можно менять лишь нажатием клавиш "PageUp " "PageDown ", либо клавиш "+ " и "- ". Но, если клавиша Enter срабатывает, то вполне логично воспользоваться ею. Нажав "Enter", в этом поле увидим массу вариантов!
Это та преемственность. о которой было сказано в самом начале. Даже практически не
встречающиеся сегодня устройства имеют поддержку в BIOS, как говорится, на всякий случай.
Для правильной работы FDD данная установка должна соответствовать реальным возможностям оборудования которые необходимо знать заранее, поскольку, например, дисководы на 720Кбайт и на 1,44Мбайта различить без документации невозможно.
Определение же параметров HDD происходит автоматически! Настройки, отвечающие за этот процесс, находятся в том же самом пункте стандартных настроек. Поскольку к системной плате можно подключить до четырех дисков, то соответствующие четыре строки будут присутствовать и в программе SETUP.
При нажатии же "Enter" в строке IDE HDD Auto-Detection, мы как раз и заставим жесткий диск пообщаться с системной платой и сообщить ей свои параметры.
Если попытаемся проделать подобную операцию, например, для второго диска, то все параметры получим нулевыми, поскольку в этом компьютере реально установлен только один HDD.
Здесь необходимо одно важное замечание. Уже отмечалось, что дисководы компакт-
дисков подключаются туда же, куда и жесткие. Если же взглянуть на строки параметров HDD, то во всех, кроме первой, стоит значение "none ". Дело в том, что определять какие-либо параметры для CDD в программе SETUP не требуется. Более того, для установки CDD в SETUP вообще не нужно выполнять никаких действий!
Далее обсудим следующую настройку, касающуюся установки на компьютер ОС – оследовательность загрузочных устройств. Если компьютер совершенно новый, на нем вообще не будет никакой операционной системы. Следовательно, о ее установке предстоит позаботиться. Установка ОС производится с компакт-диска, но не всякий компакт-диск, будучи вставлен в CDD даст возможность добраться до своего содержимого! Для того, чтобы это было возможно:
· На CD должна существовать область, содержащая ОС хотя бы в минимальном объеме.
· Компьютер должен предусматривать вариант загрузки ОС с компакт-диска.
Если одно из этих условий не выполняется, запуск компьютера с CD будет невозможен. В этом случае необходимо будет воспользоваться дискеткой, загрузка с которой предусмотрена в любом компьютере, если на нем вообще есть FDD. Для дальнейшего движения вперед необходимо настроить компьютер так, чтобы вначале он пробовал загрузить ОС с дискеты. В случае ее отсутствия проверял возможность загрузки с CD. а если и он не установлен. то обращался бы к содержимому своего HDD. Таким образом, установив загрузочный флоппи-диск в дисковод "А" и компакт-диск с установочными файлами операционной системы в CDD, сможем начать установку ОС на чистый HDD.
Поскольку при создании стандарта IMB-PC загрузка предусматривалась только с флоппи, то варианты с другими устройствами придется искать не в стандартных настройках BIOS SETUP, а в расширенных. Пункт меню с этими настройками обозначен как:
Advanced BIOS Features либо, в других версиях, – Boot .
Настройка, представленная здесь, необходима для установки ОС на компьютер. После того, как установка произведена можно переставить HDD на первое место, чтобы не обращаться каждый раз к флоппи-диску и к CD в поисках ОС.
В некоторых вариантах программы SETUP можно обнаружить всего одну строку вместо
трех. Она обычно обозначается как
Boot Sequence
и в ней устройства-кандидаты перечисляются последовательно через запятую. Например:
Клавишами PageUp, PageDn можно просто менять местами устройства в этой строке.
Начав запуск компьютера с флоппи диска, мы можем получить ситуацию, в которой этот
процесс вдруг останавливается и система требует нашего вмешательства. Это может быть связано, например, с плохим качеством самой дискеты. При этом, на экран могут выводиться различные сообщения, которые необходимо правильно интерпретировать. Например:
Сообщение появится, если дискета, вставленная в FDD не содержит необходимых для запуска ОС файлов или, иными словами, не является системной.
Возможны и просто сбои при чтении информации:
Правильное решение в таких случаях - это замена дискеты на хорошую.
Разобравшись с последовательностью загрузки, обсудим последний пункт списка, касающийся антивирусной защиты. Такая возможность, конечно же, не относится к стандартным, поэтому искать ее надо также в пункте
Advanced BIOS Features.
Данное предупреждение создавалось для защиты от загрузочных вирусов, располагающихся в самом начале жесткого диска и запускающихся во время загрузки ОС. Настройка позволяла проверять, не пытается ли некая программа произвести запись именно в эту область HDD и, в случае такой попытки, извещать пользователя о возможной вирусной атаке. Сегодня эффективность такой защиты стремится к нулю. Ни один современный вирус не производит запись на HDD с использованием программ из состава BIOS. В то же время, при установке операционной системы, она должна произвести запись именно в эту область. Вполне возможно возникновение конфликта этих программ и остановка процесса инсталляции ОС. Во избежание этого данное поле надо установить в состояние "disabled ".
Проверив и, в случае надобности, подкорректировав настройки, мы можем закончить работу с программой SETUP. Конечно же, SETUP содержит большое количество других настроек, начиная с возможности установить текущие время и дату в компьютере в стандартных – Standard – настройках, до управления скоростными параметрами подсистемы памяти. Поэтому, в случае затруднений стоит соблюдать несколько простых правил:
Advanced Chipset Features и Frequency/Voltage Control.
Но даже если вы и соблюдаете все приведенные рекомендации, то, возможно, кто-то ранее "настроил" параметры таким образом, что система нормально функционировать не может. В этом случае можно воспользоваться пунктом главного меню
Load Fail-Safe Defaults
Он позволяет установить настройки, бывшие "при рождении" системной платы. Такие
настройки обеспечат гарантированную работоспособность системы, если только установленное оборудование вообще совместимо. Но такая система будет обладать наименьшей производительностью.
Другой пункт, аналогичного назначения, но с более оптимизированными по скорости настройками обозначается как
Load Optimized Defaults
Если первый шаг – загрузка Load Fail-Safe Defaults – прошел успешно, стоит попробовать выполнить этот пункт. Оба пункта спрашивают подтверждения на предполагаемое действие.
После этой операции можно еще раз проверить настройки, которые здесь обсуждались и с программой SETUP можно будет расстаться.
"Расставаться" с SETUP можно по-разному. Если никакие настройки системы не были
изменены. или мы усомнились в правильности собственных действий. покинуть программу
можно не сохраняя новых настроек. Воспользовавшись пунктом главного меню
Exit Without Saving. который часто дублируется клавишей Esc.
мы фактически отменяем сделанные в SETUP установки и оставляем систему в том состоянии, в котором она была до запуска этой программы. Если же мы, напротив, хотим сохранить то, чтоm было сделано при помощи данной программы, нам необходимо завершить работу, воспользовавшись пунктом
Save & Exit Setup, который часто дублируется клавишей F10.
Все сделанные настройки будут сохранены в специальной памяти, называемой CMOS-
памятью. Емкость ее невелика, всего сотни байт, но этого вполне достаточно для хранения всех настроек оборудования, выполняемых при помощи программы SETUP.
В связи с этим, саму программу настройки иногда называют не "BIOS SETUP". а "CMOS SETUP".
Память эта, хоть и выполнена физически на энергозависимой микросхеме. пользователю представляется энергонезависимой. т.к. энергией ее обеспечивает источник питания с батарейкой. устанавливаемой прямо на системной плате. Поскольку энергопотребление микросхем, выполненных по технологии CMOS мизерно, то ресурс такой батареи измеряется годами. Если по прошествии четырех-пяти лет системная плата все еще будет представлять интерес, возможна простая замена этой батарейки. Кроме системных настроек, на эту микросхему возложено также поддержание внутри компьютера реального времени и даты. В ее составе есть еще и часы/календарь.
После того, как все настройки сделаны, компьютер будет автоматически перезапущен ,
т.к. у него изменено состояние оборудования и требуется его повторная проверка.