

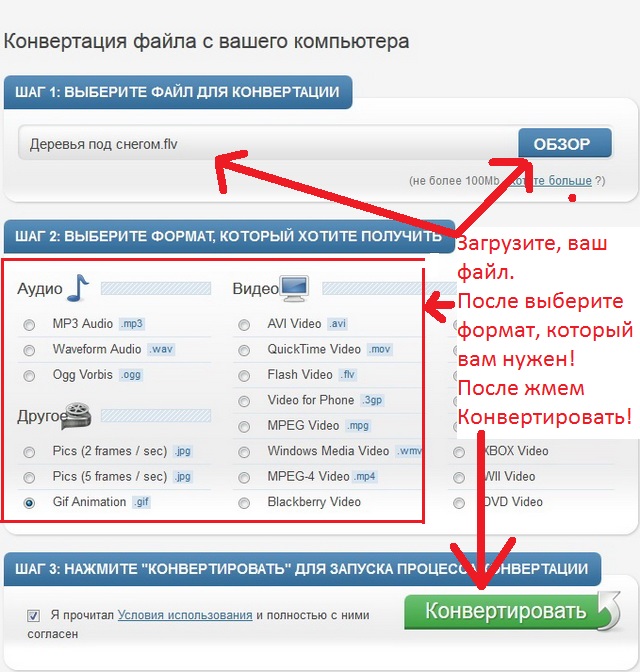


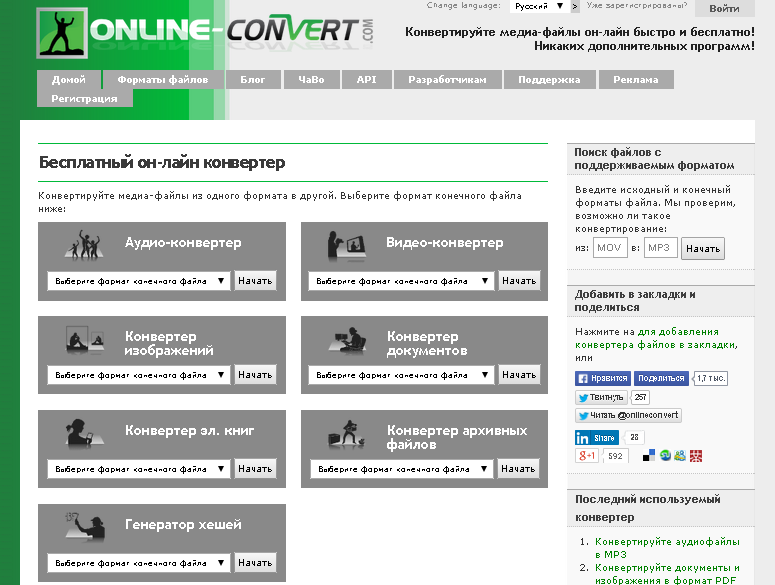
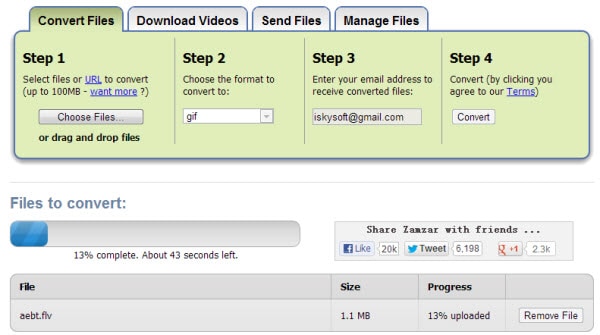
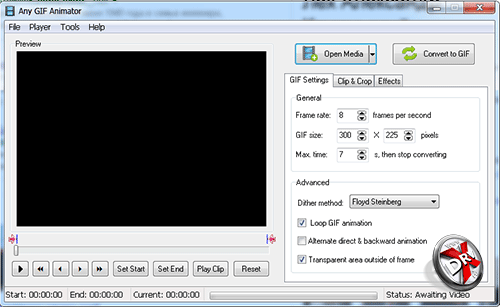


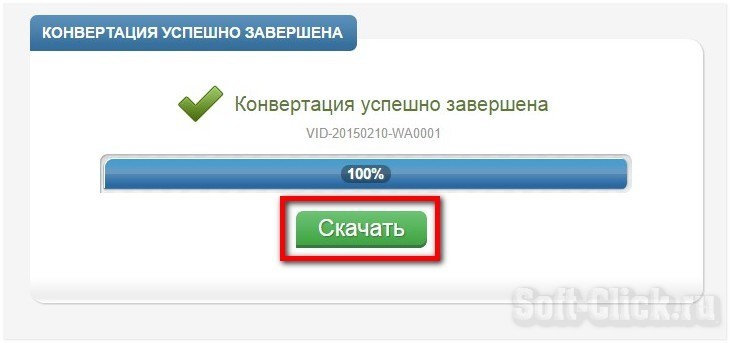
 Рейтинг: 4.9/5.0 (1905 проголосовавших)
Рейтинг: 4.9/5.0 (1905 проголосовавших)Категория: Windows: Конверторы
Файл GIF – один из самых популярных форматов графических изображений. Он хранит в себе набор картинок, которые принимают участие в процессе анимации. Многие компании заменили традиционную видео-рекламу на анимированные изображения с расширением GIF. Для того чтобы сделать гифку, вам понадобится конвертер видео в GIF «ВидеоМАСТЕР». Из этой статьи вы узнаете о работе с данной программой: научитесь создавать файлы гиф на основе видеозаписей, настраивать необходимые параметры (частоту кадров, скорость воспроизведения, количество повторов и т.д.)
Содержание статьи: Обзор основных функций приложенияСоздатели разрабатывали программу с учетом того, что пользователи обладают разными уровнями владения компьютером. Поэтому данный видео конвертер имеет несложный и наглядный интерфейс, который без труда освоит даже начинающий юзер. Все основные функции доступны в главном меню программы.
Имея в своем арсенале данную программу, вы сможете конвертировать видеозаписи в различные форматы. Каталог программы насчитывает более 30 расширений: как самых популярных, так и менее известных. Обрезайте, редактируйте и соединяйте ролики в один в файл прямо внутри программы. Встроенный редактор видео позволяет осуществлять множество операций, а качество записи при этом не страдает.
Создание файлов гифДля того чтобы создать файл с расширением гиф, необходимо загрузить в программу видео, на основе которого вы будете создавать анимированный ролик. Добавляйте файлы с собственного компьютера, из сети интернет или с DVD-диска. Откройте модуль создания GIF. Это можно сделать тремя способами:
Конвертер видео в GIF «ВидеоМАСТЕР» имеет встроенный проигрыватель, в котором вы можете посмотреть выбранный ролик. Установите длительность файла гиф, перемещая бегунки, расположенные по краям линии прокрутки времени. Далее следует определить и настроить параметры изображения. Установите размер видео. Чтобы картинка заполнила весь экран, используйте опции «Уместить видео». Область кадрирования можно задать вручную, перемещая пунктирную рамку в модуле редактирования.
Настройте параметры файла GIF: укажите частоту кадров и скорость воспроизведения, задайте необходимое число повторов. Для наглядности предлагаем вам посмотреть видеоурок по теме.
После того, как вы произведете все необходимые настройки, посмотрите ролик еще раз и, в случае положительного результата, нажмите кнопку «Создать GIF». Затем укажите место для сохранения файла.
Дополнительные возможности программыПеред тем как приступить к созданию файла гиф, вы можете улучшить изображение или внести в него ряд изменений. Для этого используйте богатый функционал программы «ВидеоМАСТЕР». Для начала советуем улучшить качество изображения. Используйте автоматические настройки: «Комплексное улучшение» и «Автоуровни». Также вы можете задать уровень насыщенности, яркости, контраста и цветовой тон вручную, передвигая маркеры по шкале настройки данных параметров.
Если вы хотите узнать, какой программой перевернуть видео. то «ВидеоМАСТЕР» - то, что вам нужно. Вы можете задавать угол (90-270 градусов) и сторону (вправо или влево) поворота. В кадре лишние предметы или ненужные логотипы? Обрежьте изображение до нужных размеров, используя функцию «Кадрирование».
Конвертер видео в гиф позволяет добавлять различные надписи, спецэффекты и графику на видео. Когда необходимые изменения будут произведены, приступайте к созданию файла GIF.
ThunderSoft GIF to Video Converter v.1.1.4 - преобразование GIF в видео
Рейтинг пользователей:



 / 0
/ 0
Худший Лучший
Графика и дизайн - Графика и дизайн
Пакетное конвертирование файлов GIF в видео формат.
ThunderSoft GIF к Video Converter это лучшее программное обеспечение для пакетного конвертирования файлов GIF в видео файлы.
Поддерживаются видео форматы: AVI, WMV, MP4, MKV, FLV, MOV, MPEG и так далее.
Обеспечивает предварительный просмотр, имеет настройки вывода, возможность включать фоновую музыку, цвет фона, частоту кадров, битрейт, логотип и т.д.
Список функций:
Преобразование GIF, PNG, Bitmap или JPEG файлы в видео формат.
Поддерживаются видео форматы: AVI, WMV, MP4, MKV, FLV, MOV, MPEG и т.д.
Возможность конвертировать в один клик.
Поддержка преобразования командной строки.
Извлечение изображения GIF файла из (PNG, JPEG или Bitmap файлов).
Богатые настройки вывода, включает цвет фона, частоту кадров, битрейт и т.д.
Позволяет добавить фоновую музыку.
Возможность добавить собственный логотип.
Далее я подумал, ну а вдруг сервис в какой-то момент прикроют, надо посмотреть программу для конвертирования в GIF. программ которые могли конвертировать в GIF оказалось не много, штуки 3. Причем я полез сразу в программу, которая мне недавно понравилась. Но эта программа может конвертировать только видео. Ну собственно я сильно не расстроился, зато программа бесплатная и достойная. По этому я скачал и протестировал еще несколько. Программа, которая справилась с моим заданием называется iWisoft Free Video Converter, она бесплатная и стабильно работающая. Скачать её вы можете с моего диска:  Я сразу покажу мой вариант.
Я сразу покажу мой вариант.  Программа на английском, но она на столько проста, что русский и вовсе не нужен. Добавляем фаил, выбираем формат и выбираем настройки рядом с форматом, все. Нажимаем старт и получаем сконвертированный фаил. Фаил конвертируется в папку, которую вы указали Output. Да кстати, в этой программе, есть даже редактор в котором вы легко можете вырезать ненужный вам фрагмент! Чтобы увидеть редактор, достаточно нажать вверху кнопку Edit. На этом все, вот такими способами можно конвертировать практически любой фаил в GIF анимацию .
Программа на английском, но она на столько проста, что русский и вовсе не нужен. Добавляем фаил, выбираем формат и выбираем настройки рядом с форматом, все. Нажимаем старт и получаем сконвертированный фаил. Фаил конвертируется в папку, которую вы указали Output. Да кстати, в этой программе, есть даже редактор в котором вы легко можете вырезать ненужный вам фрагмент! Чтобы увидеть редактор, достаточно нажать вверху кнопку Edit. На этом все, вот такими способами можно конвертировать практически любой фаил в GIF анимацию .
Вот список 5 бесплатных веб-сайтов, чтобы конвертировать видео в анимированный Gif онлайн. Вы можете загрузить файлы, конвертировать их в GIF, и загрузить его в вашей системе. Анимированные GIF, как мы знаем, — это формат изображения, при котором вы можете увидеть изображение с графической анимации. Вы можете выбрать простую изображение или видео и конвертировать его в анимированный Gif. Анимированное изображение будет произведен для вас, что также выглядит очень привлекательно. Используя эти сайты, вы можете конвертировать видео в Gif. Некоторые из этих сайтов даже позволит вам выбрать фрагменты видео, которое вы хотите конвертировать. Они поддерживают широкий диапазон форматов видео и получения результатов на достаточно хорошую скорость.
 Рекламные Ссылки
Рекламные Ссылки
5 бесплатных сайтов для преобразования видео в анимированный Gif рассмотрели здесь imgflip, изображения online-convert.com, Bloggif, BenderConverter, и Video2Gif .
Первый веб-сайт для преобразования видео в анимированный Gif imgflip. Это очень интересный веб-сайт с несколькими параметрами. Сайт позволяет конвертировать видео и изображения в формате Gif. Он поддерживает много форматов видео и вы можете загружать видео до 35 Мб. Чтобы загрузить видео больших размеров, вам придется перейти на платную версию. Вы можете либо загрузить видео с компьютера или вставьте URL из видео, если она доступна в Интернете. После того, как вы загрузите видео, вы можете выбрать ту часть, в которой вы хотите, чтобы в вашей Gif. Вы также можете добавить текст, чтобы ваши Gif-и установить ее название. Есть и другие хорошие варианты, как " выберите размер изображения, настроить скорость, и многое другое. Хит генерировать Gif кнопку и скачать анимированные Gif на вашей системе.
Попробуйте imgflip здесь.
изображения online-convert.com:
Второй сайт для преобразования видео в анимированный Gif изображения online-convert.com. Веб-сайт позволяет вам конвертировать около 130 различных форматах Gif. Вы можете либо загрузить видео файл из вашей системы или вставьте URL из видео, доступные в Интернете. После этого, существуют различные опциональные параметры, которые можно изменять. Вы можете установить размер и пикселы изображения Gif и выберите цвет. Вы можете выбрать, чтобы получить цветную Gif или черно-белое изображение в формате Gif. Наконец, вы можете нажать на кнопку преобразовать и загрузить ваши Gif-на вашей системе. В случае, если она занимает много времени, чтобы преобразовать Gif, сайт предоставляет вам возможность указать свой электронный идентификатор. Они отправить вам уведомление, когда изображение готово для загрузки.
Попробуйте изображения online-convert.com здесь.
Bloggif следующий сайт в этот список конвертировать видео в анимированный Gif. Это очень простой сайт, и вам просто нужно загрузить файл и нажмите “создать мой Gif кнопка”. На сайте конвертирует Gif в довольно быстрые скорости и вы можете просто скачать в архиве. После того, как ваши Gif-изображение будет готово, вы можете внести некоторые изменения к нему, как изменить скорость, длина, количество кадров в секунду. Хит кнопку « submit changes», и новый Gif будет готов в очень меньше времени. Веб-сайт поддерживает все популярные форматы видео и максимальный размер файла, что позволяет составляет 30 Мб. Вы также можете опубликовать ваши Gif-изображения на сайте на других посмотреть.
Попробуйте Bloggif здесь.
BenderConverter:
Четвертый сайте конвертировать видео в анимированный Gif BenderConverter. Вы не можете загружать видео из Интернета на этом сайте. Вам придется загрузить видео из вашей системы и конвертировать его в формат Gif. Максимальный размер файла, что этот сайт позволяет бесплатно для пользователей составляет 100 Мб. Это не только позволяет конвертировать видео в Gif, но также и различные форматы, такие как MP3 аудио, видео Blackberry, iPhone видео, и многое другое. Существует длинный список вариантов, из которых вы можете выбрать. После того, как вы выберите видео, вы можете выбрать раздел видео, которое вы хотите в вашей Gif. Просто нажмите кнопку « Пуск», затем и ваших анимированных Gif будет готов. Вы можете просматривать Gif на сайте, перед его загрузкой. На сайте также можно посмотреть полное видео, которые вы загрузили на сервер для создания Gif-изображения.
Попробуйте BenderConverter здесь.
Video2Gif:
Video2Gif пятый и последний сайт, чтобы преобразовать видео в анимированный gif, в этот список. Вы должны начать, создав бесплатный аккаунт, в котором все преобразования Gif-изображения сохраняются. Нет ясности в том, сколько свободного пространства вовсе сайте обеспечения. Вам просто нужно загрузить видео, которое вы хотите конвертировать сайте и преобразует его очень быстро. Он поддерживает все популярные видеоформаты и позволяет просматривать Gif-изображения перед тем, как загрузить его. Причина, по которой я поставил этот сайт так низко потому, что он не содержит никаких настроек опцию, и вы не можете загружать видео-файлы размером более 10 Мб. Тем не менее, это достойный вариант попробовать.
Попробуйте Video2Gif здесь.
Помимо всех выше указанных веб-сайтов, чтобы конвертировать видео в анимированный Gif, вы можете также попробовать некоторые программы, такие как Бесплатный видео в GIF converter, Freemore Видео В GIF Converter
Попробуйте из этих сайтов и конвертировать видео в анимированный Gif. Дайте нам ваши отзывы в комментариях ниже.
Бесплатная / Платная: Бесплатно
Интересные новостиSWF To GIF Animator - бесплатная утилита, позволяющая конвертировать SWF-анимацию и видео в GIF-изображения. SWF видео, которое вы решите конвертировать с помощью GIF Animator, можно редактировать, обрезать, изменять размер и добавлять различные эффекты в процессе преобразования.
 Скриншот выше показывает интерфейс по умолчанию конвертера. Область слева, где показывается SWF видео, управляется кнопками снизу. Кнопки для открытия SWF-анимации и процесса преобразования доступны в правом верхнем углу, а внизу вы можете выбрать различные настройки, параметры редактирования для вновь созданной GIF-анимации.
Скриншот выше показывает интерфейс по умолчанию конвертера. Область слева, где показывается SWF видео, управляется кнопками снизу. Кнопки для открытия SWF-анимации и процесса преобразования доступны в правом верхнем углу, а внизу вы можете выбрать различные настройки, параметры редактирования для вновь созданной GIF-анимации.
Нажмите на кнопку Open SWF для того, чтобы загрузить SWF видео, которое вы хотите изменить. Убедитесь, что у вас установлен Flash на компьютере, в противном случае вы получите сообщение об ошибке.
SWF видео, которое вы выбрали, должен начать проигрываться сразу в плеере SWF слева. Следуйте всем настройкам для преобразования, настройте размер GIF, выберете, если необходимо, зацикливание, и так далее. После того, как вы сделали все изменения, нажмите на кнопку Convert to GIF. В зависимости от того, как вы настроили SWF To GIF Animator, вы либо нажмете кнопку Stop Process. чтобы остановить процесс, либо просто подождите, когда процесс преобразования остановится.
После конвертирования откроется новое окно, где вы сможете просмотреть анимацию GIF, и если все в порядке, то нужно дать название файлу и сохранить.
Домашняя страница: здесь
CDR — векторный графический формат, связанный с популярной программой для редактирования графики: Corel Draw. CDR также совместим с несколькими другими программами, что работают в средах Mac OS, Windows и Linux. Используется в основном для создания, редактирования цифровых графических файлов.
GIF — широко распространенный формат, который хранит анимацию и изображения в относительно небольших файлах. Алгоритм сжатия, применяемый в этом формате, подразумевает использование ограниченного диапазона цветов (до 256 цветов), поэтому GIF файлы прекрасно подходят для хранения статических и анимационных изображений небольших размеров — это логотипы, иконки, аватары. Этот формат особенно подходит для распространения изображений в интернете. Но есть один минус, GIF изображения, не подходят для высококачественного рендеринга и печати.
Как конвертировать CDR в GIF?Самый простой способ — это скачать хорошую программу конвертации, например Фотоконвертер. Он работает быстро и эффективно, позволяя конвертировать любое количество CDR файлов за раз. Вы сможете довольно быстро оценить, что Фотоконвертер способен сэкономить массу времени которое вы будете тратить при работе вручную.
Скачайте и установите ФотоконвертерФотоконвертер легко скачать, установить и использовать — не нужно быть специалистом в компьютерах, чтобы понять как он работает.
Добавьте CDR файлы в ФотоконвертерЗапустите Фотоконвертер и загрузите .cdr файлы, которые вы хотите конвертировать в .gif
Вы можете выбрать CDR файлы через меню Файлы → Добавить файлы либо просто перекинуть их в окно Фотоконвертера.
Выберите место, куда сохранить полученные GIF файлыВ секции Сохранить вы можете выбрать папку для сохранения готовых .gif файлов. Можно так же потратить пару дополнительных минут и добавить эффекты для применения во время конвертации, но это не обязательно.
Выберите GIF в качестве формата для сохраненияДля выбора GIF в качестве формата сохранения, нажмите на иконку GIF в нижней части экрана, либо кнопку + чтобы добавить возможность записи в этот формат.
Теперь просто нажмите кнопку Старт и конвертация начнется мгновенно, а GIF файлы сохранятся в указанное место с нужными параметрами и эффектами.
Видео инструкция Интерфейс командной строкиVideo to Picture Converter – это программа для конвертирования различных видео файлов в изображение, в том числе и в GIF формат. Программа разобьет видео файл на специальные кадры, где вы сможете выбрать нужные отрезки и создать фотографии. Это может понадобиться, если, например, у вас есть видео какого-либо праздника, но нет фотографий. Video to Picture Converter не просто может создать кадры из видео файла, он также может украсить изображение различными эффектами, рамками и даже добавить красивый текст с пожеланиями или описанием. Для создания GIF (анимированного изображения), вам нужно при помощи встроенного плеера указать начало и конец видео файла, так вы сможете выбрать самый пикантный момент из видео и создать интересную GIF картинку. Все, что вам нужно для создания фотографий из видео, это загрузить в программу видео файл, а она уже разобьет его на кадры, которые вы сможете выбрать и сохранить в графическом формате.
Video to Picture Converter создана для удобного и качественного конвертирования видео в изображения, программа поддерживает почти все популярные видео и графические форматы, что удобно для большинства пользователей.
Поддержка AVI, MPEG, WMV, DVD (VOB), DVR-MS RM и MKV форматов.
Встроенный удобный плеер.
По запросу «как конвертировать видео в gif» в интернете находится немало руководств, большинство из них построено на использовании программ с графическим интерфейсом. Но если вас даже чуть-чуть не пугает командная строка, то вы можете получить универсальность и больший контроль. Пусть вас не пугает много текста и без картинок, скорее всего вам потребуется это прочитать и вникнуть в пару моментов всего один раз, последующие гифки вы будете штамповать почти на автомате (а это занятие вызывает привыкание у некоторых).
Утилиты: нам понадобятся FFMpeg. ImageMagick и GIFSicle. Для Windows их можно взять по ссылкам, пользователи альтернативных ОС разберутся сами (им проще, на самом деле).
Сама конвертация состоит из 5 простых шагов.
Открываете видео в своем любимом видеопроигрывателе, находите нужный момент и запоминаете время и продолжительность эпизода, который хотите сохранить в GIF. Лучше взять «с запасом», лишние кадры потом проще удалить.
Сохраняем кадры видео как PNG. У FFMpeg есть некоторые проблемы с сохранением напрямую в GIF, и результирующее качество выходит не очень. (Если знаете, как это решить, прошу в комментарии.)
Давайте разберем все пункты по очереди.
ffmpeg — если у вас Windows, это должен быть путь к ffmpeg.exe
-ss 00:05:23 — стартовая позиция, которую мы искали на предыдущем шаге
-i 'video.mkv' — в кавычках должен быть путь к видео
-r 10 — количество кадров в секунду (частота кадров). Чем больше число, тем плавнее результат, но больше размер файла. В большинстве случаев не нужно больше 12 и практически никогда не нужно больше 24. Для большинства аниме это 6-12 кадров в секунду. Рекомендуется четное число.
-t 10 — продолжительность нужного эпизода. Не бойтесь захватить лишнего, его проще удалить на следующем шаге.
-s 320x180 — размер видео. Дело вкуса, но от этого также прямо зависит размер конечного файла. Размер также зависит от соотношения сторон. Данные цифры приведены для широкоэкранного видео (16:9), для 4:3 можно взять 320x240. Учтите также, что мало кого обрадует гифка сногсшибательного качества, но огромного размера: на большинстве интернет-соединений она будет грузиться очень долго, а тормозить почти везде.
out%04d.png — название результирующих файлов, рекомендуется оставить без изменений
Перейдите в папку, куда сохранились кадры и удалите лишние, если есть.
Сконвертируем png-файлы в gif с помощью утилиты mogrify, в составе ImageMagick. Следующую команду надо выполнить в директории, где лежат png, полученные на предыдущих шагах. На Windows вместо mogrify должен быть путь к mogrify.exe.
Пришло время объединить gif-файлы в одну анимацию, что нам поможет сделать утилита gifsicle.
gifsicle — если у вас Windows, это должен быть путь к gifsicle.exe
--delay=10 — задержка между кадрами последовательности, это важный параметр и он зависит от частоты кадров, которую вы выбрали на 2 шаге. Проще всего его получить, поделив 100 на выбранную частоту.
В результате мы имеем gif-анимацию, довольно приличную в соотношении качество/размер.
Возможные проблемы. Ошибки «Не найдено/Not found» прямо намекают, что вы где-то ошиблись с путями. Не забывайте, что вы можете перетаскивать файлы прямо в командную строку и туда будет помещаться полный путь к ним.