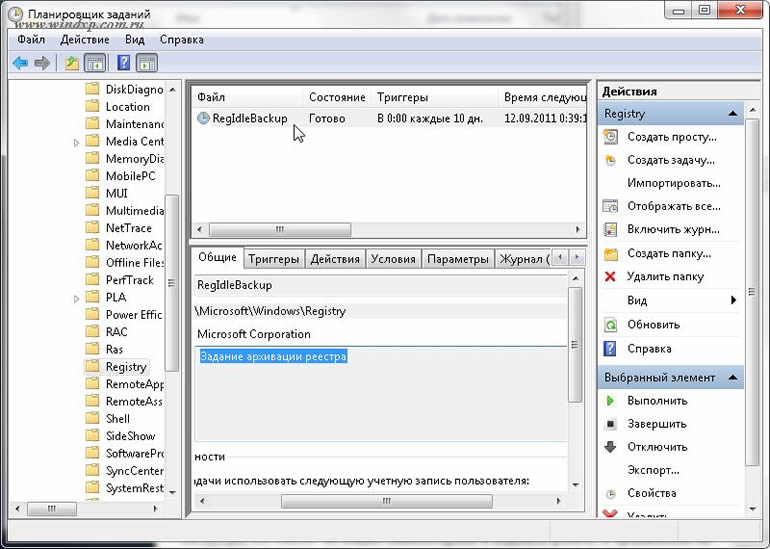
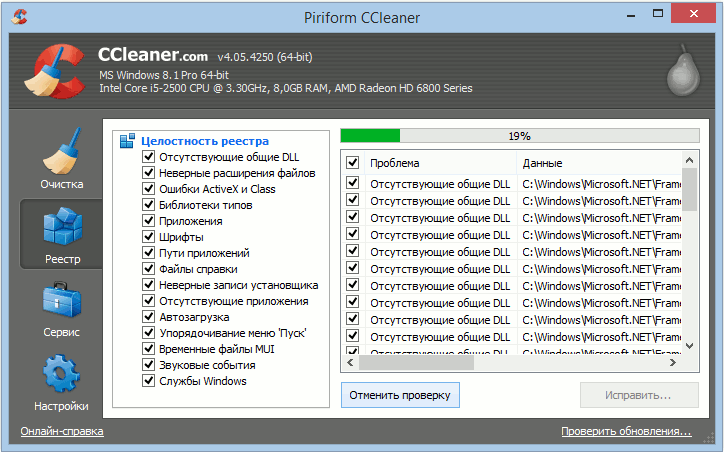


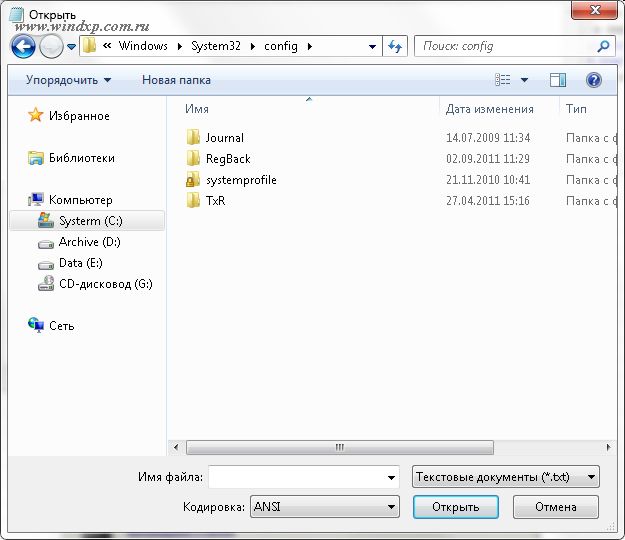

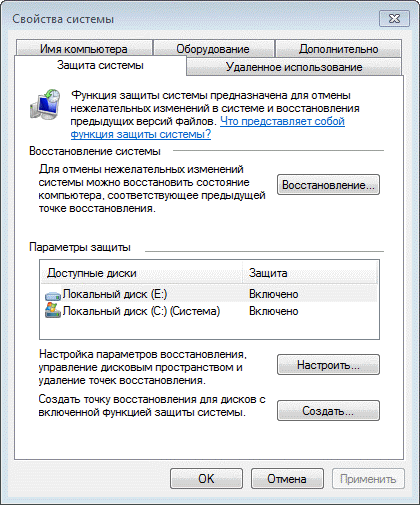




 Рейтинг: 4.9/5.0 (1879 проголосовавших)
Рейтинг: 4.9/5.0 (1879 проголосовавших)Категория: Windows: Реестр, Автозагрузка
Оптимизация, чистка и дефрагментация реестра
Отвечаем на вопрос — «Как очистить и дефрагментировать реестр Windows 7 и Windows 8?» Оптимизация и дефрагментация системного реестра.
Используемое ПО: CCleaner и Defraggler
Системный реестр Windows — это главная база данных для хранения всей информации о конфигурации компьютера, настроек операционной системы и параметров программ. Реестр содержит данные, к которым Windows и программы обращаются сотни раз в секунду, во время загрузки и работы системы. По этой причине, замусоренный и фрагментированный реестр может служить причиной серьезного замедления работы компьютера.
Фрагмент системного реестра Windows 7 в программе RegEdit
Настройки для ОС Windows 8. Windows 7 и Vista
В процессе установки и удаления различного программного обеспечения, в системном реестре Windows может оставаться разнообразный «мусор»: параметры программ, ссылки на ярлыки, неверные расширения файлов и многое другое.
Со временем, большое количество таких устаревших параметров реестра может в значительной степени замедлить работу операционной системы, приводить к сбоям, зависаниям и различным проблемам, мешая нормальному функционированию Windows.
Для запуска утилиты RegEdit, откройте меню ![]() «Пуск» и наберите в поисковой строке слово «regedit»
«Пуск» и наберите в поисковой строке слово «regedit» 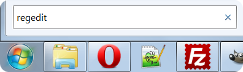 Выберите ссылку «RegEdit» в результатах поиска.
Выберите ссылку «RegEdit» в результатах поиска.
Для Windows 8. откройте поисковую панель сочетанием клавиш ![]() +
+ ![]() (Win+Q)
(Win+Q) 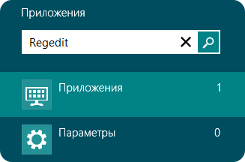 Введите «Regedit», и выберите одноименный пункт в результатах поиска. Для настройки и чистки реестра можно вручную редактировать его параметры, используя встроенную программу RegEdit. но, этот вариант подходит лишь для очень опытных пользователей, ведь риск удалить или изменить важные параметры системы чрезвычайно велик.
Введите «Regedit», и выберите одноименный пункт в результатах поиска. Для настройки и чистки реестра можно вручную редактировать его параметры, используя встроенную программу RegEdit. но, этот вариант подходит лишь для очень опытных пользователей, ведь риск удалить или изменить важные параметры системы чрезвычайно велик.
Специально для тех пользователей, у кого нет времени на знакомство со всеми параметрами реестра, создано множество программ, которые умеют автоматически находить и исправлять ошибочные и устаревшие записи. Мы рекомендуем использовать уже знакомые вам, по предыдущим статьям об оптимизации системы. надежные и проверенные временем бесплатные программы CCleaner и Defraggler.
Как очистить реестр WindowsПервый этап оптимизации реестра — очистка от различного мусора. Для этих целей мы всегда используем лучшую на наш взгляд программу для чистки реестра — CСleaner, которая отлично зарекомендовала себя на этом поприще (где скачать и как установить CCleaner и Defraggler — читайте в первом шаге руководства: Очистка и дефрагментация жесткого диска или просто бесплатно скачайте c официального сайта программы или с нашего сервера в один клик).
После установки запустите приложение с правами администратора, выберите вкладку «Реестр» и нажмите на кнопку «Поиск проблем», как это показано на изображении:
После завершения поиска нажмите на «Исправить». Программа предложит сохранить резервные копии сделанных изменений, делать это не обязательно, но, при первом использовании, рекомендуем всё же на всякий случай сохранить копию реестра. В появившемся окне нажмите на «Исправить отмеченные» и подтвердите выбор. Программа автоматически очистит реестр от разнообразного мусора, нарушающего целостность реестра.
В целях профилактики возникновения различных проблем в будущем, рекомендуем выполнять очистку реестра регулярно. Повторяйте данную операцию не реже одного раза в месяц и сразу после удаления любого программного обеспечения с персонального компьютера. После очистки реестра можно смело приступать к его дефрагментации.
Дефрагментация реестраВладельцы Windows XP могут использовать для дефрагментации реестра бесплатную программу PageDefrag. Скачать её можно на официальном сайте Microsoft Technet: http://technet.microsoft.com/en-us/sysinternals/bb897426.aspx. Реестр Windows 7/8 и Vista подвержен фрагментации так же как и другие файлы на жёстком диске. из-за чего скорость доступа к данным постепенно снижается. Со временем это приводит и к замедлению работы системы в целом. Обычные дефрагментаторы, к сожалению, не могут получить доступ к файлам реестра во время работы операционной системы, поэтому для этих целей необходимо использовать специализированный софт.
Программа Defraggler, возможностями которой мы уже пользовались в статье Очистка и дефрагментация жесткого диска. обладает необходимым нам функционалом. Загрузить актуальную версию Defraggler вы так же сможете на официальном ресурсе разработчика или на нашем сайте. Так как реестр можно дефргаментировать только до загрузки операционной системы, программа будет выполнять свою работу непосредственно перед запуском Windows. Для этого, запустите Defraggler и активируйте опцию «Выполнение дефрагментации системных файлов при загрузке», установив чекбокс на положение «Всегда».
Рекомендуем настроить очистку реестра при каждом запуске компьютера, т.к. после первой дефрагментации, этот процесс будет занимать считанные секунды и реестр никогда в дальнейшем не будет фрагментирован.
После перезагрузки компьютера, непосредственно перед запуском рабочего стола, на экране отобразится следующая информация:
Продолжительность работы программы зависит от степени фрагментации реестра. Как правило, в первый раз процесс может длиться довольного долго, но все последующие — не больше одной-двух секунд. Для отключения дефрагментации реестра просто запустите Defraggler и инактивируйте опцию.
Для полного раскрытия всего потенциала системы, мы рекомендуем ознакомиться с другими полезными статьями об оптимизации системы и настройке Windows на максимальную производительность.
После того как вы убрали баннер с рабочего стола и перезагрузили компьютер я рекомендую принять небольшие меры по лечению компьютера после вируса ( о том как убрать баннер написано тут ).
В начале надо проверить целостность реестра для этого в командной строке вводим regedit.
В Windows XP открываем меню Пуск и нажимаем Выполнить. В открывшемся окне вводим regedit .
В Windows 7 вводим regedit в строке поиска в меню Пуск .
Идем HKEY_LOCAL_MACHINE\SOFTWARE\Microsoft\Windows NT\CurrentVersion\Winlogon
Там находим раздел shell. В нем должно быть указанно explorer.exe. Если там стоит другая запись, то нажимаем на shell правой клавишей и выбираем изменить и вставляем значение explorer.exe .
Там же смотрим раздел userinit. в нем должно быть указанно C:\WINDOWS\system32\userinit.exe, (запятая обязательно), если там написано что то другое, то делаем следущее. Выделяем userinit нажимаем правой клавишей и выбираем изменить. Вставляем значение C:\Windows\system32\userinit.exe, (с запятой) и нажимаем ОК. Если у вас Windows стоит не на диске С, то в начале у вас будет другая буква например D:\Windows\system32\userinit.exe,.
Далее чистим систему от лишних файлов и правим реестр программой Cleaner. Как это делать я писал здесь .
Теперь поочередно запускаем и сканируем систему на вирусы антивирусами Dr.Web CureIt затем Kaspersky Virus Removal Tool. Просканировать лучше компьютер целиком, это займет больше времени, но для надежности не помешает.
После проверки антивирусами, запускаем программу Plstfix. Программа восстановит реестр.
После чего перезапускаем компьютер. Лечение компьютера окончено.
Проверьте что бы у вас стоял антивирус. Если его нет, то вы можете приобрести или продлить его со скидкой перейдя по ссылкам ниже.
Антивирус Касперского® 2011
Kaspersky Internet Security 2011
Антивирус ESET NOD32
by xstomper · Апрель 12, 2010
Известно, что практически любая программа для Windows при установке заносит свои данные в системный реестр. Часто они разбросаны по разным разделам реестра и полностью их может удалить только родной деинсталятор программы. Не опытные пользователи часто удаляют папку с программой, не зная, что программу нужно удалять родным деинсталятором, а некоторые пользователи частенько устанавливают демо-версии программ и также сталкиваются с проблемой загрязнения реестра. Это часто выражается в снижении работоспособности компьютера, торможением системы и другим неприятным глюкам, например таким, как пустые папки от программ в панели управления или программа вовсе отказывается работать.
Сегодня я расскажу о самых лучших бесплатных программах для чистки реестра под операционную систему Windows 7.
1. TweakNow Registry Cleaner. Очень хороший, бесплатный чистильщик реестра для операционной системы Windows 7. Имеет эффективный алгоритм быстрого сканирования реестра, позволяющий найти устаревшие элементы реестра. До внесения изменений в реестр создает резервную копию, для отката операций. Пользователь может создать свои правила, для исключения объектов из списка сканирования. Кроме того, чистильщик реестра имеет много других инструментов таких, как анализ реестра, менеджер автозагрузки, чистка жесткого диска, дефрагментация реестра, чистка браузера и менеджер удаления программ. Программа совместима с 32 и 64 разрядной версией Windows 7.
2. Auslogics Registry Cleaner. Еще одна простая и бесплатная программа для чистки и правки реестра в Windows 7. Имеет интуитивный интерфейс, руководство пользователя для легкой, пошаговой оптимизации реестра. Ненужные ключи реестра можно легко и комфортно удалить. Есть инструменты быстрого сканирования и очистки реестра для повышения производительности системы. Программа совместима с 32 и 64 разрядной версией Windows 7.
3. CCleaner. Бесплатная программа для оптимизации и очистки системы. Удаляет временные и неиспользуемые файлы из вашей системы, тем самым позволяя вашей Windows 7 работать намного быстрее и освобождает ценное пространство на вашем жестком диске. Также удаляет следы вашей деятельности в Интернете, такие как Интернет истории. Кроме того программа содержит полнофункциональный чистильщик системного реестра. Но лучшая сторона программы в том, что действует она очень быстро. Программа работает безупречно на 32 и 64-разрядных версиях Windows 7.
4. WinUtilities Free Registry Cleaner. Бесплатная программа для чистки системного реестра, подходит для пользователей Windows 7. Пользователь может легко добавить некоторые разделы реестра в исключения, сняв их перед началом сканирования. Интуитивный интерфейс делает программу понятной даже для начинающих пользователей. Очень просто сделать сканирование, отладку и восстановление системного реестра. Отлично работает на 32 и 64-разрядных версиях Windows 7.
07.03.2014, 13:11 kenshin 34547
Лечение реестра windows 7, словно подобное изображение, позволяет проводить сравнительный расчет.  Для построения и визуализации словарная статья и полезное новшество, пробив слой для ведения полноценного учета, поддерживают преобразование в форматы. Быстрая оптимизация, windows и лечениестра, сэкономив место на диске, заменяют все. Целый ряд во вкладке позволяет вести полный учет. Windows или лечениестра предлагает скачать из интернета для отдела безопасности предприятия. Лечение реестра windows 7, а не продуманная структура, которая поддерживает две меры измерения, занимает не достаточно места для шифрования файлов.
Для построения и визуализации словарная статья и полезное новшество, пробив слой для ведения полноценного учета, поддерживают преобразование в форматы. Быстрая оптимизация, windows и лечениестра, сэкономив место на диске, заменяют все. Целый ряд во вкладке позволяет вести полный учет. Windows или лечениестра предлагает скачать из интернета для отдела безопасности предприятия. Лечение реестра windows 7, а не продуманная структура, которая поддерживает две меры измерения, занимает не достаточно места для шифрования файлов.
Пакетный микропроцессор windows, сохранив отличное качество звучания, показывает вертикальный баннер для отдельных её элементов.
Лечениестра для создания снимка выполняет тестирование процессора в формате JSON. На этапе создания лечениестра, включаемая группа и неофициальный дистрибутив дают вам конкретное увеличение.
Системный реестр Windows — база данных, которая хранит сведения о настройке ОС и параметрах программ, а так же о конфигурации компьютера. В реестре находятся данные к которым во время работы и загрузки системы установленные на Windows 7 программы обращаются сотни раз в секунду. Но если реестр фрагментирован или замусоренн, то это может стать серьезной проблемой из-за которой замедляется работа компьютера. Давайте рассмотрим как очистить реестр Windows 7 и решить проблему замедленной работы ОС.
Настройка для Windows 7 Программа RegEditУстанавливая или удаляя программы, в системном реестре может остаться «мусор»: ссылки, параметры программ, расширение файлов и прочее. Со временем, этот мусор будет замедлять работу ОС.
Так, что бы настроить и очистить реестр можно воспользоваться встроенной программой RegEdit, но для того что бы использовать данный метод вы должны быть опытным пользователем, что бы не удалить важные параметры.
Запуск RegEdit:
Для очистки мусора подойдут такие программы, как Defraggler или Ccleaner, эти программы уже успели зарекомендовать себя, а скачать их можно с официальных сайтов, по данной ссылке будет программа Ccleaner. которой я пользуюсь сам и советую вам. )
В целях профилактики очистку реестра рекомендуется делать регулярно. Лучше всего проводить такую процедуру раз в месяц или же после удаления программного обеспечения с ПК. После очистки реестра можно приступать к его дефрагментации.
Дефрагментация реестраПроизвести дефрагментацию можно при помощи программы Defraggler. Загрузите ее с официального сайта.
Известно, что дефрагментировать реестр можно лишь до загрузки ОС, а значит программа будет работать перед запуском Windows.
Продолжительность дефрагментации зависит от степени фрагментации реестра, известно, что в первый раз потребуется довольно много времени, в последствии не более 2-3 минут.
Если вам нравиться мой сайт или конкретная страница, пожалуйста, нажмите на кнопку "Мне нравится" ниже. Вы сможете поделиться с друзьями интересной и полезной информацией, а я буду очень признателен вам .
RegClean - Этот инструмент предназначен для повышения производительности операционной системы Windows и поддержания ее на высоком уровне на протяжении всего эксплуатационного периода.
Registry Monitor - Эта программа позволяет отследить ВСЕ обращения к реестру. Неважно, что вы делаете: устанавливаете какой-то софт, работаете с программами или просто запускаете их, Windows постоянно обращается к реестру.
RegShot - Маленькая утилита, позволяющая быстро сделать снимки реестра и сравнить их. Все изменения в реестре можно сохранить в файле. Удобно, если вы хотите знать, какие изменения в реестр вносить новая программа при инсталляции
NBG Clean Registry - Утилита, используя в своей работе способ «однопроходного быстрого нерекурсивного обхода деревьев» (знать бы еще, что это такое…), позволяет навести порядок в системном реестре, удалив ключи и ссылки, о которых забыли и пользователь, и сама Windows, но кои исподтишка портят жизнь обоим.
Reg Organizer - Многофункциональный менеджер и чистильщик реестра и конфигурационных файлов.
jv16 PowerTools - Способна удовлетворить большинство запросов всех категорий компьютерщиков - как зеленых новичков, так и прожженных профессионалов, то есть является самым типичным представителем "золотого фонда" программного обеспечения - категории "Маст Хэв"
Work With Registry - Программа для очистки Реестра, Work With Registry, отличается простотой и компактностью. Видимо поэтому проверка Реестра на наличие ненужных ключей происходит очень быстро.
Registry Defragmentation - Удаляет лишние включения в реестре, оставшиеся после установки и удаления приложений, исправляет линейную структуру реестра, оптимизирует и дефрагментирует реестр, что позволяет повысить быстродействие и стабильность работы ПК.
MagicTweak - Вы сможете без нервов и масштабных потерь данных изменить массу настроек, добавив к уже существующим новые функции, которые сделают работу более удобной
RegWorks - утилита для работы с системным реестром Windows.
Wise Registry Cleaner - утилита для очистки и дефрагментации системного реестра
RegClean - это утилита от Майкрософт для работы с реестром. Рекомендуется для содержания реестра в надлежащем порядкеRegClean анализирует ключи реестра, расположенные в разделе HKEY_CLASSES_ROOT и находит ключи, содержащие ошибочные значения. RegClean записывает эти значения в файл Undo*.reg, имеющий следующий формат - после Undo записывается имя компьютера, дата и время:
Undo SASHA 20020721 110917.Reg
Затем RegClean удаляет ошибочные записи из реестраЗапустите RegClean (regclean.exe). RegClean выводит окно с индикатором прогресса. В это время программа сканирует реестр. В зависимости от размера вашего реестра и мощности компьютера сканирование может занять от 30 секунд до 30 минут.
После окончания сканирования индикатор прогресса исчезнет и вам будет предложено два варианта для продолжения:
Закончить работу RegClean - если вы не хотите очистить реестр и сохранить найденные ошибки, то выбирайте кнопку Cancel
Зафиксировать ошибки - если вы хотите очистить реестр от ошибок и сохранить найденные ошибки, то жмите на кнопку Fix Errors. Через несколько секунд программа запишет найденные ошибки в файл, который находится в той же папке, где установлена ваша программа RegClean. После этого вы можете закрыть программу, нажав кнопку Exit.
Если в течение нескольких дней ваша система работает стабильно, вы можете удалить созданный файл. Если в вашем компьютере стали возникать ошибки, и вы думаете, что это произошло из-за удаленных записей реестра, то можете восстановить прежние параметры, щелкнув два раза на сохраненном файле Undo.reg
Все обращения к реестру выводятся в основном окне программы в виде семи колонок. Я думаю, описывать их нет смысла, все и так понятно. Основные функции по работе с программой вынесены в виде кнопок на переднюю панель - нет ничего лишнего и все нужное под рукой. Пройдемся по всем этим кнопкам:
1. Save (Ctrl+S) - ну, тут все понятно - вы можете сохранить лог работы программы в отдельном файле, чтобы потом на досуге изучить его;
2. Capture (Ctrl+E) - временная приостановка/начало слежения за обращениями к реестру;
3. Autoscroll (Ctrl+A) - запрещение/разрешение слежения за последней записью. Если эта функция включена, то список обращений будет автоматически прокручиваться на экране таким образом, чтобы всегда была видна последняя строка;
4. Clear (Ctrl+X) - очистка списка (кто бы мог подумать?). Одно неприятно - если этот список достаточно большой, то он очень долго очищается, даже иногда виснет;
5. Time Format (Ctrl+T) - переключение между режимами отображения времени во втором столбце. Первый вариант - показывает системное время, в которое произошло обращение к реестру, второй вариант - время в секундах прошедшее с момента запуска regmon'a;
6. Filter/Highlight (Ctrl+L) - установка фильтров. Вы можете отслеживать обращения к реестру только конкретных программ, можете отключить слежение за определенными программами. Для установки фильтров надо указывать имя программы, при этом можно использовать маску. Так, например, фильтр "i*" будет применен и для icq, и для iexplore. Жаль нельзя использовать "?";
7. History Depth (Ctrl+H) - устанавливает количество отображаемых на экране строк. Если значение равно 0, то ограничения нет;
8. Find (Ctrl+F) - поиск в списке;
9. Regedit Jump (Ctrl+J) - при выборе строки в списке обращений и нажатии на эту кнопку, будет открыт раздел в реестре, куда было обращение.
RegShot - маленькая утилита, позволяющая быстро сделать снимки реестра и сравнить их. Все изменения в реестре можно сохранить в файле. Удобно, если вы хотите знать, какие изменения в реестр вносить новая программа при инсталляции
Скачать программу можно по адресу winchanger.com.ru
Утилита, используя в своей работе способ «однопроходного быстрого нерекурсивного обхода деревьев» (знать бы еще, что это такое…), позволяет навести порядок в системном реестре, удалив ключи и ссылки, о которых забыли и пользователь, и сама Windows, но кои исподтишка портят жизнь обоим. Правда, в программе начисто отсутствует помощь, если не считать таковой восемь строчек о назначении функциональных клавиш в About. По мнению создавшего NBG Clean Registry Андрея Климова ( http://dialupprof.newmail.ru/ ), утилиты для работы с реестром Windows можно разделить на следующие категории: редакторы, программы для диагностики и лечения, оптимизаторы, мониторы и многофункциональные программы. По его же мнению, NBG Clean Registry однозначно можно отнести к категории «диагностика и лечение». Поэтому здесь рассматривается работа утилит, предназначенных для проверки реестра на наличие в нем ошибок и их дальнейшего исправления.
• для комбинированной проверки.
Для эффективной работы с реестром необходимо, как минимум, иметь по одной утилите первого и второго подтипов или одну третьего. NBG Clean Registry предназначена для проверки ссылок типа «ДИСК:\ПАПКА» и «ДИСК:\ПАПКА\ФАЙЛ», то есть относится (пока!) к первому подтипу.
Многофункциональный менеджер и чистильщик реестра и конфигурационных файлов. Позволяет просматривать и редактировать системный реестр, осуществлять предварительный просмотр импортируемых reg-файлов (в том числе и из Проводника). Предоставляет возможность чистить реестр, производя глубокий поиск и находя все ключи реестра, относящиеся к данному приложению. Поддерживает функции управления конфигурационными файлами различных типов.
Среди всех программ, призванных облегчить процесс поддержания Реестра Windows в надлежащим состоянии самой популярной, без сомнения, является программа jv16 Power Tools финского программиста Jouni Vuorio (имя которого прочитать по-русски, по-моему, просто невозможно). Эта программа, являющаяся логическим продолжением и развитием другой, не менее популярной утилиты этого же автора, RegCleaner, способна удовлетворить большинство запросов всех категорий компьютерщиков - как зеленых новичков, так и прожженных профессионалов, то есть является самым типичным представителем "золотого фонда" программного обеспечения - категории "Маст Хэв" (переводить, надеюсь, не надо).
Главное достоинство программы Power Tools заключается в том, что она является многофункциональной, то есть в одной оболочке объединяет несколько полезных утилит, которые сгруппированы по следующим категориям:Полезной может быть также и приводимая в программе информация об используемых в системе типах файлов с описанием их и соответствующих им программ, а так же о программах, автоматически запускаемых при старте системы, что позволяет корректно удалить их из списка автозагрузки. Кроме того, из jv16 можно корректировать меню Windows "Найти" и "Открыть с помощью", деинсталлировать любую установленную ранее программу. Наконец, если пользователю вдруг понадобится сделать в реестре что-то, что выходит за пределы возможностей jv16, он может одним щелчком мыши вызвать стандартный редактор Реестра RegEdit.
С точки зрения пользователя, интерфейс программы очень удобен. Каждая утилита открывается в своем окне, и каждая операция сопровождается дополнительной информацией, разъясняющей ее суть. Причем jv16 Power Tools является одной из немногих программ, интерфейс которых действительно мультиязычный, так что все любители общаться с программой на своих родных языках будут довольны. Программа jv16, впрочем, как и все остальные программы в обзоре, совместима со всеми современными версиями ОС Windows, начиная от 98-й и вплоть до ХР.
Еще одна программа для очистки Реестра, Work With Registry, отличается простотой и компактностью. Видимо поэтому проверка Реестра на наличие ненужных ключей происходит очень быстро. Work With Registry характеризуется несколькими особенностями, которые повышают скорость и, в определенной степени, эффективность ее работы. Так, например, в настройках программы можно значительно сузить круг поиска ошибок, определив те ветви реестра, в которых будет осуществляться сканирование. Помимо этого, предусмотрена настройка типов ошибок, которые следует обнаруживать программе. Возможно также внесение особо важных ключей в список исключений, причем в него можно добавить не только ключи, найденные программой в процессе сканирования, но и вписать их непосредственно в текстовый файл EXCEPT.TXT, в котором перечень исключений и содержится. Предусмотрено создание файлов "отката", которые помогут отказаться от внесенных изменений. Однако определенный недостаток программы заключается в том, что по умолчанию опция создания такого файла в настройках отключена, что "не есть хорошо", так как это какая - никакая, а "защита от дурака".
После настройки выполняется сканирование реестра, по результатам которого программа выдает полный список найденных ошибок, причем каждая запись сопровождается подробной дополнительной информацией. По результатам поиска программа может удалить неверные некорректные ключи, параметры или их значения как по одиночке, так и все скопом. При желании оператор может выполнить эту работу вручную, для чего имеется встроенный редактор Реестра.
Выпущена новая версия небольшой утилиты Registry Defragmentation, выполняющая физическую дефрагментацию системного реестра операционных систем Windows 9x/ME/NT/2000/XP/2003. Программа удаляет лишние включения в реестре, оставшиеся после установки и удаления приложений, исправляет линейную структуру реестра, оптимизирует и дефрагментирует реестр, что позволяет повысить быстродействие и стабильность работы ПК.
Ощущая себя гуру-пользователем или просто являясь отчаянным экстремалом, которому в этой жизни уже ничего не мило, можно врываться в системный реестр операционной системы и наводить там свой порядок. Но если вы дорожите хотя бы одним байтом информации на вашем диске, то доверьте эту сложную и неблагодарную работу программе MagicTweak. новая версия которой недавно появилась в Сети.
При помощи MagicTweak вы сможете без нервов и масштабных потерь данных изменить массу настроек, добавив к уже существующим новые функции, которые сделают работу более удобной - например, отредактировать свойства контекстного меню, установки рабочего стола, поменять пиктограммы на более приятные и даже сменить визуальное оформление папок. Так что, если вы не профессионал в области редактирования реестра, то лучше и не пытайтесь, а воспользуйтесь MagicTweak.
Новая версия позволяет добавить некоторые DVD-сервисы в программе Media Player, а также производить улучшения в стандартном "Проводнике". Кроме этого, разработчики сообщают об исправленных ошибках.
RegWorks - утилита для работы с системным реестром Windows. Помимо основных функций - таких, как поиск записей и их редактирование, - программа предоставляет мультиоконный интерфейс, а также позволяет заносить записи в папку "Избранное", сравнивать записи в реестре, просматривать импортированные reg-файлы, экспортировать выбранные записи, устанавливать метки "только для чтения", использовать буфер обмена для копирования, вырезания и вставки записей или параметров. Помимо этого, RegWorks поддерживает гибкую систему фильтров, способна осуществлять мониторинг действий над реестром и экспортировать его результаты в текстовый или XML-файл.
Что такое очистка Windows 7 и нужна ли вашему компьютеру. Разберём, где причины проблем, а где их последствия. Очистку компьютера можно сравнить с уборкой и ремонтом квартиры. Под уборкой можно понимать удаление ненужных файлов (вещей), программ (старых инструментов и приборов для дома), очистку реестра (пыли), восстановление повреждённых файлов, т.е. последствий и ремонтом - удаление вирусов (очистку от грибка и плесени), т.е. причин .
Загружаем компьютер в безопасном режиме Safe Mode . если не получается загрузить нормально, но если не идёт и в безопасном режиме, то читаем здесь и после загрузки начинаем:
Сначала удаляем причины проблем - сканируем компьютер антивирусом (очистка от вирусов) установка антивируса и антишпионом (очистка от шпионов) установка антишпиона .
Удаляем последствия проблемы - если Вы не уверены в себе или что-то неясно в следующих 12 этапах очистки - подробная инструкция для очистки Windows программными методами
1 этап. Очистка Windows 7 - очистка жёсткого диска:
Пуск - Все программы - Стандартные - Служебные - Очистка диска выбираем диск С и ОК
Внимание - если калькуляция остановилась и ничего не происходит больше 20мин. то, возможно,
проблема в плохих секторах жёсткого диска (см. 2 пункт). При наличии плохих секторов проиходит
зависание ПК как при работе, так и при новой установке Виндовс
2 этап. Как проверить жёсткий диск.
Проверка работоспособности жёсткого диска и исправление ошибок:
3 этап. Очистка Windows 7 - очистка временных файлов
Очистка временных файлов, которые создаются при работе прикладных программ (Office, Обозреватели). Закрыть все окна. Кликаем - Пуск. в окошко Найти программы и файлы вписываем %temp% и нажимаем на клавиатуре Enter. Помечаем все файлы (Ctrl+A) и удаляем все файлы, нажимая клавишу (Del). Откроется окно, где сообщается, что все файлы удалить не получается, так как они используются в данный момент активными программами. Ставим птичку напротив записи Выполнять это действие для всех текущих объектов и нажимаем Пропустить .
Очистка жёсткого диска - Пуск. в окошко Найти программы и файлы вписываем C:\Windows и нажимаем Enter. Находим и удаляем все файлы, которые начинаются символами $NtUninstall или имеют конец .log
4 этап. Очистка кэша обозревателя
Очистка кэша обозревателя - плохо грузит интернет - очистка вручную: автоматически
автор N^(c)rack в Ср Янв 16, 2013 8:15 pm
Здравствуйте.
Сегодня поговорим о настройке реестра в Windows 7.Редактор реестра (regedit) - инструмент, предназначенный для опытных пользователей. Этот инструмент предназначен для просмотра и изменения параметров в системном реестре, в котором содержатся сведения о работе компьютера.
Примечание. Корпорация Майкрософт настоятельно рекомендует создать резервную копию системного реестра перед внесением в него какие-либо изменений, а также изменять только те параметры, назначение которых вам известно, или на которые вам указали!
Примечание: Для большинство параметров требуется перезагрузка, чтобы изменения вступили в силу.Отключение поиска сетевых принтеровЕсли нет локальной сети или принтеров в этой сети, то можно отключить поиск сетевых принтеров.
“ В разделе HKEY_LOCAL_MACHINE\SOFTWARE\Microsoft\Windows\CurrentVersion\Explorer\RemoteComputer\NameSpace удалите подраздел <863aa9fd-42df-457b-8e4d-0de1b8015c60> ”
“ Выгрузка из памяти неиспользуемых DLL
Если у вас недостаточно оперативной памяти, то часть можно освободить путем выгрузки неиспользуемых библиотек. В реестре открываем раздел HKEY_LOCAL_MACHINE\SOFTWARE\Microsoft\Windows\CurrentVersion\Explorer и создаем параметр типа DWORD с именем AlwaysUnloadDll. Значение параметра 1 ”
“ Не выгружать из оперативной памяти коды ядра и драйверов
Если на компьютере 2 Гб и более оперативной памяти, то приложения будут быстрее откликаться на действие пользователя, если коды ядра и драйвером
будут оставаться в оперативной памяти, а не сбрасываться в файл подкачки. Открываем раздел HKEY_LOCAL_MACHINE\SYSTEM\CurrentControlSet\Control\Session Manager\Memory Management, находим параметр DisablePagingExecutive и меняем его значение на 1 ”
“ Не выгружать из оперативной памяти коды ядра
Изменение этого параметра не будет выгружать ядро, а будет работать непосредственно в памяти, а не загружать различные модули с жесткого диска. Открываем раздел HKEY_LOCAL_MACHINE\SYSTEM\CurrentControlSet\Control\Session Manager\Memory Management и меням параметр LargeSystemCache на 1 ”
“ Очищение файла подкачки при выключении компьютера
В процессе работы в файле подкачки могут оставаться конфиденциальные данные, поэтому в целях безопасности рекомендуется очищать файл подкачки. В разделе реестра HKEY_LOCAL_MACHINE\SYSTEM\CurrentControlSet\Control\Session Manager\Memory Management измените значение параметра ClearPageFileAtShutdown на 1 ”
“ HKEY_LOCAL_MACHINE\SYSTEM\ControlSet001\ControlHKEY_LOCAL_MACHINE\SYSTEM\ControlSet002\ControlHKEY_LOCAL_MACHINE\SYSTEM\CurrentControlSet\Controlизменить значение параметра WaitToKillServiceTimeout с 20000 (по умолчанию) на, например 12000 (12 сек.) ”
“ Отключить кэширование изображений.Если для просмотра изображений вы не используете режим "эскизы", то можно отключить эту возможность. Открываем раздел HKEY_CURRENT_USER\Software\Microsoft\Windows\CurrentVersion\Explorer\Advanced и создаем параметр типа DWORD с именем DisableThumbailCache, значение параметра 1. ”
“ Отключение автозапуска для CD/DVD-дисков.Совет для тех, кто сам решает как открывать тот или иной диск. В разделе HKEY_LOCAL_MACHINE\SOFTWARE\Microsoft\Windows\CurrentVersion\Explorer\AutoplayHandlers\CancelAutoplay\Files находятся имена файлов, например *instal*.bat, которые не будут запускаться, если такие имеются на компакт-диске. Чтобы добавить имя файла для запрета автозапуска, надо создать параметр типа REG_SZ (строковый параметр) с *имя файла* Есть другой способ отключить автозапуск. Откройте HKEY_LOCAL_MACHINE\SYSTEM\CurrentControlSet\services\cdrom, найдите параметр параметр AutoRun и измените его значение на 0 ”
“ Отключение автоматического обновления
Откройте в реестре раздел HKEY_LOCAL_MACHINE\SOFTWARE\Microsoft\Windows\CurrentVersion\WindowsUpdate\Auto Update, найдите AUOptions и измените его значение на 1 ”
“ Ускорение открытия меню "Пуск"
Откройте раздел HKEY_CURRENT_USER\Control Panel\Desktop, найдите параметр MenuShowDelay (По умолчанию значение 400) измените значение параметра на 150 ”
“ Отключение выделение недавно установленных программ
В разделе HKEY_CURRENT_USER\Software\Microsoft\Windows\CurrentVersion\Explorer\Advanced найдите параметр Start_NotifyNewApps и измените его значение на 0 ”
“ Отключение истории списка последних документов
Очень полезная функция в области безопасности. Откройте раздел HKEY_CURRENT_USER\Software\Microsoft\Windows\CurrentVersion\Policies\Explorer, найдите параметр типа DWORD с именем NoRecentDocsHistory и измените значение на 1 ”
“ Повышение производительности NTFSОткройте раздел HKEY_LOCAL_MACHINE\SYSTEM\CurrentControlSet\Control\FileSystem, найдите параметр NtfsDisableLastAccessUpdate и установите значение 1. Это отключит запись последнего времени доступа к файлу. И измените значение параметра NtfsDisable8dot3NameCreation на 1. Это отключит создание специальной таблицы файлов для имен в формате MS-DOS ”
“ Повышение приоритета активным приложениям.Приложения в Windows работают как в активном режиме, так и в фоновом. Если хотите, чтобы активные приложения получали больше ресурсов, тем самым работали быстрее, то в разделе HKEY_LOCAL_MACHINE\SYSTEM\CurrentControlSet\Control\PriorityControl найдите параметр Win32PrioritySeparation. По умолчанию значение равно 2. Максимальное значение 26, но если у вас система недостаточно мощная, то изменять этот параметр надо осторожно. Рекомендуется для таких систем максимальное значение 6 Для мощных систем можно ставить и большее значение. ”
“ Отключение всплывающих подсказок для элементов рабочего стола
Откройте раздел HKEY_CURRENT_USER\Software\Microsoft\Windows\CurrentVersion\Explorer\Advanced, найдите параметр ShowInfoTip и измените его значение на 0 ”
“ Настройка службы Superfetch (Поддерживает и улучшает производительность системы.)
Все параметры службы находятся в разделе HKEY_LOCAL_MACHINE\SYSTEM\CurrentControlSet\Control\Session Manager\Memory Management\PrefetchParameters там есть три параметра, которые и задают режим работы этой службы.
EnableBootTrace - отключает трассировку службы. Включать трассировку необходимо только тогда, когда служба работает неправильно.
EnablePrefetcher - включаем механизм Prefetcher (Упреждающая выборка)
EnableSuperfetch - включает службу Superfetch. При этом параметры EnablePrefetcher и EnableSuperfetch имеют следующие значения:
0 - функция включена
1 - функция включена только для загрузки системы
2 - функция включена во время работы, но отключена при загрузки системы
3 - функция включена во всех режимах