
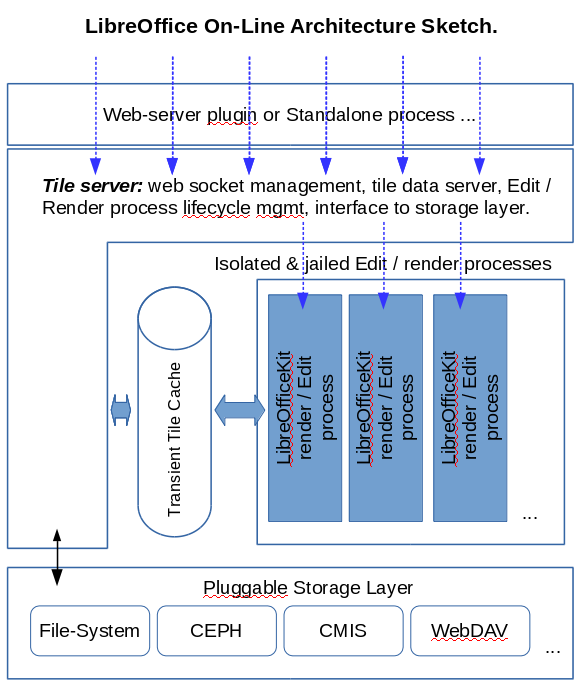

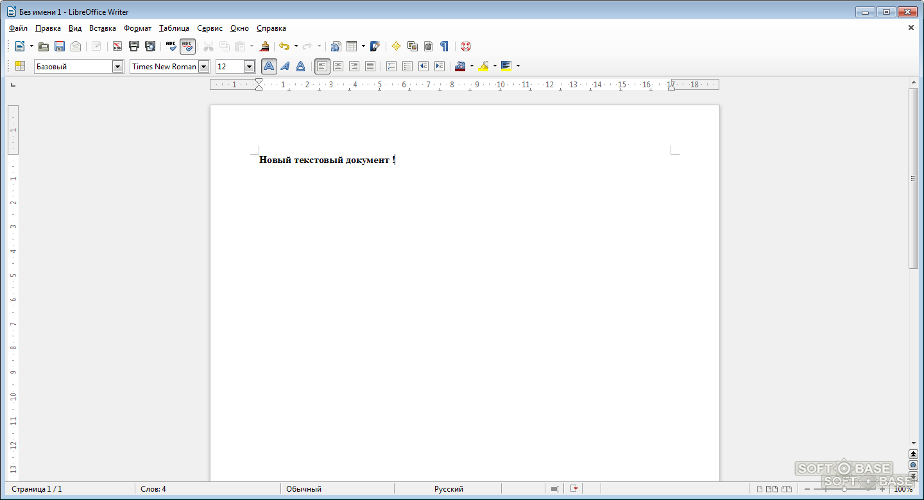
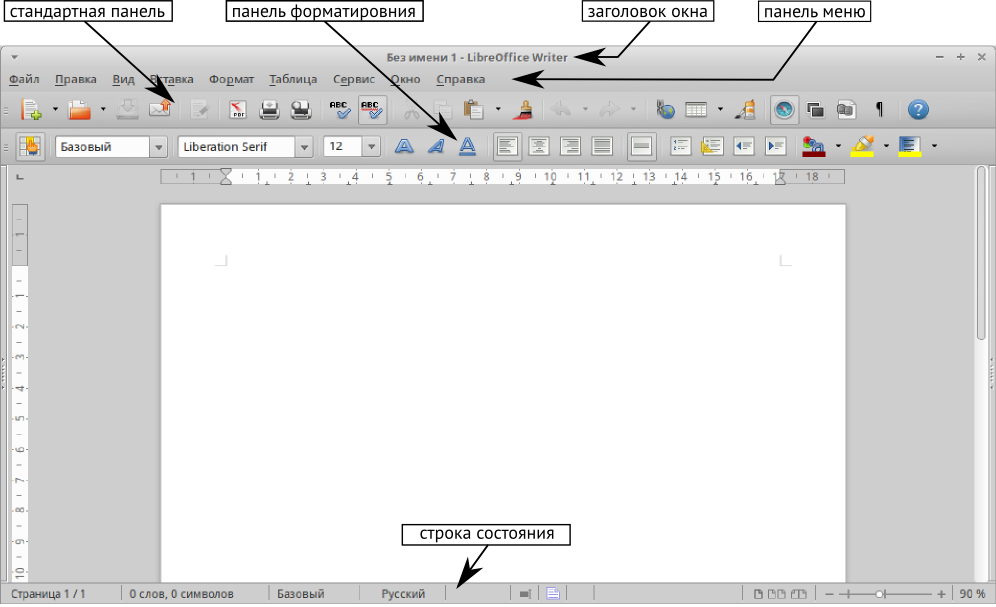



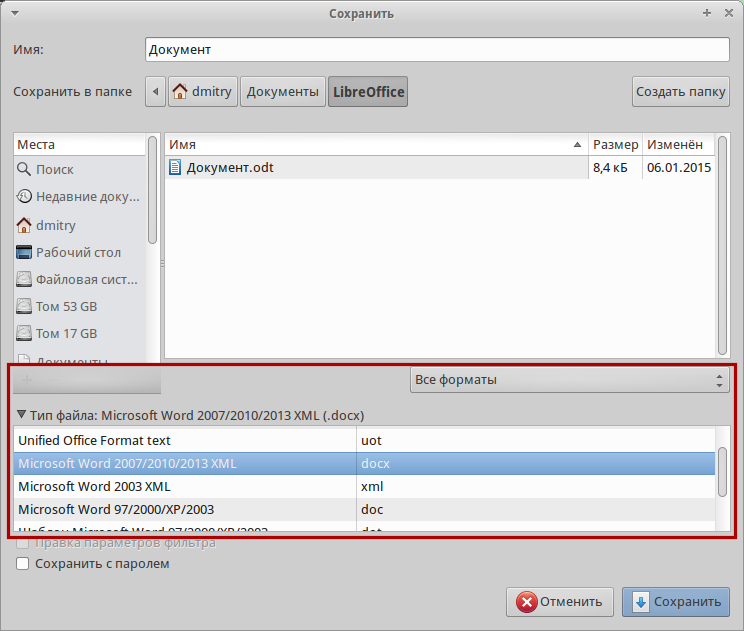

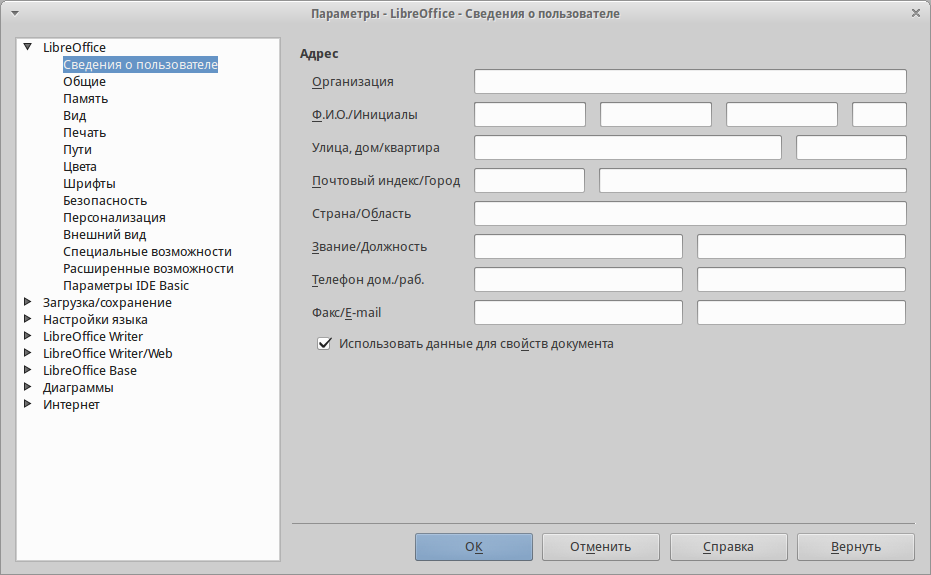
 Рейтинг: 4.3/5.0 (1854 проголосовавших)
Рейтинг: 4.3/5.0 (1854 проголосовавших)Категория: Windows: Редакторы
LibreOffice - программное обеспечение, позволяющее обрабатывать тексты, электронные таблицы, базы данных, презентации, графики и многое другое. Пакет доступен на разных языках, его можно использовать свободно для любых целей. Возможности LibreOffice сопоставимы с возможностями аналогичных коммерческих программ, поэтому данное программное обеспечение рассматривается как достойная им альтернатива. В пакет LibreOffice входят такие программы, как:
Write – позволяет создавать, редактировать тексты и рисунки в письмах, документах, отчетах или веб-страницах. Продукт поддерживает следующие форматы: ODT, OTT, SXW, RTF, DOCX, DOC, TXT, HTML, XML. Интерфейс текстового процессора схож с внешним видом первых версий MS Word. Помимо этого, LibreOffice Write имитирует различные функции MS Word, такие как запись макросов, перекрестные индексы и ссылки, сноски, рисование и таблицы. Отличительная особенность программы – функция авто завершения – прописывание наиболее вероятного слово, еще до окончания его набора.
Base – управление базами данных. По функционалу утилита мало чем уступает MS Access. Касательно интерфейса, то выглядит она слишком уж просто, однако это совершенно не влияет на качество выполнения ею повседневных задач. Программа поддерживает всего лишь один формат – ODB.
Calc – управление листами и анализ информации в электронных таблицах, выполнение вычислений. Помимо того, что утилита поддерживает практически все функции MS Excel, она позволяет экспортировать данные в формат PDF. Calc работает со следующими форматами файлов: ODS, SXC, STC, DIF, DBF, OTS, XLS, XLSX, XLT, XLTX, SLK, CSV, HTML, XML.
Draw – создание и редактирование иллюстраций, рисунков, логотипов и блок-схем. Утилита вряд ли заменит графический редактор, она скорее пригодна для создания рисунков к документам – чертежей, схем, диаграмм. Draw поддерживает такие форматы файлов: ODG, OTG, SXD, STD.
Impress – программа для создания и редактирования презентаций для встреч, слайд-шоу и веб-страниц, обладающая простеньким и интуитивно понятным интерфейсом. Работает с такими типами файлов: ODP, SXI, STI, DIF, PPS, PPT, OTP, POT, PPTX, SXD, ODG, PPTX, PPSX, POTM.
Math – утилита, предназначенная для создания и редактирования уравнений и научных формул. Программа позволяет строить сложные математические уравнения для печати и презентаций в одном из форматов: ODF, SXM, MML. Среди особенностей LibreOffice Math – возможность использования без установки.
LibreOffice - бесплатный офисный пакет, который является ответвлением OpenOffice. LibreOffice разрабатывается с 2010 года. Офисный пакет отличается от OpenOffice интерфейсом, хотя функционал практически идентичен. На первый взгляд LibreOffice работает быстрее, чем Apache OpenOffice и чуть лучше совместим с Microsoft Office.
Рассмотрим основные компоненты LibreOffice подробнее.
Текстовый процессорLibreOffice Writer является текстовым редактором, который поддерживает все необходимые функции:
Создание презентаций в LibreOffice Impress очень похоже на работу в PowerPoint. Вы можете выбрать стиль для презентации, или создать его самому, а дальше необходимо создать слайды.
Векторный редакторDraw - векторный редактор, который входит в состав LibreOffice. Программа подойдёт тем, кому необходимо создать несложный плакат, используя стандартные инструменты. Кроме всего прочего, каждый объект можно превратить в 3D объект.
Кроме всего прочего, LibreOffice включает СУБД Base и программу для создания математических формул Math.
LibreOffice - хороший бесплатный офисный пакет, в котором присутствует текстовый и табличный процессор, а также векторный редактор и приложение для создания презентаций. LibreOffice может заменить платный офисный пакет как для домашних, так и для коммерческих целей.
LibreOffice Calc — мощный бесплатный табличный процессор — программа для создания электронных таблиц любой сложности. Программа обладает полным набором функций для создания электронных таблиц. Функциональность программы сравнима с Microsoft Excel и является очень хорошей альтернативой данному редактору.
Интерфейс программы выполнен в стандартном стиле для подобного рода табличных редакторов. В верхней части окна программы расположено главное меню и панели управления. В нижней части размещается статусная строка. Главную часть окна занимает рабочая область.
Для хранения документов используется формат OpenDocument — ods. Поддерживается сохранение и работа с документами в форматах xls, xml, html и другими. LibreOffice Calc умеет работать с документами в формате Microsoft Excel, поддерживаются сложные документы (формулы и многие другие внутренние функциональные элементы таблиц). К сожалению, есть некоторые проблемы совместимости с документами Excel.
LibreOffice Calc является форком программы OpenOffice Calc .
LibreOffice Calc входит в состав офисного пакета LibreOffice, программа полностью переведена на русский язык и доступна для Linux, Windows, MacOS X.
LibreOffice Calc (Ubuntu)
Автор: А. А. Ракитин
Электронные таблицы LibreOffice CalcО назначении электронных таблиц было сказано чуть выше, а в этом разделе рассмотрен конкретный пример. Он поможет освоить LibreOffice Calc. Это не сложнее, чем освоение любой другой программы из состава офисного пакета.
Рабочее поле и выбор параметров страницыТаблицы, созданные в LibreOffice Calc, требуется печатать гораздо реже, чем текстовые документы. В конце концов, сама таблица, будучи распечатанной на бумаге, несет в себе не очень много информации для чтения. Из нее невозможно понять, как производится расчет, потому что формулы скрыты в ячейках и при печати не видны. При работе с подобными таблицами важен результат расчета, возможно всего лишь единственное число. Поэтому с электронными таблицами чаще работают на экране монитора, а не на бумаге.
Но иногда все-таки бывают ситуации, когда нужно получить твердую копию. И здесь могут возникнуть трудности. Дело в том, что рабочее поле LibreOffice Calc велико, оно простирается вниз (строки) и вправо (столбцы) без каких-либо видимых ограничений. Здесь нет никакого разделения на страницы. Поэтому, если заранее не предусмотреть возможность печати таблицы, легко можно попасть в ситуацию, когда для этого потребуются многометровые листы бумаги. Конечно, клей и степлер всегда под руками. Но это - не лучшее решение. Есть другие, более рациональные.
Очень большую таблицу можно разделить на части и разместить их на отдельных листах. Листы обозначены в нижней части окна слева. Их можно добавлять, удалять, переименовывать, защищать от изменения и т.п. Для этого служит меню, которое возникает при щелчке правой кнопкой мыши на вкладке нужного листа. Ячейки на одном листе можно связывать с ячейками на другом и таким образом получить нужные свойства документа в целом.
Для уменьшения места, которое занимает таблица, можно отрегулировать ширину колонок. Высота строки обычно устанавливается программой автоматически, но ее также можно изменить вручную. И то, и другое делается передвижением с помощью мыши разграничительной линии в области заголовка колонки или строки.
Настройка формата страницы для печати на принтере делается так же как и в LibreOffice Writer, с помощью пункта главного меню Формат -> Страница. Подробно этот процесс описан в разделе Подготовка текстовых документов в LibreOffice Writer.
Очень рекомендуется перед печатью посмотреть, как будет выглядеть готовый документ, это делается с помощью пункта главного меню Файл ->Предварительный просмотр страницы.
ИнструментыПанели инструментов в LibreOffice Calc и LibreOffice Writer очень похожи, что довольно логично. Работа с текстом практически не отличается. Выбор типа шрифта, его размера, цвета шрифта и цвета фона, центрирование - все работает точно так же. Единственное, о чем надо помнить, это то, что в Calc сделанные настройки действуют в пределах выделенных ячеек, а не страницы (или таблицы).
Чтобы выделить ячейку, надо просто сделать на ней щелчок левой кнопкой мыши. Выделение сразу обрамляется жирной линией. Двойной щелчок позволит редактировать содержимое ячейки.
Для выделения блока ячеек их надо обвести мышью при нажатой левой кнопке. Можно выделить целиком строку или столбец, если сделать щелчок левой кнопкой мыши на их заголовке. Выделить всю таблицу целиком можно сделав щелчок в ее верхнем левом углу на пересечении заголовков колонок и строк.
Произвольный набор ячеек, даже если они не соприкасаются друг с другом, можно выделить мышкой, удерживая при этом нажатой кнопку Ctrl.
Выделенные ячейки можно копировать и затем вставлять. При этом копируются не только сами данные в ячейках, но и их оформление, а также категория и формат. Если копируется блок ячеек, то он должен вставляться в точно такой же блок, количество и расположение ячеек должно совпадать.
Тип и отображение данных в ячейке настраивается с помощью пункта главного меню Формат -> Ячейки. То же самое можно сделать для всей строки, всей колонки или таблицы в целом, если их предварительно выделить. В окне Формат ячеек имеется несколько вкладок. Некоторые из них дублируют или дополняют возможности панели инструментов по настройке внешнего вида ячейки.
Окно Формат ячеек.
Вкладка Числа позволяет задать тип данных в ячейке. Для того, чтобы с этими данными можно было производить математические действия, их категория должна соответствовать одному из числовых форматов - числа, процентный, денежный, дробный или подобному. В таблице могут быть данные и других категорий, например, текст или дата.
Вкладка Выравнивание имеет настройки отступов, поворота текста и переноса по словам. Последнее позволяет получить в ячейке многострочный текст. что бывает удобно для уменьшения ширины таблицы.
Вкладка Обрамление позволяет задать тип обрамления ячеек при выводе на печать. Дело в том, что те линии, которые придают рабочему полю LibreOffice Calc вид таблицы, на самом деле видны только на экране монитора, а при печати на принтере пропадут.
Ячейки можно объединять и разделять. Делается это с помощью пункта главного меню Формат -> Объединить ячейки. Бывает полезно, например, при занесении в ячейку достаточно длинного текста.
Видно, что в LibreOffice Calc имеется достаточно средств для того, чтобы получить тот вид таблицы, которого требует ее назначение в каждом конкретном случае.
Инструменты, составляющие основу математического аппарата LibreOffice Calc и позволяющие сделать таблицы динамическими, лучше рассмотреть на конкретном примере.
Вычисления в ячейкахВот один из вариантов решения задачи о шахматной доске и пшеничных зернах. Описанные здесь шаги подходят для создания практически любой таблицы.
 Давным-давно один раджа, которому очень понравилась новая тогда игра - шахматы - пожелал отблагодарить ее изобретателя.
Давным-давно один раджа, которому очень понравилась новая тогда игра - шахматы - пожелал отблагодарить ее изобретателя.
- Проси, что хочешь, сказал он.
Сесса ответил:
- Положи для меня одно зернышко пшеницы на первую клетку шахматной доски, потом еще два - на вторую, и еще четыре - на третью, и так - пока не будет закрыта последняя клетка.
Раджа был разочарован:
- Ты так мало просишь.
Заголовок и шапка таблицы заполняются обычным текстом. Для ячеек установлена категория Текст. но даже если этого не сделать, то ничего особенного не произойдет, LibreOffice Calc прощает такие недочеты. Заголовок размещен в объединенной ячейке (Формат -> Объединить ячейки ), а для шапки выбран режим Перенос по словам в окне Формат ячеек на вкладке Выравнивание.
Таблица разделена на две равные части просто для удобства ее компоновки на странице. Нет причин, чтобы не сделать как-нибудь по другому.
Самое интересное связано с тем, как производятся вычисления.
Если выделить любую ячейку, то ее содержимое сразу отобразится в Строке ввода. Это содержимое может быть простыми данными (число, текст, дата) или формулой. Содержимое ячейки можно редактировать прямо в ней, но, если речь идет о формулах, то удобнее делать это в Строке ввода.
На иллюстрации в ячейке С5 записано математическое выражение =B5*0,035. которое означает, что надо взять содержимое ячейки B5 (количество зерен) и умножить его на число 0,035 (вес одного зерна в граммах). В ячейке виден результат этой операции.
Строка ввода и соответствующая ей ячейка С5.
Правила ввода просты.После завершения записи выражения надо нажать Enter. Если ошибок нет, то в ячейке появится результат в виде числа. Иногда вместо результата виден символ "#". Это просто означает, что число не поместилось и ячейку надо увеличить, раздвинув соответствующую колонку.
Строка для второй клетки шахматной доски производит вычисления с результатом, записанным для первой - количество зерен умножается на 2. Все остальные строки получены копированием ячеек второй строки, кроме номера клетки. Для этого надо выделить три левые ячейки второй строки, скопировать их ( Ctrl+C ), а затем выделить аналогичные ячейки в других строках и сделать вставку ( Ctrl+V ).
При этом программа автоматически исправит названия ячеек в выражениях с учетом их новой позиции. Это оказывается очень удобно и действует практически всегда верно, ручная правка выражения требуется редко.
Распечатка готовой таблицы для решения шахматной задачи.
Клетка 26 принесла тонну зерна, а 34 - столько, что для этого количества потребуется товарный поезд. Граница достигнута на клетке 55. Количество зерна превысило все, что было собрано во всем мире в 2005 году, который считается одним из самых урожайных (тогда собрали 615 млн. тонн пшеницы). А ведь для получения окончательного результата все, что "находится" в каждой клетке надо бы еще сложить.
Файл с электронной таблицей для шахматной задачи можно скачать.
СохранениеСохранение электронной таблицы в "родном" для LibreOffice Calc формате ods обеспечивает наиболее надежный результат. Поэтому для хранения или переноса рекомендуется использовать именно его.
Для обмена документами (но не для хранения) файл может быть сохранен как xls (Microsoft Excel 97/2000/XP/2003) или xlsx (Microsoft Excel 2007/2010 XML). Файл формата xlsx все еще остается менее предпочтительным, так как он может не открыться на старых компьютерах. Оба формата можно рекомендовать только для ситуации, когда офисный пакет LibreOffice у адресата отсутствует.
Возможен экспорт электронной таблицы LibreOffice Calc в формат PDF. Этот процесс не отличается от рассмотренного ранее в разделе Подготовка текстовых документов в LibreOffice Writer. Но надо помнить, что в этом формате таблица имеет вид бумажного документа и магия вычислений в ней не работает.
Сегодня мы рассмотрим основные приёмы работы с LibreOffice Draw на примере создания блок-схемы алгоритма работы простой компьютерной программы.
Программа для создания векторных изображений — чуть ли не самая невостребованная в арсенале среднестатистического пользователя офисного пакета. Однако, это не значит, что она никогда и нигде вам не понадобиться. Мне она очень пригождалась для рисования различных блок-схем: другие графические редакторы не всегда имеют нужный набор удобных инструментов либо имеют, но требуют куда больших телодвижений для дальнейшей вставки изображения в документы и таблицы.
Начнём с простого. Откроем Draw. для этого либо выберем пункт Создать->Рисунок Draw на стартовом экране LibreOffice или ярлык самой программы.
Чтобы усвоить основные приёмы, нарисуем небольшую блок-схему алгоритма программы определения большего из двух введённых с клавиатуры чисел. Она будет включать в себя следующие операции: ввод чисел->их сравнение->вывод результата на экран.
Сразу же включим отображение сетки (по ней удобно контролировать размер блоков и выравнивать их относительно друг друга) — пункт меню Вид->Сетка->Показать сетку. И изменим масштаб листа на 100%: установим бегунок в правом нижнем углу экрана в нужное значение, либо изменим его в пункте меню Вид->Масштаб.
Условные обозначения будем выбирать согласно ГОСТ 19.701-90 (ИСО 5807-85) «Единая система программной документации. Схемы алгоритмов программ, данных и систем. Условные обозначения и правила выполнения». так как именно его обычно дают школах (естественно, в упрощенном варианте) и требуют в ВУЗах.
Блок-схема всегда начинается с терминатора — эллипса, обозначающего выход во внешнюю среду и вход из внешней среды, в том числе и начало или конец программы. Поместим его на лист: в LibreOffice Draw есть отдельный набор объектов для формирования блок-схем — нам понадобиться кнопка Схемы->Блок-схема: знак завершения на панели Рисование в нижней части окна:
Щелкнем по ней, поместим курсор в точку, где будет располагаться левый верхний угол объекта, и растянем фигуру до нужного размера. Скажем, пусть она занимает 3 шага сетки в высоту и 8 в длину.
Теперь приведём терминатор к виду, рекомендуемому ГОСТ 19.003-80 «Схемы алгоритмов и программ. Обозначение условные графические» (на данный момент он заменён указанным выше ГОСТ 19.701-90, но из-за того, что в нём содержаться более чёткие рекомендации по внешнему виду блоков, на него периодически ссылаются): изменим высоту блока до 2 шагов, а длину до 6. Сделаем фон фигуры белым, а обводку — чёрной: пункт меню Область. ->Заполнить->Цвет->Белый. пункт меню Линия. ->Цвет->Чёрный.
Чтобы не повторять работу по изменению цветовой схемы фигур каждый раз, сделайте её сразу в через основное меню Формат. а не через контекстное меню, вызываемое для каждой фигуры отдельно.
Добавим в терминатор текст — дважды нажмём по нему кнопкой мыши, нажмём кнопку Текст ( ) или F2. предварительно выделив его, и добавим подпись «Начало». Получим:
) или F2. предварительно выделив его, и добавим подпись «Начало». Получим:
Чтобы в случае чего не было мучительно больно за случайно пропавшую работу, сохраним рисунок под именем «Алгоритм Сравнение чисел»:
Теперь нам нужно вывести для пользователя запрос ввода двух чисел. Для этого нам понадобится символ Дисплей. Добавим его из того же набора Схемы. изменим пропорции до рекомендуемых (длина=1,5*ширина) и впишем текст, который будет выводиться на экран:
Аналогично мы добавим к блок-схеме элементы Ручной ввод и Решение. а также продублируем Дисплей и терминатор (выделяем нужную фигуру, выбираем пункт меню Правка->Дублировать. и указываем нужное количество копий). Получится вот такая заготовка:
Очевидно, что между объектами не хватает соединительных линий. Они отличаются от обычных линий и стрелок тем, что прикрепляются к точкам соединения объектов и перемещаются вместе с ними, изменяя свой размер по мере необходимости. Различают четыре типа таких линий — стандартные, подогнутые, прямые и сглаженные кривые (сверху вниз):
Чтобы привязать линию к объектам, которые она соединяет, нужно выбрать её тип на панели Рисование и нажать на него. Тогда станут видны точки соединения, которые есть у всех объектов. Затем нужно установить курсор в точку начала линии и присоединить его к точке, где она должна кончаться. В нашем случае для первой части алгоритма подойдёт Прямая соединительная линия :
У объекта Ручной ввод нижняя точка соединения находится выше очерчивающей его линии. Чтобы соединение смотрелось аккуратно, выделим соединительную и переместим её начало ниже:
Для второй части алгоритма, содержащей условие, удобнее использовать подогнутую соединительную линию со стрелкой на конце. Она имеет две дополнительных точки перегиба, позволяющие поворачивать её в нужном направлении — для этого достаточно потянуть за них:
Таких линий потребуется четыре. Также рядом с линиями, выходящими из объекта Решение принято делать подписи, иллюстрирующие его логику. Снова воспользуемся кнопкой Текст. но на этот раз не применительно к фигуре. После нажатия на неё установим курсор туда, где должен находится текст, и впишем туда «ДА»:
Аналогично добавим комментарий «НЕТ» над противоположной линией:
Алгоритм готов, останется только сохранить его.
На сегодняшнем уроке мы познакомились с основами работы в LibreOffice Draw. Однако, если у вас остались вопросы, их можно задать их в комментариях или на нашем форуме. Мы постараемся оперативно на них ответить 
Содержание
Аннотация
LibreOffice — ранее известный как OpenOffice.org — это пакет многофункциональных офисных приложений с открытым исходным кодом, предоставляющий инструменты для всех типов офисных задач, таких как написание текстов, работа с таблицами, создание графиков, научных формул и презентаций. С LibreOffice вы можете использовать свои данные на разных компьютерных платформах. Также возможно открывтие и редактирование файлов других форматов, включая форматы Microsoft Office и, затем сохранить их в выбранном формате.
Можно с уверенностью сказать, что у офисных пакетов двух названных компаний очень много общего, хотя есть и существенные различия. Пакет компании LibreOffice совместим с большим количеством операционных систем, включая Windows, OS X и Linux, в то время как новая версия Microsoft Office подходит только для Windows 7 и Windows 8. Вопрос не в том, чей офисный пакет «лучше» или у какого пакета «больше возможностей». Вопрос в том, что вам больше подходит, что вам действительно нужно. Сейчас, когда появилась версия LibreOffice 4.1, появился смысл сравнить офисные пакеты двух компаний.
Работа с текстами: Word против Writer
Можно с уверенностью сказать, что LibreOffice Writer и Microsoft Word относятся к лучшим текстовым редакторам. Если вы раньше пользовались Microsoft Word, то вам легко будет перейти на Writer, и наоборот. А во многих отношениях Writer даже даст Word несколько очков вперед.
Редакторы невероятно похожи в плане выполняемых ими функций. Writer дублирует все главные функции Word: к числу таких функций относятся потрясающий грамматический редактор, надежная система автоматического сохранения, поддержка огромного разнообразия форматов и многое другое. Сменить один редактор на другой не составит никакой проблемы, они работают и выглядят одинаково. А если вы только учитесь пользоваться текстовым редактором, вам проще будет научиться пользоваться Writer, он легче для освоения и использования.
В течение многих лет к непревзойденным достоинствам Word относились многовариантное редактирование и отслеживание внесенных изменений. Однако сегодня Writer обладает такими же функциями. С помощью последнего вы можете отслеживать изменения, правки и все подобное.
Таблицы: Excel против Calc
Составление таблиц – это одна из основных функций офисного пакета Microsoft Excel, и компания долгое время была признанным лидером в этой сфере. Однако большинству пользователей вполне может быть достаточно функций, предлагаемых LibreOffice Calc. Правда, если вы работаете с таблицами на профессиональном уровне или если уже привыкли использовать Excel, Calc не совсем подойдет.
В основном Calc и Excel работают одинаково. Если вы – начинающий пользователь, то, скорее всего, и не заметите большой разницы между ними. И Calc, и Excel выполняют основные расчеты, несложные математические вычисления и формируют таблицы разных форматов. Однако если вы используете много макросов и выполняете мультизадачи в Excel, то у вас появятся проблемы при переходе на Calc.
Дело в том, что Calc имеет собственный язык макросов, и он не всегда совместим с форматом VBA Excel. Это означает, что если вы попытаетесь перейти с Excel на Calc, вам придется переделать много ваших макросов. Однако макросы Calc хорошо читаются языком Excel (не наоборот): если вы пересылаете таблицы вашим знакомым или коллегам, то можете быть уверены, что для этих целей вам вполне будет достаточно офисного пакета LibreOffice Calc.
Программное обеспечение для презентаций: PowerPoint против Impress
Даже само слово «PowerPoint» долгое время считалось практически синонимом слова «презентация», и для того есть веские основания: это качественное программное обеспечение, позволяющее создавать презентации, превосходящие по своим параметрам любые другие визуальные представления. Программное обеспечение презентаций от компании LibreOffice получило название Impress, в нем достаточно много функций, однако сотрудники компании не ставили перед собой цель убедить в своем превосходстве пользователей других программ – это простая и удобная вещь.
На сегодняшний день главная проблема для пользователей Impress состоит в том, что иногда возникают проблемы при работе с презентациями, созданными в PowerPoint. При работе с такими презентациями могут исчезнуть некоторые шрифты, возникают и другие проблемы рендеринга. Тем не менее, если вы создаете презентации с нуля, Impress поможет вам сделать их очень хорошо, хотя и без всех «удобств», предлагаемых PowerPoint. Хотя, по большому счету, к числу «неудобств» Impress можно отнести лишь отсутствие некоторых возможностей анимации слайдов и поддержки функции экспорта видео. В Impress также отсутствует функция создания анимированных диаграмм и нет возможности групповой работы над презентациями.
Однако у Impress есть и достоинства. Данное программное обеспечение способно экспортировать презентации в самых различных форматах, что значительно облегчает жизнь пользователю, так как не нужно искать человека, предпочитающего именно PowerPoint. Несмотря на большую схожесть программного обеспечения Impress и PowerPoint, а также помня о том, что ни одно из них не принесет нам волшебным образом «Оскара» за созданную презентацию, нужно отметить, что в обеих программах достаточно просто научиться работать.
Программное обеспечение баз данных: Access против Base
Последняя большая составляющая часть программного обеспечения обоих офисных пакетов – это система управления базами данных. Приложение для управления базами данных Microsoft Access уже давно устанавливается на компьютеры по умолчанию, однако приложение LibreOffice Base сегодня составляет ему достойную конкуренцию.
Основное различие между Base и Access – в их совместимости с операционными системами. Приложение Access совместимо только с Windows, а Base – с Windows, Mac и Linux. В остальном приложения очень похожи: при подключении к внешним базам данных они оба создают необходимую документацию, отчеты, язык структурных запросов и таблицы. Приложение Base предназначено для работы с небольшими по объему базами данных и само по себе не запускает никакие процессы, поэтому, снова, для более совершенной многоуровневой работы пользуйтесь Access.
У обоих пакетов приложений «умный» и интуитивный интерфейс, и они очень схожи в использовании. Как видно, большинство программ LibreOffice созданы по аналогии с программами от Microsoft. Только, пожалуй, в пакете от LibreOffice нет ничего похожего на Outlook. Зато LibreOffice всегда бесплатный. В остальном выбирать вам.
Эта страница нуждается в сопроводителе
Статья не гарантирует актуальность информации. Помогите русскоязычному сообществу поддержкой подобных страниц. См. Команда переводчиков ArchWiki
С домашней страницы LibreOffice.
LibreOffice — мощный офисный пакет, полностью совместимый с 32/64-битными системами. Переведён более чем на 30 языков мира. Поддерживает большинство популярных операционных систем, включая GNU/Linux, Microsoft Windows и Mac OS X.
LibreOffice в Arch LinuxLibreOffice - это официально поддерживаемый офисный пакет, который является заменой OpenOffice. ([arch-general Dropping Oracle OpenOffice])
Убедитесь, что у Вас установлены шрифты, в противном случае вы увидите прямоугольники вместо букв:
Установите один из следующих пакетов с официальных репозиториев.
Проверьте опциональную зависимость, которую выводит pacman. Java Runtime Environment не требуется, пока вы не захотите использовать Libreoffice Base: см. Java (Русский). Вам может понадобиться hsqldb2-java AUR. чтобы использовать некоторые модули в LibreOffice Base.
Управление расширениямиИ, по аналогии с предыдущими опциями, установить пакет с AUR.
Установка макросовВ Arch Linux путь к макросам по-умолчанию:
Также нужно учитывать, что если Вы намерены использовать макросы, Вам нужно установить Java Runtime Environment. Однако ее отключение может положительно сказаться на скорости работы программы.
Запуск LibreOfficeЕсли Вы хотите запустить определенный модуль LibreOffice, например, текстовый процессор Writer, редактор таблиц Calc или программу для создания презентаций Impress, посмотрите следующие скрипты:
Writer (текстовый процессор)
Calc (редактор таблиц)
Impress (редактор презентаций)
Draw (создание диаграмм и чертежей)
Math (редактор формул)
Base (интерфейс СУБД)
Ускоряем LibreOfficeНекоторые из настроек могут уменьшить время загрузки LibreOffice и скорость ее работы. Однако, потребление оперативной памяти тоже возрастет. Эти настройки можно найти в меню Сервис > Параметры.
Его можно изменить в опциях LibreOffice. Из выпадающего меню выберите Tools > Options > LibreOffice > Fonts. Поставьте галочку в поле Apply Replacement Table. Выберите шрифт Andale Sans UI и выберите желаемый шрифт для опции Replace with. Когда закончите, нажмите checkmark. Затем выберите опции Always и Screen only. Нажимайте ОК. Затем Вам нужно перейти в меню Tools > Options > LibreOffice > View и снять галочку с опции "Use system font for user interface". Если Вы используете несглаженный шрифт, например, Arial, также придется убрать опцию "Screen font antialiasing".
СглаживаниеВыполните:
Чтобы сделать изменение постоянным, добавьте " Xft.lcdfilter: lcddefault " в
/.Xresources файл. ([1] )
Если не сработало, можно также добавить " Xft.lcdfilter: lcddefault " в
/.Xdefaults. Если такого файла нет, создайте его.
Проблемы с проверкой правописанияПроблемы с проверкой правописания могут быть вызваны неверной кодировкой словарей. Чтобы устранить эту проблему, следуйте инструкциям.
Найдите, где хранятся файлы словарей (к примеру, pacman -Ql openoffice-base ). Большая часть дистрибутивов устанавливает их в /usr/lib/openoffice/share/extension/install. Как только путь найден, присвойте его значение переменной shell:
Установите пакеты unzip и zip для того, чтобы иметь возможность распаковать файлы словарей:
Для справки, чтобы получить список словарей, входящих в состав базового пакета:
Определите, какие языковые словари Вам нужно исправить:
Распакуйте эти словари и конвертируйте их кодировку в UTF-8.
Наконец, при помощи встроенного менеджера расширений (Tools ) установите словари из получившихся в итоге файлов dict-xx .oxt.
Темные темы GTK, иконки и gtk-qt-engineДля исправления посмотрите openoffice-dark-gtk-fix AUR [ссылка недействительна. сохранено в aur-mirror ]. а если у Вас go-openoffice, то см. go-openoffice-dark-gtk-fix на AUR. Это исправление также устанавливает признак 'OOO_FORCE_DESKTOP=gnome'. Также можно посмотреть для дополнительной информации.
В новой версии OOO (3.2.0) и LibreOffice эти исправления больше не работают. Если у Вас темная тема GTK, Вы не сможете сменить иконки. Цвета, однако, можно настроить вручную через меню Options -> Appearance. но программы Impress и Calc (другие может быть тоже) останутся темного цвета пока Вы не выключите автоматическое распознавание высококонтрастных тем. Эта проблема вызвана стандартной настройкой “Automatically detect high contrast mode of operating system”. Чтобы ее изменить, отредактируйте:
Tools > Options. > Accesibility > Снять галочку: [ ] Automatically detect high contrast mode of operating system
Теперь Вы можете задавать цвета в меню Options -> Appearance.
Особенности при использовании сетевых папокЕсли программа зависает при попытке открыть/сохранить документ в сетевую папку, попробуйте закомментировать следующие строчки символом "#" в /usr/lib/openoffice/program/soffice (/usr/bin/soffice если используете go-openoffice):