
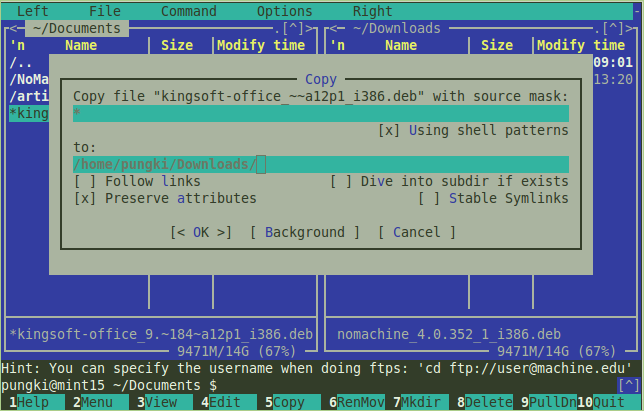
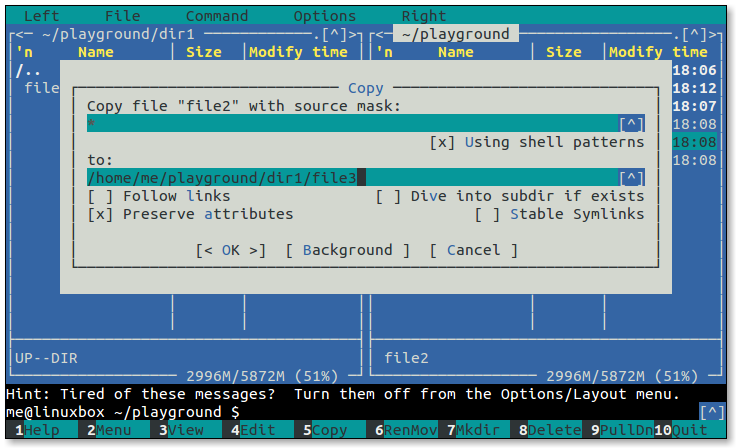
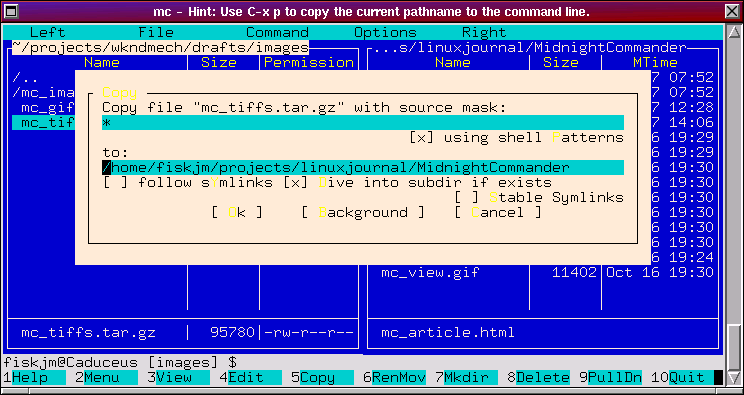

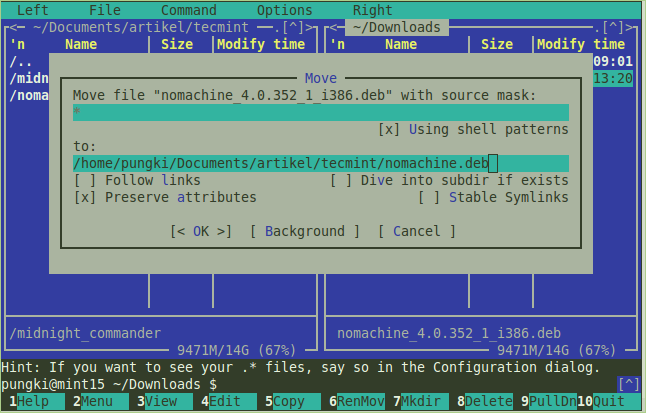
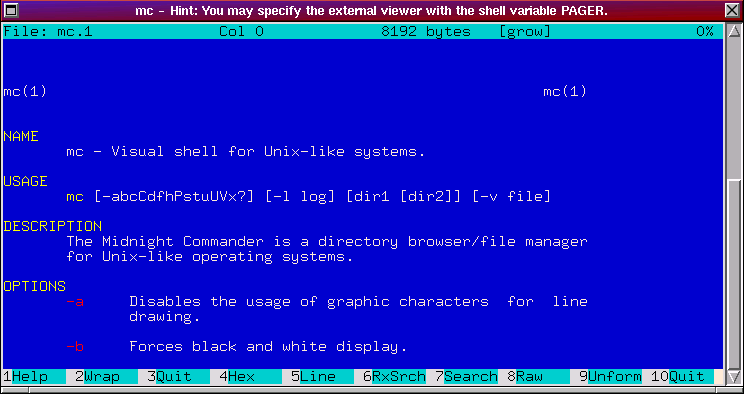

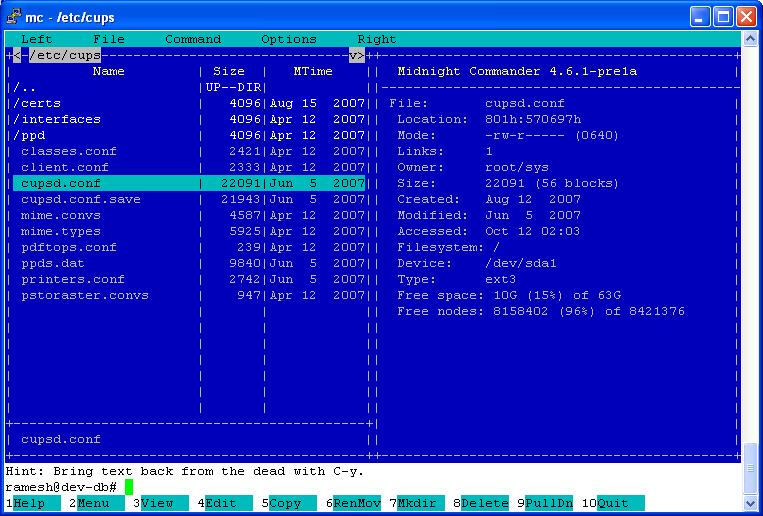


 Рейтинг: 4.8/5.0 (1878 проголосовавших)
Рейтинг: 4.8/5.0 (1878 проголосовавших)Категория: Windows: Переименование файлов
Below are steps on how you can rename a file or directory. Click on one of the links below to automatically navigate to the correct operating system.
How to rename in Microsoft WindowsWindows users can rename their files and directories by using one of the below methods. We've listed the below recommendations in what we believe to be the easiest methods of renaming a file.
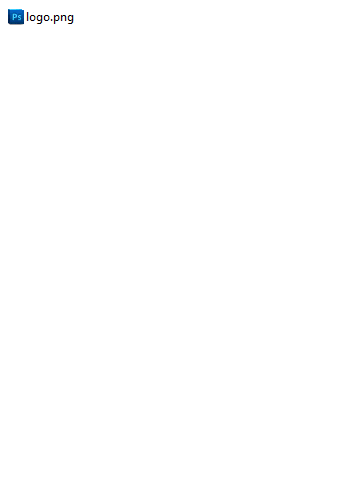 First recommendation
First recommendation
Second recommendation
Third recommendation
Fourth recommendation
Note: If you don't wait long enough and click the file or folder too fast it can open the file or folder.
Renaming multiple files or folders at once
Microsoft Windows users can also rename any file using the Windows command line .
How to rename in MS-DOS and the Windows command lineMS-DOS and Windows command line users can change the name of a file or directory by using the ren or rename command. Below are some examples of how this command can be used. Additional information about each of these commands can be found by clicking the above command links.
Renaming a file
In the example below this would rename the file test.txt to hope.txt.
rename test.txt hope.txt
If the test.txt file was in a different directory then the one you were currently in you would need to specify the path of the file. For example, if the file was in the "computer" directory you would type a command similar to the example below.
rename c:\computer\test.txt hope.txt
Rename the file "computer hope.txt" to "example file.txt". Whenever dealing with a file or directory with a space, it must be surrounded with quotes. Otherwise you'll get the "The syntax of the command is incorrect. " error.
rename "computer hope.txt" "example file.txt"
Renaming multiple files with one command
To rename multiple files at once you must utilize some form of wild character. below are some examples of how this could be done.
In the example below this would rename all the files in the current directory that end with .rtf to .txt files.
rename *.rtf *.txt
In this next example the command would rename a file with an unknown character in the file name to something that can be read. The "?" used in the example below is the wild character for an unknown character.
rename h?pe.txt hope.txt
Renaming a directory
Renaming a directory in MS-DOS is much like renaming a file use the ren or rename command to rename the directory. Because you cannot have a file and directory that have the same name you will not need to worry about mistakenly renaming a file instead of a directory, unless you're using wild characters.
In the example below this would rename the computer directory to hope.
rename computer hope
Rename the directory "computer hope" to "example directory". Whenever dealing with a file or directory with a space, it must be surrounded with quotes. Otherwise you'll get the "The syntax of the command is incorrect. " error.
rename "computer hope" "example directory"
How to rename in Mac OS XApple Mac OS users can rename their files and directories by using one of the below methods. We've listed the below recommendations in what we believe to be the easiest methods of renaming a file.
First recommendation
In the Mac OS X Finder select the file by clicking the file once and then press the 'return' key on the keyboard. After pressing return you can type in the new name of the file.
Second recommendation
Select the file or icon you want to rename, click and then hover over the filename until it is highlighted. Once highlighted this indicates the file can be renamed.
Third recommendation
Using the Terminal you can also rename any file. See our Linux and Unix users section for steps on renaming a file using the mv command.
How to rename in the Linux and Unix command lineLinux and Unix users can rename their files and directories by using the mv command. Below are some additional examples of how this command can be used. Additional information about this command can also be found on the above command link.
Renaming a file
In the example below this would rename the file test.txt to hope.txt.
mv test.txt hope.txt
If the test.txt file was in a different directory then the one you were currently in you would need to specify the path of the file. For example, if the file was in the "computer" directory you would type a command similar to the example below.
mv computer/test.txt hope.txt
If the file that has a space within it either surround it with quotes or use a backslash. Below are two examples, the first using the backslash in front of the space and the second using quotes.
mv computer\ hope.txt computer_hope.txt
mv "computer hope.txt" computer_hope.txt
Renaming multiple files or directories at once
To rename multiple files at once you must utilize some form of wild character. below are some examples of how this could be done.
In the example below this would rename all the files in the current directory that end with .rtf to .txt files.
mv *.rtf *.txt
In this next example the command would rename a file with an unknown character in the file name to something that can be read. The "?" used in the example below is the wild character for an unknown character.
mv h?pe.txt hope.txt
Renaming a directory
Renaming a directory in Linux and Unix is much like renaming a file replace the file name with the directory name that you want to rename. For example, if we wanted to rename the directory "test" to "hope" you would type the below command.
mv test hope
How to rename in Google Chrome OSWith the Google Chrome OS on a Chromebook you can rename your files and directories by using one of the below methods. We've listed the below recommendations in what we believe to be the easiest methods of renaming a file.
First recommendation
Highlight the file by clicking on the file once. Press Ctrl + Enter on the keyboard and then type the new name of the file.
Second recommendation
Right-click the file by pressing two fingers on the touchpad at the same time. In the right-click menu slick Rename and then type the new file name.
Additional informationMany people who come from the world of system administration and Unix or Linux scripting, will try to keep using the regular unix commands of rm. cp and mv for these operations. Calling them either with back-tick or with system. even when writing Perl scripts.
That works on their current platform, but that gives up one of the key benefits Perl brought to the world of Unix system administration.
Let's see how can we execute these operations with Perl in a platform-independent way, and without shelling out.
The name of the respective built-in function in perl is unlink.
It removes one or more files from the file system. It is similar to the rm command in Unix or the del command in Windows.
It uses $_. the default variable of Perl if no parameter is given.
For full documentation see perldoc -f unlink.
Renames or moves a file. Similar to the mv command in Unix and rename command in DOS/Windows.
As this does not always work across file systems the recommended alternative is the move function of the File::Copy module:
February 6, 2014 by Richa
 Linux is a very popular operating system and is widely used today on servers and also on standalone systems. It is based on UNIX and is a free OS. There are many people who love to work on it and consider it the most reliable and robust of all the operating systems available today. Working in Linux requires some prior knowledge as the commands have to be given through command line text. In this tutorial, we’ll show you how to rename files in Linux, with different commands. Linux has several ways of renaming files and directories in Linux like cp (copy), rm (remove), mv (move or rename),etc. We’ll walk you through them shortly.
Linux is a very popular operating system and is widely used today on servers and also on standalone systems. It is based on UNIX and is a free OS. There are many people who love to work on it and consider it the most reliable and robust of all the operating systems available today. Working in Linux requires some prior knowledge as the commands have to be given through command line text. In this tutorial, we’ll show you how to rename files in Linux, with different commands. Linux has several ways of renaming files and directories in Linux like cp (copy), rm (remove), mv (move or rename),etc. We’ll walk you through them shortly.
$mv old-file-name new-file-name
This just moves the old file, to a new name.
Renaming multiple filesThis is extremely easy case when we are dealing with one file but the complexity increases when we are dealing with multiple files, and this is something with which we encounter very often in real life.
Lets take an example where we want to rename multiple files.
In order to rename multiple files at once we can make use of wildcard characters (for ex: ‘*’). In the below example we will rename all the files with .txt to .dat.
We can achieve this by simply typing the following command:
$ mv *.txt *.dat
Now, let us assume you have a file whose name is misspelled or if there is an alphabet missing from the name of the file then in order to fix this we can leverage the mv command with other wildcard characters.
For example: we have a file with a name RR#.txt, whereas the filename should contain only alphanumeric values instead of any special characters. This can be fixed with the following command:
$ mv RR?.txt RR1.txt
Where. is the wildcard character used in place of the unknown character.
Interactive renamingMany times during your day to day work you may make a mistake you cannot undo. For example, moving or renaming a file accidentally. To avoid this problem Linux provides an interactive renaming option wherein the user will be prompted for confirmation before overwriting the file name. This empowers the end user to choose an option “Y” or “N” from the keyboard in order to finalize the action. In order to leverage this capability one must use -i option with mv command in the following manner.
$ mv -i RR1.txt ST1.txt
Once we run this command the Linux will prompt the end with following line:
mv: overwrite ‘RR1.txt’ ?
User can choose “Y” to continue or “N” to abort this action.
Renaming a directoryRenaming a directory in Linux and Unix is similar to renaming a file. All we need to do is replace the file name with the directory name that is to be renamed.
For example, if we wanted to rename the directory “RR1” to “ST1”, then we can use the following command.
$ mv RR1 ST1
Rename file to different locationIf you want to change not only the name of the file, but also it’s location, use the following command:
$ mv RR2 newdir/.
This command moves the file RR2 from its current location and places it under the directory newdir/.
Track what’s happening with Verbose optionIf you’re renaming a number of files, or doing other mass operations, you may want to track what is happening. Linux has an easy way of doing that with the -v or -verbose option. Here is the syntax
$ mv -v source.txt new_source.txt
Mass move and renameLinux has another command, mmv, which stands for mass, move and rename. This is extremely helpful for renaming multiple files at a go. Its utility is not just limited to renaming of files. It can be used for moving, linking and appending multiple files as well. The reason why I like it most because it is the safest way to do these tasks. mmv does it all without any sudden destruction of files due to collisions of target names with existing file names. Moreover, before doing anything, mmv tries to identify any errors that would result from the entire set of actions specified and equips the user with the option of either terminating before beginning, or proceeding by avoiding the offending parts.The syntax for this command is:
This should give you a good insight into how to rename files in Linux. If you want to try out more options, just use the ‘man’ command, and Linux will list out all the options, along with how to use them.
$ man move
Rename is definitely an important part of the Linux toolkit. Since there are so many ways to do it, it will take you a while to master it over the command line. Practise always make you better, so make sure you try it out yourself. If you ever need a recap, feel free to try out this Linux crash course .
rename is a perl script which can be used to mass rename files according to a regular expression.
Bash MagicThis small example uses the command basename. that print the name of the file given as argument with any leading directory components removed and in this case removes the trailing suffix, to add to the file another one.
Use Midnight Commander to Rename Multiple FilesGNU Midnight Commander (also known as MC) is a free cross-platform orthodox file manager and a clone of Norton Commander using it you can rename multiple files as explained below.
Thunar is a file manager for Linux and other Unix-like systems, written using the GTK+ 2 toolkit, and shipped with Xfce version 4.4 RC1 and later. To rename file with Thunar just follow these simple instructions:
Open thunar on the directory where your files are located and select all of them
Now press F2 or go in Edit -> Rename to start the Bulk Renamer dialog box that has many different options:
Audio Tags – Lets you modify file names based on the ID3 tags
Insert Date/Time – To insert in your files the date and time.
Insert/Overwrite – Allows you to put a piece of information somewhere in the title of the file, or replace part of the file name with entirely new text.
Numbering – To insert a number at the start of every file
Remove Characters – Allows you to get rid characters, useful to remove spaces or underscore.
Search & Replace – This is the most powerful tool and you can use regexp with it.
Uppercase/Lowercase – This option allow you to “normalize” a text, so you could make it all lowercase.
Choose Search & Replace, search for .sh and replace with .sh.bak, all done !
Thunar is just one of the graphical tool that you can use, it’s possible to use also Nautilus and specific tools such as:
KRename is a powerful batch renamer for KDE. It allows you to easily rename hundreds or even more files in one go.
The Rename Files dialog is available from the Commands menu in the main window. This dialog renames files on your hard disk using the FAR file list in the main window. Many files can be renamed very quickly so make sure you initially check the preview checkbox (checked by default).
This command does not alter folder names, just filenames. It works on files in the FAR file list (main window). If the Preview checkbox is checked you will see a preview before each change. The name %name%.%ext% represents the current filename.
Tips and Tricks:
Example: Files "fred01.png", "fred02.png", "fred03.png" renamed to %name%%inc%.%ext%. With Inc Start=3 Width=2. The result will be be "fred03.png", "fred04.png", "fred05.png". But note that the first rename will fail because "fred03.png" already exists. If you do foresee these situations then best to rename to a unique file name first, then later you can change the file name back. Here's an example:
Example: "fred01.png", "fred02.png", "fred03.png" --> xyz_%name%%inc%.%ext% -> "xyz_fred03.png", "xyz_fred04.png", "xyz_fred05.png" will work perfectly as xyz_ make the file names unique. You can then perform another rename --> %name%.%ext% with a replacement of "xyz_" to "". This will result in "fred03.png", "fred04.png", "fred05.png" as you originally wanted.
This image shows some git-related fields. This saves you from having to do “git status” repeatedly.
We also see here that the Size field was redefined (again, using Lua alone) to show commas (or some other means the locale rules dictate), to make it easier to read.
Let’s analyze what we see in the picture:
The git branch name is is displayed at the bottom of the panel (it’s not a field). The working directory is dirty (we have local modifications), which is why it’s displayed in red.
The When. Author. and Message fields tell us the details of the last commit of the file. For example, arg.c was last committed 22 days ago by Andrew. The commit’s ID (shown at the mini status) is 8c88aa01ad .
The St[atus] field is the realy useful field here (and is probably the only field you'll want displayed, especially since it has little performance penalty). It’s a two-character field showing the status of the file (see git-status(1) for the letters' meaning):
On the right panel: defs.js is ignored (by being listed in .gitignore ), and a few other files are not tracked by git (indicated by. ). The working directory there is clean (displayed in green).

Just click on the icon of the file/folder from the OS X Finder, and then hit the return key, then type in the new name. This is quick and simple, and likely the most traditional method of renaming on the Mac.
Method 2: Rename a file or folder by selecting it and clicking on the filename with your cursorSuper simple and done through the Finder, here’s what you want to do: after you have selected the icon, click on the actual filename text and hover for a moment with the mouse cursor, you’ll see the text highlight which indicates that you can then rename the item. Type in the new name, then hit return or click away with the mouse cursor to set the change.
Method 3: Using right-click and choosing “Rename” from the menuIf you right-click (or control+click) on a file name in the Finder of modern versions of OS X, you can choose a “Rename” option to rename a specific file, or use it to rename multiple files at a time if multiple files are selected. This works great, but it’s only available to the newest versions of OS X.
Advanced Method 4: Rename a file or folder via command lineThe command line is a bit more advanced, but you can also rename any file or directory via the Terminal. To do this from the command line, type the following syntax replacing with your files and filenames as desired:
mv oldfilename newfilename
Do be aware when renaming certain files that changing the file extension (.jpg or .txt, etc) can effect the behavior of that file and how applications respond to it. Generally speaking, you should leave the file extension the same. This is all the more important if you have file extensions visible in the Mac Finder. because it becomes easier to rename them.
I realize this may appear as pretty rudimentary stuff to many of our more advanced readers, but two recent switchers have asked me this question so surely they can’t be alone in wondering, both were trying to do the Windows right-click -> rename method which is sure to cause some confusion in Mac OS X.
In these days of MP3 libraries and vast collections of digital images, many of us have faced the necessity of renaming our files for organizational purposes. If you've come here looking for a solution we have some good news. There are great (and free!) programs to suit your needs.
There are many different methods to achieve the desired result, from laboriously renaming files one at a time using Windows Explorer, to bulk renaming utilities that can pull out metadata or execute powerful Perl based regular expressions. Some programs focus on simplicity and others are designed for power users. Most of the renamers support a basic set of features such as crop, insert, remove, replace, case changes, and auto number. And some renamers have more powerful features than others.
My rough guess is that about 95% of readers are mainly interested in bulk renaming MP3 files and pictures. While the remaining 5% (probably power users) rename thousands of files every day and have got their own favourite already. That's why the following reviews are focused on common users that are looking for an application to help with their music files and pictures.