
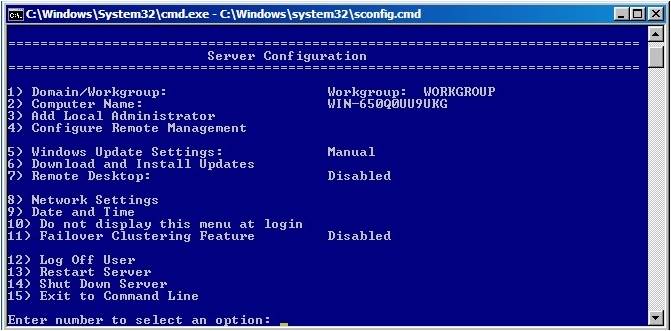







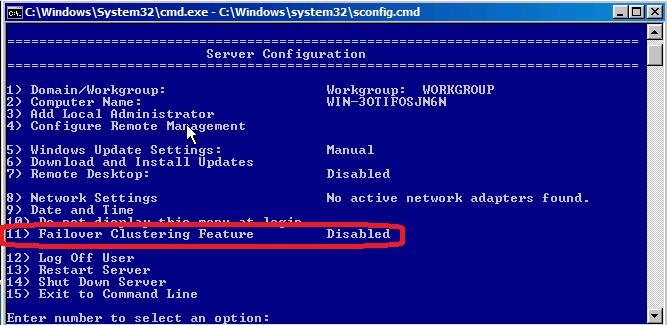
 Рейтинг: 4.0/5.0 (1894 проголосовавших)
Рейтинг: 4.0/5.0 (1894 проголосовавших)Категория: Windows: Эмуляторы
Hyper-V Server 2008R2 With SP1
Год выпуска. 2011
Версия. R2
Service Pack. 1
Разработчик. Microsoft
Разрядность. 64bit
Язык интерфейса. Мультиязычный (русский присутствует)
Графический интерфейс. НЕТ!
Таблэтка. Не требуется (Лицензия до 2148 года)
Системные требования :
Процессор. x64 совместимый с Intel VT или AMD-V. Hardware Data Execution Prevention (DEP), Intel XD bit (execute disable bit) или AMD NX bit (no execute bit), должны быть доступны и включены.
CPU. 1.4 GHz; рекомендуется: 2 GHz или быстрее
RAM. 1 GB RAM; рекомендуется: 2 GB RAM или больше, максимум 1 TB
Дисковое пространство. 8 GB; рекомендуется: 20 GB или больше
DVD ROM drive
Экран. Super VGA (800 × 600) или выше
Другое. клавиатура, мышь
Следует учитывать, что эти требования только для ядра ОС. Для каждого гипервизора требуются свои ресурсы.
Описание. Microsoft Hyper-V Server 2008 R2 SP1 предоставляет надежное и оптимизированное решение виртуализации, которое позволяет организациям повысить эффективность использования серверов и снизить затраты.
Динамическая память — расширение управления памятью для нового выпуска Hyper-V Server 2008 R2 с пакетом обновления 1 (SP1) — объединяет в пулы и динамически распределяет всю память на физическом узле. Память может динамически выделяться между различными виртуальными машинами в ответ на меняющиеся рабочие нагрузки этих машин. Тем самым динамическая память позволяет более эффективно использовать память, одновременно обеспечивая постоянную производительность и масштабируемость рабочих нагрузок. Реализация динамической памяти означает, что могут быть достигнуты более высокие уровни консолидации сервера с минимальным влиянием на производительность. Динамическая память также означает большее число виртуальных рабочих столов на один узел Hyper-V host для сценариев VDI.
От автора раздачи. настоятельно рекомендую устанавливать английскую версию сервера, так как в русской версии после чистой установки присутствуют глюки в брандмауэре.
Система предназначена для профессионалов. Если вы не уверены в своих силах - пройдите мимо!
MD5. 1E1ED8A9329D13549ABC41E8F4488413
SHA-1. 8A60D8E80D5D969774C31E5F49CF42E7774C46F3
Наибольшая русскоязычная база с чит кодами, трейнерами и прохождениями для компьютерных игр. Все чит коды переведены и проверены лично нами. Количество игр представленных в текущей версии - 11161.

Эта программа представляет собой бесплатный аналог Adobe Photoshop. Она точно также включает в себя множество инструментов для работы с растровой графикой, и даже имеет ряд инструментов для векторной графики. GIMP это полноценная замена Photoshop.

Мощная и бесплатная антивирусная программа, которая защитить ваш компьютер от всяческих угроз, включая вирусы, трояны, и т.д. AVG Anti-Virus Free также защитить вас в Интернете от потенциально опасных веб-сайтов и других видов угроз.

В этой статье я попытаюсь дать краткий обзор возможностей нового продукта — Microsoft Hyper-V Server R2, и рассказать, что это за зверь и с чем его едят. Как известно, множество ИТ-специалистов по возможности старается придерживаться традиционной идеологии: на каждый сервис выделять отдельный сервер: отдельно — DNS, отдельно — контроллер домена, отдельно — интернет-шлюз. С одной стороны — это правильно: каждый сервер работает независимо, и маловероятно, что падение одного приведет к падению всех остальных, в отличие от «хранения всех яиц в одной корзине». Но, в то же время выделять под каждую задачу отдельный сервер — не всегда целесообразно.
К примеру — контроллер домена AD и интернет-шлюз все «Best Practice» настоятельно рекомендуют размещать на разных серверах. Это в принципе логично: например, при хакерской атаке первым подвергается нападению именно интернет-шлюз. При успешной атаке, если на том же сервере будет размещен и контроллер домена — в руки хакерам может попасть и база данных AD, содержащая имена пользователей, хеши паролей, e-mail-адреса и прочие конфиденциальные данные. По той же причине, к примеру, файл-сервер с коммерческой информацией тоже нужно выносить на отдельный сервер. Но тут становится другая проблема: каждая из этих задач сама по себе, за редким исключением, требует совсем немного аппаратных ресурсов для своей работы, процентов 15-20 в крайнем случае. А вот каждый сервер стоит денег, и не малых. А платят-то за все 100% мощности каждого сервера. Получается настоящее расточительство. Помните анекдот про «нового русского», который каждую неделю покупал себе новый «Мерседес» — из-за того, что у старого забивалась пепельница? Ну а серверов при этом в итоге становится так много, что серверная будет достойна раздела «Ужасы» на nag.ru. А админить их все будет так «легко и удобно», что поговорка «Если админ в 9 утра на работе — значит он там ночевал» обретет реальный смысл.
Что же делать? Последнее время в IT стало очень модным слово «виртуализация». В принципе, ничего особенного в ней нет, этому термину 100 лет в обед исполнится.
Тем не менее, виртуализация позволит:
• Экономить место в стойке и в серверной в целом
• Экономить электроэнергию
• Значительно повысить удобство администрирования
Основные возможности Hyper-V Server R2 и различия с предыдущей версией Hyper-V Server и виртуализацией на базе полноценного на базе Windows Server 2008 приведены в таблице:
Как известно, для работы гипервизора Hyper-V необходим 64-битный процессор с поддержкой технологий аппаратной виртуализации (Intel VT или AMD-V) и аппаратной DEP (NX-bit). На иных типах процессоров Hyper-V работать не будет. По своим возможностям, в отличие от предыдущей версии, Hyper-V Server 2008 R2 приблизился к Enterprise-версии Windows Server 2008: поддержка до 8 процессоров, до 1TB оперативной памяти, поддерживает кластеризацию и технологии Live/Quick Migration. Кстати, в отличие от VMWare ESXi, использование всех этих фич не требует покупки лицензий. У VMWare же лицензия требуется на каждый чих, что мне не очень нравится (хотя, возможно, нравится сейлам).
Системные требования у Hyper-V Server — вполне божеские. Во-первых, как я уже говорил — 64-битный CPU с аппаратной поддержкой виртуализации и DEP. Минимально — тактовая частота 1.4GHz, 1GB RAM, 4.8GB свободного дискового пространства. Рекомендуется — 2 и более GHz, 2 и более GB RAM. В настоящее время найти в продаже сервер, не удовлетворяющий этим требованиям — весьма непросто, разве что б/у. Вообще же, не рекомендую смотреть на минимальные и рекомендованные требования, а прикинуть, сколько будет запущено на сервере виртуальных машин, сколько каждой из них потребуется процессорного времени, памяти, места на диске — и уже из этих данных прикидывать необходимую конфигурацию.
Процесс инсталляции Hyper-V Server R2 достаточно прост, как, в принципе, и инсталляция самого Windows Server 2008. Необходимо скачать ISO-образ, «прожечь» его на DVD-болванку и загрузить с нее сервер.
После загрузки надо выбрать язык (русского языка нет, во всяком случае в RC), выбрать раздел диска, на который будет идти установка, и, собственно, запустить сам процесс инсталляции.
Как я уже говорил, устанавливается продукт в режиме Server Core. Это значит, как утверждают разработчики, что управление ведется только через командную строку (на радость бородатым юниксоидам), графический интерфейс отсутствует. Я скажу, что это не совсем так: графический интерфейс таки есть. Тем не менее, оболочки с меню и иконками нет, есть лишь два окошка — командная строка (cmd) и текстовая конфигурационная утилита. Примерно как в Linux, если запустить X, и в качестве оболочки выбрать Xterm. Это в принципе понятно: во-первых, в Windows графика является частью ядра, в отличие от unix-like OS, а во-вторых — некоторые программы требуют для инсталляции и работы графический интерфейс. Тем не менее, режим Server Core позволяет сэкономить ресурсы сервера, и уменьшить объем обновлений — так как меньше кода, меньше и патчей.
Первоначальная настройка осуществляется через текстовую конфигурационную утилиту. Она представляет собой меню. Выбор пунктов осучествляется путем ввода номера нужного пункта меню. Здесь можно сделать самые первичные настройки системы: сетевые настройки, ввод в домен, включение удаленного управления.
Все остальные настройки делаются удаленно с рабочей станции администратора, с помощью пакета RSAT (Remote Server Administration Tools).
RSAT — набор утилит, фактически — MMC-шных оснасток, для удаленного управления серверами. Аналог пакета adminpak.msi в Windows Server 200-2003. RSAT можно бесплатно скачать с сайта Microsoft. Есть версии RSAT для Windows Vista, и недавно вышла — для Windows 7. Версии для XP, к превеликому сожалению, нет и не ожидается. По-видимому, MS окончательно ее «похоронили».
Для того, чтобы удаленно управлять сервером — необходимо, вначале, это самое удаленное управление разрешить на самом сервере. Делается это в конфигурационной утилите (4й пункт меню). Затем надо разрешить управление MMC (включить нужные правила в фаерволле) — пункт 1, установить PowerShell —пункт 2 (потребует перезагрузки, необходимо будет перезагрузиться для следующего пункта) и разрешить управление через Server Manager — пункт 3. Кстати говоря, этим версия R2 выгодно отличается от предыдущей версии Hyper-V Server: в ней все операции по включению удаленного управления приходилось делать вручную через командную строку, что само по себе является не совсем тривиальной задачей, особенно для тех, кто не сталкивался с командной строкой со времен DOS. Кто знаком с синтаксисом команды netsh — тот меня поймет.
Затем, на рабочей станции администратора нужно установить пакет RSAT. Установка проходит по методу Next-Next-Next, так что подробно останавливаться не буду. После установки, тем не менее, в отличие от Windows Server 2003, мы не видим новых оснасток в меню «Administrative Tools». Чтобы они появились, нам нужно включить соответствующие фичи Windows. Делается это через Control Panel — Programs and Features — Turn Windows Features On or Off. В открывшемся дереве папок надо раскрыть Remote Server Administration Tools. Необходимая нам оснастка, Hyper-V Manager, находится в подпапке Role Administration Tools (Hyper-V Tools). После выбора нужных фич жмем ОК, и оснастки появляются в Administrative Tools.
После запуска нужной оснастки (например Hyper-V Manager) нужно выбрать Connect to Server. далее выбрать Remote Server и набрать сетевое имя нашего Hyper-V Server'a. Все, мы подключились. Теперь можно полноценно управлять сервером, например — создавать виртуальные машины.
Перед тем, как начинать все действия необходимо включить в BIOS компьютера опции:
Очень важно! После включения данных опций необходимо сохранить настройки BIOS, затем физически отключить питание компьютера и включить снова. Обычная перезагрузка не активирует эти режимы.
На скриншотах ниже показано включение этих опций для стоечного сервера ProLiant DL585 G5 на базе AMD.
3. Установка роли Hyper-VТеперь заходим в Windows Server с правами администратора и запускаем диспетчер сервера («Пуск » — «Администрирование » — «Диспетчер сервера »). Раскрываем вкладку «Роли » и нажимаем «Добавить роли » .
Запустится «Мастер добавления ролей ». Жмем «Далее ». затем выбираем в списке роль «Hyper-V » и снова 2 нажимаем «Далее » .
Теперь необходимо выбрать один или несколько сетевых адаптеров из имеющихся физических сетевых карт для создания виртуальной сети. Отмечаем необходимые и жмем «Далее » .
В следующем окне жмем «Установить ». дожидаемся конца установки и перезагружаем компьютер. После чего появится сообщение об успешной установке роли Hyper-V.
А в Диспетчере сервера раскрыв вкладку «Роли » увидим, что там появилась роль «Hyper-V «. Раскрыв ее попадем на оснастку «Диспетчер Hyper-V » (доступен также через «Пуск » — «Администрирование » — «Диспетчер Hyper-V » ) где найдем наш сервер виртуализации (совпадает с именем физического компьютера) .
4. Создание виртуального жесткого дискаТеперь создадим виртуальный жесткий диск. Сделать это можно и во время создания виртуальной машины, но я отдельно опишу эту процедуру. Итак, в Диспетчере Hyper-V кликаем правой кнопкой мыши по нашему серверу виртуализации, в контекстном меню выбираем «Создать » — «Жесткий диск… » .
Запустится «Мастер создания виртуального жесткого диска ». жмем «Далее » и попадаем на окно выбора типа жесткого диска. Здесь приведено краткое описания для каждого типа. Выбирайте тот, который вам более подходит. Скажу только, что если нет необходимости экономить пространство физического диска, лучше выбрать диск «Фиксированного размера » т. к. он дает наибольшую производительность. Кроме того, если сомневаетесь, можно прочитать подробную справку по этому вопросу нажав на «Дополнительные сведения о виртуальных жестких дисках ». Выбрав нужный тип диска нажимаем «Далее » .
На следующей странице указываем имя виртуального диска и его расположение. Если на физическом компьютере имеется RAID-массив или SSD-диск. то для увеличения быстродействия логично расположить виртуальный диск именно там. Указав все данные жмем «Далее » .
Далее, указываем размер жесткого диска, если необходимо создать новый пустой виртуальный жесткий диск, или полностью копируем в виртуальный диск один из имеющихся физических. В этом случае размер виртуального диска будет равен размеру диска, с которого будет происходить копирование. Такая функция необходима в том случае если нужно перенести физический компьютер в виртуальный. Выбираем нужные параметры и жмем «Далее » .
Проверяем все настройки и нажимаем «Готово ». В зависимости от параметров системы и выбранного объема, создание виртуального жесткого диска может занять довольно продолжительное время. Дождавшись конца установки в указанной папке появится только что созданный файл с расширением «vhd » (Virtual Hard Disk).
5. Создание виртуальной машиныТеперь пришло время создать виртуальную машину. Для этого в Диспетчере Hyper-V в контекстном меню сервера виртуализации выбираем «Создать » — «Виртуальная машина… » .
Запустится «Мастер создания виртуальной машины ». Нажимаем «Далее ». попадаем в окно, где нужно указать имя и, если необходимо, изменить физический путь хранения виртуальной машины (по умолчанию «С:\ProgramData\Microsoft\Windows\Hyper-V\ «). Необходимо позаботиться, чтобы на жестком диске было достаточно свободного места, для последующего сохранения снимков. После указания всех данных жмем «Далее » .
На следующей странице нужно указать объем оперативной памяти для виртуальной машины. Необходимо рассчитать этот параметр таким образом, чтобы имеющейся оперативной памяти хватило для всех виртуальных машин и для самого физического сервера. Жмем «Далее » .
На этом шаге надо определить, будет ли виртуальная машина подключена к виртуальной сети (созданной на шаге 2) выбрав соответствующий параметр и нажав «Далее » .
Теперь необходимо подключить в виртуальную машину виртуальный жесткий диск, созданный на предыдущем шаге, выбрав пункт «Использовать имеющийся виртуальный жесткий диск » и указав путь к нему. Или же можно создать новый виртуальный жесткий диск выбрав «Создать виртуальный жесткий диск » и заполнив все параметры (аналогично пункту 2 этой инструкции). Указав все данные жмем «Далее » .
Проверяем все настройки, нажимаем «Готово » и дожидаемся сообщения об успешном создании виртуальной машины.
6. Редактирование параметров виртуальной машиныЕсли на предыдущем шаге все сделано правильно, то в диспетчере Hyper-V в окне «Виртуальные машины » появится только что созданная виртуальная машина. Для изменения параметров кликаем по ней правой кнопкой мыши и выбираем «Параметры » в контекстном меню.
Откроется окно настроек для виртуальной машины. Здесь можно выбрать порядок проверки загрузки устройств во время запуска виртуальной машины, изменить объем виртуальной памяти (в том числе и выбрать динамический режим), установить число логических процессоров в диапазоне от 1 до 4 (как увеличить это значение читайте в статье «Увеличение числа логических процессоров в виртуальной машине Hyper-V »), добавить еще один виртуальный жесткий диск и много другое. Например чтобы добавить виртуальный дисковод компакт-дисков откроем вкладку «Контроллер 1т IDE » — «DVD-дисковод «, где можно указать iso образ диска для виртуального дисковода или подключить в виртуальную машину физический дисковод компьютера. Для установки операционной системы укажем путь к образу установочного диска или вставим установочный диск в физический дисковод компьютера в соответствии с выбранными параметрами. Для сохранения всех настроек нажимаем «Применить » и «ОК » .
7. Запуск и подключение к виртуальной машинеНаконец, когда все предварительные настройки выполнены, можно переходить к запуску виртуальной машины, что аналогично включению физического компьютера. Для этого в списке виртуальных машин в Диспетчере Hyper-V кликаем правой кнопкой мыши по созданной виртуальной машине и выбираем пункт «Пуск ». Состояние виртуальной машины изменится на «Работает ». Чтобы ее выключить нужно соответственно выбрать в контекстном меню «Выключить …» или «Завершение работы… ». Ну а чтобы подключиться к виртуальной машине (равносильно тому, чтобы оказаться перед монитором физического компьютера) необходимо выбрать пункт «Подключить …» .
Откроется окно «Подключение к виртуальной машине » в котором увидим текущее состояние виртуальной машины. В данном случае это окно установки операционной системы. В дальнейшем все действия в виртуальной машине аналогичны действиям на любом физическом компьютере.
 Last month I attended the Get Virtual Now event Microsoft hosted. Bob Muglia announced they were working on and would be releases within 30 days a Free Standalone HyperVisor called Microsoft Hyper-V Server 2008.
Last month I attended the Get Virtual Now event Microsoft hosted. Bob Muglia announced they were working on and would be releases within 30 days a Free Standalone HyperVisor called Microsoft Hyper-V Server 2008.
I was very happy to discover on MicrosoftPost.com that Microsoft has done JUST that! You can find the Download Link for Microsoft Hyper-V Server 2008 R2 HERE! The Free download is an obvious response to VMWare’s free HyperVisor product ESXi .
At first glance however, it looks like Microsoft needs to streamline the Hypervisor. The download page is showing the Hyper-V Server 2008 download as a WHOPPING 1 GIG! and the Requirements Page says 2 GIG’S for a full install. That’s a huge gap from VMWare’s free Hypervisor ESXi which has just a 32 MEG disk footprint…. Looks like the Redmond boys need to drop some of the FAT!
Here’s a few Exerts from the Download Page:
Microsoft Hyper-V Server 2008
The standalone hypervisor-based virtualization solution Hyper-V Server 2008 provides a simplified, reliable and optimized virtualization solution, enabling improved server utilization and reduced costs.
Microsoft® Hyper-V™ Server 2008 is a stand-alone product that provides a simplified, reliable, cost-effective and optimized virtualization solution enabling organizations to improve server utilization and reduce costs. It allows organizations to consolidate workloads onto a single physical server and is a good solution for organizations who want a basic and simplified virtualization solution for consolidating servers as well as for development and test environments. Low utilization infrastructure workloads, departmental applications and simple branch office workloads are also candidates to virtualize using Hyper-V Server 2008.
Hyper-V Server 2008 is a cost-effective solution that is convenient because it plugs into existing IT infrastructures enabling companies to reduce costs, improve utilization and provision new servers. It allows IT professionals to leverage existing patching, provisioning, management and support tools and processes. IT Professionals can continue to leverage their individual skills and the collective knowledge of Microsoft tools, minimizing the learning curve to manage Microsoft Hyper-V Server 2008. In addition, with Microsoft providing comprehensive support for Microsoft applications and heterogeneous guest operating systems support, customers can virtualize with confidence and peace of mind.
To obtain a license for Microsoft Hyper-V Server, you must:
System Requirements
It will be fun to play with and I’ll be sure to start posting some How-To Tutorials once I have time to pull up my sleeves and get this bad boy installed.
The scenario described in this document is only supported for original equipment manufacturers (OEM).
Microsoft Hyper-V Server 2008 R2 and Microsoft Hyper-V Server 2012 support the ability to boot from a USB flash device (UFD). This document describes the policy requirements, hardware requirements, and steps to create and deploy a Hyper-V Server image on an embedded USB flash device (UFD). A Hyper-V Server UFD can provide virtualization capability for servers that ship with no local hard disks, and it offers the same functionality and flexibility as a Hyper-V Server installation on a physical hard-drive. The UFD must be properly formatted, prepared with a generalized Hyper-V Server image, and must have boot files copied onto it to provide an out-of-box virtualization experience for customers. The UFD can then be used to boot Hyper-V Server on any computer which has hardware-assisted virtualization capabilities and is capable of booting from USB.
OEM Policy for Deploying Microsoft Hyper-V Server 2008 R2 on UFDOriginal equipment manufacturers (OEMs) may:
OEMs may not:
This section is intended to give guidance for OEM partners as to the optimal hardware design for a boot from flash solution with Microsoft Hyper-V Server 2008 R2.
Embedded USB Flash DeviceThe following requirements and recommendations are intended as guidance for optimal hardware design for embedded UFDs.
The device must be a standard mass storage device (Class 08h) that is Universal Serial Bus (USB) 2.0 compatible. Note that even though the device is USB 2.0 compatible, it’s write performance can vary significantly and will yield different results when used in this scenario.
The UFD must be a non-removable, internal component built into the server system as described in the "OEM Policy for Deploying Microsoft Hyper-V Server 2008 R2 on UFD" section of this document. The removable-media bit (RMB) in the STORAGE_DEVICE_DESCRIPTOR storage structure corresponding to the device must be set to zero (0) to indicate that it is non-removable media. For more information about setting the RMB, see STORAGE_DEVICE_DESCRIPTOR on MSDN.
A minimum of 8 gigabytes (GB) should be used to deploy Hyper-V on a UFD, but 16 GBs is the recommended minimum size of the UFD. While the actual size of the virtual hard disk (VHD) image is significantly smaller than 16 GBs, the additional space is strongly recommended to account for future updates, service packs, and third-party management agents. The additional space will also improve wear-leveling over the lifetime of the server system.
Language packs can be removed using the OPK or AIK when customizing the master image or during runtime via the Lpksetup.exe tool.
Appropriate hardware for expected workload
The flash device should be designed to withstand the operational requirements for server hardware. Specifically, we recommend the use of flash devices which will work correctly over the expected lifetime of 7 to 10 years of continued operation under OEM-profiled conditions. Creating a detailed baseline write profile can be helpful in selecting appropriate flash device and controller combinations. Analysis of write-rates should be performed after system specific drivers and OEM management agents software have been installed. Failure to properly evaluate the flash device for the intended workload may dramatically reduce the useful lifetime of the storage device and negatively impact overall system performance.
For more information about Windows Performance Analysis Tools, see the Windows Performance Analysis Developer Center .
Server running Microsoft Hyper-V Server 2008 R2The following requirements and recommendations are intended as guidance for optimal hardware design for the server running Microsoft Hyper-V Server 2008 R2.
RequirementsMicrosoft Hyper-V Server 2008 R2 is not supported on x86 processors.
The platform firmware must support booting from the selected internal USB 2.x port.
Hardware-assisted virtualization
A processor with hardware-assisted virtualization is required, such as Intel Virtualization Technology (Intel-VT) or AMD Virtualization (AMD-V). You may also need to enable the virtualization technology in the BIOS. For a complete set of processor and BIOS requirements, please see the Windows Server 2008 R2 Logo requirement documents.
Execute disable bit
Hardware-enforced Data Execution Prevention (DEP) must be available and enabled. Specifically, you must enable the Intel XD bit (execute disable bit) or AMD NX bit (no execute bit).
The USB protocol is designed to share the communication bus among various devices, which does not cause any problems under usual circumstances. However, when a boot device is exposed over USB, it is important to minimize the potential for interruptions to system stability. In order to boot Microsoft Hyper-V Server 2008 R2 from an embedded flash storage device, we recommend you have a dedicated controller. In cases where this is not possible, we strongly recommend that you dedicate a root hub port on the controller for the flash device, keeping all other USB devices away from that port. Do not expose the flash device over a nested hub, as this may result in unreliable system operation.
Автор: vik_kr Дата: 22 Июнь 2012. Категория: Терминальные технологии
Сегодня я расскажу о том, как установить и настроить гипервизор hyper-v server от компании Microsoft, а так же о некоторых подводных камнях и способах их избежать.
Поводом для написания этот статьи стал материал данного поста. Этот пост подходит больше как шпаргалка, если вы уже работали с данным гипервизором. Новичку же придется столкнуться с кучей нюансов и перекопать немало форумов, в поисках ответов на нестандартные вопросы.
Эта писалась из расчета — как бы я сам хотел видеть подобный мануал по установке. Для новичков я постарался максимально подробно изложить все действия и их смысл, дабы у них была возможность начать экспериментировать и придумывать что-то свое. Для более подкованных — я разделил статью на логические блоки и подблоки, чтобы можно было быстро найти необходимую информацию.
Под катом много текста и скриншотов
MS hyper-v server представляет собой урезанную версию MS server 2008 R2 в режиме Core (т.е. фактически, графический интерфейс отсутствует) с установленной ролью hyper-v и ничего более. Согласно википедии hyper-v server распространяется бесплатно, что вкупе с удобным управлением и интеграцией с продуктами от MS, делает его очень привлекательным гипервизором. Кроме того он имеет достаточно высокие показатели по производительности, а значит ресурсы хостовой машины будут расходоваться на работу нужных нам сервисов.
Перед началом установки необходимо убедиться, что ваш процессор поддерживает технологии аппаратной виртуализации Intel VT-x или AMD-V.
Для начала необходимо скачать дистрибутив hyper-v server 2008 R2 с сайта Microsoft (регистрироваться не нужно). Далее нарезать образ на DVD-диск или сделать установочную флешку.
Вставляем диск/флешку и загружаемся с нее.
Hyper-v server — выбор языка мастера установки
Окно установки предлагает нам выбрать язык операционной системы. Выбираем английский, далее объясню, почему именно его.
Hyper-v server — выбор языка ОС и раскладки клавиатуры
Язык мы выбрали английский, а формат времени лучше выбрать русский, чтобы потом не мучиться с настройкой в командной строке.
Далее жмем кнопку «Install now». Читаем и принимаем с лицензионное соглашение.
Hyper-v server — выбор типа установки
Выбираем полную установку (Custom).
Hyper-v server — настройка параметров жесткого диска
На этом этапе мастер предлагает настроить параметры разделов жесткого диска. Лучше всего создать 2 логических диска. Первый — для установки самого гипервизора, ему хватит 15 Гб. Второй для хранения контейнеров виртуальных машин (ВМ). Таким образом, будет намного удобнее осуществлять управление, импорт и миграцию ВМ.
Жмем «Next» и уходим пить чай. В процессе установки компьютер несколько раз перезагрузится.
Базовая настройка и удаленный доступПосле перезагрузки hyper-v server предложит нам установить пароль администратора. Так как по-умолчанию в групповой политике ms windows 2008 server r2 стоит требование к сложности пароля, придется придумать пароль длинной от 6 символов, обязательно содержащий заглавную букву и спецсимвол или цифру (например «Password1»).
Как вы можете заметить ниже на скриншотах консоль управления у меня на русском языке, хотя при установке был выбран английский язык, скорее всего это из того, что с официального сайта Microsoft я скачал русский дистрибутив. На работу и настройку сервера это негативным образом не повлияет. Если же у вас консоль на английском — можно делать по аналогии, все настройки будет легко понять.
Hyper-v server — интерфейс управления
После загрузки рабочего окружения, ОС предлагает нам 2 консоли управления. Стандартная командная консоль cmd и консоль с предустановленными опциями. Первым делом нам необходимо задать статический ip-адрес и настроить удаленное управление сервером. В консоли управления выбираем пункт 8.
Hyper-v server — сетевые адаптеры
В списке будут перечислены сетевые адаптеры. Выбираем нужный и вписываем его индекс. Далее выбираем «1 — установить ip-адрес сетевого адаптера». Вписываем «S» — что означает статический ip-адрес. Для примера зададим параметры:
ip-адрес — 192.168.1.100
маска подсети — 255.255.255.0
шлюз по-умолчанию 192.168.1.1
После применения параметров, мы вернемся в подменю, где будут перечисленные ранее внесенные настройки. Если все верно возвращаемся в главное меню.
Теперь настроим удаленный доступ. Выбираем пункт 7, далее включаем удаленный рабочий стол, вписав английскую «E». На вопрос об ограничении подключений от rdp-клиентов старых версий, выбираем «2» — подключаться от любых клиентов.
В главном меню выбираем пункт 9, и задаем актуальную дату и время на сервере.
Сетевое имя сервера и рабочая группаТеперь настроим рабочую группу. Для работы hyper-v server, я не стал включать его в домен, что несколько усложняет настройку, но для экспериментом это идеальный вариант. Во время тестов и проверки различных конфигураций, лучше изолировать тестовые машины от целевой сети.
Выбираем пункт 1, затем «присоединиться к рабочей группе» вписав «W». Далее задаем название рабочей группы, например «test». Очень важно, чтобы имя рабочей группы на hyper-v server и ПК, с которого мы планируем им управлять, совпадали. После этого мы возвращаемся в главное меню.
Желательно задать сетевое имя сервера, выбираем пункт 2 и вписываем имя, например «hyper-srv». Для применения параметров необходимо перезагрузиться, соглашаемся с предложением ОС.
Далее все настройки (такие как имя компьютера, рабочей группы, пользователи, ip-адрес и т.д.) я буду приводить те, что описывал в процессе установки. Если вы задавали свои параметры, не забывайте использовать именно их.
После перезагрузки мы можем подключиться к серверу, используя клиент удаленного рабочего стола. Выбираем пуск -> выполнить, вписываем mstsc. В первом поле задаем ip-адрес (в моем случае 192.168.1.100), подключаемся. Сервер запросит данные авторизации, вводим имя пользователя «hyper-srv\Administrator» и пароль «Password1».
Итак, мы подключились, теперь необходимо настроить дополнительные параметры удаленного управления. Заходим в пункт 4. Теперь по порядку выбираем подпункты 1, 2 и дожидаемся окончания настройки. После завершения, ОС опять попросит перезагрузиться. По завершению этих настроек мы сможем подключаться к серверу с помощь консоли mmc и диспетчера сервера hyper-v из пакета Remote Server Administration Tools (RSAT). Подробнее об этом я опишу далее по тексту.
Установка RSAT и диспетчера hyper-vДля комфортного удаленного управления сервером (создание/удаление/импорт/настройка ВМ, добавление/удаление оборудования, управления пользователями/групповыми политиками и т.п.) нам необходимо установить RSAT на наш ПК. Устанавливать будем на windows 7. Первым делом скачаем его отсюда. В этом пакете нам нужен компонент “Диспетчер hyper-v” для консоли mmc — это собственно основной инструмент управления будущими ВМ.
Последующие настройки будет необходимо производить как на сервере (для краткости СРВ) так и на нашем управляющем ПК (УК).
Настраиваем пользователейПервым делом нужно создать пользователя, от имени которого мы будем осуществлять управление. Имена пользователей и пароли должны совпадать для УК и СРВ!
На СРВ — в консоли управления выбираем пункт 3 (добавление локального администратора). Задаем имя «admin» и пароль для него «Qwerty1». Проверим, успешно ли добавился, в консоли cmd вводим net user admin. Эта команда покажет нам, что он состоит в группах «Administrators» и «Users».
На УК — запускаем консоль cmd от имени администратора и вводим команду net user admin Qwerty1 /add. добавим его в группу администраторов net localgroup Администраторы admin /add (для английской версии net localgroup Administrators admin /add ). Снова проверим результаты с помощью net user admin .
Для настройки пользователей и групп безопасности есть замечательная утилита “HVRemote”. написанная одним из сотрудников Microsoft.
Скачиваем утилиту и копируем файл «HVremote.wsf» на сервер. Помните в самом начале, я писал, что нужно выбрать английский язык для ОС? Так вот для корректной работы скрипта «HVremote.wsf» необходимо, чтобы группы безопасности и пользователи именовались на английском языке.
Небольшое отступление: как я писал раньше — в hyper-v server отсутствует графический интерфейс. Это не совсем так, Microsoft просто вырезала по-максимому все, что связанно с Explorer, но это не мешает нам запускать приложения имеющие графические окна. Для примера можно скопировать на диск сервера программу «total commander» и запустить ее из консоли.
Hyper-v server — запуск приложений
Продолжим, на СРВ — открываем консоль cmd, переходим в папку с файлом скрипта (я сохранил в корень диска С: ). Выполняем команду cscript hvremote.wsf /add:domain\account. где domain — имя вашего сервера (домена), account — имя учетной записи для управления. В моем случае команда будет выглядеть так cscript hvremote.wsf /add:hyper-srv\admin .
Hyper-v server — выполнение скрипта
В результате у вас должно получиться как на скриншоте. Скрипт добавил пользователя в необходимые группы и назначил ему права.
На стороне УК необходимо выполнить следующую команду cscript hvremote.wsf /anondcom:grant и cscript hvremote.wsf /mmc:enable .
Для работы оснасток консоли удаленного управления компьютером, необходимо создать правила-исключения в брандмауэре сервера. Первым делом создадим правило, позволяющее управлять логическими дисками:
Netsh advfirewall firewall set rule group="Remote Volume Management" new enable=yes .
Если у вас выдает ошибку вида «Group cannot be specified with other identification conditions» — попробуйте перепечатать команду вручную, а не копировать/вставлять.
Результат успешного выполнения команды:
Далее разрешим удаленное управление файерволом Netsh advfirewall firewall set rule group="Windows Firewall Remote Management" new enable=yes .
Разрешим доступ для любых оснасток консоли mmc netsh advfirewall firewall set rule group="Remote Administration" new enable=yes .
Разрешим использовать «Windows Management Instrumentation (WMI)» следующей командой
netsh advfirewall firewall set rule group="windows management instrumentation (wmi)" new enable=yes .
Разрешим icmp-протокол — netsh firewall set icmpsetting 8 .
Разрешим доступ к расшаренным файлам и папкам netsh firewall set service type=fileandprint scope=subnet .
Если вы по какой-то причине не можете подключиться к серверу, попробуйте отключить файервол командой netsh firewall set opmode disable. Возможно, вам придется создать дополнительные правила доступа.
Теперь мы можем использовать оснастки mmc для управления сервером (управление службами, пользователями, политиками и т.д.) и самое главное диспетчер hyper-v. Давайте откроем его: запускаем консоль mmc -> файл -> добавить или удалить оснастку -> диспетчер hyper-v. Выбираем меню Действие — > подключиться к серверу -> другой компьютер. В поле впишите сетевое имя вашего сервера (hyper-srv) и подключайтесь.
Hyper-v server — диспетчер управления ВМ
Вот собственно и все, мы успешно установили и настроили наш hyper-v server. Теперь можно смело разворачивать виртуальные машины и различные сервисы.
Это моя первая статья на хабре, поэтому жду советов и конструктивной критики
Ссылки на информационные ресурсы: