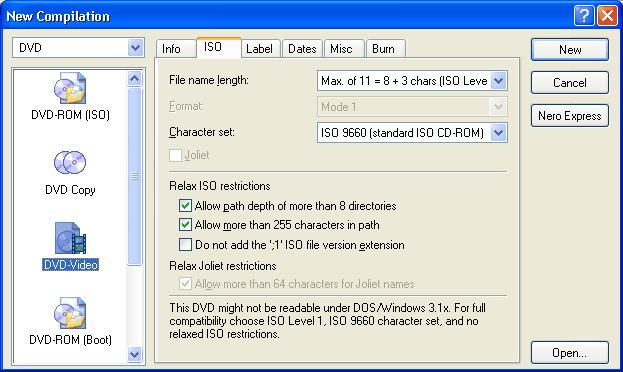
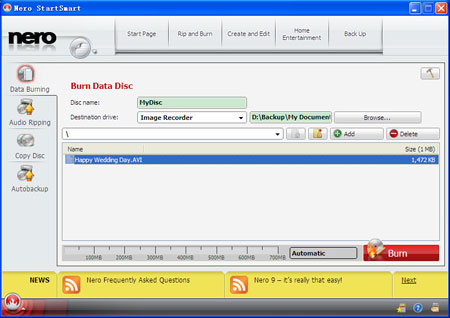

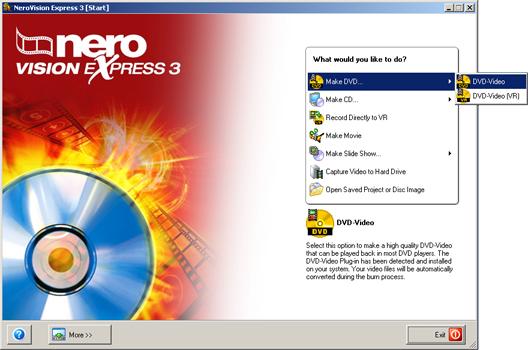



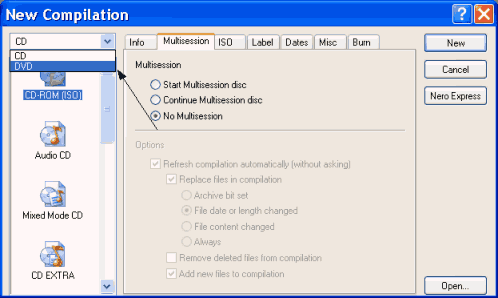
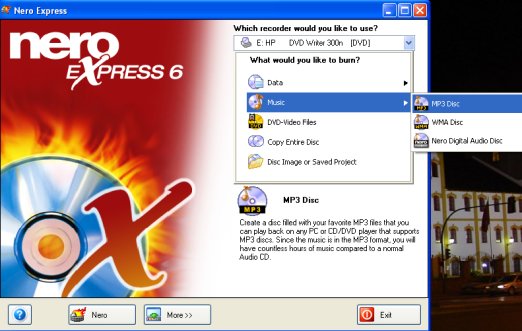
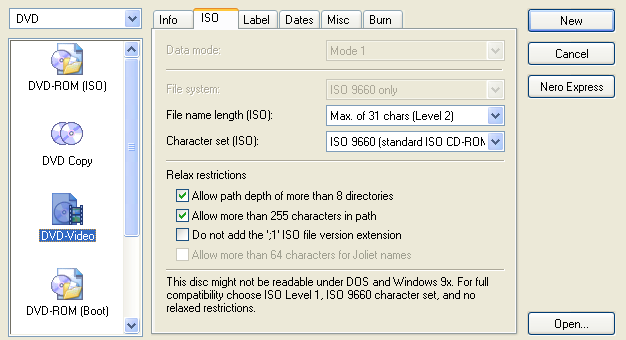
 Рейтинг: 4.8/5.0 (1847 проголосовавших)
Рейтинг: 4.8/5.0 (1847 проголосовавших)Категория: Windows: другое
Утилита не требует инсталляции в систему и в считанные минуты проверит скорость чтения данных с носителя, установит скорость вращения и тип доступа к диску (CLV, CAV, P-CAV, Z-CLV), время раскрутки и остановки диска, время открытия/закрытия лотка, длительность распознавания диска, степень загрузки процессора при различных скоростях чтения. Имеется функция экспорта результатов и построения сравнительных графиков.
 2015-12-26
2015-12-26
бесплатное приложение для поиска и загрузки игр от Electronic Arts
 2015-09-28
2015-09-28
программа от Microsoft, которая позволяет быстро создать загрузочный USB накопитель или DVD диск.
графический редактор для цифровых художников. Огромный выбор кистей и инструментов графики
 2015-09-20
2015-09-20
бесплатная программа на русском языке для дизайна помещений и 3d моделирования мебели
 2015-09-04
2015-09-04
бесплатное обновление драйверов блютуз устройств от Broadcom
 2015-08-30
2015-08-30
мультимедийный комбайн, который включает в себя разнообразные функции и возможности для работы с медийными данными, а также для записи дисков
 2015-08-28
2015-08-28
антивирус, созданный китайскими программистами, надежно защитит ваш компьютер от вирусов и вредоносных программ. Имеет три движка
 2015-08-24
2015-08-24
приложение предоставляет компьютеру надежную защиту, работает в полностью автоматическом режиме
 2015-08-20
2015-08-20
бесплатный антивирус для домашних пользователей, набирает всё большую популярность. Предлагает высокую комплексную защиту компьютера от всех видов вирусных атак
После небольшого перерыва возобновилась разработка мощной утилиты Nero CD-DVD Speed. Программа распространяется бесплатно, по совместительству также входит и в состав популярного пакета для записи Nero, основное ее назначение - это тестирование быстродействия комбинации оптический накопитель и диск-носитель, а также для выполнения различных диагностических и вспомогательных функций. Программа позволяет проверить множество различных параметров, среди них: скорость чтения данных с носителя, установить скорость вращения шпинделя и тип доступа к диску (CLV, CAV, P-CAV, Z-CLV), скорость передачи данных через интерфейс накопителя, показатели скоростей случайного доступа, время раскрутки и остановки диска в устройстве, время открытия/закрытия лотка, длительность распознавания диска, степень загрузки процессора при различных скоростях чтения.
Кроме, собственно, тестирования, позволяет узнать подробную информацию о характеристиках и особенностях накопителей/дисков, обладает рядом средств для испытания качества чтения с носителя и определения количества ошибок PI/PO/Jitter, C1/C2, умеет тестировать поддержку перепрожига. При этом имеются удобные механизмы экспорта результатов, встроенная база данных с отличными способностями к построению наглядных сравнительных графиков, для настройки доступен ряд опций, имеется встроенный перевод на русский язык.
With support for RSS feeds, this tool helps you create discs with all kinds of data, generate NRG images and copy the contents of a CD or DVD to another location
Note to Softpedia users: We are well aware that Nero released a newer build (version 10) of Nero Free . We do NOT intend to update our listing to this version, as it installs ASK Toolbar WITHOUT offering users the option to uncheck it.
Writing data on CDs or DVDs is a job for specialized software and among the most well-known brands in the business Nero 9 Free definitely stands out. This particular edition is special because it comes cost free, but also without many of the tools included the full suite.
Ad-riddled setup and familiar interfaceInstallation is not that difficult, however you have to be extra careful and pay attention at the third-party products included in the package. Also, please note that the setup will take a while until it successfully copies and installs the files on your computer.
If you used Nero in the past, everything is straightforward. It has a pleasant and clean interface, with the main functions displayed at the top of the main window on tabs.
Options to tweak and take advantage ofThe functions you can use are not so many, as this edition only offers basic data copying and burning features. Just pick the files you want to copy on a disc, make the final adjustments, for burning speed and disc name and you are ready to go.
As with the other editions of Nero, you will still be able to create disc images, using an NRG file extension, as well as copy the contents of a disc to another location.
Regardless of the method you choose, you should know it is possible to verify the data after a process is complete. Moreover, it is possible to subscribe Nero RSS feeds and to input your own with just a few clicks.
Performance and conclusionDuring our tests the discs were created promptly and with no errors. If the speed doesn't meet your expectations, keep in mind that the overall time that a compilation is burned in depends on a variety things. To name some, the optical drive and discs you use, the amount of data to be written and the speed at which you want the process to be carried out.
Even though a bit heavy on resources and with a lengthy install for what it brings to the table, the free edition of Nero 9 Free offers exactly what one would need to create discs in no time. For anyone who only needs to create CDs and DVDs on the fly, Nero 9 Free might be the right answer.
Part of these download collections: Open NRG
Nero DiscSpeed представляет собой решение для получения исчерпывающей технической информации о диске, находящимся в приводе. Приложение позволяет также провести ряд тестов для того, чтобы определить нагрузку на процессор и максимальную возможную скорость записи. Помимо этого, в состав программы входит еще множество различных тестов и инструментов, который дают возможность определить время поиска данных на диске, качество DAE, время извлечения и загрузки лотка диска и так далее. Во время работы Nero DiscSpeed вы сможете оценивать результаты работы в режиме реального времени благодаря интерактивной статистке, созданной в виде графика. Программа может, как осуществить все тесты сразу, так и включать их по отдельности. Во-втором случае, приложению понадобится немного больше времени для завершения работы.
Если вы не обладаете специальными навыками, то не рекомендуем вам проводить все тесты, так как результаты некоторых из них могут остаться для вас загадкой. Все таки в итоговой таблице тестов Nero DiscSpeed содержится довольно много специфических характеристик и терминов, которые будут понятны лишь специалистам. Данное приложение используется в первую очередь для того, чтобы определить, не выдаст ли ваша утилита для записи дисков ошибку при попытке прожига. Nero DiscSpeed, безо всяких сомнений, является одной из лучших программ в своем роде и позволяет получить информацию обо всех существующих характеристиках CD и DVD. Несомненным преимуществом данного приложения является то, что оно, в отличие от большинства продуктов Nero, является совершенно бесплатным.
Nero is one of the best piece of softwares available in the market for CD/DVD Burning Purposes, but it’s quite expensive. It’s bulky and comes with a lot of programs that you’ll never really use.
Why not try some freeware CD DVD Burning Apps applications that can serve as an alternative to Nero Burning ROM for your Windows PC?
This is by far the most popular free alternative to the expensive Nero Software. Works on Vista as well, and here’s a features-highlight from CDBurnerXP:
2. InfraRecorder
This is the software that I currently use on my computer as a Nero alternative, and I must tell, it’s damn simple and straightforward. Has all that you might expect in a CD DVD Burning software like Nero. Some highlights from this Nero software alternative include:
3. DeepBurner (Free Edition)
Another good alternative. Available both as a regular and portable app. So if you want something you can carry around on your USB Flash Drive then check this one out.
4. Ultimate CD/DVD Burner
This simple solution can serve all your basic CD burning needs. Similar to above Deepburner, there is a portable version. The only thing I don’t like about this one is interface, it reminds of Windows 95.
5. Burn At Once
Burn At Once is another good CD/DVD Burning Application. It can copy discs on the fly and has the following unique features:
However, it looks like support for this application is stagnant at the moment.
6. Burn Aware Free Edition
This relatively new software is creating waves, and it’s intuitive interface is attracting users. It’s very light on resources, and supports every other format that you can imagine (including Blu Ray). Burning is fast because this software burns data directly on to the medium, instead of waiting for ‘hard disk staging’
Another software that’s worth mentioning here is ImgBurn. It’s a lightweight CD / DVD / HD DVD / Blu-ray burning application that can be installed both on Windows and Linux PCs. It’s probably the most extensive out of all. If you’re looking for something advanced and with lots of features ImgBurn seems like a good candidate.
Do let us know about your experiences with these Nero software alternatives in the comments. Have I missed out any? Shoot out your voices, come and discuss!
Программа Nero CD-DVD Speed предназначена для проверки производительности привода компакт-дисков, точнее, для проверки его производительности при работе с каким-то определенным компакт-диском, так как на работу привода влияет качество самого диска. Кроме того, программа позволяет проверить компакт-диск на наличие ошибок.
Данную программу можно открыть одним из следующих способов:
• выполнить команду Пуск -> Все программы -> Nero -> Nero Toolkit -> Nero CD-DVD Speed;
• в окне Nero StartSmart в меню Nero Toolkit выберите пункт Nero CD-DVD Speed.
Откроется окно Nero CD-DVD Speed (рис. 8.21).
Рис. 8.21. Nero CD-DVD Speed.
Из раскрывающегося списка выберите нужный привод и вставьте в этот привод компакт-диск. В области Диск в полях Тип и Длина появится информация о диске. Для выбора теста воспользуйтесь пунктами меню Запуск теста.
• Выбранные – тесты, установленные по умолчанию или выбранные пользователем. Выполнив команду Файл -> Опции -> Стандартн. тесты, вы откроете окно, показанное на рис. 8.22.
Рис. 8.22. Стандартные тесты.
В данном окне с помощью флажков выберите тесты, которые будут проводиться при выборе команды Выбранные.
• Все – программа проведет все тесты (рис. 8.23).
Рис. 8.23. Все тесты.
• При выборе теста Скорость передачи приложение определит скорость передачи данных.
Красная вертикальная линия на графике показывает объем компакт-диска (соответствующее значение можно определить по шкале снизу поля). Верхняя зеленая линия отображает скорость считывания данных и определяется по шкале слева. Нижняя желтая линия показывает зависимость скорости от конкретного места на компакт-диске.
Чем качественнее компакт-диск и надежнее привод, тем ровнее должны быть все линии. Резкие скачки зеленой линии вниз означают, что привод компакт-дисков с трудом считывал данные и, как следствие, была снижена скорость вращения диска.
Результаты данного теста, относящиеся к линии скорости считывания данных, отобразятся в области Скорость в числовых значениях. В поле Тип области Диск будет указан способ считывания данных – с постоянной линейной скоростью (CLV–Constant Linear Velicity) или с постоянной угловой скоростью (CAV–Constant Angular Velicity).
• Тест Качество DAE (только для аудиодисков) позволяет выяснить, может ли ваш привод компакт-дисков считывать аудиоданные в цифровом формате. Тест также отобразит качество считывания данных (от 0 до 10).
• С помощью теста Время доступа/Позиц. определяется время доступа к данным на компакт-диске. В области Времена доступа отобразятся результаты теста.
• Загрузка CPU – определяет загрузку процессора при считывании данных на различных скоростях. Результат вы увидите в области Загрузка CPU.
• Тест Пиковая скорость определяет скорость передачи данных. Результат – в области Интерфейс.
• Тест Раскрутка/остановка определяет время, затрачиваемое компьютером на раскрутку и остановку компакт-диска.
– Чтобы запустить процесс считывания данных, необходимо раскрутить его до определенной скорости. Чем меньше затрачивается времени, тем лучше характеристики привода компакт-диска.
– Чем меньше времени привод останавливает вращение компакт-диска, тем дольше он прослужит.
Учтите, что на высокоскоростных приводах эти показатели (время раскрутки/остановки) могут уступать низкоскоростным приводам.
Результаты данного теста появятся в поле, расположенном под графиком.
• Загрузка/Выброс – определяет время, затрачиваемое на выдвижение и загрузку лотка и определение типа диска. Результаты данного теста отобразятся в поле, расположенном под графиком.
Примечание.
Подробные результаты других тестов также показаны в поле, расположенном под графиком.
Вы можете сохранить результаты тестов, выполнив команду Файл -> Сохр. результаты и выбрав необходимый формат.
• Бинарный (.dat). Для просмотра результатов выполните команду Файл -> Загрузить результаты -> Загрузить одиночный файл. В окне Nero CD-DVD Speed будут показаны результаты теста, график и данные.
• Текст (.csv). Для просмотра результатов воспользуйтесь любым текстовым редактором.
• HTML – просмотр как веб-страницы (график и данные с текстом будут отображаться на английском языке).
Используя команды меню Дополнительно, можно выполнить некоторые более сложные тесты.
• Расширенный тест качества DAE. Позволяет определить возможные неисправности при работе с аудиодисками. Учтите, что для проведения теста необходимо создать тестовый компакт-диск.
Этот пункт состоит из трех подпунктов.
– Создать тест. CD. При выборе этой команды откроется окно CD Speed: Тестовый диск DAE (рис. 8.24). Чтобы активизировать кнопку Пуск, в привод компакт-дисков следует поместить чистый компакт-диск R или RW, а для записи тестовой программы на компакт-диск следует снять флажок Иммитиров. Щелкните мышью на кнопке Пуск, программа создаст звуковой тестовый компакт-диск.
Рис. 8.24. CD Speed: Тестовый диск DAE.
– После записи тестового компакт-диска выберите в подменю Расширенный тест качества DAE команду Запуск теста. Откроется окно CD Speed: Расшир. тест качества DAE. При щелчке мыши на кнопке Пуск начнется процесс тестирования.
После завершения теста в окне CD Speed: Расшир. тест качества DAE отобразятся результаты проведенного тестирования.
– Пункт Ошиб. Тест, в свою очередь, состоит из двух подпунктов: Создать образ и Запуск теста.
Создание и работа с этим тестом аналогична созданию и работе вышеописанного теста.
• С помощью теста Тест переполн. записи вы сможете узнать, поддерживает ли данный привод компакт-дисков технологию Overburn, то есть сможет ли ваш привод записать на компакт-диск информацию, большую по объему, чем указано в инструкции по эксплуатации.
При выборе пункта Тест переполн. записи откроется окно CD Speed: Тест переполнения. Данное окно аналогично окну CD Speed: Тестовый диск DAE, только в данном случае поле Тест емкости активно.
– Из раскрывающегося списка Скорость записи выберите, с какой скоростью будет происходить запись. Максимальной является скорость, с которой можно записать информацию на данный компакт-диск.
– В поле Тест емкости укажите объем записываемой информации, превышающий объем компакт-диска, указанный в инструкции по эксплуатации.
Щелкните мышью на кнопке Пуск для начала тестирования. После завершения вы сможете увидеть его результат.
• С помощью теста ScanDisc можно проверить компакт-диск на наличие ошибок (рис. 8.25).
Рис. 8.25. Проверка компакт-диска.
Установкой флажков устанавливают параметры проверки:
– Файловый тест – программа проверит каждый файл;
– Тест поверхности – программа проверит поверхность компакт-диска.
Можно установить оба флажка. Этот тест очень напоминает поверку жесткого диска в операционной системе Windows Ме.
• Disk Quality Test (Тест качества диска) применяется для определения скорости считывания и наличия ошибок. Единственный параметр, который можно настроить в этом окне, – это Скорость. Предположим, что компакт-диск с важной для вас информацией перестал читаться. Попытайтесь подобрать скорость, с которой его можно будет прочесть, но помните, что не стоит ломать привод неисправными компакт-дисками.
Нажмите кнопку Пуск. После завершения теста вы увидите его результат в соответствующем окне (рис. 8.26).
Рис. 8.26. Результат тестирования качества диска.
• Щелкнув мышью на команде Инф. о диске, вы сможете узнать много информации о диске, находящемся в приводе компакт-дисков.
Nero CD-DVD Speed - программа для проведения различных тестов CD и DVD-дисков и
оптических приводов. Программа больше не выпускается, вместо неё в мае 2009 года
Эрик Депп выпустил программу под названием Opti Drive Control, которая платная с 30-ти
дневным пробным периодом и которая может быть загружена отсюда .
Текущая версия - 4.7.7.16. Найти в инете оригинальную версию практически невозможно,
1. Тест качества (Качество диска - Disc Quality):
Вставить записанный диск, подождать когда погаснет или перестанет мигать светодиод
НАСТРОЙКИ.
Файл-Опции или кликнуть на иконку справа от названия привода (отмечено красной стрелкой):
Опции. Интерфейс пользователя:
В "Информации о диске (DVD)" выбран "Формат". В этом случае в закладке "Эталонный тест"
(Benchmark, Transfer rate) показывается буктайп болванки:
Стандартные тесты:
Здесь можно выбрать тесты, которые будут включены в стандартные (Запуск теста-Выбранные,
или F11). На картинке выбран только тест "Скорость передачи" (он же "Эталонный тест",
Benchmark, Transfer rate test). Здесь также можно устанавливать скорость чтения.
Скорость передачи (Transfer Rate Test).
Ползунок в "Длине теста" поставлен в правое крайнее положение напротив "Точность".
Максимальная скорость DVD выставлена 17, чтобы кривая теста "Скорость передачи" была
полностью на графике. Чтобы сохраненный имидж-файл графика был наиболее четким, включен
"Тест чтения" и "Тест записи" в "График высокого":
Прим. Запись файл-образа (iso, nrg) активируется не здесь, а в закладке "Создание диска":
Сохранить (Save).
Указана папка, куда будут сохраняться "картинки" тестов.
Прим. Если у вас проблемы, проверьте нет ли в пути русских символов и пробелов:
Захват (Capture) .
Картинки можно сохранять в форматах bmp, png, jpg и tiff. Мною выбран png, так как на
форумах требуется именно этот формат и он даёт более качественную картинку.
Прим. Если у вас не установлен Nero Burning Rom, то в папку, где находится cdspeed.exe
возможно потребуется поместить файл gdiplus.dll, - иначе вы не сможете сохранять свои
ТЕСТИРОВАНИЕ DVD ДИСКОВ.
Создание диска (Create Disc).
Этой опцией ("Создание диска", "Create Disc") пользуюсь после приобретения очередной
партии болванок для определения их качества и оптимальной скорости записи:
Диск для теста можно создать и из имидж-файлов. Для этого в закладке "Создание диска" надо
поставить галочку в "Зап.образ" (Burn image).
Затем нажать "Старт", указать путь к имидж-файлу, нажать "Открыть" (Open) и начнется
процесс записи. Таким способом можно просто записывать нужные вам имидж-файлы.
После окончания записи, открываю лоток привода и перед тем, как перейти к проверке
качества записи, выдерживаю паузу в 1-2 минуты, чтобы болванка и привод остыли.
Также проверяю, не попали ли на болванку пылинки и пр.
Тест "Качество диска" (Disc Quality).
Предварительные настройки:
1. Для приводов Нек устанавливаю интервал сканирования 1ecc в закладке "Расшир." (Advanced).
Для BenQ1640 тоже можно получить сканы с интервалом 1ecc, если выбрать скорость сканирования
4x (CAV), затем нажать и закрыть Advanced. У Лайтонов, Самсунгах интервал менять нельзя.
2. Выбираю определение джиттера для приводов Лайтон и клонов:
Качество диска (Disc Quality).
Вставляем диск, выбираем скорость теста (для Нек - 5х, Лайтон - 8х) и кликаем на Старт.
Продолжительность сканирования на 4х составляет более 15 мин.
Прим. Если кнопка Старт "задымлена", то, возможно, привод блокирован в реестре
(CD Quality-Blocked) или там нет никакой записи (я удаляю всё и вписываю Philips):
В верхней части графика левая шкала - уровень ошибок PIE, в правой - скорость. Зеленый
график - скорость сканирования, белый - скорость, на которой была сделана запись. Чтобы
не показывалась эта скорость, надо до начала скана снять галочку в окошке "Отобр.скор.записи".
Аналогично можно сделать и для скорости чтения. В нижней части левая шкала - уровень
ошибок PIF max, нижняя - емкость диска, правая - уровень jitter. Надпись "recoded with. "
выводится при записи на болванках DVD-R/RW любой программой, а на DVD+R/RW, если
она (запись) сделана в Nero CD-DVD Speed. Для сохранения графика (скана) надо кликнуть
на иконку в виде дискетки (отмечено стрелкой, прим. в версии 4.7.7.15
и выше эта иконка теперь располагается слева от кнопки Старт):
Если в "Опции - Качество диска" не убрана галочка в "Показать статистику", то после завершения
процесса сканирования появится окошко со статистическими данными. Эти данные тоже можно
сохранить как указано выше, но в версиях 4.7.7.15 и 16 такой иконки нет и необходимо
использовать утилиты для снятия скриншотов:
Расширенные характеристики качества диска (Advanced Disc Quality).
Работает только с "настоящими" приводами BenQ (1620, 1640, 1650, 1655). С OEM-приводами
Лайтон (DW1800, DW2000) не работает:
Эталонный тест (Benchmark).
Как уже отмечалось, скорость теста устанавливается в Файл-Опции-Стандартн.тесты-Скорость
Сканирование диска (ScanDisc) - два вида теста: по-файловый (Read Test, Тест чтения) и
по-секторный (C1/C2 - PI/PO test, C1/C2 - PI/PO тест). Характер тестов - чтение. Красные
участки на втором тесте означают, что участок плохой, желтый - возможно плохой, зеленый
- хороший. Не исключено, что на приводе подсел лазер и на хорошем приводе -сканере
ошибок не будет. Если второй тест с бэдами, то первый может быть и без них:
Чтобы избежать бэды, возможно потребуется снизить скорость записи или заменить болванку.
TA Jitter - ещё один тест проверки качества записи, проверяются питы и ленды на соответствие
требованиям стандарта, поддерживается не всеми приводами:
Сканирование CD-R дисков.
Программа Nero CD-DVD Speed входит в состав пакета программ Nero Burning Rom, но, как и Nero InfoTool, может использоваться самостоятельно. Эта утилита позволяет узнать важнейшие характеристики вашего оптического привода, например, скорость чтения и качество извлечения данных, скорости раскрутки и остановки. Имейте в виду, что сведения о вашем приводе, выданные программой, всегда будут отличаться от заявленных изготовителем: в частности, скорость чтения и записи различны в разных местах диска.
С помощью CD-DVD Speed нельзя ничего исправить или изменить: эта утилита служит только для диагностики. Однако именно она позволяет выяснить реальные, проверенные практикой характеристики вашего пишущего привода, а не номинально заявленные производителем. Как известно, на этикетке можно написать что угодно.
Вставьте любой диск (CD, DVD, CD-R, CD-RW и т.п.) в дисковод и н ажмите кноп ку Пуск (Start). Диск будет читаться от центра к краям. Тест занимает довольно много времени, поэтому можете по совету Microsoft расслабиться и откинуться на спинку табуретки (шутка — кресла). Можно даже выпить кофе — ведь по умолчанию будет запущен не один тест, а сразу все (в опциях программы можно выбрать тесты, которые будут запускаться автоматически): тест скорости передачи, задержек случайного доступа, степени загрузки процессора, пиковой скорости, скорости раскрутки/остановки, загрузки/извлечения. Для тестирования настоятельно не рекомендуем использовать проблемные диски!