





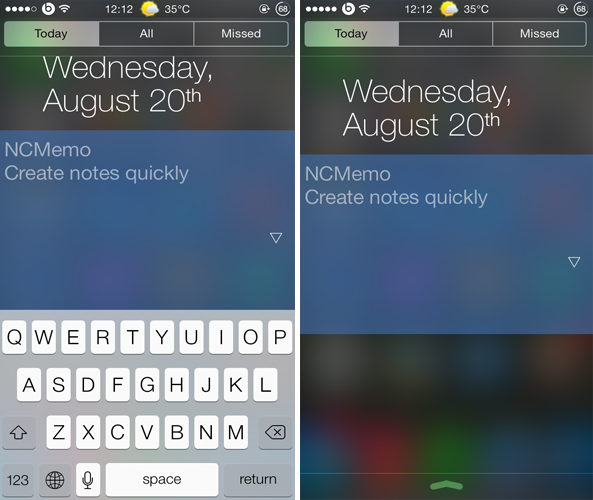




 Рейтинг: 4.1/5.0 (1881 проголосовавших)
Рейтинг: 4.1/5.0 (1881 проголосовавших)Категория: Android: Редакторы текста
Название: Notification Notes
Платформа: не ниже Android 1.5
Приложение Notification Notes (напоминание) предположительно подойдет для смартфонов: Samsung Galaxy S II I9100, HTC EVO 3D + Incredible S + Desire HD, Motorola Atrix 4G + Milestone 2 + XT701, LG Optimus 3D P920, HTC Sensation, Sony Ericsson Xperia Arc S, Google Nexus S, Acer Liquid, Garmin-Asus A10, Huawei Ideos U8150 (и других моделей).
 Всё это, конечно, хорошо – пять рабочих столов на чистом Андроиде, неограниченное число на сторонних оболочках. Есть место, чтобы разместить все-все до единого ярлычки, многочисленные виджеты и даже фотообои. Но за всем этим потерялась одна необходимость, для многих весьма насущная. Как записать короткий текст в заметку-напоминание и разместить её на виду? Так, чтобы она была видна постоянно, с чем бы Вы ни работали – как обычный бумажный стикер на мониторе?
Всё это, конечно, хорошо – пять рабочих столов на чистом Андроиде, неограниченное число на сторонних оболочках. Есть место, чтобы разместить все-все до единого ярлычки, многочисленные виджеты и даже фотообои. Но за всем этим потерялась одна необходимость, для многих весьма насущная. Как записать короткий текст в заметку-напоминание и разместить её на виду? Так, чтобы она была видна постоянно, с чем бы Вы ни работали – как обычный бумажный стикер на мониторе?
Программа Notification Notes предлагает разумный выход из ситуации. Как правило, какой бы рабочий стол или приложение Вы ни открыли, всё равно остаётся открытой область системных оповещений. Почему бы не размещать ярлыки заметок прямо там? Если учесть, что таких заметок много не бывает, так размещают только самую важную информацию, то ярлыки в области оповещений не должны никому мешать.
Программа позволяет не просто поместить заметку-напоминание на видное место. Для каждой заметки можно выбрать пиктограмму (в списке – более сорока вариантов), это помогает отличить заметки друг от друга, когда в системной области их несколько. Пунктов для редактирования здесь всего три: иконка (нажмите на неё, чтобы выбрать нужную), заголовок заметки и текст заметки. Если честно, я не проверял, насколько объёмный текст можно вместить в это поле. Впрочем, это и не так важно, для крупных заметок можно использовать Evernote для Android. Notification Notes – приложение совсем для другого.
Иконки всё время видны в системной области, на них не действует команда «Очистить». Разверните системную область – и перед Вами предстанет список всех заметок. Когда заметка станет не нужна, её можно удалить из напоминаний. Впрочем, здесь возможны варианты: заметку можно убрать с глаз долой, чтобы вернуть позже, или сразу удалить навсегда. Исключительно удобное приложение для тех, кому нужен аналог «стикера на монитор». Только, эээ, не вздумайте сохранять в этих заметках пароли! – впрочем, раз Вы решились освоить устройство на Android, то стоит ли напоминать Вам такие очевидные вещи?
Добавили: 24-01-2012, 14:29
Программ для создания заметок под Android сделано уже немало, но все они разные и найти наиболее удобную для себя не так то просто. Я хочу рассказать про Notification Notes — одну из множества утилит для ведения заметок, главной фишкой которой является возможность отображения всех созданных заметок в виде значков в системном баре, а также выбор иконок оповещения непосредственно при создании каждой заметки. Удобно получается, знаете ли…
Программа бесплатная и доступна в Маркете, QR-код вы найдете в конце обзора. Сделана Notification Notes максимально просто, нажимаете на иконку программы или на строку с утилитой в системном баре и появляется окно с предложением создать новую заметку. Здесь вводится имя заметки, оно будет отображаться при ее просмотра в системном баре, а далее идет описание, здесь можно ввести что угодно, хоть сочинение на тему.
В процессе создания заметки можно выбрать одну из иконок для нее, всего их около 40 штук, все красиво нарисованы и отлично выглядят в том числе на WVGA экранах, это вы можете видеть по картинке-анонсу к статье.
Control Center is quite possibly one of the most anticipated features in iOS 7. For years we had been crying out for a feature that would allow us to quickly change common settings from the home screen or from inside other apps on iOS, and we had to jailbreak and install third-party solutions to get it. But not anymore.
Control Center can be accessed from anywhere with a simple swipe up from the bottom of your display. Like a lot of panels and notifications in iOS 7, it’s somewhat translucent, and its look changes depending on what’s sitting behind it. But its functionality remains the same.
Control Center is quite possibly one of the most anticipated features in iOS 7.
There are handy toggles that will let you enable and disable airplane mode, Wi-Fi, Bluetooth, Do Not Disturb, and rotation lock; plus a slider that will allow you to quickly change the brightness of your display. Beneath that there are controls for music playback, which will let you skip back and forth between tracks, play or pause them, and adjust volume.
There’s also a button for AirDrop, which allows you to make yourself discoverable to contacts only, everyone, or no one; and another button for AirPlay, which lets you stream the music you’re listening to to compatible speakers around your home.
Finally, there are shortcuts for the flashlight, the Clock app, Calculator, and Camera.
Having all these things a swipe away no matter what you’re doing will change the way you use iOS. Control Center is such a simple addition to the operating system, but it makes a massive difference. I used to have to jailbreak just to get quick settings toggles on my home screen, but now Apple finally provides them.
And it means you no longer need to dig around inside the Settings app to toggle simple things like Bluetooth or Wi-Fi, or to adjust the brightness of your display; and you don’t need to download a third-party app just to use your iPhone’s LED flash as a flashlight. All this, and more, can be done within Control Center.
Control Center does have a few downsides, though. Firstly, you’re stuck with the toggles and shortcuts Apple gives you — you cannot choose your own — but the Cupertino company has done a pretty good job of selecting the features and settings you’ll use most. Also, you might find that when doing certain things — such as playing games that require upward swipes — you frequently open Control Center accidentally.
Fortunately, you can prevent this by only allowing Control Center to open while you’re at the home screen, not while you’re using apps. But you’ll end up using it so much that I’d recommend taking advantage of this setting only when you have to — to play Fruit Ninja — and not all of the time.
Notification CenterApple first introduced Notification Center to iOS 5 back in 2011, and until now, it has remained pretty much the same ever since. But there are lots of changes and improvements in iOS 7. The first thing you’ll notice is that the linen background is gone, and like Control Center, it’s now a translucent panel.
The second thing you’ll notice is that Notification Center is now split up into three tabs: Today, All, and Missed. Today provides you with a rundown of everything that’s on your agenda for the next 24 hours, as well as a sneak peek at what’s in store for tomorrow.
There are lots of changes and improvements to Notification Center in iOS 7.
You’ll see everything that’s scheduled in your calendar for the day ahead, as well as any reminders that are due. There’s even a brief description of the day’s weather forecast, which includes high and low temperatures.
Tap the All tab and you’ll be presented with a list of outstanding notifications, divided up into apps. You can tap individual notifications to go into those apps, or you can double-tap the small cross to clear notifications you want to ignore.
Unfortunately, Apple still hasn’t added the ability to clear all notifications in one go, so you’ll still find yourself having to clear them by app — which is just as tedious as it ever was if you have lots of notifications.
Inside the settings menu for Notification Center, you’ll find the same level of customization you had inside iOS 6, including the ability to show Notification Center on the lock screen, and the choice between manual or time-based sorting. You also have the ability to specify which apps can use Notification Center, and which ones cannot.
There are some new options here, too. You can choose to disable the Today view if you wish to, or you can customize it so that only certain things appear within it. For example, you can disable the summary, calendar events, and reminders.
The tweaks and improvements Apple has made to Notification Center in iOS 7 make it even more useful, and you’ll find yourself using it a lot more than you ever did.
It’s no longer just a place for your notifications to gather until you have time to clear them; it’s now the place you’ll visit first every morning to see what you missed throughout the night, what’s on your calendar for the day ahead, and how many tasks you have to complete.
It’s still not quite perfect.
It’s still not quite perfect — please give us the ability to clear all notifications in one go, Apple! — but it is much-improved.
Under the surface, the built-in Notes app is largely unchanged, but like a lot of things in iOS 7, you won’t recognize it when you first open it up. The yellow notepad pages bound by virtual leather are now gone, but Apple hasn’t wiped out skeuomorphism entirely here.
If you look closely, you’ll notice that the Notes app still has a textured background that’s intended to resemble thick, expensive plain paper. It looks much cleaner, though, and the silly fonts are gone — replaced by iOS 7’s default Helvetica Neue.
Helvetica makes your notes look less like something you made at school with clipart, and more like something typed up by an adult
This makes your notes look less like something you made at school with clipart, and more like something typed up by an adult. You’ll actually want to use the Notes app to jot stuff down again, and you won’t be frantically searching for an alternative app — trying your hardest to avoid it — when you need to quickly take down a phone number.
The new Reminders app looks a little like Notes; it has a textured, off-white background and it now uses the new iOS 7 font. Your Reminders lists now have bright, fluorescent headers — you can customize the colors yourself — and on iPhone, they’ll stack on top of each other like a deck of cards. On iPad, you can switch between them using the frosted navigation pane on the left-hand side.
Apple has replaced the checkboxes in Reminders with little circles, which are filled with color when you complete your task. You’ll also find a new Scheduled section that’ll display all the Reminders you have due for today, tomorrow, and the next day.
Like Notes, Reminders looks a lot better than it did before, but I feel like Apple made the app a little harder to use on iPhone. The card-based interface slows you down somewhat, and makes it a little more difficult to quickly switch between lists. You may also think that search functionality has been removed, but it hasn’t — you simply swipe down to reveal the search bar in the same way you now access Spotlight from the home screen.
Not only does Reminders look a lot nicer, but new features make it all the more useful.
Having said that, I think you’ll overlook these relatively minor qualms and appreciate the few improvements Apple has made. Not only does Reminders look a lot nicer, but new features — including the ability to customize the geofence for location-based tasks, and the new Scheduled view — make it all the more useful.
Beneath its new lick of paint, the iOS 7 Music app is almost identical to its predecessor. You still use the tabs across the bottom of the app to make your way around it, while playback controls are in the toolbar across the top. But for some strange reason, Apple decided to do away with the icons for repeat, shuffle, and create and use actual words instead.
What’s wrong with the icons?
The issue with this is that on iPad, those words take up too much room, and the volume slider, track scrubber, and track information has had to be sized down to accommodate them. What was wrong with the icons? Everyone knows the icons for shuffle and repeat, and they would have looked just fine inside iOS 7’s new design with a dash of neon paint — so why did they need to be replaced with words?
Looking past that little annoyance, Apple has made lots of improvements to the Music app. When looking at your music by artist, you’ll see album cover art, plus the number of albums and songs you own by that artist. You can then tap the artist’s name to see all of their tracks divided up by album, with cover art for each one.
The biggest and best new feature in the iOS 7 Music app is iTunes Radio.
Fortunately, Cover Flow has now gone (although it looked cool, it was never very useful for browsing through your albums if you had a lot of them) and it’s been replaced by a tiled album view that will display 15 albums at a time on iPhone. It’s still not the best way to find an album if you’re looking for something specific, but it is a nice way to flick through your collection if you’re not sure what to listen to and you want a quick glance at your choices.
The biggest and best new feature in the iOS 7 Music app, however, is iTunes Radio, a new music streaming service a lot like Pandora that lets you listen to artist-based radio stations. It won’t replace your Spotify or Rdio subscription, but it’s a great way to discover new music, and it’s free if you don’t mind listening to a few ads.
If you’d rather not hear the ads, you can remove them with an iTunes Match subscription.
When you dive into iTunes Radio, you’ll see a list of featured stations that are updated on a regular basis, a selection of stations based on artists in your library, and more than 200 stations based on genre. Simply tap one and the station will begin playing.
iTunes Radio is a terrific addition to the Music app.
You can skip tracks if you want to, but I sometimes found that if I skipped too many at once, the skip button was disabled and I was forced to listen to the next track (or change station). It’s not entirely clear whether this is intended — some music streaming services don’t like you to skip too many tracks — or whether it’s simply a bug in the iOS 7 beta.
When you discover a song you like, you can add a star to it to add it to your “wish list.” If you really like it, you can buy it there and then from iTunes. You can also look back at your iTunes Radio history to see all the songs you’ve recently listened to, so if you forgot to add a star to something you wanted to buy later, you can go back and find it.
iTunes Radio is a terrific addition to the Music app. I didn’t think I would use it all that often, but I did. When I wasn’t sure what I wanted to listen to, or I was bored of listening to the same albums in my library over and over again, I simply loaded up iTunes Radio, found an artist I liked, and listened to a station based on their music.
I’ve discovered a number of great artists and albums I probably wouldn’t have stumbled across if it wasn’t for iTunes Radio. But there is a downside. While Apple made the feature available to all developers — regardless of location — during beta testing, it will only be available to those in the United States at launch.
Check out all our great iOS7 reviews here .
Похожие статьи:
iBox - очень хороший текстовый редактор с расширенным набором возможностей и функционалом. Все тексты будут сохраняться в настраиваемых категориях и для каждой из категорий вы.
 Abi Word Word Processor
Abi Word Word Processor
Abi Word Word Processor - очень мощный тектовый редактор для платформы Maemo 5. Есть поддержка таких форматов, как AbiWord Documents (.abw. awt. zabw), Microsoft Word, Text.
 TxtPad Lite
TxtPad Lite
TxtPad Lite - еще один вариант текстового редактора на платформу Андроид. Среди возможностей программы присутствует создание, скрытие и сохранение файлов, вы сможете проводит.
BlackInk - стильная программа для того, чтобы вести заметки на платформе Андроид. Вы сможете вести свои текстовые заметки, рисовать, или создавать определенные контрольные.
Most it - многофункциональный вариант программы. В ней есть список дел, блокнот, а также скетчпад. Приложение очень простое в управлении и должно вам понравиться. Вы сможете в.
Notification Reminder (Quick) is Productivity Apps for Android By Yogesh Dama.
download last version of Notification Reminder (Quick) Apk v2.9 (Premium) for android from GlobalAPK with direct link.
Notification Reminder (Quick) / Video Trailer or Demo Notification Reminder (Quick) / DescriptionNotification Reminder (Quick) is Productivity Apps for Android By Yogesh Dama.
download last version of Notification Reminder (Quick) Apk v2.9 (Premium) for android from GlobalAPK with direct link.
Notification Reminders: Quick Reminder, quick notes on Notification. Schedule Reminders.
App allow you to note down quick instant notes those you can later access from notification.
Some time you just need to scribble down some info like phone number, email address or a reminder to yourself. this app is very handy in those cases.
1. create Notification Reminders in 3 seconds. (All settings are optional to notify notes quick & fast as possible)
2. Snooze Reminder
3. Update, delete, renotify & share notes.
4. Note History
5. Material Design
6. Hide status bar icon option
7. Icons for Notes (Optional)
8. Choose whether to show Action buttons in notification (Snooze / Dismiss / Delete)
9. Choose whether to close app after creating note.
10.Choose Persistent on going notification or Clear-able notification.
Set reminders instantly on the go, Faster then ever. Simple Slim & clean UI with only most used options.
Thank you for your support!
Permission Details:
Internet Permission: for billing.
Put important things in front with Nclip. Create beautiful notes and lists with clipboard integration.
Nclip allows creation of notification notes that keep what you need in front of your eyes at all times.
Nclip notification shortcut
Editable notes
Many icons
Swipe to remove notes
As seen on XDA TV. http://www.youtube.com/watch?v=a33O2q3EPlQ&feature=channel_video_title
Video Review (Spanish).
NClip - Notificaciones personalizadas #MiércolesDeApp. https://www.youtube.com/watch?v=5ePiu1DiehU
Recent changes:
Completely redesigned interface and design.
Bug fixes and extra functionality
Put important things in front with Nclip. Create beautiful notes and lists with clipboard integration.
Nclip allows creation of notification notes that keep what you need in front of your eyes at all times.
Nclip notification shortcut
Notes survive system reboot / app update
Add and manage custom notifications with fancy icons, directly from your status bar.
Screenshots:Please create an app that will remind me with a repeating sound when I have a voicemail message. I’ve tried “Missed Call” and it does not work.
The app could be triggered by an unanswered call, cause a reminder tone every few minutes, and then cancelled by activating the phone or making a call or manually.
CharlesG1970
Hi Love the app. 5 star
How do I load in additioal icons?
I agree a reminder tone that could be set to repeat would make this app all that more useful.
Can you update this app to allow an alarm setting, so if the notification isn’t cleared by a certain time, it gives an audio/vibration feedback to remind you further?
Just tried your “Notification Notes” app, and I like the idea of having my task visible as a constant reminder. I did also try StatusNotes, but it hat some issues which I didn’t find with your app while doing the exact same thing.
To the point: Would you consider adding a bit more spacing around the icons (2 pixels maybe?) – so that they will match other icons better and look nicer? StatusNotes used the same icons, but had a bit more spacing which a bit more “clean”.
PS: I guess I’ll join the quire and ask for custom icons and alarms! Maybe a simple widget with a list of tasks? ![]()
Thanks and keep it up!
Just to explain the spacing; As you can see from your own screenshots here; a spacing in correspondence to that of the “Wifi-“, “Installed app-“, “USB-” and “Alert”-icons!
Vladimir Baryshnikov Reply:
October 8th, 2010 at 12:20 PM
Yes, you are right. I will fix it.
very cool.
More icons?its very cool but the selection for icons is sometimes weird and lacking functionality…
Where are the notifications being saved?
Can u add the text color settings? Black and white should be enough or just add invert color. Because in samsung Galaaxy s II, the background is black. Original notification notes also black. So, cannot se the text. Thanks.
Application dont start (HTC droid Incredible 2)
Dont know if its the android version or the phone model! Will there be an app update released to fix this or do i need to find a new app. Ive used this app for years now on all my devices! Shame to have to give it up! Its the only one out there that includes the add new note button in the notification bar and it maintains a small file size! Pleeeaaase fix.
The Notification() constructor creates a new Notification object instance.
Note: This feature is available in Web Workers .
Parameters title Defines a title for the notification, which will be shown at the top of the notification window when it is fired. options Optional An options object containing any custom settings that you want to apply to the notification. The possible options are:The following options are listed in the most up-to-date spec, but are not supported in any browsers yet. It is advisable to keep checking back regularly to see if the status of these has updated, and let us know if you find any out of date information.
The following option is non-standard but in a draft version of the spec.
In our Emogotchi demo (see source code ), we run a simple spawnNotification() function when we want to fire a notification — this is passed arguments to specify the body, icon and title we want, then it creates the necessary options object and fires the notification using the Notification() constructor.