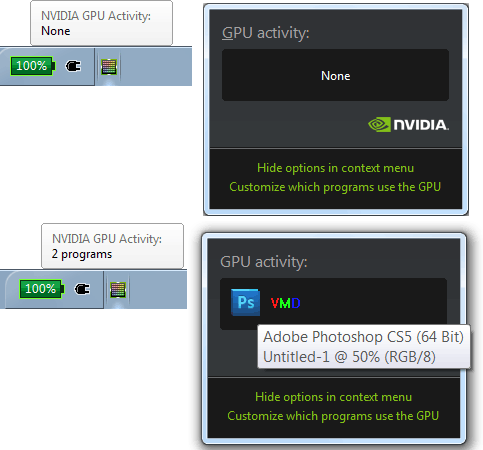
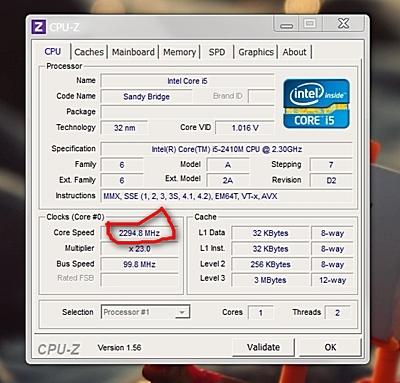
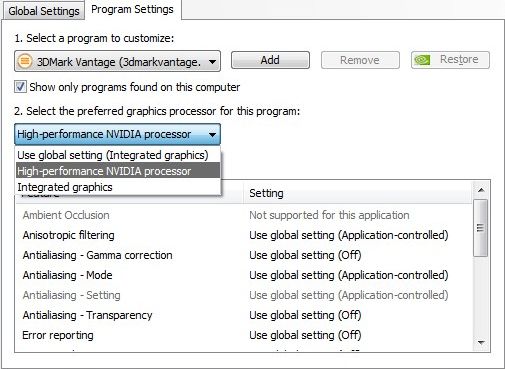
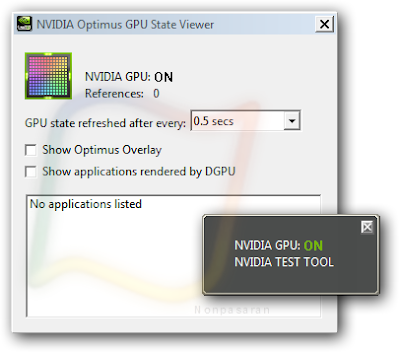
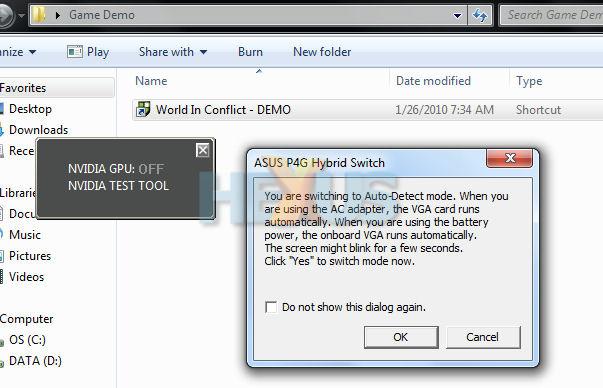





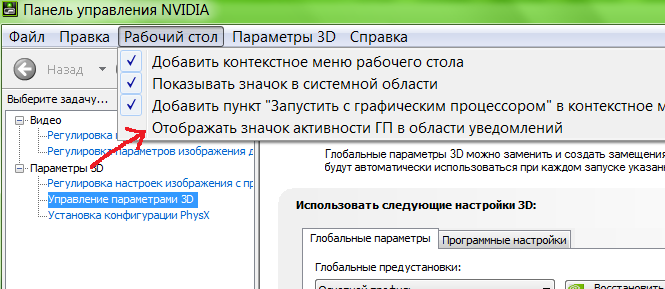
 Рейтинг: 4.4/5.0 (1864 проголосовавших)
Рейтинг: 4.4/5.0 (1864 проголосовавших)Категория: Windows: Драйверы
Дополнительная информация
Системные инструменты NVIDIA перенесены в раздел поддержки предыдущих версий продуктов. Этот выпуск поддерживает продукты серии GeForce 500 и более старые. Некоторые приложения сторонних производителей поддерживают разгон GPU серии GeFocre 600 и более новых продуктов. К ним относятся, например, Asus GPU Tweak. EVGA Precision. MSI Afterburner. и Zotac FireStorm .
Пакет установки системных инструментов NVIDIA обеспечивает поддержку GTX 480 и GTX 470 и включает следующие компоненты:
1. Расширение NVIDIA Performance Group (v6.05.30.05) для контрольной панели NVIDIA
–Поддержка компонентов Enthusiast System Architecture (ESA)
–Отображение детальной информации о системе–Поддержка компонентов Enthusiast System Architecture (ESA)
Системные инструменты NVIDIA перенесены в раздел поддержки предыдущих версий продуктов. Этот выпуск поддерживает продукты серии GeForce 500 и более старые. Некоторые приложения сторонних производителей поддерживают разгон GPU серии GeFocre 600 и более новых продуктов. К ним относятся, например, Asus GPU Tweak. EVGA Precision. MSI Afterburner. и Zotac FireStorm .
GeForce 500 series:
GTX 580, GTX 570
GeForce 400 series:
GTX 480, GTX 470, GTX 460, GTS 450
GeForce 200 series:
GTX 295, GTX 285, GTX 280, GTX 275, GTX 260, GTS 250, GT 220, G210
GeForce 9 series:
9800 GX2, 9800 GTX/GTX+, 9800 GT, 9600 GT, 9600 GSO 512, 9600 GSO, 9600 GS, 9500 GT, 9500 GS, 9400 GT, 9400, 9300 SE, 9300 GS, 9300 GE, 9300, 9200, 9100
GeForce 8 series:
8800 Ultra, 8800 GTX, 8800 GTS 512, 8800 GTS, 8800 GT, 8800 GS, 8600 GTS, 8600 GT, 8600 GS, 8500 GT, 8400 SE, 8400 GS, 8400, 8300 GS, 8300, 8200 / nForce 730a, 8200, 8100 / nForce 720a
GeForce 7 series:
7950 GX2, 7950 GT, 7900 GTX, 7900 GT/GTO, 7900 GS, 7800 SLI, 7800 GTX, 7800 GS, 7650 GS, 7600 LE, 7600 GT, 7600 GS, 7550 LE, 7500 LE, 7350 LE, 7300 SE / 7200 GS, 7300 LE, 7300 GT, 7300 GS, 7150 / NVIDIA nForce 630i, 7100 GS, 7100 / NVIDIA nForce 630i, 7100 / NVIDIA nForce 620i, 7050 PV / NVIDIA nForce 630a, 7050 / NVIDIA nForce 630i, 7050 / NVIDIA nForce 610i, 7025 / NVIDIA nForce 630a
GeForce 6 series:
6800 XT, 6800 XE, 6800 Ultra, 6800 LE, 6800 GT, 6800 GS/XT, 6800 GS, 6800, 6700 XL, 6610 XL, 6600 VE, 6600 LE, 6600 GT, 6600, 6500, 6250, 6200 TurboCache, 6200SE TurboCache, 6200 LE, 6200 A-LE, 6200, 6150SE nForce 430, 6150LE / Quadro NVS 210S, 6150 LE, 6150, 6100 nForce 420, 6100 nForce 405, 6100 nForce 400, 6100
GeForce 5 FX series:
PCX 5900, PCX 5750, PCX 5300, FX 5950 Ultra, FX 5900ZT, FX 5900XT, FX 5900 Ultra, FX 5900, FX 5800 Ultra, FX 5800, FX 5700VE, FX 5700 Ultra, FX 5700LE, FX 5700, FX 5600XT, FX 5600 Ultra, FX 5600, FX 5500, FX 5200 Ultra, FX 5200LE, FX 5200, FX 5100
nForce 7 series:
790i Ultra SLI, 790i SLI, 780i SLI, 780a SLI
nForce 6 series:
680i SLI, 680i LT SLI
Quadro NVS series:
После неоднократных вопросов на форуме касательно переключения/отключения видеокарт на ноутбуках с двумя видеочипами выкладывается данный мануал.
Варианты/комбинации встроенной графики с дискретными картами:
1. AMD + ATI (читаем AMD). В данном случае используется встроенное в чипсет AMD видеоядро и дискретная видеокарта ATI (AMD);
2. Intel + ATI. Тут используется встроенное в чипсет или в процессор семейства Intel Core видеоядро совместно с дискретным видео ATI;
3. Intel + nVidia. Тут также используется встроенное в чипсет или в процессор семейства Intel Core видеоядро и видео от nVidia;
4. Существуют также реализации nVidia + nVidia и даже nVidia + ATI, но на практике встречаются крайне редкость.
Примечание: Windows XP не поддерживает программное переключение видеокарт ввиду архитектурных ограничений. Частичным решением данной проблемы является ручное переключение видеокарт в BIOS, если такая возможность присутствует.
1. AMD + ATI
Самая простая схема. Переключение производится через Catalyst Control Center. Подойдут обычные драйверы для видеокарт ATI. В случае с Windows XP для установки драйверов достаточно в BIOS отключить встроенное видео. Обычно там есть пункт Display Mode и вам нужно поменять Switchable на Discreete. Потом просто перезагружаете ноутбук и ставите нужный драйвер. На Windows Vista и Windows 7 переключение работает без проблем.
В ноутбуках с AMD Fusion, где объединили центральный и графический процессоры на одном кристалле. Это ноутбуки с APU(Accelerated Processing Unit (ускоренный процессорный элемент)) серий A, E и C. Подробней об этом можно почитать в статье на THG AMD A8-3500M: обзор APU Llano .
AMD System Monitor для проверки работы текущей видеокарты.
Примечание: Драйверы для видео и особенно для мобильных видеокарт ATI очень "не любят" различные сборки Windows. Лучше использовать чистые MSDN сборки Windows. На сборках вроде ZverDVD, Lite, Gamer, Loner и прочих проблемы с драйверами на видео практически гарантированны.
2. Intel + ATI
Со стороны Intel чаще всего выступает встроенная в процессор Intel Core графика, качестве видеокарт ATI выступают решения из 5ххх и 6ххх серий. Реже встречаются вариации с встроенным в чипсет GS45 видео и видеокартой ATI 4xxx серии. Подробней о переключаемой графике Intel + ATI вы можете почитать на iXBT:
Переключение производится как через Catalyst Control Center. так и через меню рабочего стола.
Как уже отмечалось выше, на Windows XP переключение не работает. Для установки драйверов на Windows XP нужно отключить в BIOS встроенное видео и только после этого устанавливать ОС. Драйверы для Windows XP также присутствуют в каталоге сайта.
На Windows Vista и Windows 7 достаточно поставить специальные драйверы, которые предназначены для переключаемого видео:
Версия 9.9. (Intel 4500 + ATI Radeon 3xxx и 4ххх);
Версия 10.7. (включают поддержку видеокарт ATI 6-той серии);
Порядок установки и обновления спец. драйверов:
1. Данные драйверы включают драйверы как для карты ATI, так и для карты Intel. При установке данных драйверов в BIOS можно поставить значение Switchable. Если переключаемое видео вам не нужно, то можно смело ставить в BIOS Discreete и ставить обычные драйверы для мобильных карт AMD.
2. Для обновления драйверов нужно сначала поставить оригинальный драйвер по ссылкам выше, потом переключить в BIOS режим работы графики на Discreete. и только после этого ставить обычный драйвер для мобильных карт ATI поверх драйверы на видео.
3. Если у вас есть более новые драйверы для переключаемого видео, то просто ставите их поверх без манипуляций с настройками BIOS. Все должно работать.
Примечание: В последнее время во многих ноутбуках встроенное в процессор Intel Core видеоядро, а также встроенное в чипсеты AMD видеоядро блокируется на уровне BIOS. Это с одной стороны лишает возможности переключить видеокарту, а с другой стороны сильно упрощает жизнь в плане драйверов на видео. При очень большом желании встроенное в процессор видеоядро можно разблокировать, но для этого нужно править BIOS.
3. Intel + nVidia
С этим вариантом переключаемого видео не все просто. Дело в том, что здесь встречаются две технологии:
1. nVidia Hybrid Power (Серии видеокарт GeForce 100M, 200M, 300M)
Переключение видеокарт происходит вручную или при помощи значка индикатора режимов Hybrid Power в области уведомлений панели задач Windows или нажатием специальной кнопки, которая отвечает за переключение режимов электропитания. Должен быть установлен специальный видеодрайвер с поддержкой Hybrid Power, а также в Bios Display Mode нужно переключить в Switchable.
2. nVidia Optimus (Серии видеокарт GeForce 400M, 500M, далее везде)
Переключение видеокарт в данном случае происходит автоматически. Его настройка производится через Панель управления nVidia -> Manage 3D Settings или Настройка 3D :
Выбираете приложение и указываете какая видеокарта должна быть активирована:
Для nVidia Hybrid Power драйверы Nvidia не выпускает, переложив всю ответственность за это на производителя ноутбука:
Версия 185.32. (для видеокарт GeForce 130M);
Версия 189.86. (для видеокарт nVidia 310M и 330M).
Для nVidia Optimus драйверы выпускаются nVidia, начиная с 260-той серии.
Примечание . вы можете добавить свои видеокарты в файл NVMVAC.INF для их поддержки. Если переключение видеокарт не нужно, можно в Bios установить Display Mode в Discrete и установить последнюю версию драйвера от Nvidia.
About Nvidia Optimus Test Tool
My wife just got a new laptop with an Nvidia 540m (Optimus) and she is. Okay, using tools found here: Optimus Test Tools you can see what 12 May 2011 I've got a new Dell XPS 15 (L502x) with an NVIDIA GeForce 540M, Intel Core your instructions or confirm that this works for you with the test tool? @geotavros the Nvidia Optimus Test Viewer can be used to confirm that Thread: Learn How to Use and Test the Nvidia Optimus Technology Thread Tools info about it. And click here to learn how to test it. Enjoy the NVIDIA Optimus test tool reports the NVIDIA GPU as off. The IE9 beta has used the ION GPU ever since I tried it (September/October-ish),жњЂиї‘иіје…Ґдє†ASUS A42JVпјЊжЁ™ж¦њжњ‰NVIDIAВ® Optimusв„ўзљ„жЉЂиЎ“пјЊдЅ†ењЁй ђиЁзљ„ з‚єдє†и¦ЃиѓЅе¤ зџҐйЃ“з©¶з«џжњ‰жІ’жњ‰дЅїз”Ёе€°зЌЁйЎЇпјЊеЏЇе…€дё‹иј‰Optimus Test Tool
жњЂиї‘иіје…Ґдє†ASUS A42JVпјЊжЁ™ж¦њжњ‰NVIDIAВ® Optimusв„ўзљ„жЉЂиЎ“пјЊдЅ†ењЁй ђиЁзљ„ з‚єдє†и¦ЃиѓЅе¤ зџҐйЃ“з©¶з«џжњ‰жІ’жњ‰дЅїз”Ёе€°зЌЁйЎЇпјЊеЏЇе…€дё‹иј‰Optimus Test Tool 8 Aug 2013 In my test, I've installed the Nvidia 319.32 drivers and the nvidia-prime Nvidia Optimus Prime VDPAU hardware acceleration mplayer Ubuntu Integration Advanced Power Management Tool `TLP` Sees New Release Later Oz Unity Black Opal was tested on my system, but do to kernel issues (the default Well, with Nvidia Optimus you can choose when to use the more powerful and This is a great tool for parallel programing with Cuda. NVidia Settings set to globally use the discreet graphics card or slect Monitoring the Optimus test tool shows that the discreet graphics card 9 Feb 2010 Nvidia launches its Optimus technology, designed to make switching We explain the technology, test how well it works, and tells you what it means for Nvidia even provided a downloadable tool that indicated whether the23 Jun 2014 This package installs the software (Display and Audio drivers) to enable the following devices. - NVIDIA NVS 4200M - NVIDIA Quadro 1000M
23 Jun 2014 This package installs the software (Display and Audio drivers) to enable the following devices. - NVIDIA NVS 4200M - NVIDIA Quadro 1000M I do not know if your optimus setup has the same nVidia issue as the rest of us Please use Thread Tools above first post to close thread when/if answered as i explained already, i tested pretty-much all major linux distros,24 Jan 2015 Bumblebee is an effort to make NVIDIA Optimus enabled laptops work in It has also been tested successfully with desktop machines with Intel. You can use the tool amlc, which will genearte a Modeline if you input a few
24 Jan 2015 Bumblebee is an effort to make NVIDIA Optimus enabled laptops work in It has also been tested successfully with desktop machines with Intel. You can use the tool amlc, which will genearte a Modeline if you input a few 6 days ago 4 Testing the card; 5 Enabling nvidia support. 5.1 Using the nVidia settings tool; 5.2 Enable OpenGL/OpenCL. 6 Troubleshooting. 6.1 DriverNvidia Optimus Test Tool The NVidia Optimus setup uses the NVidia gpu to render the image and the Intel IGP to. The nVidia GT540 card was not detected by
При покупке лэптопа, перед большинством покупателей выбор: что лучше – высокая производительность или долгое время автономной работы? Ведь если компьютер будет быстрым и мощным, то аккумулятор придется перезаряжать намного чаще, а если время автономной работы будет долгим, то и на особую мощность нельзя рассчитывать. Конечно же, всегда хочется и то, и другое, но все понимают, что нельзя получить и автономность и производительность. Разве что, в особенно дорогих лэптопах, но их могут себе позволить далеко не все покупатели.
Но, оказывается, на рынке уже довольно давно есть портативные компьютеры, у которых видеоадаптеры и мощные, и экономные; но, если они существуют, почему же они не настолько популярны? В чем проблема и как ее решить?
Первым за всю историю лэптопом с двойной переключаемой графикой является Sony VAIO SZ; использовалась обычная для тех времен интегрированная графическая система от Intel, и внешний видеоадаптер NVIDIA.
Объективно, для того времени это было настоящей революцией, ведь до этого не было портативных компьютеров, которые бы настолько удачно совмещали время автономной работы и мощность видеокарты. Хотя имели они и небольшой недостаток, – для смены режима нужно было перезагружаться.
Пришел 2009 год, и тогда NVIDIA вместе с ATI, не без участия Intel существенно улучлиши механизм переключение между видеоадаптерами. Теперь для того, чтобы переключаться между режимами высокой автономности и высокой производительности, не нужно перезагружаться, переключение делается прямо на ходу.
Но, все же, у двойных графических систем есть недостатки:
- необходимость переключения пользователем; хотя, привязка к профилям энергосбережения может частично решать эту проблему, но все же в большинстве случаев пользователю приходится переключать режимы, компьютер это за него не сделает;
- время переключения; перезагрузка уже не нужно, но все равно для переключения между режимами нужно где-то 5-10 секунд, или даже больше;
- мерцание дисплея; при переключении экран лэптопа обычно мерцает, а система тормозит; вроде бы ничего плохого в этом нет, но неопытного пользователя это может ввести в заблуждение, ведь он может подумать, что с компьютером что-то не так;
- блокирование переключение приложениями; некоторые программы могут блокировать переключение между видеоадаптерами, поэтому их приходится закрывать перед переключением; если этого не сделать, может сложиться ситуация, когда пользователь будет ошибочно думать о том, какой видеоадаптер включен на данный момент.
- более дорогая цена; переключаемая графика требует дополнительной системной логики – необходимы коммутатор и дополнительный интерфейс вывода на экран, что делает его более дорогой, по сравнению с обычными графическими решениями;
Старая схема переключения: требуется дополнительный API
Для тех, кто разбирается в компьютерной технике хотя бы на уровне пользователя со стажем, все вышеперечисленные недостатки не будут иметь важного значения. Но для неопытных пользователей, а их и сегодня довольно много, переключение графики будет весьма сложным и непонятным, ведь им будет казаться, что лэптоп барахлит, или работает не так, как необходимо. Например, купит себе такой пользователь компьютер, у которого на коробке ясно написано, что присутствует внешний адаптер, а потом не может сообразить, почему игры не запускаются. А ведь это потому, что активным выбран режим экономии энергии, который использует интегрированную видеокарту, а не внешнюю. Но пользователь этого не знает или не понимает, поэтому идет в техподдержку, в магазин, утверждает, что ему продали неправильный лэптоп, пока ему не объяснят в чем дело. Конечно, с несколькими пользователями это не проблема, но что будет, если таких насобираются сотни и тысячи?
Конечно, можно сказать, что если человек не хочет читать инструкцию, то так ему и надо. Но в современном мире технику как раз стараются сделать такой, чтобы управление ею было не более сложным, чем, например, миксером или стиральной машинкой. Круг пользователей лэптопов включает миллионы людей, которые практически ничего не смыслят в железе. Но и переключаемая графика, это то, что будет полезно практически большинству пользователей, а не только тем, кто является специалистом в железе.
Поэтому компания NVIDIA решила улучшить и сделать более простой переключение между дискретной и встроенной графикой. Результат этой работы – технология NVIDIA Optimus, которую мы сейчас рассмотрим.
Принцип построения NVIDIA Optimus
Технологию можно условно рассматривать как совокупность двух составляющих: программной и аппаратной, то есть софта и железа. Программная часть следит за обстановкой – она мониторит текущие потребности производительности, и включает тот или иной графический процессор, в зависимости от ситуации. Компания NVIDIA считает наиболее существенными преимуществами Optimus:
- слой маршрутизации Optimus, в оригинале он звучит как Optimus Routing Layer
- набор профилей программ Optimus
Слой маршрутизации позволяет узнавать потребности тех или иных приложений автоматически; выделенный GPU активируется, если приложение посылает DX Call, DXVA, или же CUDА сигнал.
Для каждой из установленных программ создается уникальный набор настроек. Как обещают разработчики из NVIDIA, набор профилей будет постоянно пополняться, поэтому можно особенно не волноваться из-за того, окажутся ли в этом списке приложения, которые вы чаще всего используете; кстати, эти профили могут создаваться и пользователем.
NVIDIA Optimus содержит два аппаратных нововведения: это использование того же интерфейса вывода на монитор, а также содействие двух чипов по стандартной PCI Express. Поэтому нет необходимости создавать дополнительные соединения, не нужен коммутатор, и лишние чипы для вывода на дисплей.
Для максимально быстрого и понятного пользователю переключения между графиками, NVIDIA придумали дополнительный блок, который встроен в выделенный графический адаптер; этот блок называется Optimus Copy Engine. Он представляет из себя движок копирования, и снимает с GPU нагрузки, связанные с синхронизацией содержимого выделенной видеопамяти, а также ОЗУ, которую использует интегрированная графика.
Работа технологии NVIDIA Optimus
Смотря с точки зрения пользователя, технология имеет предельно простой механизм работы. Если используется приложение, для которого использование внешнего графического процессора может дать какую-то пользу, например улучшить качество видео, скорость рендеринга, или уменьшить нагрузку на процессор, тогда система включит более производительный GPU. Если же приложение не может получить никаких преимуществ от использования мощной графики, тогда система переключится на интегрированный GPU.
Главное, что это все происходит автоматически, и за доли секунды, при этом не происходит никаких торможений или мерцаний на дисплее. Визуально переключение вообще нельзя заметить; наверное, поэтому производители придумали приложение, которое бы показывало, какой GPU включен в текущий момент.
Лэптоп моментально переключается между видеоадаптерами, причем пользователь этого не замечает вообще. Пользоваться такой технологией очень комфортное, тем более что он переключает все вместо вас.
Для большей наглядности рассмотрим несколько сценариев поведения Optimus, которые демонстрируют принцип этой технологии
Сценарий: игра World of Warcraft
Для компьютерных игр необходима достаточно хорошая производительность. Понятно, что выделенная графика в играх подходит намного лучше, чем интегрированная. Даже в игре World of Warcraft, которая не принадлежит к очень требовательным, интегрированный адаптер не обеспечит необходимой FPS, тогда как современный дискретный GPU даст возможность играть с хорошей скоростью и в отличном качестве
Пользователь запускает игру, и NVIDIA сразу же распознает ее, переключает лэптоп на выделенный видеоадаптер для того, чтобы увеличить производительность. Если игра долгое время будет на паузе, то GPU будет выключен для того, чтобы сохранять энергию до того момента, когда вы вернетесь к игре
Сценарий: конвертирование и копирование видеофайлов на плеер Zune HD
Компьютеры, оснащенные интегрированной графикой, при конвертировании видео используют только производительность CPU. Но системы с GPU от NVIDIA могут уменьшить нагрузки на процессор
Если NVIDIA распознает запуск приложения, которое поддерживает технологию NVIDIA CUDА, то компьютер переключится на выделенный видеоадаптер. Когда это приложение закроется, система будет переключена обратно – на интегрированную графику.
Сценарий: просмотр Интернета
При работе в Сети, как и при редактировании документов или просмотре изображений, особая производительность не понадобится. Производительность при этом ничем не хуже, чем у систем с выделенным GPU но зато намного эффективнее хранится энергия. Хотя, при воспроизведении Flash-видео, система, возможно, включит выделенный видеоадаптер.
Если пользователь запускает браузер, система увидит, что приложение не требует особенных ресурсов, поэтому внешний видеоадаптер активировать не будет. Поэтому система будет тратить меньше энергии, что позволит работать значительно дольше.
Хотя, если вы начнете просмотра флеш-видео, то NVIDIA распознает это и включит выделенный видеоадаптер
Поддержку технологии NVIDIA Optimus имеют видеоадаптеры GeForce200M и GeForce300M, а также современные NVIDIA Ion. Технология рассчитана на нетбуки, CULV-лэптопы, и другие наиболее компактные переносные компьютеры. Хотя, конечно, использовать ее можно на всех компьютерах
Все началось с ASUS UL50Vf, на котором и была представлена технология. Потом она уже начала появляться и в других лэптопах.
Не очень понятно, как можно измерить, насколько полезна технология NVIDIA Optimus. Она не обещает никаких улучшений в количестве, и объективно по числовым показателям она ничем не лучше других систем, которые используют смешанную графику. Дело в том, что технология NVIDIA Optimus превышает не количеством, а качеством.
Измерить можно разве что время переключения между режимами, но это бесмысленно, ведь и так ясно, что без технологии переключение занимает 5-10 секунд, а с ее применением – считанные доли секунды. И не важно, какие доли – сотые, тысячые, или десятитысячные.
Компания сделала хорошую работу, позволяющую продвинуть технологию на рынок и улучшить качество современных лэптопов.
Немного истории
Идея использовать ресурсы видеокарты "по полной" лишь тогда, когда это действительно необходимо, возникла уже более трёх лет назад. В 2006 компания Sony представила на суд пользователей линейку VAIO SZ, в которой производительная видеокарта NVIDIA сменяла встроенный в материнскую плату видеоадаптер Intel с помощью соответствующего переключателя (Speed /Stamina)на корпусе. Смысл этого действия состоял в том, что режиме Stamina портативный компьютер работал на пониженной частоте и, тем самым, экономил заряд батареи, продлевая время автономной работы. А при выборе Speed мощность ноутбука была задействована по максимуму, и электроэнергия расходовалась существенно быстрей. Всё было прекрасно, но для переключения между режимами требовалась перезагрузка компьютера.
Технология Optimus подключает мощный дискретный адаптер тогда, когда это необходимо
Однако, как известно, лень – двигатель прогресса. Зачем выполнять какие-то дополнительные действия, если можно вполне обойтись без них? Поэтому преемник серии SZ, VAIO Z, вооружился поддержкой динамической гибридной графической системы (Dynamic Hybrid Graphics System), выполняющей всю ту же функцию переключения между графическими картами. Но, опять же, на каждой модели данной линейки присутствует рычажок "смены режима".
Лицом к будущему
В настоящее время есть много ноутбуков, в которых осуществляется переключение между основной и встроенной графикой. Однако эта функция реализована с некоторыми ограничениями. Например, необходимо закрывать ряд приложений, которые могут помешать смене видеокарты. Кроме того, сам процесс занимает 5-10 секунд. Другой подводный камень заключается в том, что во время переключения дёргается экран и могут быть проблемы с картинкой. Ну и, в конце концов, зачастую нужно переключаться вручную.
Выбор между мощностью и компактностью - в прошлом?
Компания NVIDIA пошла дальше, потому что ей удалось избежать этих недостатков. В феврале этого года она представила развитие идеи Hybrid Power для ноутбуков, анонсировав новую технологию NVIDIA Optimus, которая вообще не знает ни о каких элементах управления и делает свою работу автоматически. Тем самым, от пользователя не требуется никаких дополнительным манипуляций, и он может полностью сконцентрироваться на работе или целиком погрузиться в высококачественное HD-видео или новую компьютерную игру. Ноутбук всё сделает за него. Вернее, вышеупомянутая система NVIDIA Optimus. Она сообразит, когда нужно задействовать ресурсы дискретной карты GeForce, а когда обойтись интегрированной графикой Intel.
Конечно, всё это можно будет настроить и вручную, самостоятельно приняв решение, какой из видеоадаптеров использовать. Однако согласно исследованию, проведённому компанией NVIDIA, лишь 1% пользователей желает вникать в то, как работает ноутбук, и вручную управлять этой деятельностью. Остальные 99% предпочитают, чтобы компьютер умел решать сам все прикладные задачи и не отвлекал их необходимостью выполнять лишние действия. Особенно если автоматика делает свою работу не хуже человека.
Технология Optimus: ручной выбор графического адаптера для приложения также возможен
Для первой группы пользователей предусмотрен ручной режим работы NVIDIA Optimus, в котором можно использовать определённые «горячие» клавиши для переключения между картами. А для второй окажется кстати автоматическое определение ресурсоёмких задач и назначение на них GPU (Graphic Processing Unit, то есть графического процессора дискретной видеокарты).
Кстати, система настолько умна, что для одного и того же приложения может использовать и IGP (Integrated Graphics Processor – интегрированный графический процессор), и GNU. К примеру, если дисплей подключён напрямую к интегрированному процессору, то результат работы программы в виде изображения будет выводиться за счёт его ресурсов, а сами графические или универсальные вычисления станут производиться отдельным видеоадаптером.
"Долгожитель" старого поколения от Lenovo: только встроенный GPU
Стоит отметить, что в настоящее время NVIDIA Optimus может работать только с интегрированной графикой Intel и дискретными видеокартами GeForce и ION 2, автоматически выбирая IGP для просмотра интернет-страниц, работы с документами и другими базовыми приложениями, и GNU для 3D игр, видео и вычислений. Причём технология может работать с различными процессорами Intel: Core i3, Core i5, Core i7, Core 2 Duo Penryn или Atom N4xx Pinetrail.
Руководя процессами
Итак, если есть настроение не пускать всё на самотёк и собственноручно выбирать, когда следует использовать встроенное графическое ядро, а когда – полноценную видеокарту, то существует утилита NVIDIA Control Panel, которую можно найти на панели быстрого запуска. После её открытия нашему взору предстаёт меню из двух ветвей: 3D Настройки (3D Settings) и Видео и Телевидение (Video & Television).
Служубная программа NVIDIA Test tool может отображать статус дискретного адаптера в режиме реального времени
Как видно, тестовому ноутбуку досталась английская версия программы, поэтому далее, для удобства, мы будем приводить лишь русские эквиваленты названий ветвей. Ведь на портативных компьютерах, непосредственно поступающих в продажу в России, будет установлена русскоязычная версия NVIDIA Control Panel.
13 октября 2014 09:21
24 ноября 2014 16:52
Как настроить профили и настройки Optimus?
Разработка технологии Оптимус NVIDIA (NVIDIA Optimus) является прозрачной и полностью автоматической для конечного пользователя. NVIDIA также разработала технологию Optimus, таким образом, чтобы она полностью отвечала вашим конкретным требованиям. Данная статья подчёркивает различные параметры настроeк, доступныx в панели управления NVIDIA.
Как отменить графический процессор по умолчанию для программы?
Вы можете активировать настройку в панели управления NVIDIA, которая позволяет отменить настройки профиля приложения Optimus и выбрать для использования определенный графический процессор. Чтобы включить этот параметр, нажмите “Просмотр” (View) в меню панели управления NVIDIA, затем выберите выделенную опцию, как указано на рисунке ниже.
Теперь этот параметр позволит вам щелкнуть правой кнопкой мыши на любой исполняемый файл или ярлык и выбрать графический процессор, который будет использоваться при запуске приложения. Как изображено ниже, вам просто нужно сделать соответствующий выбор из меню, чтобы выбрать конкретный графический процессор, который вы хотите использовать для программы.
Как просмотреть существующие настройки Optimus для конкретной программы?
В любой момент, вы можете проверить в панели управления NVIDIA, какие настройки будет использовать Optimus с конкретными названиями или приложениями, ссылаясь на список профилей “Приложение Оптимус” (Optimus Application). Нажав на вкладку "Параметры программы", как указано на рисунке ниже, можно увидеть предпочтительный графический процессор из обширного списка приложений.
Как создать настройки Optimus для новой программы?
В редких случаях, если у приложения уже нет профиля Optimus Application, можно легко и быстро создать свой профиль из панели управления NVIDIA. Для этого нужно выполнить следующее:
1. Открыть Панель управления NVIDIA.
2. Выбрать “Управление настройками 3D” (Manage 3D Settings).
3. Выбрать вкладку “Настройка программ” (Program Settings).
4. Нажать кнопку "Добавить".
5. Найти и выбрать исполняемый файл приложения, для которого вы хотите создать профиль.
If you have installed the latest NVIDIA driver for your system and have slow performance issues with your games do the following:
If your game does not show on the list uncheck Show only programs found on this computer
Repeat these steps for each of your games
Newest games or some older games may not have a profile in the NVIDIA Control Panel, if you have updated your driver and your games does not show up try the following steps:
В связи с профилактическими работами на сайте доступ ко всем развивающим материалам, программам, текстам книг, номерам журнала «Успех» временно закрыт.
На этой странице вы можете ознакомиться с расписанием ближайших мероприятий, а также скачать демо-версию первой части книги Станислава Мюллера «Голографическая память (версия 7.3.) или секрет запрета предсказаний».
Презентационные, учебные, новостные, развивающие видео и видео с тренингов «Города талантов» можно посмотреть, перейдя по этой ссылке на наш канал на ю-тюбе.
Аудиозаписи по различным программам «Города талантов» можно найти в нашей группе в контакте: «Город талантов. Официальная группа».
Расписание ближайших курсов Он-лайн курсы: «Активный разум – технологии успеха с элементами сверхобучаемости»Вводная он-лайн встреча (бесплатно) 12 января с 20-00 мск.вр. Начало курса с 14 января с 20-00 мск.вр. Для получения подробной информации и схемы доступа отправьте письмо с пометкой «он-лайн курс» на адрес trening@talentcity.ru
Тренинги в Омске: «Технологии успеха и сверхобучаемость»15 января вводная лекция, с 18 января начало занятий. Обратите внимание: занятия в Омске проходят 2 – 3 раза в неделю.
В ближайшие месяцы возможно проведение курсов в Москве, Санкт-Петербурге, Омске, Ростове-на-Дону, Перми, Выборге, Екатеринбурге, Тюмени, Мурманске, Барнауле.
Для получения подробной информации о курсах отправьте письмо на адрес trening@talentcity.ru и напишите, тренинги в каком городе вас интересуют.
От количества таких заявок будет зависеть проведение курса в вашем городе.
Тренинги в Москве: «Технологии успеха: активный разум + парадоксальные возможности голографической памяти»С 25 по 31 января 2016 года
На курсе люди осваивают следующие умения и навыки:
Отдельно для взрослых рассматриваются алгоритмы применения полученных умений в интимной сфере, в отношении спиртного и в отношениях с финансами.