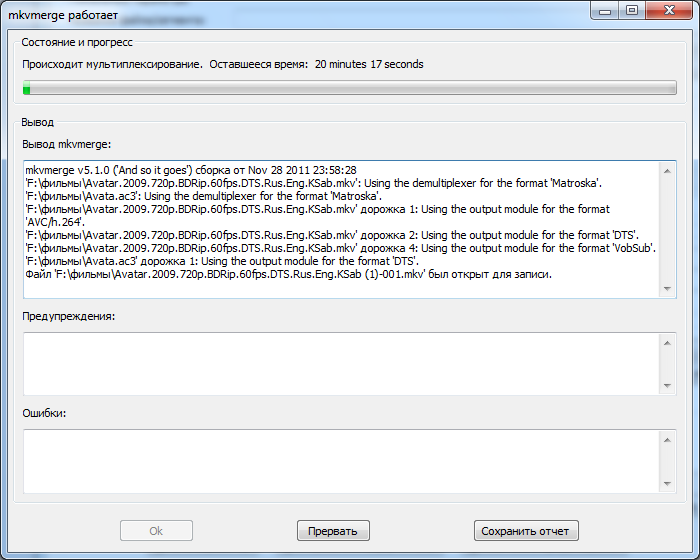






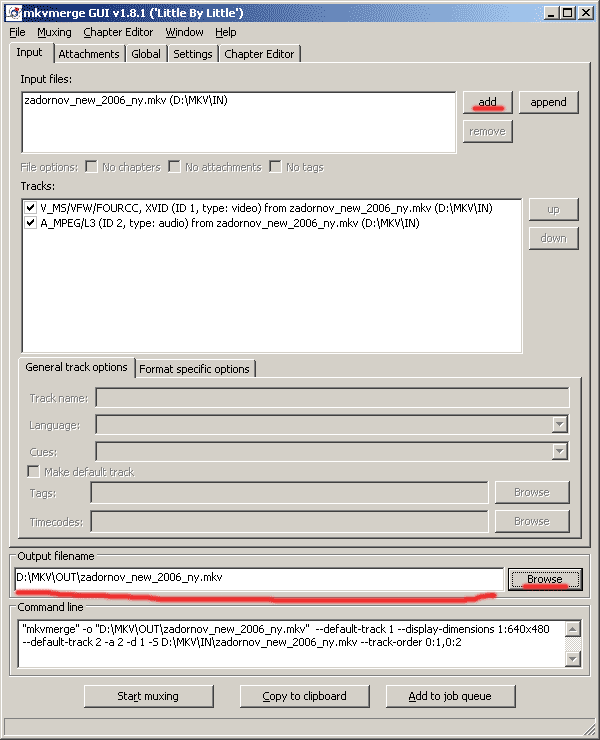


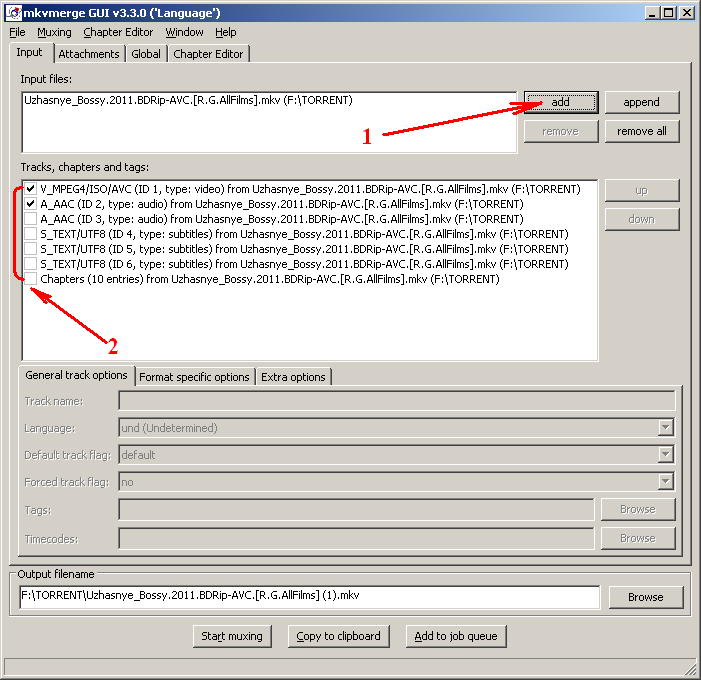
 Рейтинг: 4.2/5.0 (1890 проголосовавших)
Рейтинг: 4.2/5.0 (1890 проголосовавших)Категория: Windows: Редакторы
Как разрезать видео на несколько частей. Подходит для любого формата видео (avi, mp4, wmv, mkv и т.д.)!
[youtube quality=hd1080 allowfullscreen=1 video=https://www.youtube.com/watch?v=5fhpWxjwAHY]
Итак, если вам надо обрезать фильм. сериал или просто любое видео, решение, которым буду пользоваться я – это ВИДЕОМАСТЕР. Об этой программе я уже говорил в прошлой статье
После запуска программы выбираем пункт Добавить -> Добавить в -> Выбираем видео которое надо обрезать и нажимаем Открыть
Смотрим на самом видео, сколько занимает видео, дабы не ошибиться!
То есть на данный момент, если мы нажмём конвертировать видео будет занимать час и сорок минут
Я специально обратил внимание на данный пункт, чтобы вы случайно не ошиблись!
Переходим во вкладку Обрезать
Чёрными треугольниками выбираем какой отрезок нам надо отрезать, кнопкой Play можно прослушать и посмотреть начало и конец. Также мы может в ручную (указав начало в цифрах и конец) выставить какой момент нам надо вырезать в видео
Самым быстрым способом обрезать и сохранить кусок видео в том же формате в котором было первоначальное видео, это нажать Обрезать сейчас и выбрать Сохранить в формате оригинала. Тогда даже очень длинные видео, обрезаются в течении нескольких секунд!
Но если вам надо сохранить отрывок в другом формате, тогда выберите пункт Сохранить обрезку
После этого, перейдите в пункт Конвертировать в формат. и выберите качество, расширение и разрешение видео
После нажатия кнопки Конвертировать через несколько минут вы получите готовое обрезанное видео
20 Mb, Версия 2.6.8 + Русификатор
Русский, Бесплатная
Windows All
Avidemux — один из лучших беплатных видео-редакторов с русским интерфейсом. Спрограммой avidemux даже не опытный пользователь сможет легко выполнить обрезку и склейку видео, откорректировать видео с помощью всевозможных фильтров и сохранить его в любом удобном формате.
Для конвертирования и редактирования видеофайлов программе avidemux не нужны никакие внешние кодеки или модули, так как Xvid,LAME, x264, Aften, TwoLAME и многие другие кодеки уже интегрированы в утилиту. С помощью Avidemux можно выполнить основные операции редактирования видео: вырезания, удаления, копирования, вставки, разрезки файла на несколько частей, склейки нескольких видео в одно, изменения размера кадра, удаления бордюров, коррекции цвета, изменения качества видео и т.д. В Avidemux присутствуют готовые настроки для конвертирования видео файлов для некоторых популярных устройств: iPhone, PSP, Microsoft Zune, iPod. Видеоредактор Avidemux поддерживает все самые популярные форматы, включая AVI, MP4, OGM, MKV, MPEG, MOV, ASF, WMV и FLV. Есть встроенный калькулятор для рассчета оптимальных параметров кодирования для получения файла необходимого размера и качества.
Одной из основных особенностей программы avidemux является возможность вырезания и склейки видео-фрагментов без изменения(без потери качества). В отличии от большинства аналогов, здесь пользователю предоставляется выбор: изменить параметры видео либо же оставить все как есть.
Для изменения параметров видео предусмотрены следующие фильтры:Для редактирования звуковых дорожек предусмотрены следующие фильтры: фильтр нормализации громкости звучания; преобразование частоты в 44.1khz; фильтр смещения по времени начала звуковой дорожки; усиление слабого звука; кодирования в mp3, mp2 или ac3.
Поддерживаемые входные форматы и стандарты: AVI, VOB, WMV, MPG, MP4, MOV, MKV, DV, FLV OpenDML, Flash Video, ASF, изображения (JPEG, BMP, PNG), Matroska, MPEG PS, TS, NuppelVideo, OGM, QuickTime, MPEG-4, 3GPP, Cinepak, FFV1, H.263, H.264, DV,HuffYUV, MPEG-2, MPEG-4 (codecs FourCCs: DIVX, XVID, FMP4, DX50, M4S2), MPEG-1, MJPEG, MSMPEG-4 v. 2, SVQ3, VP6F, Raw RGB, VP8, VP3, WMV 2, AAC, AMR, MP3, AC3, Vorbis, WAV PCM, WAV LPCM, MP2, WMA.
Поддерживаемые программой Avidemux выходные форматы и стандарты: AVI (один или два аудиоканала), Flash Video, картинки (JPEG, BMP), MPEG-1, Matroska, MPEG (VCD/SVCD/DVD compatible & separate), MP4, OGM, H.263, HuffYUV, FFV1, H.264, MPEG-4 (SP/ASP, используя FFmpeg MPEG-4 или Xvid), MPEG-2, MJPEG, Snow, AC3, MP3, AAC, MP2, WAV PCM, Ogg Vorbis, WAV LPCM.
Как обрезать видео с помощью программы Avidemux?С помощью маркеров А и В устанавливаем начало и конец фрагмента, который необходимо удалить и нажимаем клавишу DEL. Выделенный фрагмент будет удален, а все что осталось можно сохранить через меню Файл->Сохранить видео(Ctrl+S). Внимание при сохранении в конце имени файла ОБЯЗАТЕЛЬНО нужно ДОПИСАТЬ СООТВЕТСТВУЮЩЕЕ РАСШИРЕНИЕ(например .avi), иначе файл будет сохранен неправильно.
Как склеить видео с помощью программы Avidemux?Для склейки нескольких видеороликов необходимо сначала открыть первый фрагмент видео через меню Файл->Открыть(Ctrl+O), а затем добавить следующие фрагменты через меню Файл->Добавить(Ctrl+Alt+A). Каждый следующий добавленый файл будет автоматически приклеен к концу предыдущего. Осталось только сохранить исходный файл(Ctrl+S) и конечно же не забыть дописать расширение.
Русификация программы AvidemuxДля русификации Avidemux скопируйте папку i18n в каталог с установленной программой - по умолчанию это C:\Program Files\Avidemux 2.6\. Если папка i18n уже существует в каталоге программы, то замените ее этой и перезапустите Avidemux. После выполнения этих операций программа будет русифицырована только частично, полной русификации Avidemux к сожелению еще не существует.
Audacity - отличный бесплатный аудио-редактор по возможностям превосходящий многие платные аналоги. С русским интерфейсом. Позволяет легко нарезать/склеить/свести аудио дорожки.
В интернете всегда можно скачать новый фильм, но не всегда его качество вам понравится. Если в какой-то стране фильм вышел в прокат на дисках, он сразу же появляется в интернете. Тогда в описании скачиваемого фильма можно увидеть следующее: качество видео BDRip, а звук из кинотеатра. Смотреть фильм с таким качеством видео и не совсем качественным звуком как то неправильно. Но сейчас нас интересует другой вопрос, как быстро добавить или заменить звуковую дорожку в видеофайле формата MKV без перекодировки и также без перекодировки разбить фильм формата MKV на части.
На самом деле редактировать mkv видео просто. Для этих целей было написано немало программ и одна из них, получившая наибольшую популярность, MKVmerge GUI. Эта маленькая программка входит в комплект программы MKVToolNix. которая распространяется бесплатно на сайте разработчика bunkus.org .
Откроем наш, можно даже сказать, редактор mkv файлов. программу MKVmerge GUI .
Откроем какой ни будь фильм в формате mkv и посмотрим, что с ним можно сделать. Сделать это можно перетащив файл в рабочую область программы или воспользоваться кнопкой «добавить». После этого мы увидим на вкладке «Вход » в окошке «Входные файлы:» добавленный фильм и в окошке «Дорожки, главы и теги:» все существующие аудио и видео дорожки, а также вложенные файлы.
Напротив каждого элемента стоит графа выбора в виде квадратика, в котором можно поставить или убрать галочку, выбирая или исключая элемент из обработки при сохранении. Таким образом, если видео файл mkv кажется вам сильно большим, то можно убрать из него ненужные вам звуковые дорожки и другие вложения. Для сохранения нужно нажать «Начать обработку» .
Также можно и добавить звуковую дорожку в mkv файл. Необходимо его перетащить в рабочую область программы или добавить через меню. Добавленная звуковая дорожка появится во всех окошках вкладки «Вход». которую также можно будет добавить или удалить из обработки. Добавить звуковую дорожку к фильму можно также не извлекая из другого фильма. После добавления видеофайла с необходимой вам звуковой дорожкой все ненужные элементы можно просто отключить, оставив только звуковую дорожку.
Эта маленькая программка может также разделить mkv файл на части. Фильм можно разделить на части указав размер выходного файла или указать длительность, после которой будет создан новый файл. Таким образом можно разбить mkv на необходимые части или обрезать mkv. отсекая длительные титры. При наведении курсора на соответствующие поля появляется уточняющая подсказка, которая поможет вам правильно внести данные.
Все эти настройки можно сделать во вкладке «Глобальные» .
После внесения всех настроек и выбора места сохранения нажимаем кнопку «начать обработку» .
Есть еще одна программа Haali Media Splitter, в составе которой есть редактор MKV файлов GDSMux. Эта программа с таким же успехом может обрезать mkv файл и удалить ненужные потоки в файле. Несмотря на меньшую функциональность по настройкам программы, она имеет одно преимущество, это визуальный видео редактор, который позволить обрезать видео mkv, указав необходимый участок ползунками.
Для добавления фильма необходимо нажать правой кнопкой мыши в рабочей области программы и выбрать «Add source…». После добавления файла в окне программы показаны все входящие потоки, любой из которых можно отключить.
Обрезать видео mkv можно открыв предпросмотр видео. Для этого нажимаем правой кнопкой мыши на видеопоток добавленного файла и выбираем в меню «Preview».
В окне предпросмотра обрезать mkv видео можно выделив необходимый участок ползунками, указав начало и конец выделяемого участка. Сохранить изменения можно без перекодирования. Для этого необходимо указать место для сохранения и указать имя выходного файла нажав на три точки внизу, напротив поля «Output». Для начала сохранения нажимаем «Start».
 Все больше набирает распространения такой формат хранения как MKV, в простонародье называемый матрешка. Пожалуй эта даже не формат хранения аудио и видео, а контейнер где описано что именно хранится, что позволяет использовать различные форматы кодировок, и большое количество различных потоков. Очень хорошо, когда получает готовый фильм, и нас устраивает какие звуковые дорожки и субтитры предлагаются, их порядок, да и вообще размер самого файла. Но нет в мире ничего идеального, некоторые звуковые дорожки нам вообще не нужны, а вот этих субтитров не хватает да и не помещается этот файл у меня на один диск. MKV потенциально готова решить все ваши проблемы, ведь изначально все делалось для максимальной простоты редактирования. Осталось найти утилиту способную использовать максимальное количество возможностей контейнера MKV. Большинство программ для редактирования видео заявляют о поддержке работы с матрешкой, но постоянно у них можно встретить некоторые ограничения. Для быстрого редактирования и более профессионально работы (у кого хватит терпения разобраться) файлов MKV существует лучшая бесплатная программа MKVToolnix .
Все больше набирает распространения такой формат хранения как MKV, в простонародье называемый матрешка. Пожалуй эта даже не формат хранения аудио и видео, а контейнер где описано что именно хранится, что позволяет использовать различные форматы кодировок, и большое количество различных потоков. Очень хорошо, когда получает готовый фильм, и нас устраивает какие звуковые дорожки и субтитры предлагаются, их порядок, да и вообще размер самого файла. Но нет в мире ничего идеального, некоторые звуковые дорожки нам вообще не нужны, а вот этих субтитров не хватает да и не помещается этот файл у меня на один диск. MKV потенциально готова решить все ваши проблемы, ведь изначально все делалось для максимальной простоты редактирования. Осталось найти утилиту способную использовать максимальное количество возможностей контейнера MKV. Большинство программ для редактирования видео заявляют о поддержке работы с матрешкой, но постоянно у них можно встретить некоторые ограничения. Для быстрого редактирования и более профессионально работы (у кого хватит терпения разобраться) файлов MKV существует лучшая бесплатная программа MKVToolnix .
Возможны два варианта использования, с инсталляцией в систему или portable версия, которая может работать со сменных дисков или в отдельных папках, не добавляя записей в систему. Как всегда выбрал portable, удобно сделал что надо, а потом стер, чтоб глаза не мозолило и место не занимало. И так пользуюсь этой утилитой раз в несколько месяцев.
Знаете MKVToolnix это действительно мощный инструмент в умелых руках, интерфейс описывать бессмысленно, чтоб понять, как все работает надо хоть один раз все сделать своими руками, почувствовать что к чему. Методом научного тыка, можно экспериментально выяснить как делаются некоторые вещи, но все равно вы не будете использовать и десятой части возможности программы, уж лучше прочитаете инструкции которых в сети выложено предостаточно, да и в комплекте с программой таковые существуют.
Максимум что себе позволю это опишу базовые возможности, чтоб было понятно в какую сторону рыть:
— Разбитие файла на несколько частей. Можно делать разбивку как на файлы одинакового размера, одной длительности по времени, или вручную указав длительность каждой части.
-Удаление/ вырезание отдельных фрагментов. Фактически это продолжение предыдущего пункта, разбиваем на отдельные части и выбираем или удаляем нужные части.
-Соединение двух фрагментов. Просто склеиваем несколько частей одна к другой. Могут возникнуть проблемы с кодировкой, если пробовать соединять части в разных форматах.
-Добавление/удаление аудио дорожек и субтитров. В принципе все просто добавляем файлы с необходимым звуком и текстом. Только обращаем внимание на синхронизацию картинки и звука, для этого есть возможности задать сдвиг или растяжение/сжатие звуковой дорожки.
-Обрезание кадров без перекодирования. Бывают записи, когда существуют черные полосы сверху и снизу или искажения по краям изображения идут помехи, вот здесь не особо напрягаясь можно убрать это бесполезное окружение.
-Создание глав для фильма. Все знают, что такое меню на DVD дисках по отдельным сценам, также и здесь, можно создать разбивку на отдельные главы, даже можно пойти дальше создав несколько версий фильма, например, показывая/скрывая некоторые сцены.
-Связывание нескольких файлов. У вас, например, существует фильм, который разбит на два файла, чтоб после просмотра первой части не пришлось вручную запускать просмотр второго, можно использовать связывание, только здесь одно но, файлы должны иметь одинаковые параметры: количество дорожек, используемые кодеки.
Как пример расскажу как удалять ненужные звуковые дорожки и субтитры. Выбираем закладку «Input», добавляем нужный файл для редактировании нажав “Add”. Указываем файл, куда будем сохранять полученный результат, в поле «Output filename». Снимаем галочки с субтитров и звуковых дорожек, которые нам не нужны. Ну а дальше запускаем все на обработку “Muxing->Run muxing (run mkvemerge)”, ждем несколько минут, в зависимости от производительности компьютера и все наслаждаемся полученным результатом. Признаюсь здесь выбрал самый простой пример.
MKVToolnix для редактирования, и создания матрешки что ни есть самая правильная программа, здесь все необходимое, чтоб после ваше работы другие сказали «ничего себе, а как сделал». Только вот для достижения вау — эффекта не получится, просто запустить программу, пару кликов мыши, и все готово, готовитесь для получения хоть, сколько приемлемого результата почитать инструкцию. Не просто читать а еще самому попробовать для понимания логики работы функций.
Основные недостатки это абсолютно ничего не понятно как что-то делать, некоторые вещи делаются не так как ожидается и полностью дубовый интерфейс, над которым работали только программисты. Остальное только плюсы, найдите другую программу способную все это сделать.
Кому действительно нужен серьезный инструмент, используем MKVToolnix, всем другим искать утилиту для редактирования видео более дружелюбную к пользователю.
Прекрасно работает в 32-х и 64-х битных операционных системах, на куче различных платформах. В оригинальной сборке интерфейс предлагается только на английском, если не ошибаюсь, существуют самодельные варианты на русском.
Последняя стабильная версия на момент написания MKVToolnix 3.2.0
Контейнер видеофайлов mkv очень быстро стал популярным благодаря своей функциональности и сейчас практически все распространяемые фильмы в интернете имеют расширение файлов mkv. Эти файлы без проблем проигрываются программами для просмотра видео на компьютере при условии установленных последних кодеков, но не все мобильные устройства и DVD плееры могут справиться с ними, поэтому иногда их необходимо как минимум обрезать, а как максимум конвертировать в другой контейнер или даже формат. Для различных манипуляций над видеофайлами нам потребуются различные утилиты и программы для кодирования видео, которые мы далее и рассмотрим.
Самое простое изменение, которое возможно придется произвести, это обрезать mkv видео, удалив титры или вырезать кусок видео. Для этих целей не нужна сложная программа с множеством настроек. Можно даже обрезать видео без перекодирования, тогда эта процедура будет проведена очень быстро. В этом сможет помочь небольшая простая программа Boilsoft Video Splitter. Все, что от нас потребуется, это открыть файл, выделить необходимый участок и сохранить. При необходимости она может конвертировать файл в другой формат.
При необходимости проведения более сложного редактирования понадобится и более сложная программа, например Haali Media Splitter, которая может уже добавить, либо удалить звуковые дорожки, и проделать различные другие действия. Она требует уже большего опыта в обработке видео и для новичков может показаться весьма сложной. После открытия видео она сразу показывает состав файла по потокам, любой из которых можно отключить, убрав галочку напротив. Она также может сохранить изменения в файле без перекодировки.
Еще более сложными настройками обладает небольшая утилита MKVmerge GUI. Ее рабочее окно, конечно же, пугает обилием различных настроек, но разобраться в принципах работы с ней не намного сложнее, чем с программой Haali Media Splitter. Несмотря на свою функциональность, она не имеет окна предпросмотра, и не позволит выделить необходимый участок видео ползунками, а сможет только разделить видео после определенного объема или времени.
Кроме таких простых утилит можно найти в интернете множество различных видео конвертеров, которые могут перекодировать видео файл в любой формат. Такие программы, конечно же, очень удобны, ведь в их меню можно сразу найти устройство, для которого будет предназначен выходной файл, и к видео сразу автоматически будут применены заложенные в программе настройки для получения видео необходимого формата. Одна из самых удачных программ в этом смысле Wondershare video converter. Она может справиться с любыми форматами видео, и за ней замечено меньше всего ошибок в работе.
![]() короче решил перекинуть всю инструкцию сюда, все равно не большая
короче решил перекинуть всю инструкцию сюда, все равно не большая
Короче решил перекинуть всю инструкцию сюда, все равно не большая
Ставим сплиттер, чтобы нормально можно было смотреть и работать с MKV-файлами. Потом ставим mkvtoolnix.
Запускаем "Mkvmerge GUI".
Жмем "add" и добавляем MKV-файл, который будем резать.
Кнопкой "Browse" указываем - куда складывать порезанные куски.
Теперь идем во вкладку "Global". Ставим галку "Enable splitting. " чтобы включить резку, и включаем переключатель ". after time codes:". В поле напротив этого переключателя через запятую указываем промежутки (временные точки) в которых надо разрезать файл. Тайм-коды указываются в формате ЧЧ:ММ:СС (соответственно, ЧЧ-часы, ММ-минуты, СС-секунды). В общем обычный временной тайм-код для видео-редактирования.
Это если нам надо порезать на нестандартные куски, или выкусить какие-нибудь сцены из фильма. Если надо просто порезать большой файл на куски поменьше, чтобы записать, например, на CD-болванки, то переключатель надо поставить в режим ". after this size:" и указать "700М", если надо покромсать на стандартные CD-болванки. Можно на 700M, а чуть меньше, чтобы файл наверняка влез. А то резка будет по ближайшим ключевым кадрам и +/- 5-10 Мб может "гулять". Ну или любой другой нужный размер. Программа равными кусками побъет файл на части.
После всего этого жмем внизу на кнопку "Start muxing".
Пойдет процесс.
В результате создастся нужное количество файлов (в данном примере - три, разбитые в двух временных точках, указанных в параметрах; больше точек - больше кусков).
Эта статья жестоео сворована с сайта по ссылке.
Файлы формата MKV обеспечивают высокое качество видео и звука, но при этом обычно отличаются большими размерами. Поэтому часто возникает необходимость их нарезки на меньшие части, чтобы, например, записать их потом на несколько DVD дисков.
1. Скачайте и установите SolveigMM Video Splitter.
Загрузить программу можно по ссылке:
2. Запустите программу и откройте ваш MKV файл используя кнопку "Исходный файл " главного окна (рисунок 1) или через меню Файл -> Открыть файл мультимедиа.
Рисунок 1
3. Теперь нужно установить маркеры чтобы отметить время начала и окончания фрагментов.
Для этого просто передвиньте слайдер на необходимую позицию или задайте вручную необходимое время через поля времени и нажмите кнопку Добавить маркер. Таким же образом добавьте маркеры в необходимые места начала и окончания фрагментов. В результате Вы получите фильм, разделенный на несколько частей (рисунок 2).
Рисунок 2
4. Чтобы сохранить все части фильма нажмите на кнопку Сохранить все фрагменты как (рисунок 3) или кликните правой кнопкой мыши по шкале времени и в открывшемся контекстном меню выберите Сохранить все фрагменты как (рисунок 4).
Рисунок 3
Рисунок 4
5. Если вы хотите сохранить только один фрагмент, нажмите на кнопку Сохранить текущий фрагмент как (рисунок 5) или кликните правой кнопкой мыши по шкале времени и в открывшемся контекстном меню выберите Сохранить выбранный фрагмент как (рисунок 6).
Рисунок 5
Рисунок 6
6. В открывшемся диалоговом окне выберите имя будущего файла, место для сохранения и нажмите Сохранить.
Рисунок 7
Запустится редактирование файла, в ходе которого будет отображаться прогресс выполнения задачи.
Рисунок 8
В итоге вы получите несколько фрагментов исходного MKV файла или сохраните какой-то один фрагмент.
Выбирая очередной видеофайл в интернете для скачивания все уже давно стали искать файлы с расширением mkv, потому что именно в этом контейнере чаще всего сохраняется видео формата h264, что практически гарантирует отличное качество картинки. Видеофайлы с расширением mkv чаще всего создают на основе лицензионного Blu-ray диска, и не часто заботятся о размере получаемого файла, оставляя все титры и дополнительную информацию. Программой просмотра видео любые такие файлы без проблем можно просмотреть, но с подбором внешнего носителя для долгого хранения могут появиться проблемы.
Иногда люди делятся имеющимися новинками кино между собой и для этих целей в основном используют флешку. Рассмотрим неприятную ситуацию, когда человек вам дал флешку 4ГБ с просьбой записать на нее парочку фильмов, а у вас имеется два видеофайла отличного качества, но размером 2,2ГБ каждый. Записать их на одну такую флешку у вас не получится, но решить эту проблему под силу каждому, особенно если известно, как обрезать видео mkv .
Проделать подобную манипуляцию с видеофайлом может множество различных выложенных в интернете программных продуктов, но большинство из них потребует перекодировки исходного файла, что скажется не только на качестве получаемого видео, но и на затраченном времени обработки. Дальше мы разберем несколько интересных утилит, которые могут решить нашу проблему и сохранить результат подобной обработки без кодирования, что по времени будет равносильно простому копированию файла с диска на диск.
Одна из довольно простых программ доступных в интернете, выполняющая нарезку видео, является Boilsoft Video Splitter. Для работы с ней не нужно особых знаний и навыков работы с подобными программами. Необходимо просто открыть редактируемый видеофайл и отметить специальными маркерами на полосе просмотра начало и конец оставляемого ролика. Сохранить выходной файл можно без перекодировки.
Haali Media Splitter обладает большими возможностями и более сложна в использовании. Открыв редактируемый фильм можно сразу увидеть все находящиеся в контейнере данные и отключить любые из них убирая галочку напротив. Так можно оставить в файле только русский дубляж и убрать другие звуковые дорожки. При включении предварительного просмотра можно выделить часть необходимого участка видео и сохранить без перекодировки, если оставить настройки по умолчанию.
Также можно воспользоваться утилитой MKVmerge GUI. В ней больше всего различных настроек, но при этом она меньше всего подходит для наших нужд. Она больше подходит для разбиения видеофайла на части заданного размера.