


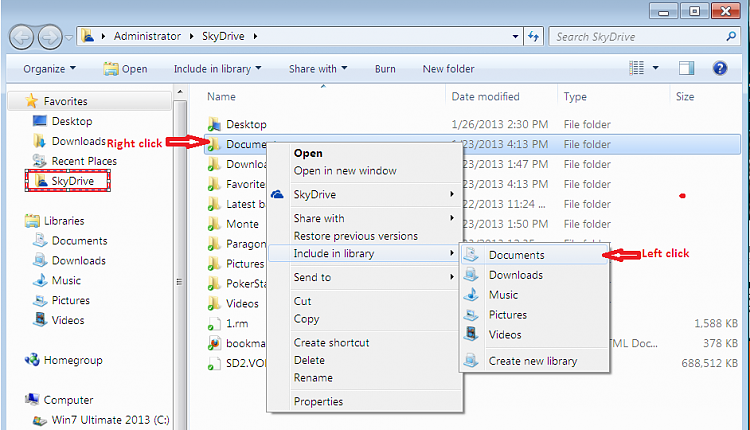


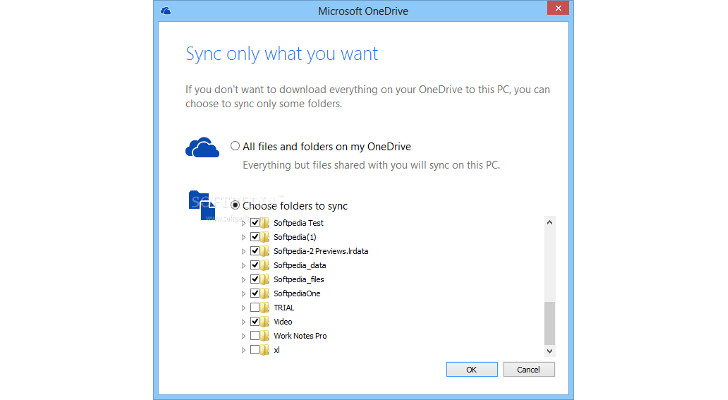
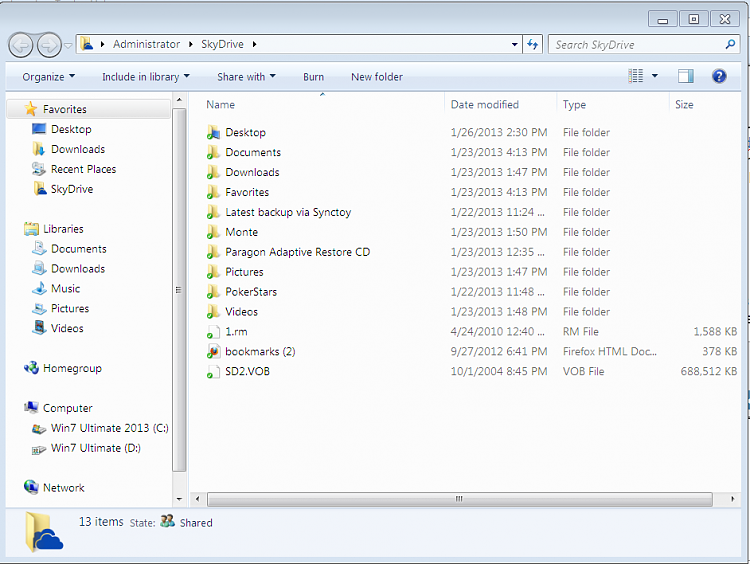
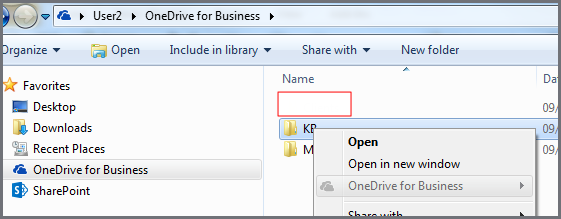


 Рейтинг: 4.8/5.0 (1907 проголосовавших)
Рейтинг: 4.8/5.0 (1907 проголосовавших)Категория: Windows Phone: Синхронизация
Приветствую вас мой дорогой читатель! Сегодня мы затронем тему облачных технологий. Облачный сервис OneDrive по умолчанию встроен в Windows 8, но для пользователей «семерки» также есть возможности пользования. Итак, всем тем, кто не желает расставаться с полюбившейся Windows 7 и хочет использовать приложения Onedrive для Windows 7 — есть смысл ознакомиться с нижеизложенным материалом.
О пользе сервисаПосле того как вы интегрируете Onedrive в Windows 7 (установка не займет у вас много времени), у вас появится возможность хранить ваши фото, видео и аудио файлы, а также другого типа данные непосредственно в облачном хранилище. Теперь вам не придется беспокоиться о сохранности текстовой и мультимедийной информации.
Безусловным преимуществом при использовании оговариваемого сервиса является предусмотренный разработчиками момент автоматизированного копирования созданного (документ Word, к примеру) либо отснятого мультимедийного материала. Вместе с тем настроенный должным образом OneDrive в Windows 7 моментально отправит ваши фото в специально предназначенную для такого типа файлов директорию — никакой путаницы!
В любой момент, находясь где бы то ни было, с помощью любого современного устройства, будь то смартфон или планшет, вы или доверенное лицо (группа людей) могут беспрепятственно ознакомится, скачать, а в некоторых случаях и отредактировать отдельные элементы данных находясь непосредственно в облаке. Как видите, «всеобъемлющий комфорт» на лицо — грех не воспользоваться столь чудесным предложением. Если вы согласны, давайте перейдем к практической части нашего повествования.
Onedrive в Windows 7: как установить?Прежде всего, необходимо иметь учетную запись Microsoft, то есть пройти процесс регистрации и стать полноправным участником сервиса. После — скачать классический вариант приложения и произвести ряд настроек. Впрочем, наглядная последовательность действий представлена ниже.
РегистрацияДля регистрации необходимо проделать ряд несложных действий:



Однако для того чтобы работа Ondrive в ОС Windows 7 стала действительно комфортной необходимо загрузить специальный софт.
Загрузка и настройка облачного приложенияДля загрузки и первоначальной настройки приложения-клиента для Windows необходимо:

Важно! Первоначально вам будет выделено 15 ГБ виртуального дискового пространства, которое в дальнейшем — по мере необходимости — можно существенно расширить.
Стоит отметить, что процесс использования OneDrive на компьютере под управлением Windows 7 ОС невозможен, если по каким-либо причинам на пользовательской машине отключена служба «Контроль учетных записей».
В остальном, все невероятно просто! Будьте максимально мобильны и храните «оперативную» информацию в месте, которое всегда доступно. Всего вам доброго и благоприятных облачных сеансов. Наслаждайтесь цифровым комфортом! А о том, как отключить данный сервис в Windows 8.1, можно прочесть здесь .
Размер: 5130 Kb Статус (Цена). Бесплатно ОС: Mobile Дата добавления: 19.12.2015 Имя файла: ad543082-80ec-45bb-aa02-ffe7f4182ba8 
OneDrive (Windows Phone) - ранее называлось SkyDrive — это интернет-хранилище на все случаи жизни. Здесь удообно хранить фотографии, видео, документы и другие данные, а также делиться ими. Отправив в OneDrive фотографии или видео из Windows Phone, можно получить к ним доступ с ПК, Mac, планшета или телефона. С помощью OneDrive для Windows Phone можно легко получать доступ к файлам, делиться и управлять ими откуда угодно:• просматривайте все свои файлы OneDrive и файлы, которыми с вами поделились другие;• делитесь файлами, отправляя приглашения, создавая ссылки для копирования и вставки или с помощью публикаций в социальных сетях;• перемещайте, удаляйте, переименовывайте файлы и создавайте новые папки;• быстро находите документы, которые вы недавно открывали;• выкладывайте фотографии со своего телефона.Бесплатно предоставляется 15 гигабайт дискового пространства.Требуется:Windows Phone 8.1Windows Phone 8
Версия программы: 17.3.4726.0226
Официальный сайт: OneDrive
Язык интерфейса: Русский, Английский, и другие
Лечение: не требуется
Системные требования:
Windows 7 (32-бит и 64-бит)
Windows 8 (32-бит и 64-бит)
Microsoft OneDrive (ранее SkyDrive) - настольный клиент для аккаунта OneDrive, предназначенного для онлайн хранения, синхронизации и обмена файлами в Интернете.
Вместе с аккаунтом OneDrive вам будет доступно 15 ГБ онлайн-хранилища бесплатно. Вы сможете расширить пространство за годовую подписку (1 ТБ доступен подписчикам Office 365).
При установке клиента на компьютере создается отдельная папка OneDrive. Все, что вы переместили в эту папку автоматически синхронизируются между компьютерами (ПК или Mac) и онлайн-хранилищем OneDrive.com, доступ к которому можно получить через веб-интерфейс. Так что вы можете добраться до ваших файлов практически с использованием любого устройства, имеющего подключение к Интернету.
Всякий раз, когда вы добавляете, изменяете или удаляете файлы в одном месте, все остальные места будут автоматически обновлены. Всеми файлами можно управлять из папки OneDrive, без необходимости использовать браузер. Microsoft OneDrive помещает иконку в системный трей, откуда вы сможете получить доступ ко всем его возможностям. Для того, чтобы передавать файлы, просто перейдите в папку OneDrive, которая находится на вашем компьютере и переместите нужные документы, фотографии и другие важные файлы.
Основные возможности Microsoft OneDrive:
Доступ к OneDrive прямо из проводника Windows или с рабочего стола Mac OS X - сохраняйте фотографии, документы и другие важные файлы.
Позволяет быстро добавлять новые файлы перетаскиванием их в папку OneDrive.
Легко управлять вашими файлами и папками в OneDrive, как и любые другие папки на компьютере.
Подключение к ПК, если вы забыли сохранить что-то в OneDrive.
Microsoft OneDrive — бесплатное персональное место (хранилище), может хранить пользовательский контент (музыку, video, файлы и др.) и синхронизировать с устройствами.
Microsoft OneDrive (ранее именуемый SkyDrive) является онлайновой службой хранения пользовательских данных. Если вы намереваетесь заливать и хранить личные фотоснимки, любимые видеоролики, а также прочие цифровые данные в Облаке, тогда Microsoft OneDrive — отличный вариант среди альтернативных сервисов, который можно скачать бесплатно.
Подробное описание
Доступ к предлагаемой системе файлового хостинга от Microsoft можно получить посредством предпочитаемого web-браузера или же через локальное устройство. По умолчанию, при регистрации аккаунта пользователь становится обладателем 15-ти гигабайт свободного объема для файлового хранения с возможностью расширения облачного хранилища при дополнительной оплате.
В программном клиенте Microsoft OneDrive имеется специализированный Мастер настроек, который содержит пошаговый инструктаж для оперативной и удобной организации подходящих конфигураций, необходимых пользователю. Когда процесс настройки окончен, в области системных уведомлений выводится маленький значок программного клиента в форме облака, а на десктопе открывается папка OneDrive. Файловый контент переносится и загружается в Облако элементарными операциями Копировать-Вставить и/или прямым перетаскиванием объектов мышью.
В сущности Microsoft OneDrive предоставляет бесперебойный, надежный и простой метод сохранения собственных данных, обеспечивая совместное их использование посредством нескольких (или множества) удаленных устройств с автоматической системой файловой синхронизации.
Скачайте Microsoft OneDrive, получите 15 Гб облачного хранилища абсолютно бесплатно, кидайте туда любые свои файлы и открывайте их с любого устройства.
OneDrive — это централизованное бесплатное интернет-хранилище на все случаи жизни для всех ваших персональных файлов, доступ к которым можно получить с помощью устройства Android, компьютера (ПК или Mac) и любого другого устройства, которое вы используете. Кроме того, вы можете использовать OneDrive для бизнеса в качестве хранилища для рабочих файлов, над которыми вы сможете работать совместно со своими коллегами на предприятии или в учебном заведении. Приложение OneDrive для Android позволяет вам легко работать со своими рабочими или персональными файлами в дороге:
• просматривать свои личные и общедоступные файлы, сохраненные в OneDrive;
• автоматически загружать фотографии и видеозаписи в персональное хранилище OneDrive, используя архивацию камеры;
• делиться файлами;
Чтобы выполнить вход в учетную запись OneDrive для бизнеса, вашей организации необходимо иметь соответствующий бизнес-план подписки SharePoint Online или Office 365. Вы не сможете выполнить вход с помощью локальной учетной записи.
Архивация камеры, поиск, сортировка и возможность добавления учетных записей OneDrive для бизнеса доступны только на устройствах под управлениям Android 4.0 или более поздней версии.
C бесплатной учетной записью на OneDrive вы получаете 15 Гб места в онлайн-хранилище, которое позволяет синхронизировать и получать доступ к файлам с различных устройств, включая ПК, смартфоны и планшеты. Копировать файлы и папки в OneDrive станет еще проще, если вы добавите соответствующую опцию в контекстное меню Windows. Сегодня мы покажем, как это сделать.
Служба OneDrive интегрирована в Windows 8.1, но если вы используете Windows 7, не забудьте скачать и установить приложение OneDrive, прежде чем начнете следовать шагам, описанным в этой статье.
Итак, приступим. В Windows 8.1 нажмите клавишу Windows + X и в открывшемся меню выберите «Выполнить».
Если вы используете Windows 7, после инсталляции приложения OneDrive, откройте меню «Пуск» и справа нажмите «Выполнить».
В диалоговом окне «Выполнить» введите команду shell:sendto и нажмите «OK» или Enter на клавиатуре.
Выполнение упомянутой выше команды приведет к открытию папки «SendTo». Любые элементы, помещенные в эту папку, можно найти в подменю «Отправить». Щелкните правой кнопкой мыши в пустой области папки и в контекстном меню выберите «Создать» - > «Ярлык».
На первом экране окна создания ярлыка нажмите кнопку «Обзор».
В обзоре файлов и папок найдите OneDrive, выберите его и нажмите «OK».
В результате в строку расположения объекта будет добавлен путь к вашей папке OneDrive.
Примечание: Путь будет вести к папке SkyDrive, а не OneDrive. Раньше OneDrive назывался SkyDrive, поэтому кое-где в операционной системе все еще встречается старое название. В любом случае наш ярлык будет работать.
Нажмите кнопку «Далее».
В качестве имени ярлыка будет автоматически выбрано название службы, т.е. OneDrive. Если хотите, вы можете изменить имя, но я решил оставить как есть. Нажмите кнопку «Готово».
После выполнения описанных выше действий, в папке «SendTo» появится ярлык облачного сервиса от Microsoft.
Теперь давайте попробуем передать файл или папку в OneDrive через проводник Windows. Выберите столько файлов и папок, сколько это необходимо. Затем щелкните правой кнопкой мыши на выбранных элементах и в контекстном меню выберите «Отправить» - > «OneDrive».
В конечном итоге файлы будут переданы в корневую папку вашей учетной записи OneDrive, поскольку при создании ярлыка мы выбрали именно ее. Если вы хотите отправлять файлы в отдельную папку вашей учетной записи, просто добавьте эту папку в качестве ярлыка в подменю «Отправить», используя ту же процедуру, описанную в этой статье.
Поделиться "Как добавить OneDrive в подменю «Отправить» в Windows 7 или 8.1"
Опубликовал: admin в Технологии 11.07.2015 0 134 Просмотров
Сегодня мы затронем тему облачных технологий. Услуги в облаке OneDrive по умолчанию встроен в Windows 8, но и для пользователей «семерки» имеют также возможности использования сайта. Таким образом, для всех тех, кто не хочет расставаться с любимой Windows 7 и хочет использовать приложения skydrive для Windows 7 — есть смысл посмотреть следующий материал.
О преимуществах услуги
После того. как интегрируют создавать новые таблицы и редактировать Windows 7 ( установка не займет у вас много времени ), вы сможете хранить ваши фотографии. видео и аудио файлы. а также другого рода информацию непосредственно в облаке. Теперь вам не нужно беспокоиться о сохранности текста и мультимедийной информации .
Onedrive в Windows 7
Несомненным преимуществом при использовании этого сайта. это предусмотрено разработчиками в момент автоматического копирования созданного ( документ Word. например) или записанного материала, мультимедиа. Вместе с тем, настроен правильно создавать новые таблицы и редактировать Windows 7 немедленно отправит свои фотографии в специально предназначенные для этого типа файлов в каталоге.
Windows 8.1 comes with the OneDrive service built-in but Windows 7, since it was created a couple of years ago, wasn't designed with such tight OneDrive integration in mind. However, this doesn't mean that you cannot use this service in Windows 7 to synchronize your files across devices and computers. Microsoft offers a very good application for this operating system and, in this tutorial, we will share how it works.
How to Download & Install the OneDrive Desktop ApplicationIn order to get the OneDrive desktop application, you'll have to download it from Microsoft's web site. Visit the OneDrive download page to download the application.
Press "Choose your Device" and select PC | Mac .
On the bottom of the page, click "Download OneDrive for Windows" and save the OneDriveSetup.exe file somewhere on your computer, so that you can easily find it and run it.
Then, run OneDriveSetup.exe to begin the installation.
Click Get started to begin the process of configuring and installing your desktop OneDrive application.
In the next window you have to sign in with your Microsoft account. Type your email and password and then click Sign in .
 IMPORTANT: If you don't have a Microsoft account, you can create one by selecting Sign up now .
IMPORTANT: If you don't have a Microsoft account, you can create one by selecting Sign up now .
By default, the OneDrive folder will be installed in your user directory, at the following path: "C:\Users\Username\OneDrive". For most users this will be an acceptable arrangement. If you've got a better place in mind, click Change .
Browse through your file system to locate a better place for your OneDrive folder and click OK.
Once you've made your selection, or if you were happy with the default, click Next .
You now get the option to select which folders in your OneDrive you want to sync to your computer automatically. If you want everything synced, select "All files and folders on my OneDrive". otherwise select each folder you want to sync. Click Next to move along.
Select whether or not you want to enable the fetch feature for this computer. This allows you to browse through your computer's file system from other computers connected to your OneDrive to fetch files you may have neglected to store on the OneDrive. You can learn more about this feature, from this guide: How to Fetch Files Remotely from Your PCs Using OneDrive in Windows .
Click Done when you're ready.