

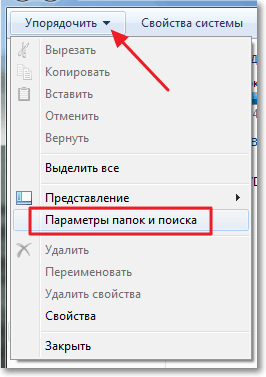
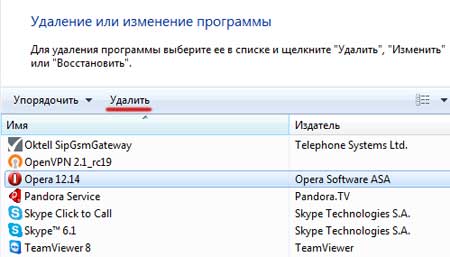



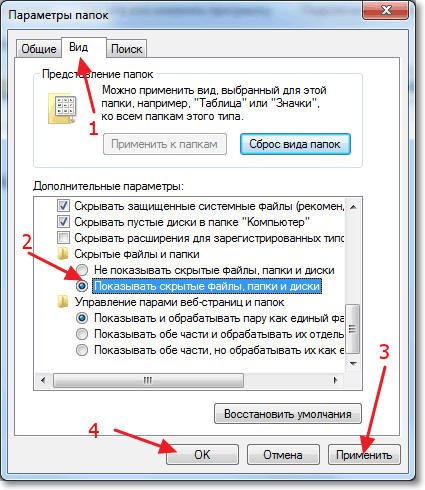


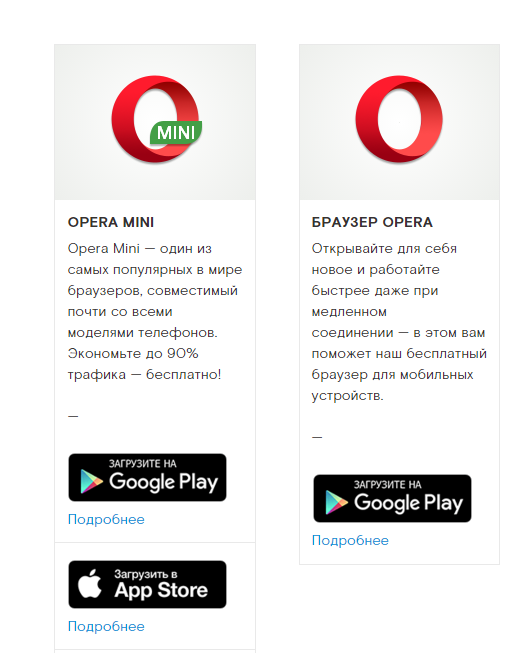
 Рейтинг: 4.8/5.0 (1785 проголосовавших)
Рейтинг: 4.8/5.0 (1785 проголосовавших)Категория: Windows: Браузеры
Переустановить браузер Opera может понадобиться по нескольким причинам. Если интернет-обозреватель начинает хуже работать и «тормозить», некоторые пользователи прибегают к глобальному решению проблемы – деинсталляции и новой установке программы. Насколько это действенно, трудно сказать, но как сделать данный процесс безболезненным в плане потери привычных настроек, рассмотрим подробнее.
Сохранение настроекТе, кто решил опера переустановить, сталкиваются с угрозой потери установленных параметров, сохраненных паролей и закладок. Однако, сильно переживать по этому поводу не стоит. Большинство браузеров, в числе которых Opera, поддерживают синхронизацию . Данная функция представляет собой возможность сохранения и перенесения всех настроек в браузер, установленный на других устройствах, или в другие интернет-обозреватели. В Опера она представлена сервисом Opera Link.
Внимание! Opera Link имеется в ранних версиях браузера. В интернет-обозревателе выше 19 версии разработчики убрали эту функцию.
Opera Link – это удаленный сервер, на котором будут храниться данные браузера. При входе в созданную учетную запись, независимо от того, какой компьютер вы используете, настройки будут автоматически перенесены в программу. Здесь фиксируются любые изменения, произошедшие в интернет-обозревателе. Для того чтобы запустить сервер, необходимо в меню инструментов выбрать пункт Синхронизация.
В левом нижнем углу браузера есть значок службы, который представляет собой облако. Кстати, если на него нажать, то можно получить быстрый доступ к Включению/отключению функции. Если вам предстоит переустановка оперы, то позаботьтесь о сохранности своих настроек в Opera и еще раз обратитесь к сервису. Для того чтобы узнать, что именно передается на сервер, нажмите Синхронизация – Настроить. Перед вами появится список данных, которые можно будет перенести в браузер на другом компьютере или заново установленный интернет-обозреватель. Это могут быть закладки, пароли, введенные адреса, экспресс-панель, поисковые службы и т. д.
Если же у вас установлена одна из последних версий, то файлы с настройками придется вручную скопировать в другую папку, отличную от той, где браузер сохраняет сведения, или на съемный носитель. Кроме того, рекомендуется скопировать список контактов, сохраненные сеансы и др. Папку, где расположена эта информация, можно найти через пункт меню О программе.
Удаление браузераПосле того как вы скопировали необходимую информацию, можно приступать к удалению Opera. Сделать это можно, как минимум, двумя способами. В первом случае выполняем следующее:
Браузер опера переустановить бесплатно можно также с помощью дополнительных утилит. Так, для этой цели используется Ccleaner или RevoUninstaller. Они имеются в свободном доступе на сайте разработчиков, а установка программ достаточно простая. Удаление браузера с помощью утилит более предпочтительно, чем операция через меню операционной системы. В последнем случае Opera может оставить на компьютере какие-либо файлы с настройками, которые перенесутся в заново установленный интернет-обозреватель, и проблемы в его работе останутся. Если же вы используете специальную программу, то она самостоятельно найдет и удалит все данные, сохраняемые браузером на устройстве.
Установка браузераТеперь остается только переустановить opera. Для этого заходим на сайт разработчиков и скачиваем нужную версию браузера. Далее распаковываем архив и запускаем Мастера установки. Никаких сложностей на этом этапе возникнуть не должно, просто следуем подсказкам программы.
Последний шаг – перенесение настроек и других данных в заново установленный браузер. Самый простой путь – удалить папки интернет-обозревателя с аналогичными названиями и скопировать на их место сохраненные. Однако, есть и другой способ синхронизации.
Так, открываем браузер и включаем Opera Link. Вам будет предложено ввести имя учетной записи и пароль, что необходимо сделать и нажать ОК. Служба в автоматическом режиме перенесет все закладки, пароли и другие сведения в обновленную программу. Если вам нужно перенести список сохраненных контактов в почтовый ящик, то делаем следующее:
В принципе, все основные параметры могут быть перенесены в браузер после переустановки указанным способом. Но помимо этого разработчики предусмотрели в интернет-обозревателе такую функцию, как Импорт/Экспорт настроек. Для того, чтобы ей воспользоваться, достаточно просто в Настройках выбрать соответствующий пункт. Экспортировать можно закладки, контакты, список ленты новостей, избранное.
Как видим, браузер opera переустановить довольно просто. Более того, при выполнении некоторых манипуляций, деинсталляция программы не повлечет за собой удаление привычных настроек, закладок или других важных сведений. Для их сохранения можно воспользоваться сервисом Opera Link. В случае, когда установлены последние версии браузера, в которых эта функция упразднена, можно вручную скопировать папки с настройками и закладками. После переустановки интернет-обозревателя ими просто заменяют аналогичные, но содержащие параметры по умолчанию.
Здравствуйте, уважаемые посетители сайта Teryra.com. Если Вы читаете эту статью, то наверняка пользуетесь браузером - программой для выхода в интернет. Самые известные браузеры - это Opera, Google Chrome и Mozilla Firefox. Лично я, не буду вам навязывать, каким из этих трех браузеров пользоваться, так как у каждого есть как свои плюсы, так и свои минусы. Однако, в этом уроке, я хотел бы с вами поговорить о браузере Opera.
И сегодня, мы рассмотрим, как установить, а если этот браузер у Вас уже есть, как настроить его на компьютере, а также как обновить Оперу.
Как скачать установить и как обновить оперу?Opera - один из наиболее распространенных браузеров, которым люди пользуются для выхода в интернет, если не самый распространенный.
В чем же его основные плюсы:
Итак, для скачивания Оперы нам понадобится уже установленный на компьютере браузер, например, Internet Explorer - он устанавливается на компьютер вместе с операционной системой Windows и является браузером по умолчанию, но он весьма ненадёжный, из-за частых сбоев могут теряться разные настройки.
Итак, открываем браузер, вводим в адресной строке opera.com и жмём клавишу Enter.
На открывшейся странице находим кнопку для загрузки и нажимаем её.
Потом сохраняем файл на компьютер.
Файл скачался, запускаем его. Появится окно установки.
У меня Опера уже установлена, поэтому вместо кнопки Установить здесь написано Обновить. Вот Вы и узнали, как обновить оперу на компьютере - нужно просто запустить программу её установки.
Здесь же можно нажать Настройки и ещё перед установкой настроить некоторые параметры.
У Вас все настройки в Opera сразу должны быть выставлены, как на рисунке. Если нет, то выставьте сами.
В этом же окне есть два важных пункта. Один из них поможет узнать, как настроить оперу браузером по умолчанию. Это значит, что если Вы, например, нажмёте какую-нибудь ссылку в документе Microsoft Word или ещё где, то она откроется именно в Опере, а не в каком-нибудь другом браузере. Советую галочку на этом пункте поставить.
Второй пункт - папка установки. В принципе, желательно устанавливать, как предлагается по умолчанию. Но иногда может понадобиться изменить папку установки. Приведу такую ситуацию: Вы уже установили Оперу в Program Files, но кто-то из родственников, например, тоже пользуется тем же компьютером и его не устраивают Ваши настройки браузера опера. Тогда Вы запускаете файл установки Opera ещё раз, но устанавливаете программу в другую папку, предварительно её создав и назвав, например, "Opera 2". По завершении установки у Вас на компьютере будет две работоспособных версии Оперы, никак между собой не связанных. Тогда главное не путаться, где чья версия. Зачем это нужно, рассмотрим чуть позже в этой же статье.
Итак, с этими настройками разобрались, жмём Ок и завершаем установку. По окончании установки Опера должна открыться сама. Для начала понадобится совсем небольшая настройка оперы. Для этого жмём Opera, появляется список, выбираем Настройки, затем Общие настройки.
Возможно, у Вас строка меню выглядит несколько иначе и у Вас может возникнуть вопрос, где находятся настройки браузера опера. В таком случае открываете окно с настройками следующим образом.
(Кстати, чтобы строка меню отображалась, открываем меню Файл и ставим галочку напротив пункта Показать меню. Чтобы показывать всё меню одной кнопкой, галочку убираем. Сами решайте, как Вам удобнее.)
Настройка оперы. Как настроить оперу на компьютере после установки?Итак, вернёмся к Общим настройкам. У Вас должно открыться такое окно. Выбираем вкладку Основные.
Выбираем Всплывающие - Открывать в фоновом режиме, язык - русский. Если Вас интересует, как сохранить настройки opera, то всё очень просто - каждый раз после любых изменений в настройках просто нажимаете ОК.
Здесь также можно выбрать, какая страница будет отображаться при запуске Оперы. Можно выбрать пункт Продолжить с места разъединения. Довольно удобная опция: например, если по каким-то причинам выключился компьютер, а у Вас были открыты важные вкладки, Вам не придётся их искать снова, Опера откроет всё в таком же виде, как было перед её закрытием.
Также можно установить домашнюю страницу, и тогда при запуске Оперы будет отображаться именно она. Можно поставить здесь поисковый сайт или сайт с Вашей электронной почтой. например.
Как оптимальный вариант можно выбрать Показывать окно запуска.
Тогда при каждом открытии Оперы будет появляться вот такое окно и Вы каждый раз можете выбирать, какие действия при запуске Вам удобнее в конкретный момент.
Вернёмся к Настройкам. Открываем вкладку Формы и здесь ставим галочку в пункте Включить управление паролями.
Это нужно для того, чтобы Вам не пришлось каждый раз вводить своё имя и пароль на различных сайтах. Когда Вы будете вводить своё имя и пароль на сайте и нажмёте Вход, вверху должно всплыть вот такое окно.
Нажимаем Сохранить. И в следующий раз для входа на сайт Вам уже не надо вводить всё заново, достаточно нажать кнопку с ключом и вход осуществится автоматически.
Правда, если к Вашему компьютеру есть доступ ещё у кого-то и Вас беспокоит защита Ваших данных на том или ином сайте, то лучше пароль не сохранять. Опять же, Вы можете сами выбрать, на каких сайтах сохранить, а на каких каждый раз вводить вручную.
Немного полезных советовТеперь рассмотрим полезную для Вас вкладку Закладки в строке меню. Если Вам понравился какой-то сайт, то можно сохранить его в закладках, чтобы потом легче было найти. Или если у Вас открыто очень много вкладок, можно сохранить некоторые сайты в закладки, чтобы не замедлять скорость работы браузера, а потом вернуться к ним позже. Чтобы добавить сайт в закладки, открываете сам сайт, затем Закладки - Создать закладку страницы.
Появится окно, здесь можно назвать закладку по-своему и выбрать папку, в которую хотите её поместить. Затем нажимаете Ок.
Что особо удобно, так это возможность создавать папки с закладками и группировать их, как Вам удобно. Для этого нажимаем Создать папку.
Пишем название и жмём Ок.
Теперь у Вас в закладках есть папка, в которую можно сохранять ссылки на сайты на определённую тематику. Папок можно создавать много, управлять закладками довольно легко.
Вот если Вы установили две версии Оперы, как мы уже рассматривали, то в каждой из них будут сохраняться свои пароли и закладки, независимо друг от друга. Теперь Вы знаете, как настроить оперу под определённого пользователя. Для этого даже не надо создавать отдельную учётную запись на компьютере.
Ещё один полезный момент - панель Вид в правом нижнем углу браузера.
Здесь можно настроить размер отображаемых страниц и текста. Нажимаете стрелочку и выбираете нужный пункт, для более тонкой настройки зажимаете кружочек на линии масштаба и перетягиваете влево или вправо, чтобы уменьшить или увеличить.
Браузер желательно обновлять время от времени, в него постоянно вносятся улучшения и исправляются ошибки, так что, чем новее версия, тем она надёжнее и функциональнее. Так что не забывайте обновлять Opera, а как это делать, Вы уже знаете.
Вот мы и разобрались с настройкой Оперы, теперь пользование интернетом станет для Вас ещё удобнее. Добавляйте сайт в Закладки и заходите ещё за новыми и полезными уроками!
Если вы хотите увидеть все в живую, вот вам видео-урок.
Скачать Opera 
P.S. Кстати, если вы все еще думаете какой браузер выбрать, то советую посмотреть вот этот урок - Какой браузер лучше выбрать?
Для того, чтобы начать установку Оперы, посетите этот раздел нашего сайта и начните загрузку. Если Вы устанавливаете браузер на мобильное устройство, посетите раздел "Опера для планшетов" или "Опера для телефонов", в зависимости от устройства, на которое будет установлен браузер.
Всего 3 шага и Опера будет установлена!Шаг 1. Определились с устройством? Можно смело начинать загрузку. Появится окно, как на рисунке:
Шаг 2. Если выше описанные действия будут выполнены, следуйте инструкциям установки браузера.
Шаг 3. После завершения установки Оперы, на рабочем столе автоматически создается ярлык "Opera". Нажмите на ярлык и запустите браузер.
Поздравляем Вас, установка Оперы успешно завершена!
В случае, если ранее на Вашем компьютере уже был установлен браузер Опера, после загрузки появляется окно со следующим содержанием:
Смело жмите кнопку "Принять и обновить", следуйте инструкциям обновления браузера. После установки запустите Оперу. Внимание, во время обновления браузера старая версия Оперы должна быть закрыта.
Самое страшное и неприятное при переустановке любой программы – это потерять все настройки, которые подбирались не за одну минуту. И подчас трудно вспомнить, как ты все это делал.
А если приходится переустанавливать такую программу, как браузер, то приходится еще и заботиться о том, как безболезненно перенести все закладки, заметки.
Синхронизация.Сегодня во всех браузерах есть такая функция – Синхронизация. Основное ее назначение – приводить в соответствие закладки и настройки, которые пользователь сделал на любом из своих компьютеров.
Наверное, многие уже привыкли к ней, но для полноты картины я напомню, как это работает.
Допустим, у вас есть компьютер дома, еще один – на работе, возможно, есть ноутбук или планшет, возможно, вы еще используете и мобильный телефон для подключения к Интернету… Так вот для того, чтобы те закладки, которые вы сделали на рабочем компьютере в рабочее время, появились без вашего участия и в домашнем компьютере, и на ноутбуке, и нужна такая функция, как синхронизация.
В Opere эта функция называется Opera Link и подключается так: Меню Opera — Синхронизация — Включить .
Если вы еще не читали, то рекомендую — подробно об Opera Link
В Firefox так: Главное меню — Инструменты — Firefox Sync
В Google Chrome есть одна особенность — вам сначала нужно получить почтовый ящик на gmail.com, а уж потом — Меню — Настройки — Персональные — Вход в Chrome.
Это просто для обзора, потому что сегодня я хочу показать, как с помощью функции синхронизации и кое-каких подготовительных операций, можно безболезненно переустановить браузер, не потеряв свои настройки и наработки.
И делать я это буду на примере браузера Opera.
Сохранение настроек1. Убеждаемся, что у нас включена функция Opera Link.
Открываем меню Синхронизация — Показать состояние. Уже здесь видно по голубому облачку, что Opera Link включена. Но, чтоб на 100% быть уверенным, кликаем и смотрим. Все ОК.
2. Проверяем, какие функции Opera Link включены.
Можно сделать это также, как и в предыдущем случае через меню Синхронизация — Настроить. А можно
кликнуть на голубом облачке в строке состояния в нижнем левом углу и установить флажки у тех данных, которые для вас важны.
3. Сохраняем нашу почту.
Поскольку для почты и списка контактов нет синхронизации, нам следует позаботиться об этом самим.
1. Наберите в адресной строке opera: about или выберите в меню Справка – O программе .
Здесь нас интересует то, где Opera хранит свою почту.
2. Копируем путь (выделяем мышью и копируем в буфер Ctrl+C ).
3. Открываем проводник с помощью сочетания клавиш Win+E .
4. Вставляем в адресную строку сохраненный путь и нажимаем Enter. Вы сразу же перейдете к нужной папке.
5. Копируем папку с помощью сочетания клавиш Ctrl+C или с помощью контекстного меню Копировать .
6. Выбираем место для хранения почты. Например, создайте в корне диска D: папку OperaData, откройте ее и нажмите Ctrl+V или с помощью контекстного меню выберите Вставить .
4. Сохраняем список контактов и другие нужные данные.
О том, в каких файлах Opera хранит свои данные, было подробно рассмотрено здесь: Как сохранить настройки Opera.
Фактически все эти данные можно будет восстановить с помощью Opera Link. Но это далеко не все данные, которые жалко потерять. Вот что я еще сохраняю:
Найдите эти папки и файлы и также скопируйте их в папку OperaData.
Есть еще одна одна вещь, которую нужно бы сохранить, но я не знаю как – это расширения Opera. Раньше они все сохранялись в папке Widgets, но, начиная с версии 11 эта папка отсутствует при установке Opera.
Удаление OperaТеперь можно удалять Opera или переустанавливать Windows. Нужно только иметь в виду то, что если вы решили переустановить Opera по причине нестабильной работы, то вам нужно удалить ее полностью.
Обычное удаление Opera через панель управления – Установка и удаление программ не дает нужного эффекта. Причина в том, что все данные Opera, временные файлы, в которых, вероятно и кроется ошибка, после такого удаления останутся, и когда вы заново установите Opera, она при установке подключит каталог с тяжким остатком прошлого к заново установленной Opera. И все глюки, ради которых вы затеяли переустановку, останутся вместе с вами.
Подробно об этом было здесь .
Поэтому для полного удаления Opera вместе со всеми данными, используйте программу RevoUninstaller. Подробнее об этом читайте Как ПРАВИЛЬНО удалить программу и игры .
Установка Opera.Устанавливаем Opera. На этом этапе никаких подводных камней быть не должно. Скачивайте Opera с официального сайта.
Не используйте для установки никаких пробных версий opera Next, никаких сборок Opera AC, никаких экспериментальных Opera 15 или 16.
Нет, если любите эксперименты и вас не ждет срочная работа, то – пожалуйста, а остальным советую рабочую версию Opera.
Подключаем сохраненные данные.Приступаем к последнему этапу – подключение данных.
1. Подключаем Opera Link (Главное меню – Синхронизация – Включить). Вводите свой логин и пароль, устанавливаете флажки, нажимаете ОК и очень скоро все ваши закладки, speed dial, заметки, пароли будут на своих местах.
2. Если вы сохраняли файл настроек peraprefs.ini, то нужно вернуть его на место.
3. Подключаем почту
Перенастроим путь к папке Mail.
Введите в адресной строке Opera opera:config. откроется конфигуратор Opera.
Введите в строке поиска «mail root «, чтобы уменьшить объем отображаемых настроек.
А теперь укажите здесь путь к папке, где вы сохранили почту Opera — d:\OperaData\Mail. Нажмите кнопку Сохранить, и вы сразу же увидите, как начнется загрузка базы сообщений. появится настройка всех ваших почтовых ящиков. и метки .
4. Для восстановления списка контактов нужно найти путь. Введите в строке поиска «contacts »
Укажите путь к сохраненному файлу.
5. Если вам нужны сохраненные сеансы. то восстановите и их: введите в строе поиска «session» и отредактируйте пути:
Стоит сказать, что для восстановления сохраненных данных можно было бы просто скопировать сохраненные файлы и папки на то место, где они были.
Но мне этот способ нравится еще и потому, что у меня на компьютере установлены 2 операционные системы, и там и тут я работаю с почтой, с Opera. И такой способ — изменение путей к файлам настройки — позволяет мне пользоваться одной и той же базой сообщений, не настраивать дважды аккаунты и метки.
Можно сказать — синхронизация данных на одном компьютере.
А как вам такой способ? Что вы знаете о восстановлении установленных расширений? Поделитесь в комментариях своими наблюдениями и знаниями!
Псохранить закладки с помощью экспорта, установить, а потом импортом вернуть их.
а если просто обновить оперу по мойму они и так остаються, хотя утверждать не буду.
можно и таким способом, а можно воспльзоваться встроенным плагином Opera Link.
В опере, по моему, с 9-ой версии, есть такая функция "синхронизация", называется она Opera Link. Служит она для того что бы пользователь мог пользоваться свими закладками (и не только ими) с любого компьютера.
1. Запустите Opera. В меню "файл" выберите пункт "Синхронизировать Opera. " и в появившемся окне "Opera Link" нажмите на кнопку "Зарегистрироваться", чтобы получить логин и пароль. Если вы уже зарегистрированы на сайте http://my.opera.com. введите имя пользователя и пароль в соответствующие поля и переходите к шагу 3
2. В следущем окне "Зарегистрируйтесь на сайте Opera" впишите имя пользователя (латиницей), пароль и адрес электронной почты. Не забудьте поставить флажок рядом с "Я принимаю условия соглашения". Затем кликните по кнопке "зарегистрироваться". Если выбранный логин свободен, вы вернетесь к предыдущей странице. Не забудьте активировать свой аккаунт на My Opera.
3. Щелкните по "Параметры Opera Link" чтобы выбрать элементы, которые будут синхронизироваться с помощью Opera Link. Сделав это, нажмите на "Войти".
4. В новой вкладке откроется главная страница сервиса Opera Link, а в левом нижнем углу окна браузера появится иконка, оповещаюшая о том, в каком состоянии находится плагин, отвечающий за связь с сервисом. Зелёный цвет иконки означает, что сервис работает и синхронизация включена, серый - что синхронизация приостановлена, красный же значок сигнализирует о неполадках в работе сервиса.
5. Чтобы новые закладки появились в опере, необходимо нажать на "Синхронизировать Opera" ввести там логин и пароль и синхронизация должна автоматически пройти. Чтобы получить доступ к своим закладкам из другого браузера, щелкните по ссылке http://link.opera.com. На открывшей странице введите логин и пароль, созданные в шаге 2, и кликните по "Login in". Откроется страница с вашими закладками. Кликнув по ссылке "Speed Dial", вы попадете на страницу, где собраны ваши ссылки из панели быстрого набора.
Дальше, думаю, сами разберетесь.
Требования к системным ресурсам довольно таки невысоки. Что касается интерфейса и внешнего вида, то здесь проблем с работой опера не возникает, так как, все меню и пункты настроек полностью имеют русский язык.
Программа Opera очень удобна для работы и загрузки документов. Многие пользователи Интернета отдают предпочтение ей именно, в отличие от встроенного в Windows Internet Explorer или же Mozilla firеfox, последние версии которого стали весьма требовательны к железу компьютера.
Преимущества : Основные особенности веб-браузера :Видео продолжительностью чуть больше минуты наглядно покажет вам, где скачать бесплатно оперу на компьютер и как ее установить. Установку можно проводить в режиме реального времени с паузами на усвоение информации.
Дополнительная информация :Браузер Opera – это, фактически, обычная программа (Как переустановить программу на компьютере ), поэтому и переустанавливается она точно так же, однако есть некоторые нюансы.
И так для того, чтобы переустановить оперу. вначале необходимо сохранить закладки, которые, наверняка вам нужны. Нажимаем на кнопку меню в левом верхнем углу и выбираем пункт «Настройки» .
Далее выбираем «Импорт и экспорт» .
Далее выбираем пункт «Экспортировать закладки Opera». Сохраняем куда-нибудь файл закладок и переходим непосредственно к удалению оперы.
Жмем «Пуск – Панель управления». ставим «Просмотр: Мелкие значки» и выбираем «Программы и компоненты» .
Находим в списке оперу и жмем на кнопочку «Удалить» .
У нас запускается деинсталлятор оперы, ставим птичку возле пункта «Удалить пользовательские данные» .
Ждем, пока удалиться программа, после этого заходим в редактор реестра. Для этого нажимаем сочетание клавиш Win+R и в открывшемся окне пишем «regedit» .
Открывается редактор реестра, ищем параметры, которые связаны с оперой. Жмем «Правка – Найти» .
В строку поиска вводим «opera» и жмем «Найти» .
Если что-то нашлось, то удаляем и при помощи клавиши F3 ищем дальше.
С удалением оперы мы закончили. Теперь скачиваем инсталлятор, если у вас его нет. Сделать это можно с официального сайта: http://www.opera.com/download/ . Скачиваем и сразу устанавливаем:
Импортируем закладки: «Меню – Настройки – Импорт и экспорт – Импортировать закладки Opera» .
Теперь вы знаете, как переустановить оперу .
Если у вас вдруг браузер Опера перестал запускаться. тормозить или другие проблемы стали с ним возникать, то нам нужно попробовать его переустановить. Не спешите переходить на другой браузер, несмотря на то, что в последнее время я рекомендую установить Яндекс Браузер. так как он практически лидер в умении загружать сайты.
Но вернемся к теме урока. Если вы решили переустановить Оперу. то скорей всего появились какие-то проблемы при его работе. Так? В таком случае попробуйте установить свежую версию поверх старой, с официального сайта http://www.opera.com/ru .
По красной кнопке « Загрузить » скачиваем новую версию и устанавливаем, как обычную программу.
Теперь пробуем запустить браузер. Помогло? Если нет, то попробуем следующие действия.
Переустанавливаем Оперу полностью1. Заходим в Пуск – Панель управления. Открываем утилиту Удаление программ и находим Оперу в списке. Удаляем её стандартным способом и перезагружаем компьютер.
2. Удалите папку. Откройте диск (С) и найдите там папку Program Files. Здесь мы видим все установленные программы. Некоторые программы после их удаления оставляют за собой папку. Поэтому находим этот каталог Opera и удаляем.
3. Чистим остальные хвосты. Чтобы не мучатся и не искать всё что оставил после себя этот браузер я рекомендую утилиту CCLEANER. Она вам и реестр почистит. и ненужные файлы удалит. Кстати, она бесплатная. Там несколько вкладок и всё на русском, думаю разберетесь
Таким образом в несколько шагов мы определились как переустановить Оперу, и если вы проедали все операции, теперь не забываем снова перезагрузить ПК и установить свежую версию.
Если у вас всё заработало, или те глюки которые были ранее пропали, то это очень хорошо. А если нет? То может дело в другом? Попробуйте установить браузер на любой вкус, прочитав мою недавнюю статью. Там я рассказал про самые популярные браузеры.
Создано: 21.04.2014 года Просмотров: 7919 Добавил: Сергей