

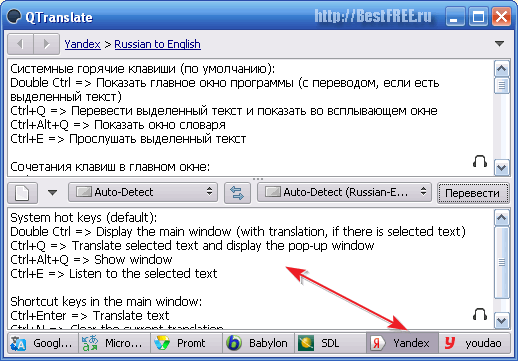

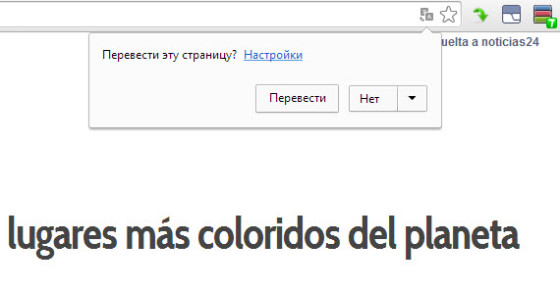




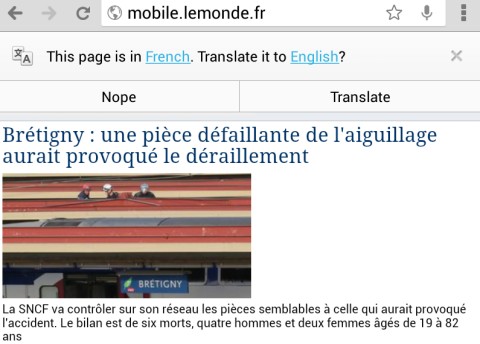

 Рейтинг: 4.5/5.0 (1508 проголосовавших)
Рейтинг: 4.5/5.0 (1508 проголосовавших)Категория: Windows: Утилиты к браузерам
Главная • Ошибки • Проблема со встроенным переводчиком
Суть ошибки:
браузер перестал переводить сайты.
При этом сообщение об ошибке может не появляться, а сама панель перевода может никуда не исчезнуть. Но в некоторых случаях появляется следующий текст: "Перевод не завершен из-за проблем с сетевым подключением".
Какого-то универсального и 100% работающего метода не существует, поэтому придется пробовать сразу несколько способов до тех пор, пока ошибка не исчезнет.
Решения проблемы:
Это простейшее решение помогает в 90% случаев. Когда хранилище заполняется до отказа, то это часто сопровождается рядом глюков и сбоев в работе программы.Еще вариант.
Посетите раздел расширений. Там можно найти целое множество плагинов и расширений для перевода страниц в онлайн режиме. Вы обязательно подберете себе что-то подходящее. Но оригинальный сервис от Гугла все-таки самый удобный и надежный, поэтому стоит попытаться его починить описанными выше способами.
Вы можете менять язык интерфейса Chrome, а также переводить веб-страницы прямо в браузере.
Как переводить веб-страницыЕсли языка открытой страницы нет в списке предпочтительных, следуйте инструкциям ниже.
Не удалось перевести страницу? Попробуйте обновить ее. Если кнопка "Перевести" не работает, возможно, этот язык не поддерживается. Подробнее.
Изменение настроек перевода в ChromeВ настройках можно указать, чтобы значок переводчика отображался только для определенных сайтов и языков, а также был виден только в окне под адресной строкой и в настройках Chrome.
Вариант 1. Внесите изменения с веб-страницы.
По умолчанию языком интерфейса Chrome будет язык, который вы выбрали при первой загрузке браузера. Также это может быть язык, который используется на вашем телефоне или планшете. Чтобы поменять языковые настройки интерфейса на компьютере:
Добавляйте только нужные вам языки, поскольку вредоносные веб-сайты могут использовать похожие символы из других языков, чтобы ввести вас в заблуждение относительно адреса посещаемого веб-сайта.
При работе с Chrome вы можете писать на языках, которые не используют буквы (например, на китайском, вьетнамском или хинди). Для этого скачайте расширение Инструменты ввода Google для Chrome.
Если вы используете Windows, возможно, вам потребуется настроить языковые параметры Windows. чтобы работать с восточноазиатскими языками или другими языками со сложным шрифтом.
Примечание. Загружаемые из приложений или иных программ виртуальные клавиатуры не будут работать на iPhone и iPad с установленным браузером Chrome версии 9.0.
Поделиться ВКонтакте
Люди постоянно сталкиваются с иностранными языками в Интернете. Зачастую нужная и необходимая информация предоставляется только английском языке, либо на родном языке разработчика/автора/ресурса. Мы постоянно сталкиваемся с английским при поиске программного обеспечения.
Великолепно, если ваш уровень владения инглишем позволяет вам легко понимать тексты любой тематики и сложности без обращения к словарю, а всем остальным стоит обратить внимание на очень полезный опенсорсный аддон для Chrome под названием Translate Selection.
Главной особенностью расширения является скорость перевода. Каждый раз, когда пользователь выделяет какой-либо фрагмент текста, этот кусок сразу же попадает в аддон и мгновенно переводится. При клике на иконку расширения перед пользователем откроется окно, в котором уже будет содержаться выделенный текст и его перевод.
Помимо обращения к иконке расширение предоставляет возможность переводить прямо на странице. Выделяет кусок текста, делаем правый клик и из появившегося всплывающего меню выбираем пункт, добавленный расширением.
После этого перевод появится в виде облачка над текстом.
Определение языка выделяемого текста происходит автоматически, а языки перевода выбираются пользователем в настройках расширения.
Естественно, не стоит ожидать от расширения качественного перевода. Машинный перевод остаётся машинным, но в ситуациях, когда текст вообще не понятен, и его надо перевести здесь и сейчас, Translate Selection поможет.
Встроенный Google переводчик с недавнего времени стал доступен в браузер Google Chrome, используя этот браузер не нужно открывать много окон, возможность перевода доступна прямо в браузере нажатием одной кнопки.
Возможность «Всегда предлагать перевести текст на ваш язык» включена по умолчанию у всех пользователей браузером Chrome. Настройки -> Параметры -> Расширенные -> Перевести.
При попадании на сайт, язык которого вам не понятен, вам буде предоставлена возможность перевода содержания страницы на ваш родной язык. Также, вверху браузера всплывает подсказка из несколько вариантов для автоматического перевода подобных страниц в будущем:
- Всегда переводить
- Никогда не переводить
- Никогда не переводить этот сайт
Посмотреть оригинал страницы (на ее "родном" языке), вы также сможете за 1 клик.
Таким переводчиком удобно пользоваться, если вы работаете за границей, на оборудовании где нет русского языка или переписываетесь в социальной сети на иностранном языке.
Поделиться:
Здравствуйте, читатели блога FAGGO. В этой статье мы обсудим еще одно полезное расширение для Google Chrome, которое переводит текст на сайтах в 1 клик (ранее уже обсуждался Auto-Translate — переводчик текста ).
Работа этого расширения-переводчика очень проста. Все, что нужно сделать для перевода, – это выделить и кликнуть (хотя не всегда, читаем дальше).
Настройка расширения 1 Click Translator для перевода текстаFrom Language: Auto Detect – настройка языка, с которого нужно переводить (по умолчанию стоит автоопределение языка). Этот параметр рекомендуется оставить без изменений.
First To Language: Russian – в этом параметре вы указываете язык, на который вы хотите переводить. Я выбрал русский (Russian).
Second To Language – вторичный язык, на который нужно переводить исходный (переводимый) язык. Не совсем понятно назначение этого параметра. Его можно не трогать.
Ctrl Key Required – если поставить галочку, то перевод будет осуществляться с зажатой клавишей CTRL.
Fixed Popup Position – этот параметр отвечает за положение всплывающего окна (Popup), в котором находится переведенный текст (об этом еще поговорим чуть позже).
Text to Translate Limit – ограничение переводимых слов. Не трогаем.
Font Size – размер шрифта переведенного текста.
Themes – фон, на котором будет отображаться переведенный текст. Лучше использовать тот, который идет по умолчанию.
Технология перевода текста расширения 1 Click TranslatorПеревод осуществляется с помощью выделения нужного фрагмента текста на иностранном языке. Обычно этого достаточно, чтобы появилось всплывающее окно (Popup), где текст уже на русском (ну, смотря на какой вы переводите).
В названии расширения можно заметить, что говорится про 1 клик. По идее перевод должен происходить после клика по выделенному тексту и лишь после этого появляться popup-окно с переводом, но так бывает не всегда.
У меня на Википедии перевод текста происходит сразу после выделения, но на другом сайте всплывающее окно с переводимым текстом появляется после клика по этому выделению.
По всей видимости это расширение очень нестабильно, и не всегда переводчик срабатывает так, как это было задумано разработчиками.
Кое-что о параметре Fixed Popup PositionЭтот параметр может быть как полезен, так и неудобен. Если вы поставите галочку напротив Fixed Popup Position, то всплывающее окно будет зафиксировано, то есть находиться в одном и том же месте на странице сайта. А если вы уберете галочку, то popup-окно будет следовать за вашим курсором.
Не фиксировано
Возможные причины, почему 1 Click Translator может не работатьЕсли у вас не работает 1 Click Translator. то вот некоторые советы, которые помогут вам его запустить.
Надеюсь, эти советы вам помогут в работе с мгновенным переводчиком текста в Google Chrome в 1 клик .
Всем спасибо. Рад буду, если поделитесь своим мнением по поводу этого расширения. И подписывайтесь на блог!
XTranslate — переводчик онлайн, перевод текстов для браузера Хром и Opera. Оно поможет вам в том случае, если браузер перестал переводить сайты. И не только, бывает, что сайт то он перевёл, но не полностью. И остались не переведённые некоторые слова или абзацы.
Переводит он при помощи поисковых систем Яндекс, Google и Bing, на выбор. Он осуществляет не только перевод текста онлайн с английского, а работает с 32-мя языками. Есть окошко, в котором можно перевести скопированный текст. Вы можете прослушать как будет звучать текст.
Очень удобное приложение, если честно. Сами посудите, вам никуда не надо переходить, всё происходит прямо там, где вы находитесь на данный момент в интернете.
Если вы предпочитаете смотреть видеоуроки, вместо того, чтобы смотреть скриншоты и читать объяснения, то внизу страницы есть видеоверсия этой статьи .
Как установить переводчик XTranslate в браузер Хром.Установить это приложение в Chrome можно точно так же, как и любое другое. Идём в так называемый магазин расширений Хром. Вот ссылка на это расширение.
Нажимаем на голубую кнопочку Добавить в Хром.
Появится окошко, где вы кликните Добавить.
После того, как оно установится, появится вот такое окошко в браузере.
12.05.2015 Программы и сервисы
Не все пользователи русскоязычного интернета знают английский язык. Читать иностранные сайты для них весьма затруднительно. Решение есть – автоматический перевод страниц в браузере Google Chrome в режиме онлайн или по запросу, причем абсолютно бесплатно. Именно об этом и пойдет речь в данной статье.
Раньше нужно было сначала скачать, а потом установить расширение переводчик для Google Chrome или использовать онлайн сервис Гугл Транслейт. Сейчас делать это необязательно, данный функционал уже встроен в браузер, вам лишь останется включить и настроить перевод веб страниц под себя. Поэтому рекомендую проверить и в случае необходимости обновить Гугл Хром до последней версии .
 Автоматический перевод страниц в Google Chrome работает со многими распространенными языками: русским, английский, французским, немецким, китайским и др.
Автоматический перевод страниц в Google Chrome работает со многими распространенными языками: русским, английский, французским, немецким, китайским и др.
Чтобы включить автоперевод, перейдите в меню браузера и выберите пункт «Настройки». Затем нажмите по ссылке «Показать дополнительные настройки» и поставьте галку в разделе «Языки» напротив:
«Предлагать перевод страниц, если их язык отличается от используемого в браузере»
Хотите отключить автоматический перевод — снимите эту галочку. На этой же странице есть кнопка «Изменить языковые настройки», нажав по ней откроется окно с выбором основного и дополнительных языков ввода, а также настройка для проверки правописания .
Активировав встроенный переводчик Google Chrome, при посещении сайтов на иностранных языках, отличных от вашего, в верхней части экрана будет появляться всплывающее окно с предложением перевести страницу в браузере.
Если у вас не работает автоматический переводчик сайтов и браузер перестал переводить страницы, можете нажать правой кнопкой мыши и «Перевести на русский» или свой язык, установленный в Гугл Хроме принудительно.
На этом все, теперь вы знаете, как сделать, чтобы Гугл переводил страницы. Пользуйтесь встроенным в браузер переводчиком и переводите любые сайты.
 Как перевести страницу в google chrome
Как перевести страницу в google chrome
Сегодня на занятии мы узнаем, как перевести текст веб-страницы в переводчике и браузере Google Chrome. как отключить панель перевода языков в браузере Google Chrome, как автоматически перевести текст веб-страницы, используя правую кнопку мыши.
Иногда нужно перевести не просто текст, набранный в Word, а текст, расположенный на веб-сайте. Для решения этой задачи можно
Итак, установив браузер Google Chrome, можно переводить веб-страницы в автоматическом режиме. Для этого достаточно загрузить адрес сайта в браузер Google Chrome, и нажать кнопку Перевести, если нужно перевести текст только на этой странице, или кнопку «Всегда переводить английский»:
Браузер Google Chrome предлагает очень много языков, на которые можно перевести веб-страницу. В данном примере страница переведена на русский, но, нажав на панели Google Chrome на кнопку Русский, можно выбрать и другой язык перевода:
Обратите внимание, что если вы хотите прочесть текст в оригинале, то достаточно навести курсор мыши на участок текста на веб-странице, и появится окошко с текстом статьи на оригинальном языке, в данном примере на английском:
Но не всем нравится эта панель в браузере, многим она мешает работать, отвлекает. Для отключения автоматического перевода в браузере Google Chrome, нужно:
Панель в браузере Google Chrome для перевода языков убрали, но возможность автоматического перевода осталась. Теперь, чтобы автоматически перевести веб-страницу, нужно нажать ПКМ и выбрать пункт Перевести на русский язык.
Сегодня на занятии мы узнали:
Автоматический перевод страниц - очень удобная функция в браузере Google Chrome.
А как Вы переводите веб-страницы? Может используете специальные программы или наловчились использовать он-лайн переводчики?