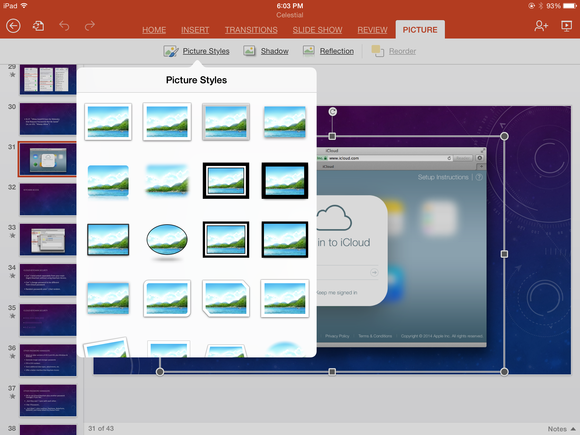







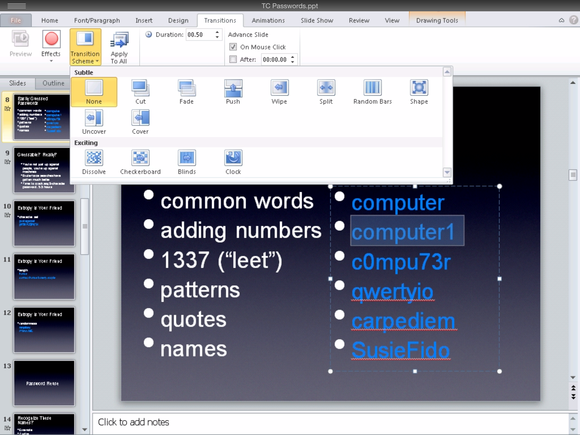

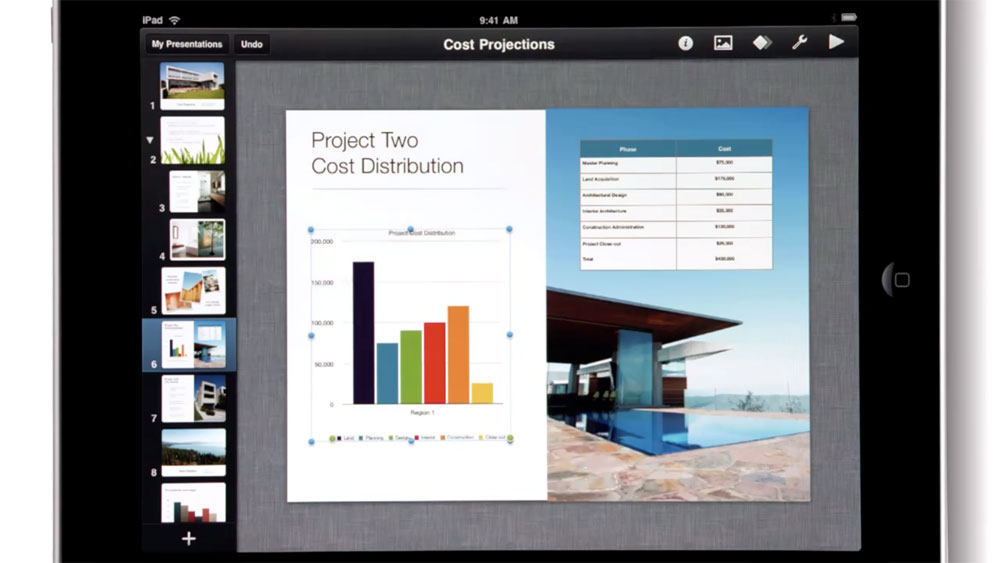
 Рейтинг: 4.2/5.0 (1866 проголосовавших)
Рейтинг: 4.2/5.0 (1866 проголосовавших)Категория: iOS: Презентации
Поделиться ВКонтакте
iPad – это очень удобный мобильный инструмент для множества задач. Одной них являются презентации. Согласитесь, взять на встречу или конференцию планшет намного проще, чем возиться с громоздким ноутбуком. Для подготовки и проведения презентаций, вам конечно же понадобятся специальные приложения.
В App Store их очень много и потеряться во всем этом изобилии проще простого. Кроме «столпов» Keynote и PowerPoint, сразу приходящих на ум, я отобрал для вас еще несколько достойных приложений и хочу рассказать вам о них в этой статье.
Keynote — это специализорованное приложение для презентаций от Apple, которое по праву является одним из самых функциональных, среди всех существующих аналогов. Здесь огромное количество качественных шаблонов на все случаи жизни. При желании их легко можно настроить под свои нужды. Keynote работает в связке с iCloud, а это значит что все презентации будут доступны с других ваших устройств (iPhone, iPad или Mac). И самое главное, Keynote очень удобен и прост в использовании.
Если вы живете в экосистеме Apple – Keynote будет для вас наилучшим выбором.
iPad уже давно перестал быть устройством для простого потребления контента. Большинство обладателей планшета от Apple используют его возможности по максимуму. Многие пишут статьи в Pages, кто-то использует iPad для решения рутинных бизнес-задач. Я вот, например, не вижу замены моему iPad для работы с презентациями. И это у моего планшета, как и многое другое, получается отлично.
Я хочу рассказать о том, какие инструменты, доступные на iOS, вы можете использовать для работы с презентациями, ведь таких инструментов достаточно много.
Apple KeynoteKeynote — хорошо зарекомендовавший себя инструмент, входящий в состав пакета iWork. Keynote обладает практически всеми функциями, доступными в десктопной версии, что является несомненным плюсом, если вы хотите работать с вашими слайдами в режиме non-stop. Мгновенная синхронизация по iCloud подарит вам волшебные ощущения при переключении работы с одного устройства на другое.
Для создания презентаций вам доступно множество встроенных шаблонов, которые можно смело использовать для подготовки слайдов к какому-нибудь не сильно масштабному выступлению. Все шаблоны доступны в соотношении сторон 4:3 (Обычные) и 16:9 (Широкие). Но если у вас есть шаблон собственного производства, то вы не сможете создать презентацию в мобильной версии Keynote, что достаточно печально.
Для редактирования презентаций вам доступны все основные функции, которые могут вам пригодиться. Фигуры, диаграммы, текст, изображения, таблицы — всё, что вы сможете добавить на ваши слайды. Радует тот факт, что у всех объектов есть множество стилей и настроек — с ними получится разнообразить презентацию и подобрать лучший стиль для любого шаблона.
С анимацией объектов дела обстоят немного хуже. Для каждого объекта вам будут доступны множество анимаций сборки и разборки. Но вот анимации, связанных с видоизменением — нет, чего нельзя сказать о версии Keynote для Mac.
А вот, наверное, моя любимая функция в Keynote — Magic Move (Волшебный сдвиг). Это потрясающий переход, который связывает все объекты на двух выбранных слайдах. То есть, если на одном из слайдов, к которому применен Magic Move, находится фигура на весь слайд, а на другом слайде эта же фигура помещена в его угол, в значительно уменьшенных размерах, то произойдет невероятно плавная анимация изменения масштаба и положения. Попробуйте использовать этот эффект и он станет вашим любимчиком для подготовки презентаций.
Скачать Keynote бесплатно (329 рублей для владельцев техники на iOS, купленной до 1 сентября 2013 года)
Microsoft PowerPointPowerPoint не нуждается в представлении. Его используют все и везде, от школьников до профессионалов. В апреле Microsoft переступила через себя и выпустила версию своего офисного пакета на iPad, а совсем недавно пошла на подвиг, отменив необходимость платной подписки Office 365 для редактирования презентаций. Теперь каждому обладателю планшета Apple стал доступен полностью бесплатный интрумент для работы со слайдами, обладающий очень больши функционалом.
PowerPoint, как и Keynote, может похвастаться неплохими шаблонами. Причем, шаблон любой презентации можно изменить в любой момент. В мобильной версии Keynote такой возможности нет.
Во всем остальном PowerPoint идентичен Keynote. Те же объекты, доступные для вставки на слайд с такими настройками. Есть множество необычных переходов и анимаций для слайдов и объектов соответственно. Различается только дизайн панели инструментов. У PowerPoint она вынесена в всем привычную ленту, знакомую еще с Office 2007. У всех программ пакета iWork элементы управления вынесены в правый верхний угол. Признаться, оба решения очень удобны, но у PowerPoint это реализовано чуть лучше.
Как я уже написал, для редактирования и просмотра документа Microsoft перестала требовать подписку Office 365, но некоторые функции все же остаются доступными только при её наличии. К таким функциям относятся просмотр примечаний докладчика в режиме докладчика, работа с легендарным WordArt, добавление и изменение элементов диаграмм и заливка цветом ячеек в таблицах. Помимо этого, подписка 365 открывает еще много функций в Word и Excel. Я не считаю ограничения настолько значимыми (за исключением работы с диаграммами), так что я обхожусь без премиум-версии.
Синхронизация происходит через аккаунт Microsoft с помощью облачного сервиса OneDrive, дающего по умолчанию 15 ГБ, а с подпиской 365 — 1 ТБ. Синхронизация, конечно, не такая крутая, как аналогичная по iCloud, так как не все происходит в автоматическом режиме.
Это, наверное, самое интересное приложение с точки зрения реализации. Вам будет очень сложно создать полноценную презентацию для выступления или презентации чего-либо, ведь приложение под это и не заточено. Зато сделать презентацию о путешествии семьи или донести свою идею — у вас получится потрясающее, так как приложение сделает все красиво за вас. Но давайте по порядку.
При первом запуске у вас попросят авторизоваться через аккаунт Haiku. Если у вас его нет, предусмотрен вход с помощью Facebook или Twitter. Затем вы сможете ознакомиться с образцами презентаций и создать свою. Бесплатно вам будет доступно 6 классных шаблонов. Для использования остальных придется заплатить.
Основной визуальной фишкой презентаций, сделанных в этой программе является черная подложка текста поверх фона. Такой эффект идет по умолчанию к любому тексту, но при желании его можно отключить.
Вначале я написал, что Haiku Deck сделает большую часть работу за вас. Так и есть. Он дает вам не только шаблоны целых презентаций, но и шаблоны отдельных слайдов, которые можно изменить лишь косметически. Например, если вы хотите поместить на слайд круговую диаграмму, вам будет доступен только 1 вариант, предоставленный программой. И это не так плохо, как кажется. Если вы хотите «на бегу» создать красивые слайды, то первая программа, в сторону который вы должны смотреть — именно Haiku.
Пожалуй, это самый интересный подход к созданию презентаций, который я знаю. Я не считаю функционал такого инструмента недостаточным. Все-таки еще раз повторюсь, что его задача не сделать профессиональную презентацию, а сделать её быстро, просто и понятно.
Скачать Haiku Deck бесплатно (есть встроенные покупки, много)
Google ПрезентацииНе только Apple и Microsoft богаты своими офисными пакетами. У Google тоже есть весьма не плохой и завязанный на вебе инструментарий, доступный на всех платформах. Несколько месяцев назад появился официальный клиент для приложения Google Презентации на iOS. Но всё гораздо хуже, чем кажется. Я точно для себя решил: этим решением я буду пользоваться только в безысходных ситуациях. А вот почему.
Веб-приложение Презентаций Google весьма неплохо для своего уровня. Там можно выбирать шаблоны, помещать различные объекты и добавлять им анимацию и эффекты, настраивать переходы между слайдами. Тем, кому нужна простенькая презентация с несколькими слайдами, этого хватит.
Но вот Google Презентации для iOS — ужас. Вы сможете создать презентацию (без шаблона, чисто белую), добавить на слайды текст и… все! Ни вставить картинку, ни добавить переходов, вообще ничего. Сначала я подумал, что мобильное приложение существует лишь с той целью, чтобы просматривать и демонстрировать уже готовые презентации. Но не тут-то было. Создав в веб-версии несложную презентацию с несложными переходами, я открыл её на iPad и стал воспроизводить. Отвратительно! Переходы тормозят, некоторые элементы отображаются криво. Сплошной негатив!
В общем, я бы не рекомендовал рассматривать и использовать Google Презентации для полноценной работы с презентациями. Даже Apple Keynote for iCloud (тот, что по адресу iCloud.com) вызывает меньше отторжения при работе в паре с мобильной версией на iPad.
Adobe Voice — своеобразная вишенка на торте. Это весьма любопытный инструмент, который можно использовать во множестве случаев, в том числе и для украшения презентаций.
С помощью Voice вы сможете создавать потрясающие ролики для ваших презентаций, или же вовсе заменить всю презентацию одним роликом, созданным в программе от Adobe. Для работы вам доступно небольшое, но достаточное количество шаблонов, тысячи картинок-пиктограммок и множество звуковых сопровождений для вашего ролика.
Вместо того, чтобы объяснять функционал всего приложения, я покажу вам ролик, сделанный мной в Adobe Voice для демонстрации его возможностей специально для читателей iPadstory.ru
Состоялся долгожданный релиз Office от Microsoft для iPad, самого популярного пакета для работы с документами. Ранее американская компания уже выпустила специальную версию для смартфонов на Android и iOS - Office Mobile, выход версии же для планшетов долго откладывался.
Пакет Office для iPad содержит три самых популярных программы: Word, Excel и PowerPoint, ранее отдельным релизом был представлен OneNote, приложение для создания заметок, вполне сопоставимое по функционалу с такими игроками, как Evernote, а в сочетании с продуктами из пакета Office делают его весьма полезным.
Word, Excel и PowerPoint для iPad можно скачать бесплатно, но позволит вам только просматривать и открывать документы, для того, чтобы добавить функцию их редактирования, необходимо будет оформить годовую подписку, $99 в год за лицензию для пяти устройств. Однако, существует возможность обойти это ограничение, на самом деле компания Microsoft не ведет учет количества подключенных устройств, и полный доступ можно будет получить и бесплатно позаимствовав, где-нибудь логин и пароль от уже оплаченного аккаунта. Об этой уязвимости известно самой компании, но она призывает пользователей к порядочности.
Функционал приложений Office для iPad такой же, как у настольных версий, с адаптированными функциями под особенности планшета, так, например, в Excel будет доступна специальная клавиатура для упрощенного и более удобного ввода формул.
Все документы, открытые для редактирования в Word, Excel и PowerPoint будут сохраняться в автоматическом режиме, и не стоит беспокоиться о потере данных, если вы случайно свернете программу. Пакет приложений имеет встроенные инструменты для работы с облачным сервисом Microsoft – OneDrive.
После выхода пакета программ Office для iPad, версия Office для Android-смартфонов и iPhone (Office Mobile) стала доступна бесплатно, не только для просмотра документов, но и для их редактирования, без оформления годовой подписки.
Скачать Office Mobile для Android
Скачать Office Mobile для iPhone
Новый Office для iPad будет прямым конкурентом для пакета приложений iWork от Apple (Pages, Numbers, Keynote), которые по функционалу схожи с Word, Excel и PowerPoint, однако, они для новых владельцев iOS-устройств распространяются абсолютно бесплатно и без обрезанного функционала. Office для iPad всего за несколько дней вышел в топ App Store по популярности.
Цена: Бесплатно
Средняя оценка: 2.0
Скачать Word для iPad
Скачать Excel для iPad
Скачать PowerPoint для iPad
Конвертировать PowerPoint презентации в MP4 видео для просмотра на IPAD мини
Apple, выйдет новое Мини IPad планшетный компьютер с экраном 7,85-дюймовых этой осенью. IPad Мини установлен, чтобы конкурировать с черной лошади Amazon Kindle Fire, который, очевидно, имеет преимущество в низкой цене. Вот почему IPad Мини, вероятно, положение по цене от $ 249 до $ 299.
Тип Ipad разрешение экрана Мини будет такой же, как iPad, 1024x768, по сообщениям СМИ. С меньший размер экрана, разрешение на единицу площади увеличивается на 52% на Ipad мини. Скоро вы можете передать свои PowerPoint слайд-шоу на IPad Мини и наслаждаться PowerPoint четко в любом месте с меньшими iPad.
Хотя PowerPoint форматы, такие как PPT, PPTX, PPS, PPSX не поддерживаются Ipad Mini, вам может понадобиться PowerPoint для IPad Мини конвертер чтобы помочь вам преобразовать PPT в видео форматы, что IPad опор Mini, такие как MP4 или MOV.
Преимущества преобразования PowerPoint для IPad видео Мини том, что все анимации, переходов, музыку, повествование и видео клипы могут быть сохранены в выходном видео для просмотра на IPAD Mini.
Шаг 1: Загрузка файлов PowerPoint.
Бесплатно скачать и установить Moyea PPT к видео-конвертер на ваш компьютер. Запустите программу и нажмите Добавлять импортировать файлы PowerPoint документа. Функция пакетного преобразования позволяет конвертировать несколько файлов PPT к видео в один клик.
Шаг 2: Выберите формат видео и выходную папку.
Вы можете непосредственно выбрать оптимизированный профиль видео для Ipad из раскрывающегося списка, нажав Профиль. Кроме того, существует намного больше профилей видео настроена для различных устройств, таких как Samsung Galaxy Tab. Motorola Xoom. Kindle Fire. Android смартфон, и т.д. Затем нажмите Выходной и выберите папку, где вы хотите Мини IPad видео выход, чтобы спастись.
Шаг 3: Измените параметры видео.
Не требуется для Ipad Mini. Для некоторых случаях вам может потребоваться изменить параметры видео для него не представляется возможным включать в себя все видео профили в программе. Щелчок Настройки и вы можете изменить кодек, битрейт, частоту кадров, размер видео, соотношение сторон и аудио каналов себя.
Советы: После настройки параметров видео, вы можете нажать на Сохранить как Кнопка, где можно свободно переименовывать оптимизированный профиль, так что вы можете легко выбрать его из User Defined Категория следующий раз без сброса его снова.
Шаг 4: Преобразование PowerPoint для IPad видео Mini.
Проверьте еще раз, чтобы убедиться, что настройки готовы, а затем нажмите Начало кнопку, чтобы конвертировать PowerPoint в видео для Ipad Mini. Во время процесса преобразования, вы можете проверить " Предварительный просмотр ", Чтобы смотреть видео на выходе в режиме реального времени.
( Советы: Другим способом является установка Keynote для просмотра PowerPoint на IPad Mini. До этого, вам следует прочитать это статьи и посмотреть, что Keynote можно и что нельзя делать.)
Пакет офисных программ Microsoft Office вскоре будет доступен владельцам планшета iPad. Как пишет "iPad-газета" The Daily со ссылкой на собственные источники, "планшетный" пакет готовится к отправке в онлайн-магазин App Store на одобрение цензорам Apple. Релиз ожидается в течение нескольких недель.
Создавать и редактировать документы Word, Excel, PowerPoint и OneNote можно будет как на самом устройстве, так и в онлайн-режиме. Появится ли в пакете другие приложения, входящие в состав Office (например, Access, Visio или Publisher), пока неизвестно.
Пользовательский интерфейс мобильного "Офиса" похож на OneNote. Эту программу, предназначенную для быстрого создания заметок и списков дел, Microsoft выпустила в декабре. Она стала первым приложением софтверного гиганта для iPad.
Наряду с этим в "планшетном" Office используются некоторые элементы Metro — нового интерфейса операционных систем Windows Phone и Windows 8. По словам источников The Daily, iOS-версия OneNote будет обновлена, когда состоится релиз офисного пакета для iPad. Они также сообщили, что в планы Microsoft пока не входит выпуск Android-версии "Офиса".
В Microsoft поспешили назвать сообщение The Daily некорректным и отказались от дальнейшим комментариев. Однако отрицать факт разработки офисного пакета для iPad в корпорации не стали.
Ранее Microsoft заявила, что четыре программы из Office — Word, Excel, PowerPoint и OneNote — будут предустановлены в "планшетной" версии Windows 8. Релиз общедоступной бета-версии операционной системы ожидается 29 февраля, а версии Office 15 для открытого тестирования — к лету этого года.
Также по теме: Microsoft начала закрытое тестирование нового Office 15 Выручка Microsoft растет на фоне спада продаж Windows СМИ: Microsoft Office выйдет в версии для iPad Microsoft Office продается хорошо, Windows — не очень Новый Microsoft Office можно будет попробовать в январе
IPad не является совершенным, но это самый горячий продукт в настоящее время. Благодаря легкому весу, среднего размера, ярко яркий экран, прочный батареи, а также большое количество доступных приложений, многие люди рады приобрести iPads для работы или развлечений. У вас есть много презентаций вы хотите играть на IPad? Как IPad не может играть PowerPoint непосредственно, так и нет IPad просмотра PowerPoint на рынке, возможно, потребуется изменить презентацию, чтобы сделать его совместимым с IPad. Вы беспокоитесь о том, как вы можете играть в PowerPoint презентации на IPad. Этот пост поможет вам 4 способа поделиться PowerPoint на IPad .
PowerPoint для IPad - Конвертировать PowerPoint презентации в видео формат для воспроизведения на IPadIPad обеспечивает хорошую поддержку для воспроизведения видео. Путем преобразования PowerPoint для IPad формат видео, вы сможете просматривать PowerPoint слайд-шоу на IPad легко. Есть много способов преобразования PowerPoint в видео . и я предлагаю Wondershare PPT2Video вам для преобразования PowerPoint для IPad совместимые видео форматов (. mp4. MOV, и. AVI).
Шаги для преобразования PowerPoint презентаций в формат IPad видео:
преобразовать IPad видео можно сохранить динамические эффекты, такие как анимация, переходы, звуки, видео клипы в вашей презентации. Минусы: условно вам необходимо скачать для преобразования PowerPoint в видео игры PowerPoint на IPad .
PowerPoint для IPad - Добавить PowerPoint презентации YouTube для IPadЕсли вы хотите поделиться своими презентацию с большим количеством людей, которые имеют iPads, загрузить презентации YouTube после преобразования PowerPoint в видео файл является хорошей идеей. IPad может управлять YouTube и многих других веб-видео, так что вы можете загрузить видео на YouTube. С помощью iPad, вы можете принимать непосредственное приложение YouTube и начать смотреть видео, загруженных туда. Всякий раз, когда вы играете YouTube на вашем iPad, он автоматически подключается к Интернету, если Wi-Fi или 3G включена.
1. Презентации с анимацией и мультимедиа файлы можно просматривать на YouTube приложение.
2. С YouTube приложение, вы можете просматривать PowerPoint презентации на IPad напрямую. Минусы: 1. Презентации PowerPoint должен быть преобразован в формат видео и выкладываются на YouTube в первую очередь. 2. IPad должны быть подключены к Интернету.
PowerPoint для IPad - Просмотр PowerPoint на IPad как фотографииСнимки можно просматривать на вашем IPad с слайд-шоу просмотра фотографий. Сохранение слайдов, фотографий и просмотра изображений на IPad может быть альтернативный способ просмотра презентации.
Шаги для просмотра PowerPoint презентации на IPad как картинки:
не сторонний инструмент необходимо Минусы: Все, в том числе мультимедийных клипов, анимации и переходов в PowerPoint пропадет.
PowerPoint для IPad - Просмотр презентаций PowerPoint на IPad как PDF файлIPad поддерживает просмотр PDF файлов, которые отправляются в виде вложений по электронной почте в почтовом приложении. Просто скачайте приложение, нажмите кнопку, чтобы начать, и вы можете просматривать PDF.
Кроме того, есть много свободных PowerPoint в PDF конвертер можно использовать такие как AnyBizSoft PPT к PDF конвертер. Плюсы: почтовое приложение является встроенный PDF просмотра. Минусы: Все анимацию, переходы, аудио-и видеоклипы исчезнет.
Мы регулярно записываем видео-уроки на Youtube о том, как быстро и эффектно создавать презентации. Одна из регулярных тем - "Мобильные презентации". В рубрике Марк Хлынов и Сергей Слуцкий, наши сооснователи, рассказывают об особенностях создания презентаций на планшете в приложениях PowerPoint, Keynote, HaikuDeck и Prezi. Смотрите все выпуски на нашем канале или ниже в статье. Видео расположены в обратном порядке их выхода для удобства просмотра новых роликов.
Keynote для iPad
Режим показа слайдов в Apple Keynote для iPad
Настройки анимации в Apple Keynote для iPad
Как работать с диаграммами в Apple Keynote для iPad
Как работать с фигурами в Apple Keynote для iPad
Как вставлять и редактировать изображения в Apple Keynote для iPad
Как редактировать текст в Apple Keynote для iPad
Обзор Apple Keynote для iPad
PowerPoint для iPad
Как редактировать текст в Microsoft PowerPoint для iPad
Режим докладчика в Microsoft PowerPoint для iPad
Как вставить диаграмму в PowerPoint на iPad
Как вставить графические объекты в PowerPoint на iPad
Обзор Microsoft PowerPoint для iPad
Подписывайтесь на наш канал — избавим мир от ужасных презентаций!
Из всего офисного пакета Microsoft для iPad, на наш взгляд, PowerPoint оказался самым противоречивым продуктом. С одной стороны, у него явно больше различных визуальных эффектов, чем у Power Point Online, но по качеству и количеству этот набор уступает десктопной версии PowerPoint. К тому же, здесь отсутствуют некоторые совсем не лишние возможности, к которым уже привыкли все пользователи офисных пакетов Microsoft. Обо всём этом и о других спорных вещах вы можете прочитать в нашем сегодняшнем обзоре.
Как и в обзоре мобильного Word, мы начнём с шаблонов. PowerPoint никогда не отличался слишком красивыми и изысканными макетами – PowerPoint для iPad не стал исключением. Шаблонов тут не так много, а хороших так вообще на пальцах одной руки пересчитать можно. Зато нам сразу дают выбрать, под какой формат экрана нужен слайд: стандартный 16:9 или устаревший 4:3.
Все прелести интерфейса (динамическая панель инструментов, продуманное контекстное меню и так далее) в мобильном PowerPoint присутствует наравне с Word, так что повторяться и описывать эту часть приложения мы не будем. Вы можете открыть вчерашний обзор Word для iPad и прочитать всю информацию там.
Давайте лучше перейдём к более важным вещам. Например, к возможностям графического оформления слайдов. Все линии, фигуры и объекты на сладйе могут иметь свой собственный стиль. Стилей в мобильном Power Point достаточно много. Есть как обычные монотонные цвета, так и красивые градиенты. Можно просто ограничиться контуром. Набор стилей, кстати, зависит от выбранного шаблона. В одном будут цвета более тёмные и спокойные, в другом — яркие и насыщенные. Увы, поменять их никак нельзя, так что придётся выбирать шаблон и смотреть на доступные стили сразу. Такие же стили есть и у текста, если вы не захотите форматировать его вручную. Они точно так же меняются от шаблона к шаблону.
Единственные инструменты, в которых вы сможете выбрать абсолютно любой цвет – это заливка и линия. Здесь вам дают полную палитру красок.
Что касается анимаций и переходов, то мобильный Power Point находится где-то посередине между веб-версией и десктопным аналогом. Количества эффектов хватит на несколько презентаций без повторения, но сами переходы не такие уж интересные. В основном это что-то простенькое и не очень стильное, вроде раскрывающихся шторок, бумажного самолетика и собирания слайда из сотни маленьких квадратиков. Для большинства повседневных задач этого хватит с лихвой.
Что касается анимации текста, то тут этой функции нет вообще. Так что придётся ограничиваться одними переходами между слайдов. У которых, к слову, есть даже небольшой список опций. Обычно он состоит из двух-трёх пунктов и отвечает за то, в какую сторону будет двигаться слайд при появлении. Тонкой подстройки показа тут нет.
Зато есть лазерная указка :) Когда человек показывает свою презентацию на большом экране, выводя картинку с планшета, такая возможность будет очень востребованной, чтобы обратить внимание зрителей на какие-то детали.
К сожалению, PowerPoint для iPad радует куда меньше, чем рассмотренный нами вчера Word. Здесь невозможно создавать SmartArt, здесь реализован специфический подход к стилям, не лучшие шаблоны и эффекты переходов. А анимировать текст и вовсе не получится. И если Excel, обзор которого вы увидите завтра, является полноценным рабочим инструментом, у которого присутствуют почти все необходимые качества для приложения такого уровня, то мобильный PowerPoint скорее является инструментом просмотра, нежели создания приличных презентаций. Но просмотр в PowerPoint реализован и в бесплатной версии, так что перед покупкой подписки на Office 365 стоит об этом лишний раз вспомнить.