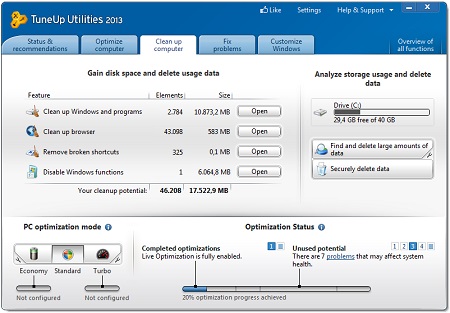


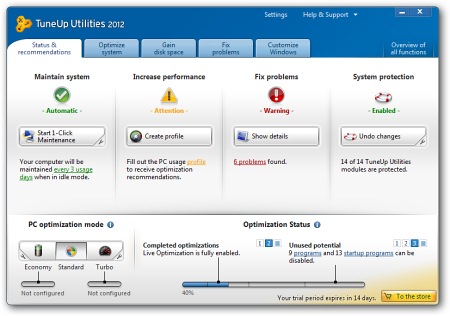
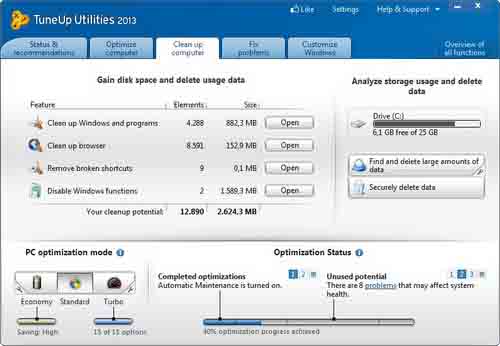


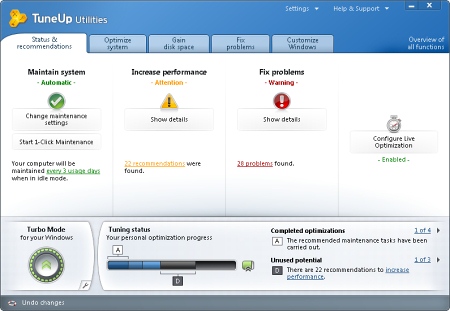



 Рейтинг: 4.5/5.0 (1835 проголосовавших)
Рейтинг: 4.5/5.0 (1835 проголосовавших)Категория: Windows: Настройка, оптимизация
То, что операционная система нуждается в обязательном обслуживании ни для кого не является секретом. Встроенные инструменты оптимизации зачастую оказываются бессильными, когда появляется необходимость решения нестандартной задачи и по этой причине большинство пользователей для настройки и оптимизации OS предпочитают использовать специальные программы от сторонних разработчиков. Одной из таких программ является TuneUp Utilities 2012 - мощный набор утилит, объединенных под одной оболочкой.
TuneUp Utilities 2012 располагает более чем 25-ю инструментами, при помощи которых пользователь может производить самые разные операции по настройке и оптимизации операционной системы, от банальной очистки жестких дисков от временных файлов до редактирования системного реестра и управления процессами. TuneUp Utilities 2012 относится к разряду условно-бесплатных программ. В течение 30-ти дней программой можно пользоваться бесплатно, затем приложение придется либо удалить, либо приобрести у разработчика регистрационный ключ.
При инсталляции программа создает на рабочем столе два ярлыка: первый открывает главное окно программы, а второй запускает утилиту быстрой оптимизации. позволяющей произвести все основные операции по обслуживанию системы одним кликом мыши. Рабочий интерфейс программы представлен пятью основными вкладками или категориями, каждая из которых содержит собственный набор инструментов. Дополнительная шестая вкладка позволяет получить доступ ко всем утилитам пакета из одного окна.
Подробный анализ каждой утилиты занял бы слишком много времени, а поэтому мы постараемся быть краткими и рассмотрим только наиболее важные инструменты. Как уже было сказано, все основные функции программы для удобства пользователя поделены на категории, представленные вкладками меню.
Первая категория "Состояние и рекомендации" содержит пять модулей направленных на общее улучшение производительности системы.
1. Обслуживание системы - выполняет ту же функцию, что и второй ярлык на рабочем столе, т.е. запускает утилиту быстрой оптимизации.
2. Повышение производительности - этот инструмент поможет оптимизировать интернет-соединение, а также временно отключить службы Windows, ответственные за визуальные эффекты.
3. Устранение неполадок - достаточно полезный инструмент, направленный, прежде всего на повышение уровня безопасности. К примеру, можно отключить сетевой доступ к реестру или опцию общего администрирования. Если же вы посчитаете, что проблема не является критической, сообщение можно просто скрыть на 30 дней или на более длительный срок.
4. Модуль "Защита системы", хотя вернее было бы назвать его "Отмена изменений" позволяет сделать откат к предыдущей конфигурации либо отменить любые действия, произведенные TuneUp Utilities 2012.
Основной задачей модулей второй категории является снижение общей нагрузки на систему.
1. Модуль деактивация программ. Некоторые неиспользуемые программы могут незаметно для пользователя продолжать свою работу в скрытом режиме, потребляя оперативную память и нагружая систему. Модуль деактивации позволяет временно отключить неиспользуемые приложения и службы, освободить память и тем самым повысить производительность. Аналогичным образом работает модуль деактивации автозагрузки .
2. Live-оптимизация - особый инструмент, включающий в себя две функции, позволяющие управлять загрузкой компьютера и работой пользовательских приложений. По умолчанию эти обе функции в TuneUp Utilities 2012 активированы.
Остальные модули этого блока позволяют выполнять более привычные операции: очистку и дефрагментацию реестра, жестких дисков, удалять ненужные программы и неиспользуемые ярлыки.
Модули категории "Освобождение места на дисках" предназначены для удаления устаревших либо ненужных данных с жесткого диска. К примеру, вы можете удалить временные файлы, старые резервные копии изменяемых файлов, надежно удалить пользовательские данные, а также деактивировать некоторые функции OS. Например, если вы не используете спящий режим, его можно спокойно деактивировать.
При помощи инструментов категории "Устранение неполадок" можно решать наиболее часто возникающие проблемы при эксплуатации операционной системы.
1. Модуль устранения типичных неполадок - очень полезный инструмент, при помощи которого можно без особых хлопот устранить мелкие проблемы, с которыми пользователям наиболее часто приходится сталкиваться. Воспользовавшись этим инструментом можно восстановить пропавшие значки с рабочего стола, исправить проблемы связанные с работой панелей, Проводника, отображением файлов и ярлыков.
2. Не менее полезной может оказаться функция проверки жестких дисков на предмет ошибок. Встроенная утилита TuneUp Disk Doctor просканирует диски и если обнаружит ошибки, способные привести к потере данных, постарается исправить их.
Данная категория также включает модули управления процессами, отображением данных о системе, а также утилиту для восстановления случайно удаленных файлов .
И наконец, воспользовавшись утилитами категории "Настройка Windows" можно внести корректировки в работу панели задач. системных элементов, управлять эффектами и анимацией, настроить меню Пуск, стили оформления Windows, а также выполнить множество других интересных операций.
Обладая таким солидным наборов инструментов, TuneUp Utilities 2012 может стать отличным помощником в деле настройки и оптимизации OS. Однако, используя в ее своих нуждах, необходимо соблюдать известную меру предосторожности. Как и любой другой твикер, TuneUp Utilities 2012 требует от пользователя определенного уровня знаний принципов работы OS. Увы, далеко не все пользователи соблюдают правило "не знаешь - не трогай", а ведь проблем, которые могут возникнуть в результате такого "вольного" использования этой, в сущности неплохой программы, можно было избежать, поискав в сети ответ на простой вопрос: "А что будет если?"
 Трудно опровергнуть тот факт, что современная операционная система Windows стала значительно привлекательнее в плане интеллектуального взаимодействия с пользователем. Однако новичкам в первое время освоения этой мощной операционной системы приходится тяжело. Чтобы помочь пользователям с данной проблемой, создана программа TuneUP Pro.
Трудно опровергнуть тот факт, что современная операционная система Windows стала значительно привлекательнее в плане интеллектуального взаимодействия с пользователем. Однако новичкам в первое время освоения этой мощной операционной системы приходится тяжело. Чтобы помочь пользователям с данной проблемой, создана программа TuneUP Pro.
Она имеет множество положительных отзывов. Этот оптимизатор позволяет привести в норму компьютер. Если хочется узнать, как наладить успешный диалог с операционной системой, а также разобраться в тонкостях оптимизационного процесса, стоит ознакомиться с материалом, изложенным ниже. В статье описано, как загрузить, установить и выполнить настройку TuneUP Pro.
Преимущества, недостатки и объективность высказываний в отзывах
Что можно получить от установленного продукта теперь чешской компании-разработчика AVG Technologies? Перед тем, как дать ответ на этот вопрос, стоит понять следующее: в мире нет ничего совершенного, это воспринимается людьми как данность. Другое дело, если человечество имеет в виду фактор полезности от применения определенного программного обеспечения, начинает задумываться о широте его функционала, а также эффективности. Учитывая то, что люди являются существами индивидуальными, не удивительно появление разногласий.
Можно согласиться с утверждением, что каждый по-своему пользуется вверенной ему электроникой. Однако аппаратная конфигурация компьютера также способна воздействовать на целесообразность использования определенной разновидности программ. Однако не стоит ходить вокруг да около, следует перейти к основному материалу статьи, которая посвящена TuneUP Pro. Судя по отзывам, данное программное обеспечение необходимо изучить более детально.
«Оптимизатор», «агрегатор» и прочие незнакомые термины
При эксплуатации компьютера операционная система способна накапливать большое число данных, однако лишь с некоторыми из них она постоянно взаимодействует. Что касается остальных, они лежат мёртвым грузом на жестком диске. Именно эти «лишние» данные и мешают работе операционной системы Windows. Как результат, нагромождения файлов и папок, а также ошибочных записей в реестре и неправильно интерпретируемых команд могут привести к так называемому краху ОС.
Чтобы стабильности операционной системы ничего не угрожало, используются различные программные оптимизаторы. Они позволяют повысить производительность устройства. Среди подобного рода программ особенно TuneUp Pro, о котором и идет речь в статье. Судя по отзывам некоторых пользователей, использование представленной утилиты значительно упрощает и без того трудоемкий в реализации ручной способ «подкрутки» и очистки системы. Когда теоретическая часть изучена, стоит прейти к практической составляющей.
Загрузка и процесс установки
Необходимо сразу отметить, что TuneUp является платным продуктом. Правда, существует возможность установить пробную версию. Она, конечно, несколько урезана по функционалу, однако вполне работоспособна. Программа оснащена достаточно широким набором всевозможных утилит, которые достаточно «компетентны» при решении большинства задач, связанных с оптимизацией персонального компьютера. Когда дистрибутив с софтом будет загружен на диск, потребуется запустить его. Процесс инсталляции не предусматривает сложностей, в нем нет ничего необычного. Необходимо нажать на кнопку «Далее», пока программа самостоятельно не перейдет в режим установки.
Первое знакомство с TuneUp Pro
Что представляет собой данная программа? Когда процесс установки будет завершен, нужно нажать на кнопку ОК. В результате пользователю будет предложено произвести экспресс-обслуживание системы. Необходимо дать согласие на это. Для этого понадобится использовать кнопку «Запустить анализ». Таким образом, активируется «Обслуживание одним щелчком». После этого на экране отобразится процесс выполнения главных оптимизационных задач:
• очистка и дефрагментация реестра;
• выявление и удаление нерабочих ярлыков;
• очистка операционной системы Windows, обозревателя и программ;
• оптимизация процесса запуска и завершения работы операционной системы;
• дефрагментация винчестера.
Таким образом, стало известно, что Tuneup Pro представляет собой оптимизатор компьютера пользователя. Стоит отметить, что без использования этой программы процесс обслуживания продолжил бы приносить неприятности юзеру. Необходимо обязательно помнить, что по окончании тестового срока должен иметься ключ для TuneUp Pro. В противном случае использовать утилиту дальше не получится. Каждый пользователь сможет самостоятельно решить, стоит ли ему приобретать программу.
Основная панель мониторинга
Программа обладает четырьмя главными блоками. Каждый из которых выполняет определенные функции:
1. Раздел «Обслуживание» ответственен за автоматизацию, то есть, своевременный запуск службы с учетом параметров по умолчанию или установленному пользователем расписанию.
2. Блок «Эффективность ПК» позволяет найти виновника снижения производительности. Хотя, можно нажать «Оптимизировать все» и программа в автоматическом режиме осуществит все необходимые действия.
3. Монитор «Состояние системы» представляет актуальную информацию о «программном здоровье» компьютера.
4. Блок Rescue Center выступает в качестве так называемого хранилищеа резервных копий.
При посещении меню последнего раздела можно ограничить «софт-архивариуса» в его аппетитах накапливать данные. Необходимо перейти к следующему разделу обзора и рассмотреть, чем еще способен поделиться TuneUp Pro бесплатно, пока действует ознакомительный период.
Вкладка «Все функции» раскроет программный потенциал оптимизатора
Когда пользователь оказывается в рабочей области программы, которая сплошь усеяна опциональными возможностями, трудно удержаться от восторга. Чтобы лучше понять преимущества софта, следует выделить самые интересные утилиты и разобраться, для чего они нужны. При помощи опции «Надежное удаление данных» можно безвозвратно затереть файл, данные или папку, которые находятся в корзине. После такой зачистки восстановить информацию будет почти невозможно.
Когда активируется пункт «Включить режим турбо», повышается производительность компьютера, что происходит по причине отключения некритических служб операционной системы Windows, периферийных устройств, а также некоторых сетевых сервисов. В результате осуществляется приостановка запланированных задач, деактивируются Aero-эффекты. Схема электропитания в автоматическом режиме изменяется на режим «Высокая производительность». В представленной программе существует опция, дающая возможность очищать память мобильных аппаратов от производителя Apple. Это позволило получить новые положительные отзывы о TuneUp utilities. Необходимо нажать на пункт «Очистка iPhone, iPad или iPod touth» и придерживаться инструкций приложения.
Конечно, не все преимущества были рассмотрены в пределах данной статьи, в большинстве вопросов пользователю придется разобраться самостоятельно. Но дружелюбный и русифицированный интерфейс позволят с легкостью справиться с этой задачей. Не стоит забывать про ключ для TuneUp Pro. Конечно, к хорошему быстро привыкаешь, поэтому будет жаль, если утилита заблокируется со всеми ее возможностями. В виде бонуса хочется предоставить простые рекомендации, которые способны облегчить оптимизационный путь и придать немного опыта.
Рекомендации состоят в следующем:
• не стоит злоупотреблять инструментом «Очистка реестра» (желательно создать расписание, с учетом которого автоматическое обслуживание будет запускаться раз в две недели);
• при возникновении интернет-казусов рекомендуется осуществить ручную очистку обозревателя, а также жесткого диска — конкретно раздел (С/:).
Если по определенным причинам не хочется использовать представленную программу, необходимо знать, как полностью удалить TuneUp. На самом деле, все решается достаточно просто. Потребуется установить небольшую утилиту Your Uninstaller и произвести деинсталляцию отвергнутого оптимизатора при ее помощи.
Похожие статьи
Запись опубликована 24.09.2015 автором katrinas11 в рубрике Программы. Отблагодари меня, поделись ссылкой с друзьями в социальных сетях:
 TuneUp Utilities 2013 Final является финальной версией программы, для настройки и оптимизации системы Windows. С помощью TuneUp Utilities, Вы без труда сможете производить удаление любых не правильных записей в системном реестре, производить очистку системных дисков, делать дефрагментацию жесткого диска и системного реестра, без возвратно удалять любые файлы с Вашего компьютера. В программе так же имеется функция «Турбо режим», включив и настроив которую, Вы сможете ускорить работу Вашего компьютера. Интерфейс программы полностью на русском языке и не требует дополнительных файлов для русификации.
TuneUp Utilities 2013 Final является финальной версией программы, для настройки и оптимизации системы Windows. С помощью TuneUp Utilities, Вы без труда сможете производить удаление любых не правильных записей в системном реестре, производить очистку системных дисков, делать дефрагментацию жесткого диска и системного реестра, без возвратно удалять любые файлы с Вашего компьютера. В программе так же имеется функция «Турбо режим», включив и настроив которую, Вы сможете ускорить работу Вашего компьютера. Интерфейс программы полностью на русском языке и не требует дополнительных файлов для русификации.
Установка и настройка программы TuneUp Utilities
Для установки программы в архиве имеется несколько вариантов.( смотрите скрин ) Среди них, вариант «Тихая установка» (новичкам рекомендую). Выбираете подходящий для Вас вариант и запускаете его. Для тех кто решил воспользоваться вариантом «Тихая установка», но не знает, что это такое, объясняю. Вся установка программы будет происходить в автоматическом режиме, без Вашего участия и вывода пользовательского интерфейса на экран Вашего монитора, одним словом, саму установку Вы не увидите, перед Вами откроется лишь вот такое окно. ( смотрите скрин )
После того, как программа установится, на Вашем рабочем столе появятся два вот таких значка. ( смотрите скрин ) Первый значок объединяет в себе все функции настроек данной программы, второй открывает программу быстрой оптимизации и чистки компьютера, им лучше начинать пользоваться после полной настройки установленной программы.
И так, запускаете ярлык для полной настройки, перед Вами появится окно ( смотрите скрин ) Так как у меня программа полностью настроена и проведена необходимая оптимизация, во всех пунктах у меня стоит «Оптимизировано». У Вас же в этих окнах будет показано количество рекомендаций и варианты для их оптимизации. ( смотрите скрин )
Для начала Вам необходимо создать собственный профиль, для этого во второй колонке нажимаете на надпись «Создание профиля» и переходите во всплывшем окне к его настройкам. ( смотрите скрин )
После того, как Вы создадите профиль, нажмите Ok и перед Вами откроется обновившееся окно, уже с дополнительными рекомендациями для Вашего профиля. ( смотрите скрин ) В самой последней настройке, программа предложит проверить диск, на наличие системных ошибок. Смело с ней соглашайтесь и подтвердите перезагрузку компьютера, чтобы программа начала проверку. Если ошибки будут обнаружены, то программа сама исправит их. Во время проверки, после того как начнется перезагрузка, у Вас на экране монитора появится примерно вот такое окно. ( смотрите скрин ) Проверка может занять от 10 до 40 минут, все будет от количества файлов на Вашем компьютере.
После того, как Вы выполните все рекомендации у Вас должно будет появиться вот такое окно. ( смотрите скрин ) Означающее, что оптимизация системы выполнена.
Как я уже писал в начале статьи, в программе предусмотрен переход на «Турбо» режим. Для того, чтобы перейти на данный режим, Вам необходимо сначала его настроить.( смотрите скрин ) Для того, чтобы произвести настройки нажмите на самый край кнопки, как я указал на скрине, который Вы только что просматривали. После этого у Вас всплывет окно с параметрами настроек. ( смотрите скрин ) Данный режим, имеет 15 параметров для настройки. Вы можете согласиться со всеми настройками по умалчиванию, либо запретить режиму отключать какие либо функции.
Слева от настроек режима Турбо, находится функция режима отладки. ( смотрите скрин ) На скрине показано 83%, давайте увеличим его до 100%. Для этого Вам нужно использовать весь неиспользованный потенциал программы. Чтобы перейти к его увеличению, нажмите, как показано на скрине. ( смотрите скрин ) и перед Вами всплывут сразу два окна. В первом окне, которое наложено на основное окно с настройками, Вам покажут, как функционирует данная опция. ( смотрите скрин ). После того, как посмотрите, жмите Ok и переходите к самим настройкам. Вернее к деактивации автоматического запуска не особо нужный программ. ( смотрите скрин )
Данная настройка, запретит автоматический запуск не нужных программ при запуске Вашего компьютера, тем самым уменьшит нагрузку на систему и повлияет на скорость запуска компьютера. После того, как все выше перечисленные настройки будут сделаны, главное окно программы должно иметь вот такой вид ( смотрите скрин )
Все остальные настройки, не требуют к себе индивидуального вмешательства и могут производится, с помощью второй установившейся программы. Для этого, Вам нужно всего лишь запустить программу, которая автоматически начнет анализ системы. По окончанию анализа, появится окно, в котором будут указанны ошибки системы и их количество. ( смотрите скрин ) После получения отчета анализа, Вы можете подробно ознакомится с найденными ошибками нажав на красную надпись с их количеством, либо можете сразу провести обслуживание нажав на соответствующую кнопку. После проведения обслуживания, появится окно, уведомляющее Вас о том, что помехи в системе отсутствуют. ( смотрите скрин )
Если у Вас возникли какие либо сложности с установкой данного расширения или какие либо другие проблемы, то Вы можете написать мне через службу техподдержки, кнопка которой находится в верхнем меню сайта. Желаю всем Вам Успехов. С Уважением Bumer!
 Что такое TuneUp Pro
Что такое TuneUp Pro
 Скачать утилиту для удаления TuneUp Pro
Скачать утилиту для удаления TuneUp Pro
 Удалить TuneUp Pro вручную
Удалить TuneUp Pro вручную
 Удалить TuneUp Pro из Google Chrome
Информация об угрозе
Удалить TuneUp Pro из Google Chrome
Информация об угрозе
tuneuppro.exe
Способ заражения TuneUp ProTuneUp Pro устанавливается на ваш компьютер вместе с бесплатными программами. Этот способ можно назвать "пакетная установка". Бесплатные программы предлагают вам установить дополнительные модули (TuneUp Pro). Если вы не отклоните предложение установка начнется в фоне. TuneUp Pro копирует свои файлы на компьютер. Обычно это файл tuneuppro.exe. Иногда создается ключ автозагрузки с именем TuneUp Pro и значением tuneuppro.exe. Вы также сможете найти угрозу в списке процессов с именем tuneuppro.exe или TuneUp Pro. также создается папка с названием TuneUp Pro в папках C:\Program Files\ или C:\ProgramData. После установки TuneUp Pro начинает показывать реламные баннеры и всплывающую рекламу в браузерах. рекомендуется немедленно удалить TuneUp Pro.
Скачайте программу SpyHunter от Enigma Software Group LLCСкачайте эту продвинутую утилиту для удаления TuneUp Pro и tuneuppro.exe (загрузка начнется немедленно):
*SpyHunter был разработан компанией EnigmaSoftware и может удалить TuneUp Pro автоматически. Протестирован нами на Windows XP, Windows Vista, Windows 7, Windows 8 и Windows 10. Триальная версия SpyHunter предоставляет функцию обнаружения угрозы TuneUp Pro бесплатно .
Функции SpyHunter 4 Удаляет файлы созданные TuneUp Pro.
Удаляет файлы созданные TuneUp Pro.
 Удаляет ключи реестра созданные TuneUp Pro.
Удаляет ключи реестра созданные TuneUp Pro.
 Активируйте активную защиту для предотвращения заражения.
Активируйте активную защиту для предотвращения заражения.
 Решите побочные проблемы с браузерами (реклама, перенаправления).
Решите побочные проблемы с браузерами (реклама, перенаправления).
 Удаление гарантировано - если SpyHunter не справляется обратитесь за бесплатной поддержкой.
Удаление гарантировано - если SpyHunter не справляется обратитесь за бесплатной поддержкой.
 Тех. поддержка в режиме 24/7 включена в предложение.
Тех. поддержка в режиме 24/7 включена в предложение.
Поделитесь если помогло!
Скачайте Stronghold AntiMalware от Security Stronghold LLCСкачайте антивирусные сканер способный удалить TuneUp Pro и tuneuppro.exe (загрузка начнется немедленно):
Функции Stronghold Antimalware Удаляет файлы созданные TuneUp Pro.
Удаляет файлы созданные TuneUp Pro.
 Удаляет ключи реестра созданные TuneUp Pro.
Удаляет ключи реестра созданные TuneUp Pro.
 Устраняет браузерные проблемы.
Устраняет браузерные проблемы.
 "Утилита для удаления тулбаров" поможет избавиться от нежелательных дополнений.
"Утилита для удаления тулбаров" поможет избавиться от нежелательных дополнений.
 Удаление гарантировано - если Stronghold AntiMalware не справляется обратитесь за бесплатной поддержкой.
Удаление гарантировано - если Stronghold AntiMalware не справляется обратитесь за бесплатной поддержкой.
 Тех. поддержка в режиме 24/7 и 5 часов удаленной поддержки GoToAssist включены в предложение.
Тех. поддержка в режиме 24/7 и 5 часов удаленной поддержки GoToAssist включены в предложение.
Обратитесь в нашу службу технической поддержки с проблемой связанной с TuneUp Pro. Опишите все обстоятельства заражения TuneUp Pro и его последствия. Команда предоставит вам варианты решения этой проблемы бесплатно в течении нескольких часов.
Доброго времени суток всем! Недавно на этом блоге я уже делился одним из способов ускорения Windows, для чего мы применяли простую и удобную бесплатную программку – CCleaner. Но а что если функций данной программы (а там их совсем не много) для какого-то конкретного случая оказалось недостаточно? Например, жёсткий диск работает с ошибками, имеются такие проблемы в Windows, как: исчезли какие-либо системные иконки; выключение компьютера происходит намного дольше, чем обычно; стала ниже скорость соединения с интернетом и ещё ряд других! В таком случае мне, как правило, всегда помогает замечательная программа – AVG PC TuneUp, которая обладает намного более расширенным функционалом, чем CCleaner и позволяет исправить и оптимизировать все подобные проблемы, которые я перечислил выше. И поэтому сейчас, в данной статье, я расскажу вам о том, как пользоваться этой самой AVG PC TuneUp и как при помощи неё быстренько привести систему в хорошее состояние и повысить её быстродействие!
Поскольку программа является платной, то я уверен, что кто-то принципиально не захочет ею пользоваться, скачав из интернета и предпочтёт лучше какую-нибудь бесплатную замену. В таком случае уже рассмотренная мной ранее программа – CCleaner будет являться подходящей заменой и вполне вероятно, что её функционала будет достаточно, если ещё воспользоваться некоторыми встроенными возможностями для оптимизации из самой Windows. О CCleaner я рассказывал в этой статье: Как очистить систему от мусора и ускорить её при помощи CCleaner? А сейчас начинаю рассказывать о том, как пользоваться более удобной и функциональной программкой – AVG PC TuneUp.
Установка программы AVG PC TuneUpВ процессе установки нет ничего сложного и если вы уже опытный пользователь, то конечно же, легко обойдётесь и без данной главы, но я привык писать для новичков и поэтому разберу каждый шаг установки :)
Сначала нам необходимо раздобыть эту программу. Скачать её последнюю на данный момент версию можно по ссылке:
AVG PC TuneUp 2014 v14.0.1001.519.zip
Теперь просто распакуйте архив и запустите файл для установки (в данном случае – это «AVG.PC.TuneUp.2014.v14.0.1001.519.exe» ).
Откроется первое окно установщика программы. Нажимаем «Далее».
В следующем окне можно выбрать, какая сборка программы будет установлена: «стационарная» (стандартный вариант, когда программу необходимо установить на компьютер перед её применением) и «портативная», когда программа сможет запускаться и работать просто из обычной папки, без установки. Я рекомендую всё же в окне отметить тип «Стационарная», поскольку с портативной не редко могут возникать проблемы, как при запуске, так и в процессе пользования программой.
Проверьте также, чтобы стояли все галочки и затем можно нажать «Далее».
Теперь мы можем изменить путь (папку) для установки программы, если это вообще целесообразно делать :) Рекомендую всегда оставлять папку для установки которая задана по умолчанию. Нажимаем «Установить».
Сразу же запустится быстрый процесс установки программы, после чего возможно выскочит окошко с уведомлением об успешной установке, где нужно просто нажать «ОК».
На этом установка завершена! Если вы скачивали программу по ссылке в начале главы, то в неё уже вшита активация и никаких больше действий для её нормальной работы делать не нужно :)
Теперь переходим к работе с программой и очистке нашей системы, исправлению различных ошибок чтобы повысить скорость работы Windows.
Оптимизация Windows при помощи AVG PC TuneUpИтак, запускаем установленную программу. Сделать это можно, кликнув дважды мышкой по иконке программы на рабочем столе:
А другой способ – запустить программу из трея, поскольку после её установки значок будет и там:
Сразу после запуска программы в первом же её окне будет предложение о быстром обслуживании системы. Если ваш компьютер давно не «чистился» и не оптимизировался никакими программами, то эта опция для вас будет наиболее удобной. Она позволяет за один раз без углубления в функции программы выполнить все основные задачи по обслуживанию Windows, а именно:
Поэтому мы рассмотрим сразу этот быстрый вариант обслуживания, а потом уже я покажу как можно все это сделать (и ещё дополнительные возможности) в случае необходимости по отдельности, через обычный интерфейс программы.
Быстрое обслуживание Windows при помощи AVG PC TuneUpИтак, нажимаем большую кнопку «Запустить анализ».
Сразу же запустится анализ всех мной вышеперечисленных категорий. Нам нужно подождать несколько минут до его завершения:
После того, как программа проанализирует все возможные проблемы в Windows, нажимаем кнопку «Провести обслуживание».
Снова ожидаем несколько минут (в зависимости от мощности вашего компьютера), после чего программа устранит найденные неполадки автоматически и выведет сообщение об успешном завершении операций. В окне нажимаем кнопку «Панель мониторинга» для перехода к основному интерфейсу программы.
Вы можете подумать: «А безопасно ли доверять какой-то там программе, выполнять автоматическое обслуживание моей системы?». На самом деле, не проверенного на себе, не тестированного, я никому никогда рекомендовать не стану и тем более писать об этом такую подробную статью :) Всё это я уже проверил не первый год на себе и данная программа ни разу не удаляла или не исправляла то, что не требуется. Проще говоря – никаких проблем при использовании программы я лично ни разу не наблюдал :)
После каждого проведённого обслуживания Windows я настоятельно рекомендую перезагружать компьютер! Потому что некоторые изменения будут приняты только после его перезагрузки. Итак, перезагружаем компьютер и продолжаем настройку…
После перезагрузки компьютера снова запускаем программу с ярлыка и попадаем уже в основной её интерфейс.
Обслуживание Windows вручную через основной интерфейс AVG PC TuneUpПеред тем как начать разбираться в функциях программы, сначала пройдёмся по некоторым её настройкам.
Настройки важных функций AVG PC TuneUp:
Интерфейс программы будет выглядеть вот так:
Нажимаем вверху кнопку «Настройки».
Рассмотрим те настройки программы, где лучше всего внести некоторые изменения. Слева открываем пункт «Символ области уведомлений» и справа отмечаем пункт «Никогда» для того чтобы значок AVG PC не маячил в трее. Он там попросту не нужен.
Теперь открываем пункт «Автоматическое обслуживание». Я рекомендую его отключить для того чтобы оно не запускалось тогда, когда системе не требуется ещё никакое обслуживание. Проще всего проводить оптимизацию самому и тогда, когда это реально требуется (например, Windows начала заметно медленнее работать).
Поэтому просто снимаем в правой части окна галочку «Активировать автоматическое обслуживание».
Открываем пункт «Program Deactivator» и снимаем справа галочку «После закрытия снова автоматически деактивировать» для того чтобы программа не производила каких-либо действий с другими программами без нашего участия.
На этом нужные важные настройки мы подрегулировали и нажимаем кнопку «Применить», после чего данное окно можно закрыть.
Ну и теперь займёмся рассмотрением дополнительных важных функций обслуживания.
Ручное обслуживание Windows:В первую очередь, я думаю, в глаза бросается предупреждающий восклицательный знак с количеством найденных проблем в категории «Состояние ПК». В моём примере найдено 6 проблем. На самом деле в этом разделе будут выводиться лишь различные предупреждения о различных функциях безопасности (не установлен антивирус, включён сетевой доступ к реестру и пр.), очень давнем обслуживании и так далее. Нажмём кнопку «Исправить»:
Действий, которые действительно обязательно необходимо выполнить, тут мы не найдём. А те некоторые изменения, которые здесь предлагает сделать программа, лучше пропустить, поскольку мы изменим стандартные настройки безопасности Windows, что не очень хорошо! Остальные действия, например, такие как – обслуживание жёсткого диска, мы выполним вручную через специальный для этого раздел данной программы.
Для того чтобы предупреждения более нас не отвлекали, просто отключим их. Для этого справа вверху нажимаем кнопку «Проблему скрыть» и из выпадающего списка выбираем «Отключить на длительное время».
Такие же действия проделываем со всеми имеющимися предупреждениями, после чего красный восклицательный знак больше не будет мозолить нам глаза :) Данное окно можно теперь смело закрывать.
Переходим в раздел «Оптимизировать» и тут мы видим уже большинство тех функций, которые были выполнены на этапе быстрого обслуживания в самом начале. Пробежимся по самым необходимым из них.
Вначале откроем ту функцию, которая не выполнялся автоматически, а именно – «Деактивировать программы автозапуска».
Откроется окно деактивации программ и дополнительно будет предложено учитывать оценки нужных программ от других пользователей. Соглашаемся и нажимаем «ОК».
В окне деактивации программ мы видим те программы, которые могут запускаться автоматически при старте системы. Чем больше программ будет запускаться вместе с Windows, тем дольше будет идти сам процесс её загрузки и тем медленнее она будет работать после запуска. Самое главное, что в списке автозапуска программ очень часто находятся совершенно не нужные программы, которые мы можем без проблем запустить и вручную когда нам это необходимо. Такие программы нужно отключить от автоматического запуска. А нужными являются различные звуковые и видео драйвера, антивирусная и другая защита, программа CFT Loader (для возможности изменения языковой раскладки), а также по вашему желанию, например – Скайп, облачные сервисы для хранения данных (Яндекс-Диск, Google-Диск, Mail и пр.). Кстати, об облачных хранилищах вы можете почитать в статье вот здесь .
Всё остальное, как правило, можно отключить. Если вы не знаете, нужна ли та или иная программа для автоматического запуска, то можно найти об этом информацию в поиске Google.
А вообще, AVG PC TuneUP сам подскажет нужные и ненужные программы для автозапуска и, основываясь на моём большом опыте – данной программе можно доверять.
Для того чтобы деактивировать (или наоборот – активировать) какую-либо программу просто щёлкните мышкой по переключателю и он сдвинется в другое положение:
После настроек автозапуска просто закрываем данное окно. Важных функций программы в левой части окна здесь больше нет. Например, выключение и удаление программ – практически одно и то же и сделать это можно встроенными средствами Windows – «Установка и удаление программ». А Live-оптимизация конфигурируется автоматически и расставляет приоритеты запущенных программ сама.
Функции, что расположены в правой части окна уже все выполнялись при быстром обслуживании в самом начале, поэтому пройдёмся по ним очень кратко. Открываем «Очистить реестр» .
Выбираем пункт «Полная проверка» и нажимаем «Далее».
После того как программа найдёт все ошибки, отмечаем пункт «Немедленно устранить проблемы» и жмём «Далее».
Программа начнёт исправлять найденные ошибки реестра, и по окончании просто нажимаем кнопку «Готово» и закрываем окно очистки реестра.
В моём примере, как видите, найдено всего 5 ошибок. Обычно находится от 100 до 500 и выше :) Просто всё дело в том, что, во-первых, у меня Windows установлена на виртуальной машине (о ней вы можете почитать здесь – Для чего нужна виртуальная машина ). А во-вторых, мы ведь уже произвели в самом начале быстрое обслуживание, и очистка реестра туда уже входила.
Открываем пункт «Дефрагментация реестра» .
В следующем окне сразу нажимаем «Далее».
Появится предупреждающее окно с рекомендацией закрыть все посторонние программы. Если что-то ещё помимо AVG у вас открыто, то закрываем и нажимаем «ОК».
Далее программа сама будет оценивать, насколько сильно можно оптимизировать реестр и это может занять около 5 минут:
После завершения анализа в окне будет показано (в самом верху) на сколько процентов можно уменьшить размер реестра и нужно выбрать в какое время его оптимизировать. Рекомендую всегда выбирать «Оптимизация при следующем запуске системы»
Выбираем данный пункт и соглашаемся кнопкой «ОК» на предупреждение о том, что данный процесс может занять несколько минут. Процесс оптимизации реестра в таком случае будет выполнен после перезагрузки компьютера и займёт это около 5-10 минут.
Теперь открываем функцию «Оптимизация запуска и завершения работы» .
Сразу будет открыто новое окно, где необходимо ответить на 3 вопроса о том, какие устройства и службы мы используем на компьютере. Сложностей в ответах быть не должно, да и сами ответы не особо влияют на дальнейшие настройки :) Выбрав ответы, нажимаем «ОК»:
После этого программа проанализирует какие можно сделать изменения для повышения скорости загрузки Windows и её выключения. Если программа обнаружит какие-то варианты, то смело их применяем. В моём примере программа не нашла ничего, что можно было бы улучшить:
Скорее всего, это опять же связано с тем, что система абсолютно «чистая» и новая. На уже долго используемой Windows данная программа обязательно найдёт какие-то варианты :)
После применения изменений или в случае отсутствия вариантов, закрываем данное окно.
Открываем последнюю функцию «Дефрагментировать жёсткие диски» .
Здесь программа поможет расположить все данные на жёстком диске так, чтобы обращение к любым программам и файлам стало быстрее. Дефрагментацию обязательно нужно провести, если система работает уже около полугода.
В окне отмечаем все доступные локальные диски и внизу выбираем «Дождитесь результата и затем примите решение», после чего нажимаем кнопку «Далее».
Программа проведёт быстрый анализ расположения файлов на жёстком диске и выдаст рекомендацию: выполнять полную дефрагментацию, быструю или вовсе не нужно её выполнять.
В моём примере программа рекомендует выполнить полную дефрагментацию, поэтому я оставляю выбранным этот пункт. Нажимаем «Далее»:
Начнётся процесс дефрагментации, который может занять очень продолжительное время! Это зависит от ёмкости жёсткого диска и объёма данных, уже содержащихся на нём. Процент выполнения вы можете наблюдать справа в верхнем углу:
После завершения дефрагментации вы сможете увидеть и сравнить результаты в окне. А затем просто нажимаем кнопку «Выход»:
Теперь переходим в раздел «Очистить» интерфейса AVG PC TuneUP. Там слева мы видим функции очистки свободного пространства. Данные функции также уже выполнялись при быстром обслуживании (если вы его выполняли в самом начале). Тут всё просто – по очереди нажимаем кнопку «Открыть» напротив каждого пункта и очищаем выбранную область.
Ниже я покажу примеры очистки каждой из 4-х областей программы. После завершения каждой очистки просто закрывайте окно, а если программа рекомендует выполнить перезагрузку, то перезагружайтесь!
Область «Очистить Windows и программы»:
Отмечаем все пункты и нажимаем «Очистить». Предупреждения при выборе пунктов очистки можно игнорировать, ничего страшного и плохого программа не сделает.
Область «Очистить обозреватель»:
Тут я рекомендую отметить все пункты кроме «Сохранённые пароли», поскольку это очистит ваши сохранённые пароли в браузерах. А кто-то хранит их как раз только в браузере, что, кстати, очень небезопасно!
Рекомендую хранить пароли в специальной защищённой программе, которая помимо этого может ещё проходить авторизацию на сайтах в один клик. О данной программе и как ею пользоваться, можно прочитать здесь (Как лучше хранить пароли и логины, чтобы работать в интернет стало проще! )
Также нажимаем кнопку «Очистить».
Область «Удалить нерабочие ярлыки»:
Тут вообще всё просто. Отмечаем всё и жмём «Очистить».
Область «Деактивировать функции Windows»:
Здесь я рекомендую удалить (если имеется вообще) только программу Windows Messenger, которая совершенно бесполезная и ненужная в системе. Более того, она часто работает в фоновом режиме, что только нагружает систему, пусть и не сильно.
Если такая программа у вас есть, нажимаем «Удалить», на предупреждение соглашаемся и потом нажимаем кнопку «Закрыть».
На этом с разделом «Очистить» мы закончили. Справа в этом разделе, конечно, ещё имеется несколько функций, но они не являются конкретно функциями оптимизации. При помощи них вы можете, например, надёжно удалить какие-либо данные и файлы-дубликаты.
И последний раздел, который я рассмотрю – «Устранение неполадок». Переходим в данный раздел.
Здесь мы видим также множество различных функций. Самая главная из них здесь, на мой взгляд – «Проверить жёсткие диски на наличие ошибок». Вот её и открываем:
Эта функция позволяет проверить жёсткий диск на наличие ошибок и исправить их. Это может заметно хорошо сказаться на производительности вашей системы в целом! Производить данную операцию рекомендую где-нибудь раз в полгода. Потому как при длительной работе системы без переустановки (и сопутствующего форматирования жёсткого диска) на локальных дисках будут возникать ошибки и производительность системы из-за этого будет снижаться.
Итак, в открывшемся окне отмечаем все локальные диски, которые доступны у вас в Windows, после чего нажимаем «Далее»:
В следующем окне выбираем «Полная проверка» и нажимаем «Далее».
ВНИМАНИЕ! Выбранная функция в режиме полной проверки может занять более часа времени, и в это время вы не сможете работать за компьютером, поскольку проверка жёсткого диска и исправление ошибок будет выполняться до загрузки самой Windows. Имейте это ввиду! Рекомендую включить данную функцию, например, на ночь.
Теперь выбираем когда запустить данную функцию. Рекомендую выбрать «Выполнить проверку при следующем запуске Windows», чтобы сейчас не перезагружать компьютер и не прерывать работу за ним на час и более. После выбора времени проверки нажимаем «Готово»:
Теперь, после того как вы решите перезагрузить компьютер, ещё до полной загрузки Windows будет запущена настроенная нами ранее функция проверки жёсткого диска на ошибки. Выглядит это вот так:
Как я уже предупреждал выше, это может занять довольно много времени (час и более, в зависимости от ёмкости диска).
Если вы вдруг передумали выполнять проверку, то пропустить её можно сразу же, как только появится вот такой синий экран (а у Windows 7 и 8 – он чёрный), нажав клавишу Enter. На это будет отведено 10 секунд :) Если не успеете, то прервать проверку можно будет только перезагрузкой компьютера с кнопки на корпусе и делать так я не рекомендую. Это может вызвать сбой в работе системы.
Ну вот и все самые важные функции, которые нужны именно чтобы повысить скорость работы Windows и оптимизировать её при помощи данной программы рассмотрены!
В данном разделе мы видим и другие функции, но они не повлияют на скорость работы системы. Например, при помощи других функций в этом окне можно восстановить удалённые данные, исправить распространённые проблемы в системе (например, если не отображаются какие-либо значки или системные области), завершить ненужные процессы в системе.
Часть из этого можно выполнить при помощи встроенных средств самой Windows, а что-то просто является темой для отдельных статей, например – восстановление данных :) Потому что функция восстановления, имеющаяся в данной программе не является очень качественной и лучше для этой цели воспользоваться сторонними приложениями. О восстановлении удалённых данных я написал отдельную статью:
На этом я на какое-то время с Вами прощаюсь :) А именно, до тех пор, пока не напишу какую-нибудь очередную статью :) Всем желаю удачи и хорошего настроения! Пока ;)
Читайте также другие интересные статьи