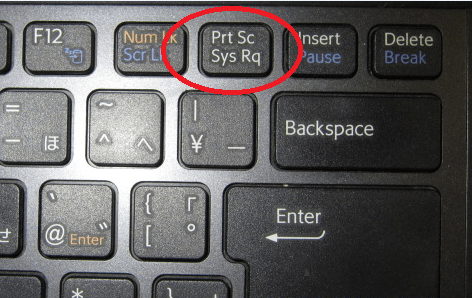
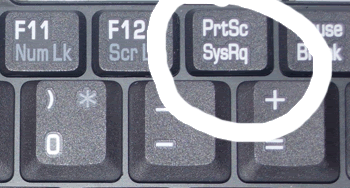



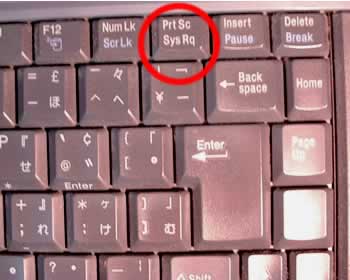





 Рейтинг: 4.5/5.0 (1855 проголосовавших)
Рейтинг: 4.5/5.0 (1855 проголосовавших)Категория: Windows: Захват экрана
Манго Мастер (1184) 6 лет назад
Если вы пытаетесь сделать снимок экрана в тот момент, когда вы находитесь в игре, то эта функция может не работать, т. к. ее часто блокируют производители игр.
В некоторых играх при нажатии клавиши Print Screen скриншоты складываются в отдельную папку этой игры.
В других играх для снятия скриншотов задействованы другие клавиши, например, в CS это, если не ошибаюсь, F5.
В большинстве случаев помогает использование специальных программ для снятия скриншотов, например, HyperSnap.
Эта программа позволяет выполнять множество действий и очень функциональна.
Есть бесплатная удобная программа Lightscreen, которую нельзя сравнить с HyperSnap, но которая имеет больше возможностей, чем клавиша Print Screen. В Linux ее аналог ksnapshot.
Справка по этой функции:
Print Screen (Prt Sc) - копирует весь рабочий стол.
Alt+Print Screen - копирует только активное окно.
 При работе с ноутбуком или персональным компьютером часто приходится иметь дело со скриншотами (принтскринами), когда нужно сохранить текущее содержимое экрана. Хоть задача сделать снимок экрана ноутбука и не является сложной, все же вопросы у начинающих пользователей возникают. Давайте подробно разберемся с тем как на ноутбуке сделать скриншот экрана.
При работе с ноутбуком или персональным компьютером часто приходится иметь дело со скриншотами (принтскринами), когда нужно сохранить текущее содержимое экрана. Хоть задача сделать снимок экрана ноутбука и не является сложной, все же вопросы у начинающих пользователей возникают. Давайте подробно разберемся с тем как на ноутбуке сделать скриншот экрана.
Выполнить эту задачу можно как с использованием стандартных функций ОС Windows, так и прибегая к помощи сторонних программ для создания снимков экрана. Мы рассмотрим первый способ, так как его вполне достаточно для повседневных задач.
Если Вам интересно как сделать скриншот экрана на ноутбуке с помощью стороннего программного обеспечения, то вы легко сможете найти в интернете много программ, принцип работы которых будет практически идентичен тому, который приведен ниже, за исключением доп. функций.
Используем «Prt Sc SysRq»Самый быстрый и простой способ сделать скрин экрана на ноутбуке – это нажать клавишу «Prt Sc SysRq» (находится в верхнем ряду клавиш возле F 12 ), она также может быть подписана – «PrtScr SysRq». После нажатия клавиши, текущее изображение экрана попадет в оперативную память и его останется только сохранить.
Для сохранения файла вам понадобится графический редактор. Проще всего для этого использовать стандартный редактор – Paint, но помимо этого, в этих целях можно применять и Диспетчер рисунков Microsoft Office, Photoshop и т.д.
После запуска редактора нужно вставить в него содержимое буфера обмена, в котором и находится наш снимок рабочего стола ноутбука. Это можно сделать, нажав сочетание клавиш «Ctrl» + «V» или с помощью кнопки «Вставить» в левом верхнем углу экрана (в операционной системе Windows ).
Проделав это, Вы увидите, что вместо белого листа в редакторе появится скриншот экрана ноутбука, который вы сделали до этого.
Изображение, которые Вы вставили можно редактировать: добавлять текст, выделать отдельные области и вырезать их.
Для того чтоб сохранить скрин нажмите клавиши «Shift» «Ctrl» + «S» или выберете меню «Файл» -> «Сохранить как», назовите файл, выберете формат в котором он будет сохранен (лучше всего выбирать JPEG или PNG ), укажите место для хранения и нажмите «Сохранить». На этом вопрос о том, как сделать скрин экрана на ноутбуке с помощью стандартных средств виндовс можно считать закрытым.
Бывают ситуации, когда нужно отскринить не весь экран ноутбука, а только окно определенной программы. Для этого достаточно нажать сочетание клавиш «Alt» + «Prt Sc SysRq»и провести выше описанную процедуру сохранения.
Многие из не слишком продвинутых пользователей персональных компьютеров, частенько задавались предназначением клавиши “Print screen”, которая присутствует практически в любой клавиатуре. Те, кто хоть немного знаком с английским языком, скорее всего догадываются, зачем она занимает свободное пространство клавиатуры. Нужна она прежде всего для создания снимка или, как его обычно называют, скриншота экрана. Но если с нажатием на эту кнопку проблем уж точно ни у кого не возникнет, то о том, что делать дальше и как же получить готовое изображение, знают не все. По крайней мере, пока. Чтобы это изменить, предлагаю краткую инструкцию, в которой я расскажу куда сохраняет Print Screen .
Итак, нажимаем эту самую клавишу (находится она в верхнем ряду, чуть правее клавиши f12). Дальше нам нужен любой графический редактор, через который мы получим заветную картинку. В принципе, подойдет любой, но я воспользуюсь встроенным в систему Paint-ом. Заходим в Пуск -> Все программы -> Стандартные -> Paint.
Открывается всем знакомый по школьным урокам информатики редактор. Далее, из верхнего меню нажимаем кнопку «Вставить». Или зажимаем комбинацию клавиш CTRL + V, кому как удобнее.
Для примера, я сделаю скриншот изображения.
Что же, в редактор мы наш скриншот поместили, а как получить из него готовую картинку? В левом верхнем углу жмем клавишу контекстного меню и выбираем пункт «Сохранить как».
Кстати, для особо ленивых существует клавиша F12, которая делает то же самое. Здесь можно выбрать, в каком формате сохранить наше изображение. Обычно, самый распространенный формат – JPEG, поэтому мы выберем его.
Даем имя нашему изображению, выбираем его будущее расположение и жмем кнопку «Сохранить».
Поздравляю! Если вы все сделали правильно, в папке, которую вы указали при сохранении, появится данное изображение. Затем им можно пользоваться как угодно – отослать друзьям, распечатать, словом, делать все, что можно делать с обычными картинками.
Кстати, если зажать комбинацию клавиш Alt+PrintScreen, то можно получить скриншот активного окна, то есть того, в котором вы работали в данный момент. Ну, а затем, алгоритм действий вам уже известен. Данный способ подходит почти для любого графического редактора, будь то Photoshop, Paint.net или CorelDraw. Принцип действия во всех примерно одинаков.
Кстати, в ОС Windows 7 встроена еще одна интересная утилита – “Ножницы”. При помощи нее также можно вырезать часть экрана.
Получение скриншота достаточно полезное и нужное умение, ведь часто бывает нужно показать кому-то результат действия программы или просто поделиться интересной цитатой из интернета, словом, сфера использования вышеупомянутой клавиши достаточно широка. На этом все, надеюсь, данная небольшая инструкция была кому-нибудь полезна.
 PrtSC или по-другому – Print Screen, — клавиша, которая, выполняет функцию скриншота экрана. То есть, все, что вы видите на экране в данный момент, может быть «сфотографировано» и затем сохранено как графическое изображение. Многие пользователи слышали об этой клавише, но знать не знают, куда она все-таки сохраняет свои файлы.
PrtSC или по-другому – Print Screen, — клавиша, которая, выполняет функцию скриншота экрана. То есть, все, что вы видите на экране в данный момент, может быть «сфотографировано» и затем сохранено как графическое изображение. Многие пользователи слышали об этой клавише, но знать не знают, куда она все-таки сохраняет свои файлы.
В графический файл клавиша PrtSC не сохраняет скриншот. Он отправляется в буфер обмена. где и висит до его следующей замены.
Чтобы получить изображение. нам потребуется открыть дополнительно Paint, Word, Photoshop или любую подобную графическую программу. Заходим, к примеру, в Paint. Нажимаем ctrl+v, и наше изображение появляется перед нами во всей красе. Нажимаем «Сохранить» или «Сохранить как» и все – скриншот наш.
Подробнее мы писали в статье как сделать скрин страницы. Там не только про Paint, но и про создание скриншотов с помощью стандартной программы «Ножницы» в Windows 7.
Такой подход сделан специально для того, чтобы не забивать картинками место, не засорять компьютер. Например, при работе в Word это очень удобно. сделали снимок, вставили его в файл и сохранили. Лишнего графического изображения на компьютере нет.
Если вам нужно, чтобы скрины сохранялись сразу, нужно будет установить стороннюю программу, например как FC Capture. В ней вы сможете сразу задать настройки как сохранять файл, куда, и в каком формате. Кроме обычной клавиши PrtSc можно устанавливать другие клавиши – для вашего удобства.
Подобные программы просто запускаются автоматически при старте компьютера и висят в трее. Ресурсов они требуют минимальных, поэтому их можно смело ставить на самые слабые компьютеры.
Это интересно!
 Как уменьшить размер картинки без потери в качестве смотрите по ссылке: http://gidkomp.ru/kak-umenshit-razmer-fotografii/. Это пригодится для социальных сетей, чтобы картинки быстрее загружались при открытии веб-страницы.
Как уменьшить размер картинки без потери в качестве смотрите по ссылке: http://gidkomp.ru/kak-umenshit-razmer-fotografii/. Это пригодится для социальных сетей, чтобы картинки быстрее загружались при открытии веб-страницы.
Главная » Настройка Windows » Куда сохраняется Print Screen
Print Screen — это клавиша на клавиатуре, с ее помощью можно сделать снимок экрана или так называемый скриншот. Об этом знают почти все, но далеко не все знают, куда сохраняется Print Screen. Нажав на клавишу Print Screen, неопытный пользователь немного теряется. Дело в том, что после нажатия на эту клавишу ничего особенного не происходит. В данной короткой статье мы расскажем о том, куда сохраняется Print Screen, а также как сохранить полученный снимок экрана .
Как сохраняется Print Screen в операционных системах Windows XP, Windows Vista и Windows 7Во всех операционных системах Windows, вплоть до недавно появившейся Windows 8, снимок экрана сохранялся только в буфер обмена. Буфер обмена это оперативная память. Обычно вы используете буфер обмена, когда что-то копируете и вставляете в другом месте. Например, выделив текст, и нажав на комбинацию клавиш Ctrl+C, вы помещаете выделенный текст в буфер обмена. Позже вы можете вставить этот текст в любое удобное место.
Тоже самое происходит и при нажатии на клавишу Print Screen. Операционная система Windows делает снимок экрана (картинку с всем, что происходит на вашем экране). После того как снимок экрана создан, операционная система помещает его в буфер обмена.
После этого снимок экрана доступен пользователю. Его можно вставить в любую программу, которая умеет работать с изображениями. Для того чтобы вставить полученный снимок экрана достаточно воспользоваться привычной комбинацией клавиш Ctrl+V или командой «Вставить» из контекстного меню.
Чаще всего для сохранения снимков экрана используется программа Paint. Она устанавливается вместе с операционной системой и доступна в меню «Пуск — Все программы». Также ее можно запустить с помощью поиска или меню «Выполнить», которое запускается с помощью комбинации клавиш Windows+R.
При этом нужно напомнить что, кроме простого нажатия на клавишу Print Screen, можно использовать комбинацию клавиш Print Screen+Alt. В случае использования такой комбинации клавиш вы получите снимок только одного активного окна, то есть того окна, которое находится на самом верху и с которым вы работаете. Естественно, что снимки экрана, полученные с помощью комбинации Print Screen+Alt, сохраняются точно таким же способом. После создания снимка экрана он помещается в буфер обмена, после чего его можно вставить куда угодно.
Как сохраняется Print Screen в операционной системе Windows 8В операционной системе Windows 8 все работает точно также. Но здесь есть одна особенность, кроме старых комбинаций клавиш Print Screen и Print Screen+Alt, в Windows 8 есть еще одна — Windows+Print Screen.
Комбинация клавиш Windows+Print Screen автоматически сохраняет снимок экрана в Библиотеки\Изображения\Снимки экрана. Таким образом, вы сразу получаете готовый файл, и вам не придется запускать Paint чтобы сохранить полученный снимок экрана.
Скриншот буквально обозначает «фотографию» экрана. Время от времени такая задача может встать перед пользователем, и для этого совершенно не требуется брать в руки цифровой фотоаппарат и фотографировать монитор. Не нужно даже прибегать к помощи специальных программ. Все гораздо проще!
На среднестатистической клавиатуре, обычно в правом верхнем ряду, есть клавиша Print Screen (PrtScn) как раз для создания скриншотов.
Сделать скриншот можно в двух вариантах:
1. При нажатии клавиши Print Screen «фотографируется» экран целиком.
2. Если нажать комбинацию клавиш Alt + Print Screen. то делается снимок только активного окна.
Как только вы нажали на эти клавиши, снимок экрана попадет в буфер обмена. Чтобы картинку оттуда вытащить, используйте любой графический редактор или же обычный Word.
Например, в Windows есть простой встроенный графический редактор Paint. Запустить его можно отсюда: Пуск –> Программы –> Стандартные –> Paint. После того, как открыли приложение, нажимаете комбинацию клавиш Ctrl + v («горячие» клавиши для вставки) или идете в верхнее меню Правка –> Вставить.
После этого можете редактировать картинку и далее сохранять как файл.
Некоторые особенности1. В некоторых операционных системах нажатие Print Screen приводит к появлению окна печати для вывода на принтер.
В данном случае можно использовать программы для снятия скриншота. например, бесплатную FastStone Screen Capture .
2. На некоторых ноутбуках клавишу Print Screen (если она синим выделена) нужно нажимать со вспомогательной кнопкой Fn .
3. Иногда сделать скриншот в игре или при просмотре видео не удастся: получается черный квадрат. В таком случае нужно пользоваться опять же специализированными программами для снятия скриншотов.
Здравствуйте. Поздравляю всех посетителей блога компьютерной помощи moicom.ru с прошедшими рождественскими праздниками. Недавно к одной из статей Людмила задала такой вопрос: «Если не секрет, какой программой скриншоты делаете? Резкость хорошая. У меня на сайте картинки не такие качественные».
Поэтому темой нашего выпуска это сделать скриншот сайта или как сделать скрин экрана. В прошлом выпуске я рассказал и показал чем или как записать образ на диск .
В основном для своего хобби, ведения блогов я использую две на мой взгляд практичные и удобные по функционалу программы, это FastStone Capture и Snagit 11, очень редко пользуюсь ножницами в Windows 7.
Сегодня мы рассмотрим 5 разных вариантов как можно сделать снимок экрана компьютера с помощью, волшебной кнопки print screen, приложения ножницы, двух хороших программ FastStone Capture и Snagit 11, а так же воспользуемся полезным сервисом Floomby, для публикации скриншотов сразу в интернет.
Волшебная кнопка Print ScreenЕсли вы хотите сделать снимок экрана, но у вас нет специальных программ для этого, тогда можете воспользоваться волшебной кнопкой Print Screen, которая есть на всех клавиатурах.
Если вы не знаете как открыть в Paint, тогда вам нужно зайти в меню Пуск >>> Все программы >>> Стандартные >>> Paint.
Открываем нужную картинку, изображение или текст, нажимаем кнопку Print Screen, заходим в редактор изображений Paint, вставляем наш скриншот и нажимаем кнопку Вставить.
Затем жмем на дискету слева вверху — Сохранить текущее изображение, называем его, выбираем место на компьютере.
Так же можно выбрать подходящий формат (тип файла) из предложенных восьми вариантов. Не забудьте в конце нажать кнопку Сохранить.
Вот так можно сделать скриншот сайта, используя волшебную кнопку клавиатуры Print Screen/Sys Rq. Единственный минус данного способа, это снимок всего монитора. Если вы хотите сфотографировать или вырезать небольшой участок экрана, тогда рекомендую воспользоваться Ножницами.
Как сделать скриншот сайта с помощью кнопки print screen | Moicom.ru
Как сделать скрин экрана ножницамиФункция ножниц есть в операционной системе Windows 7, к сожалению в Windows XP такой полезной опции нет.
Для того чтобы запустить приложение ножницы, необходимо так же зайти в меню Пуск >>> Все программы >>> Стандартные >>> Ножницы.
Здесь все легко и просто. Выделяем курсором мыши нужную область экрана и через секунду она появится у вас перед глазами.
Далее сохраняем фрагмент изображения, снова нажимаем на дискету (Сохранить фрагмент).
Выбираем куда сохранять, даем название, указываем тип файла и нажимаем Сохранить.
Вот два простые способа как сделать снимок экрана без использования сторонних программ. Если вы хотите редактировать ваши скриншоты, добавлять туда текст, другие изображения и так далее, тогда вам нужны специальные программы, о которых я расскажу ниже.
Как сделать скрин экрана ножницами Windows 7 | Moicom.ru
Скриншоты вместе с FastStone Capture11 комментариев
Иногда опытные мастера интернета просят начинающих прислать скриншот экрана или окна, в котором работает новичок. Также иногда хочется сохранить понравившуюся веб страницу на свой компьютер. Но многие не знают как это сделать.
Операция довольно проста.
Находим на клавиатуре клавишу Prt Sc (обычно в правом верхнем углу), и нажимаем на неё. Тем самым мы помещаем изображение в буфер обмена.
Далее открываем графический редактор Paint (он есть практически на каждом компьютере), и в меню Правка. нажимаем на строку Вставить. После этого сохраняем документ.
Чтобы сделать скриншот одного активного окна, нужно нажать на клавиатуре Alt + Prt Sc и также вставить в графический редактор.
Вставить скриншот из буфера обмена можно также в Microsoft Office Word .
В браузере Mozilla Firefox есть интересное дополнение Fire Shot. Скачать можно с интернета и установить. Это дополнение позволяет сделать скриншот веб страниц частично, или в полном формате, не зависимо от того, какая длина этой страницы.