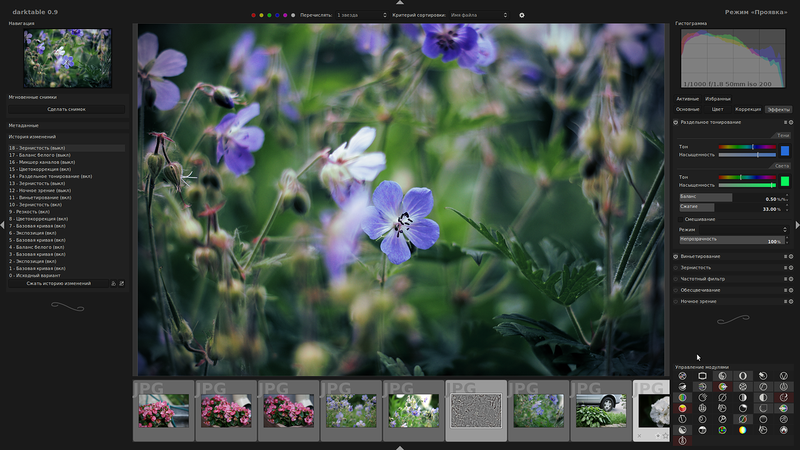

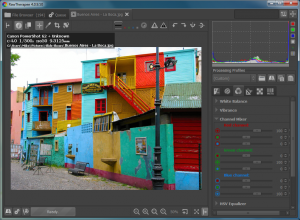

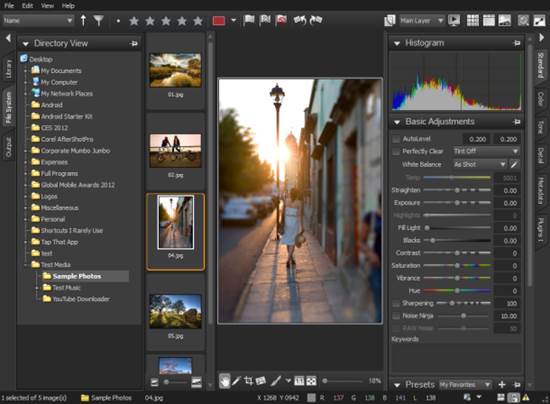

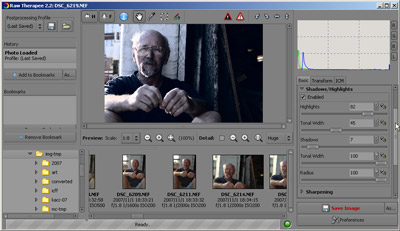


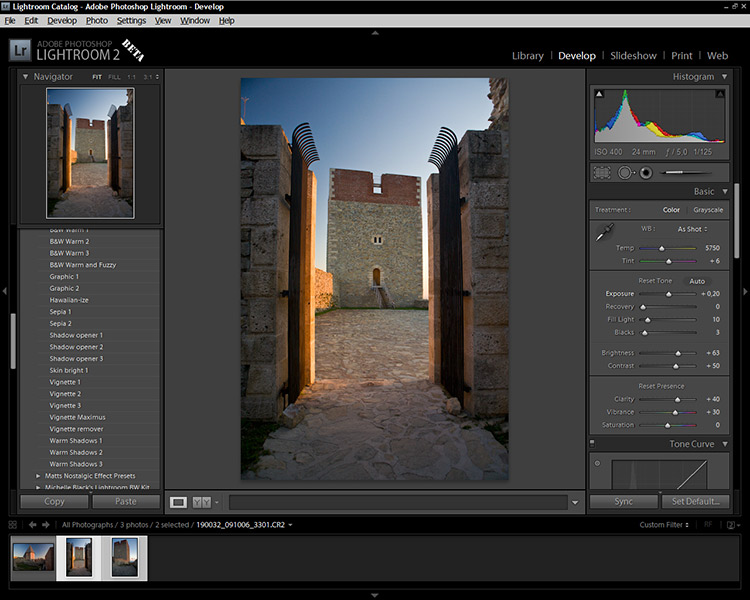
 Рейтинг: 4.6/5.0 (1836 проголосовавших)
Рейтинг: 4.6/5.0 (1836 проголосовавших)Категория: Windows: Редакторы
Bibble Pro 4.10.1 - Профессиональная программа для обработки цифровых фотографий
Год выпуска. 2008
Версия. 4.10.1
Системные требования :
• OSX 10.3.9 or higher recommended
• G4 processor 1.0GHz, G5 processor recommended
• All Intel Macs are supported
• 512 Megs of free RAM, 768+ recommended for large (>10Mp ) images or extensive batch processing (768 minimum for 1DS2/D2X/S2)
• 1 Gig or more of free hard drive space strongly recommended
• Photoshop 7/8/CS/CS2 for Photoshop plugin (Pro)
• Photoshop Elements 2/3/4/5 or later for Elements plug-in (Lite)
Язык интерфейса: только английский
Описание :
Профессиональная программа для обработки цифровых фотографий. Загрузив в Bibble Pro изображение, можно исправить баланс белого цвета, устранить нежелательные оттенки, отрегулировать контрастность, резкость, цвета, насыщенность, подготовить и распечатать цифровые фотографии, установить рейтинг для отдельно взятых фотографий. Кроме того, программа позволяет устранять шумы на фотографиях, хроматические аберрации, виньетирование и пр. Есть инструменты Кривые и Уровни, возможность удаления дефектов и царапин с фото. В программе присутствует фирменная технология Perfectly Clear, которая позволяет улучшать цифровые фотографии одним кликом мышью. Bibble Pro позволяет обрабатывать фотографии в пакетном режиме, может работать с форматом RAW и поддерживает цифровые камеры многих производителей.
Bibble Pro - это кроссплатформенное приложение для работы с изображениями в формате RAW, поддерживающее большое количество цифровых камер. Плагин из пакета Bibble Pro совместим с Adobe Photoshop версий CS2, CS и 7.
Список изменений:
Добавлена поддержка новейших цифровых камер: Nikon D60, Canon Digital Rebel XSi (450D), Sony a200, a300 и a350, Pentax K20D и K200D, а также Olympus E-420.
Добавлены данные для калибровки 14 новых линз.
Исправлены некоторые недоработки, выявленные в предыдущем релизе.
Если понравилась раздача, не забываем говорить «СПАСИБО» и ставить " [+] ". ![]()
Легкое в использовании программное обеспечение нового поколения для обработки и редактирования изображений. Это мощное программное обеспечение для редактирования и обработки фотографий, известного многим профессионалам и любителям по ранним версиям. Nikon Capture NX разработана для снимающих цифровой фототехникой фотографов, независимо от того, какой формат они используют.
Созданное фотографами и для фотографов, программное обеспечение Nikon Capture NX2 делает самый точный контроль над снимком и его обработку интуитивно простыми и гибкими для любого фотографа, независимо от уровня его подготовки, устанавливая новый стандарт в творческой обработке цифровых изображений.
Мощное, но простое в использовании, данное программное обеспечение позволяет выбрать отдельные участки изображения
простым выбором точки и простыми средствами выполнить ее сложное маскирование или обработку слоев снимка. Capture NX2 позволит Вам многократно создавать и изменять операции по обработке изображения, без ухудшения исходных данных изображения и обеспечивает полностью совместимый и непрерывный процесс редактирования файлов в формате JPEG или TIFF с Вашей фотокамеры. Для тех, кто использует формат NEF (RAW), доступны также специальные средства для коррекции оптических или цифровых артефактов.
Революционным в пакете стало нововведение приобретенной технологии U PointTM от Nik Software Inc США, которая обеспечивает прямое редактирование зон буквально тыканьем пальца (мыши, естественно, но представить редактора и фотографа, один из которых тычет в небо, говоря «тут хочу потемнее и посинее», тоже можно, т.к. тогда работа станет понятнее) и последующим передвижением ползунков из меню базовых настроек (яркость, контраст, тон, насыщенность и пр.).
В новом пакете вводится не столько новая концепция или виды редактирования, сколько просто выносятся в удобные места уже существующие функции.
Основные особенности
• Технология U Point: широкие возможности функции контрольных точек Control Points Capture NX2 и технологии U PointTM позволяют удобно, быстро и интуитивно понятно выбирать определенные области цвета и тональности.
• Auto Retouch Brush (Кисть автоматического ретуширования): эффективный и мощный инструмент, позволяющий с помощью простого нажатия удалять нежелательные следы пыли или детали.
• Quick Fix (Быстро исправить): объединенная панель часто используемых инструментов значительно упрощает процесс редактирования больших серий изображений
• Selection control point (Контрольная точка выбора): упрощает процедуру повышения визуальной резкости снимка (Маска нерезкости) или размытие отдельных участков изображения (Размытие по Гауссу) и может использоваться практически с любым инструментом коррекции изображения. Коррекции можно применять ко всему изображению или определенным его областям без необходимости точного выбора масок.
• Customizable Workspaces (Настраиваемые рабочие пространства): 4 полностью настраиваемых рабочих пространства позволяют персонализировать выбор инструментов, создавать собственные сочетания клавиш и быстро переключаться между всеми рабочими областями без потери данных.
• Photo Management (Управление снимками): набор различных меток, которые используют стандарты XMP и IPTC и упрощают создание меток и сортировку изображений. Обеспечивает последовательный переход при работе с ViewNX, Windows Vista или Adobe Bridge.
• Возможность работы на двух мониторах: позволяет расширить рабочее пространство при установке двух мониторов.
Изменения в версии Nikon Capture NX2 v.2.2.6
• Добавлена поддержка изображений в формате RAW, сделанных с помощью фотокамеры D7000.
• Добавлена поддержка центра сообщений Nikon Message Center 2.
• На системах с установленной программой ViewNX 2 сейчас запускается программа Nikon Transfer 2, если нажать кнопку Launch Nikon Transfer или выбрать пункт Launch Nikon Transfer… в меню File.
• Раньше при выборе в меню Filter (Фильтр) команды Photo Effects. (Фотоэффекты) и нескольких нажатий кнопки Auto на панели Photo Effects (Фотоэффекты) значение Brightness (Яркость) иногда уменьшалось. Эта проблема устранена.
• Если изображение в формате RAW, сделанное при помощи фотокамеры D3100 с использованием вспышки Nikon Speedlight, сохранялось в формате NEF после применения настроек в разделе Develop (Обработка) списка Edit List (Список редактирования), то после открытия нового изображения в формате NEF примененные настройки отображались на изображении, но сами настройки и их значения не применялись должным образом в разделе Develop (Обработка) списка Edit List (Список редактирования). Эта проблема устранена.
Однако если подобные изображения, сохраненные при помощи программы Capture NX 2 версии 2.2.5, открыть в программе Capture NX 2 версии 2.2.6, настройки не будут применены должным образом. Настройки необходимо повторно применить при помощи программы Capture NX 2 версии 2.2.6.
• При печати изображений в горизонтальной ориентации на некоторых принтерах не печаталась часть изображения. Эта проблема устранена.
• При выборе пункта Printer. (Печать) в диалоговом окне Page Setup (Настройка страницы) и нажатии кнопки OK на некоторых принтерах иногда изменялись значения, указанные для полей. Эта проблема устранена.
• Если в диалоговом окне Page Setup (Настройка страницы) вводились произвольные значения для полей, после чего в разделе Source (Источник) выбиралась печать без полей, значения полей не изменялись на 0. Эта проблема устранена.
• Если в диалоговом поле Page layout (Макет страницы) выбиралась команда Select Picture Size (Выбрать размер снимка), кадры изображений в окне предварительного просмотра переключались на вертикальную ориентацию. Эта проблема устранена.
• Если при пакетной обработке с некоторыми открытыми изображениями отображалось сообщение о недостаточном объеме памяти, уменьшенные изображения иногда становились полностью черными. Эта проблема устранена.
• При установке флажка напротив поля Notify when completed (Сообщить о завершении) в диалоговом окне Processing Queue (Очередь обработки) и закрытии данного диалогового окна во время пакетной обработки несколько раз отображалось сообщение Batch process has finished now. (Пакетная обработка завершена). Эта проблема устранена.
• Устранена проблема, из-за которой компьютеры под управлением ОС Windows 7 переходили в режим ожидания при пакетной обработке.
• Если несколько изображений, открытых в окне изображений, настраивались при помощи параметров на панели Camera & Lens Corrections (Средства коррекции фотокамеры и объектива) списка Edit List (Список редактирования), отображалось сообщение об ошибке. Эта проблема устранена.
• Если после редактирования или сохранения изображения в меню Version (Версия) списка Edit List (Список редактирования) выбирался пункт Original (Оригинал), индикатор обработки постоянно поворачивался, а исходное изображение не отображалось. Эта проблема устранена.
• При попытке использования инструмента «Кисть» на некоторых изображениях иногда отображалось сообщение об ошибке. Эта проблема устранена.
• При открытии изображений в формате NRW, снятых с помощью фотокамеры COOLPIX P7000 при открытой вспышке Nikon Speedlight, программа Capture NX 2 зависала. Эта проблема устранена.
Поддерживаемые фотокамеры:
COOLPIX: 5000, 5400, 5700, 8400, 8700, 8800, P6000, P7000
Зеркальные фотокамеры SLR: D1 series, D2 series, D3 series, D700, D300S, D300, D200, D100, D90, D80, D70s, D70, D60, D50, D40x, D40, D3000, D3100, D5000, D7000.
ОС: Windows XP / Vista / 7 / 8
Русификатор (от SHAH)
Размер: 107.47 Mb
Скачать Nikon Capture NX 2.4.7 RUS | Фоторедактор
RAW изображения могут открывать не все графические редакторы в силу того, что это не обработанные кодеками, "сырые" снимки с цифровых камер. RAW - это общее название снимков, которые мы получаем непосредственно с камеры. В действительности каждая камера генерирует файлы со своим расширением. Например, камеры Canon создают файлы с расширением CR2, а Nikon - с расширением NEF. В файлах RAW содержатся изображения, полученные непосредственно с матрицы камеры.
Для редактирования RAW изображений пользователю необходимо подобрать совместимый с этим форматом графический редактор, и список таких программ вы можете видеть в под этим текстом.
PhotoScape - бесплатное приложение, с эффектным интерфейсом и отличным набором функций. RawTherape e - графический редактор, созданный специально для RAW снимков, и поддерживающий снимки с камер разных производителей. GIMP - отличный бесплатный редактор уровня Photoshop, который может редактировать необработанные снимки с камер.
Все редакторы, позволяют убрать дефекты съемки и шумы с фотографий. Вы сможете отрегулировать яркость и контраст фото, убрать эффект красных глаз, и даже наложить эффект. Многие редакторы RAW из этого набора можно использовать бесплатно.
Здравствуйте друзья!
Большинство из сегодня вас фотографируют зеркальными фотоаппаратами, или продвинутыми компактными камерами, поддерживающими формат RAW. Это наверное самый распространенный формат для качественной съёмки. Напомню, этот формат сохраняет изображение с матрицы фотоаппарата практически в «первозданном виде», т.е. не вносится никаких искажений в процессе записи на карту памяти.
Такой формат предоставляет больше возможностей для дальнейшего редактирования, и даже дает возможность «вытянуть» довольно убитое изображение. Этого нельзя сказать о формате JPEG. где изображение уже обработано камерой, в соответствии с сюжетными настройками съёмки, и уже не содержит в памяти многих деталей, например, немного пересвеченных мест, превращая их в сплошные белые пятна (и тому подобное). К «недостаткам» формата « RAW » можно отнести довольно большой вес файла, и сложность показа необработанного снимка другим зрителям. Но тот, кто уже вкусил все возможности RAW. тот уже никогда не поставит в настройках « JPEG » из-за экономии места на флешке! Этот формат уже подразумевает редактирование самим фотографом, а не автоматикой камеры.
Фотограф сам редактирует RAW -файлы на компьютере, и конвертирует их в пользовательский формат, удобный для просмотра. А каким RAW -редактором вы пользуетесь?
Есть довольно большое количество таких редакторов, включая Фотошоп, и «родной» редактор производителя камер, поставляемый на диске. Я как-то делал обзор по интернету, и пытался выяснить, какой редактор лучше. И очередной раз пришел к выводу, что универсального редактора не существует. У каждого свои достоинства и недостатки.
И я нигде не увидел в этом качестве программу ACDSee. Тем не менее, она способна создать конкуренцию многим другим редакторам. Но опять же, в соответствии с вашей целью. Эта программа очень поможет для обработки повседневных снимков, т.к. она достаточно универсальна, не грузит компьютер (у меня она отлично работает даже на нетбуке, если есть необходимость мобильного редактирования), достаточна быстра, и проста в освоении.
Если вы не планируете дальнейшую обработку фотографии в Фотошопе, а просто создаете свой альбом, например с выходной поездки, то попробуйте воспользоваться этой возможностью.
Сегодня я подготовил на своём блоге видеоурок, в котором наглядно покажу техническую сторону конвертации RAW -файлов в программе ACDSee.
Программа позволяет производить сразу большинство операций над снимком, с возможностью всегда вернуться к любому из инструментов, сохраняя уже внесенные изменения. Также есть возможность в любой момент вернуться к настройкам по умолчанию, или сохранить существующие настройки для пакетной обработки. Она позволяет сохранить отредактированное изображение в самых разных форматах, и даже одновременно с разными настройками.
Только не забывайте сохранять оригиналы в своих архивах – они могут всегда понадобиться!
Приглашаю вас на свой блог к просмотру видеоурока.
И жду ваших писем и комментариев!
С уважением, Алексей.
Уделите 3.5 Часа Своего Времени и Вы Узнаете Секреты Профессионалов Которые Помогут Вам Зарабатывать С Помощью Вашего Фотоаппарата!
Зимой большее часть суток – это ночь. Приглашаю приготовиться и к Новогодней ночи! Чтобы быть в этот праздник во всеоружии, изучите Мастер-класс Вячеслава Слободчука «НОЧНАЯ СЪЁМКА »!
Вы узнаете все секреты ночной фотосъёмки, что позволит Вам собственноручно создавать ИСТИННЫЕ ПРОИЗВЕДЕНИЯ ФОТОГРАФИЧЕСКОГО ИСКУССТВА, которыми будут восхищаться все Ваши друзья и близкие…»
Несколько приложений, которые позволят просматривать, редактировать различные форматы RAW -изображений, таких, как nef, raw, crw, rwz и пр. Эти форматы изображений, поддерживаемые многим цифровым оборудованием (цифровой фотоаппарат, сканер и т.д.) не поддерживаются многими фоторедакторами. Эти программы помогут улучшить необработанные RAW изображения, применить эффекты, обрезать, изменять размер и вращать их. Большинство из этих программ позволяет установить качество вывода преобразованного в JPG-файл изображения.
Fotor является одним из лучших среди перечисленных редакторов фото, который поддерживает RAW изображения и другие широко распространенные форматы как JPG, PNG, BMP и др. ПО позволяет конвертировать изображения пакетом, переименовывать и изменять размер. Кроме того, имеются предустановленные эффекты ретуширования фотографии только с помощью мыши. Для любого эффекта вы сможете настроить уровень интенсивности.
Доступны и другие функции: можно добавить границы, текст к фотографиям, обрезать изображение, вращать и масштабировать его, сравнить оригинал и обработанное фото, просматривать EXIF информацию изображения и т.д.
Fotor также поможет создать коллаж с помощью шаблонов или в свободном режиме. Вы можете задать пользовательский цвет фона коллажа. После редактирования изображения, его можно сохранить в формате JPG, BMP, TIFF и PNG.
RawTherapeeRawTherapee - продвинутый редактор фото и больше подходит для специалистов. Имеет простой интерфейс с кучей инструментов. Можно добавить несколько RAW изображений, изображения другого формата, а затем обрабатывать любое из них. Можно зеркально отобразить фото, вращать его, обрезать и изменять размер, делать метки на фотографиях, добавлять цветные наклейки на изображения и т.д.
Помимо этого, вы сможете установить уровень экспозиции, яркость, контрастность, насыщенность, снизить уровень шумов на изображении, а также просматривать EXIF информацию. После редактирования изображение сохраняется их в TIFF, PNG или JPEG.
Able RAWerAble RAWer - еще один удобный редактор RAW изображений, имеет навигационную панель, чтобы открыть изображения непосредственно в интерфейсе программы. Уникальная особенность этой программы в том, что вы можете просмотреть оригинал и обработанное изображение бок о бок, сопоставляя их, тут же обрабатывая изображение по таким параметрам: контраст, HSV, гамма-коррекция, резкость и т.д.
Можно автоматически настроить цвета изображения одним щелчком мыши. Кроме того, есть возможность установить bluescale, redscale, ретушировать фотографию.
Поддерживаемые форматы вывода JPG, PCX, TGA, BMP, PBM, GIF и др.
XnConvert - редактор и конвертер изображений с богатыми возможностями. Поддерживает около 500 графических форматов, что не делает ни для одна программа в этом списке.
Интерфейс имеет три основные вкладки, что делает его удобным для работы. Первая вкладка используется для вставки изображения и просмотра эскизов изображений. Вторая вкладка позволяет добавлять задачи для обработки входных изображений. Вы можете добавлять задачи для изменения глубины цвета, размера холста изображения, улучшить фокусировку, края, изменение размера, поворот, применять водяные знаки и многое другое.
В третьей вкладке вы выбираете выходной формат и конвертируете исходные изображения.
Scarab DarkroomScarab Darkroom (облегченная версия) - хорошее программное обеспечение для редактирования формат .NEF и других RAW изображений, поддерживаемых многими цифровыми камерами. Это программное обеспечение хорошо для изменения размеров RAW изображений и как их конвертер. Возможно задать пользовательские высоту/ширину и сохранить изображение как TIF или JPG файл. Можно мышкой перетащить изображение или целую папку, и внизу вы увидите покажет эскизы RAW изображений.
Ползунок поможет задать контрастность, оттенок, сочность, температура, оттенок, резкость и т.д.
Во времена самостоятельной проявки пленок приходилось пользоваться не одним проявителем. У кого-то было несколько любимых рецептов, большинство обходилось одним-двумя, меняя режимы проявки и добиваясь необходимых результатов. Цифровые камеры достаточно высокого уровня не ограничивают фотографа «встроенной проявкой» в JPEG или TIFF, а предоставляют ему возможность самому производить преобразования «сырых» RAW файлов в требуемый формат. Опыт показывает, что ситуация с несколькими «проявителями» повторяется и здесь. (По крайней мере, двумя различными программами автору приходится пользоваться постоянно, в зависимости от сюжета и поставленной задачи.)
Что представляет собой RAW файл? Это набор чисел, полученных «оцифровкой» электрических сигналов с чувствительных ячеек матрицы. Ячейка регистрирует только свет, и если она прикрыта цветным фильтром, то только свет, пропускаемый им. Задачи программного обеспечения, преобразующего RAW в привычный графический файл:
1) сопоставить конкретному числу файла в соответствии с его местом и, следовательно, местом ячейки на матрице и установленным на нее фильтром, один из «цветов» ;
2) произвести интерполяцию цветовых компонентов так, чтобы каждая ячейка представлялась не одним числом ее действительного «цвета», а тремя, составляющими привычный формат представления цвета, например RGB;
3) по метаданным съемочных настроек камеры произвести коррекцию изображения для верного представления цвета (баланс белого ), яркости/контраста (экспозиции ), локального контраста (резкости );
4 ) в соответствии со стандартом представления общепринятого графического файла перекодировать данные, учитывая: нелинейность передачи сигнала в выходном файле — гамму. цветовое пространство выходного файла, разрядность представления данных в выходном файле, сжатие в соответстствии с алгоритмом сжатия выходного файла.
RAW файл аппаратно зависим. Программа преобразования должна располагать информацией о том, как пересчитать яркость ячейки в цвет выходного цветового пространства и должна знать в каких условиях производилась съемка (метаданные о съемочных настройках камеры). Фактически нужно иметь либо «прописанные» характеристики фильтров на матрице, либо профили камеры. Не имея этой информации можно получать лишь очень условную передачу цвета.
Есть и другие нюансы, не позволяющие сделать одну программу-конвертор на все камеры и на «будущее». Так RAW файл может быть не таким уж и «сырым». Начальная обработка сигнала (усиление сигнала для коррекции баланса белого и изменения светочувствительности) может производиться до его записи в RAW файл. Ситуацию усложняет и то, что производители цифровых камер не стремятся раскрывать свои секреты, якобы делающие их RAW файл лучше и «шифруют» информацию (в том числе данные для перекодировки цвета и метаданные), что усложняет внедрение единого стандарта (типа Adobe «.DNG»). Представьте себе, что DX код на пленке могут считать только «свои» камеры, ISO не указывается, рецептура проявителя засекречена. Интересный материал о нынешнем положении вещей вокруг «стандартизации» RAW можно посмотреть здесь (RAW storm in a teacup? Dave Coffin interviewed для DPR) .
Digital Photo ProfessionalЦифровые камеры Canon EOS сейчас комплектуются двумя инструментами для работы с RAW файлами: модулем RAW Image Task для программы ZoomBrowser EX и отдельной программой Digital Photo Professional RAW. Как следует из названия, вторая программа более «профессиональна». В виде «обновления» (Digital Photo Professional 1.6.1 Updater, 11,7 МБ) ее можно свободно взять на http://software.canon-europe.com/ и http://consumer.usa.canon.com/. если у вас ее нет в комплекте. Далее речь пойдет о версии Digital Photo Professional 1.6.1 из комплекта камеры Canon EOS 350D (о ней мы писали. поэтому статью можно рассматривать как продолжение). Как указано на сайте, программа устанавливается поверх любой из программ: File Viewer Utility 1.1 — 1.3, EOS Viewer Utility 1.0 — 1.2, Digital Photo Professional 1.0/1.1/1.5/1.6.0, RAW Image Task 1.2/2.0. Так что ее можно считать распространяемой свободно.
dolsl veshe Мудрец (16282) 3 года назад
выбирайте:
вы хотели спросить: на русском или русифицированный - таких не знаю
magistr Высший разум (111824) 3 года назад
Уже неоднократно говорили, RAW файлы не редактируются, а конвертируются в графический формат. До тех пор пока у вас RAW - это еще не есть графическим файлом, это всего лишь набор яркостей каждого пикселя вашей матрицы. Это чернобелое изображение. Чтобы оно стало цветным - нужно перевести набор этих яркостей с учетом баеровского фильтра вашей матрицы в понятные значения оттенков RGB для графических редакторов, вот этим и заниаетмя raw конвертер, причем в разных конверторах результат будет разным. В этом и прелесть формата raw, что в зависимости от требования можно "цифровой негатив" проявить так, как хочет фотограф.
хотя понять не могу почему только на русском. Русскоязычные версии как правило более глючные, или их переводили непонятно кто.
Если в одной версии яркость, а следующей версии другой "переводчик" перевел как "светлость". Осталось перевести Contrast как "Величество".
всего три параметра выучить на английском и во всех программах эти параметры имеют одно и тоже название. не нужно каждый раз играть в угадайку.
27 Май 2014
Категории: Photo, Recommendation
Съемка в RAW является одним из лучших способов иметь полный контроль над изображениями в пост-обработке.
Файл RAW - есть образ, видимый глазами сенсора камеры. Думайте о нём, как необработанной фотоплёнке. Вместо того чтобы разрешить фотокамере переконвертировать изображение для вас, превратив его в изображение JPEG, съемка в RAW позволяет обрабатывать изображение по своему вкусу.
Применение корректив в RAW - неразрушающий метод редактирования фотографий, в отличие от редактирования JPEG.
Хотите лучшего из обоих форматов? Некоторые цифровые камеры позволяют снимать в режиме RAW + JPEG, захватив необработанный снимок одновременно с преобразованием изображения в JPEG для легкого использования.
Что для этого нужно.Помните, что не все файлы RAW создаются одинаково, так как различные производители, скорее всего, используют собственные форматы файлов. Например, Nikon использует расширение NEF, Canon использует CR2, а Sony использует ARW. Pentax обычно использует более открытый формат DNG.
Если у вас нет доступа к программному обеспечению для редактирования RAW, есть также несколько веб-инструментов, которые могут помочь вам, такие как WebRaw и Pics.io.
В целях этой статьи мы будем использовать Adobe Camera Raw и Photoshop CC, но принципы должны быть очень похожи вне зависимости от того, какую версию программы вы используете.
Основные корректировки.Когда вы откроете изображение RAW в Photoshop, Adobe Camera Raw запускается автоматически. Окно будет выглядеть примерно так:
Отсюда, вы можете настроить такие величины, как экспозиция и температура. Переместите ползунок экспозиции для имитации эффекта её регулирования в камере. Результаты будут автоматически отражаться на изображении.
Обратите внимание, что при настройке большинства из этих параметров, гистограмма также изменяется.
Восстановление деталей.Одна из наиболее важных причин для съемки в RAW - возможность восстановить детали изображения в случае, если что-то пойдёт не так. Испортилась экспозиция таким образом, что засветились отдельные части изображения? Вы, скорее всего, сможете вернуть некоторые из этих деталей назад, благодаря файлу RAW.
В приведенном ниже примере, вы можете видеть из гистограммы, что на небе находятся засвеченные участки. Если вам нужна помощь в чтении вашей гистограммы, эта статья немного вам поможет.
Слайдер восстановления является здесь ключевым; перемещение его левее - вернёт детали, которые были потеряны из-за бликов и засветки. Дополнительные детали изображения также можно восстановить с помощью ползунка экспозиции.
Этот же самый процесс может быть использован, чтобы вернуть затенённые детали в недоэкспонированных областях.
Чтобы восстановить детали в тени, используйте ту же технику, как и для восстановления засвеченных. Просто перемещайте ползунок до тех пор, пока не увидите деталь снова.
Баланс белого.Вместо того, чтобы устанавливать значение баланса белого в камере, когда вы снимаете RAW можно выставить любое значение баланса белого, а затем настроить его в пост-обработке. Из интерфейса Camera Raw, выберите опцию из выпадающего меню, которая наилучшим образом соответствует вашим потребностям.
Существует еще один инструмент, доступный в Camera Raw, который обеспечивает настройку баланса белого - пипетка баланса белого. В верхней части окна, просто выберите инструмент баланса белого и нажмите на части изображения, которая должна быть идеально белой. Затем, Camera Raw автоматически отрегулирует цветовую температуру, чтобы сделать этот компонент истинно белым. Это происходит точно так же, как при ручном чтении баланса белого в камере.
Акцентирование внимания на изображении.Приведённые выше ситуации были в основном примером работы с изображениями с довольно очевидными ошибками. Иногда, не может быть ничего плохого на всём вашем изображении, но бывает, что оно выглядит немного скучно. Вот как сделать акцент несколькими простыми настройками в RAW.
Ниже показано изображение, снятое при замеренной экспозиции камеры. Оно выглядит нормально, но можно приложить немного усилий, чтобы сделать его выглядящим чуть лучше.
Во-первых, давайте немного украсим детали путем увеличения выдержки. Кроме того, я немного увеличил контраст.
Изображение всё ещё выглядит немного прохладно, так что я собираюсь изменить опцию баланса белого, чтобы слегка "нагреть" изображение. Для ситуаций вне помещении, предустановка мутного белого баланса добавляет больше тепла на сцену. Кроме того, можно достичь аналогичного эффекта, перемещая ползунок регулировки температуры. Я также воспользовался этой возможностью, чтобы увеличить величину белого и восстановить некоторые из засвеченных моментов на стене, снижая ползунок подсветки.
Наконец, чтобы действительно сделать акцент на деталях, подвинем ползунок ясности (clarity) немного вправо. Инструмент "ясность" ищет края и определяет контрастность средних тонов. Используйте его осторожно, для достижения наилучших результатов.
Вот сравнение изображения до и после обработки, чтобы дать вам представление о том, как вы можете сделать акцент на деталях в RAW-изображении: