

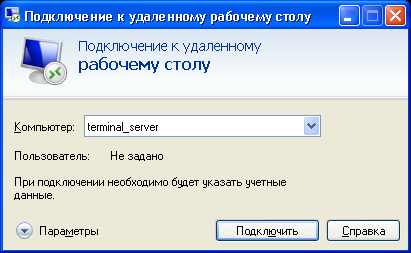

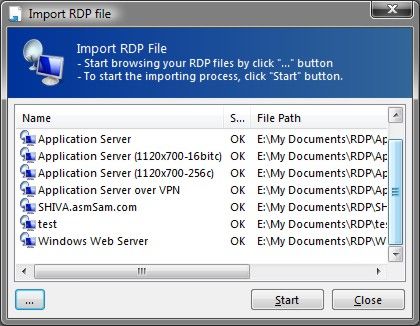






 Рейтинг: 4.9/5.0 (1910 проголосовавших)
Рейтинг: 4.9/5.0 (1910 проголосовавших)Категория: Android: Удаленное управление
Протокол удаленного рабочего стола, или RDP, позволяет получать удаленный доступ к компьютерам. Это очень полезная технология, которая за годы существования помогла обойтись без значительного количества системных администраторов. На протяжении долгого времени RDP обеспечивает постоянно улучшающуюся поддержку удаленного доступа. Впервые эта технология была представлена в 1998 для Windows NT 4.0 Terminal Server
Edition (TSE) и с тех пор стала появляться практически в каждой новой версии Windows®.
Начиная с Windows 2000, практически любой мог легко получить удаленный доступ к серверной системе, поскольку службы терминалов были представлены в качестве дополнительного компонента Windows и могли настраиваться так, что систему можно было использовать либо как фактическую службу терминалов, либо как то, что мы сегодня называем удаленным рабочим столом. В Windows Server® 2003 и Windows XP была предоставлена собственная функция удаленного рабочего стола, позволяющая контролировать систему, как если бы вы сами находились в ней. Я использую удаленный рабочий стол каждый день для удаленного доступа к моему домашнему компьютеру и серверу, а также для использования Media Center Extender.
В Windows XP и более поздних версиях Windows был добавлен удаленный помощник, работа которого схожа с функциями удаленного рабочего стола, но который разработан для локального пользователя, запрашивающего поддержку удаленного пользователя. Дальнейшее развитие удаленной поддержки в Windows Vista® теперь позволяет удаленным пользователям предлагать удаленного помощника, если это разрешено групповой политикой.
Как вы видите, удаленный рабочий стол перенес эту полезную функциональность на совершенно новый уровень, который вы по достоинству оцените. Разумеется, у удаленного рабочего стола есть свои ограничения, но также и множество преимуществ. Рассмотрим и те, и другие.
Хорошее, плохое и фантастическое
В Windows XP (за исключением Media Center Edition) основным ограничением является возможность одновременного входа в систему только для одного интерактивного пользователя. Хотя быстрое переключение пользователей в Windows XP позволяет в ходить в систему более чем одному пользователю, только один пользователь может быть интерактивным, используя мышь или клавиатуру – вне зависимости от того, являются ли они локальными или удаленными. В версиях Windows Server (запущенных не как службы терминалов) могут подключаться два сеанса удаленного рабочего стола одновременно. Чтобы подключиться к консольному сеансу Windows Server 2003 через удаленный рабочий стол, необходимо запустить клиентское приложение служб терминалов (MSTSC.exe) с дополнительным параметром /console. Консольный сеанс очень важен, потому что некоторые старые приложения, разработанные без учета сеансов служб терминалов, часто вступают в диалог только во время консольного сеанса (Сеанс 0). На Рис. 1 показан пользователь, вошедший в консольный сеанс в Windows Server 2003. В удаленном рабочем столе Windows XP и Windows Server 2003 будет применено лицензирование для того, чтобы обеспечить интерактивный вход только для пользователей, имеющих на это разрешение.
Рис. 1 Вход в сеанс 0
Кроме того, на работу удаленного рабочего стола могут влиять как пропускная способность сети, так и групповая политика. Windows XP может предоставлять 24-разрядное разрешение, а также перенаправление звука, локальных принтеров, дисков и буфера обмена для копирования и вставки. Учитывая особенности прорисовки экрана для удаленного рабочего стола, удаление графических элементов из удаленного сеанса (темы, фоны и т.д.) значительно улучшает пропускную способность сети, и в результате сеанс быстрее реагирует на действия пользователя. В Windows Vista произведены дальнейшие улучшения: добавлены 32-разрядное разрешение и дополнительное перенаправление устройств.
Некоторые насыщенные графикой операции могут оказаться сложными даже для лучших сеансов удаленного рабочего стола, если пропускная способность недостаточно большая, поэтому планируйте сеансы, исходя из возможностей.
Новые функции в Windows Vista
Windows Vista привнесла значительные изменения в удаленный рабочий стол. Как я уже упоминал, наиболее существенными из них являются 32-разрядное разрешение дисплея, а также сглаживание шрифтов. Еще одно улучшение – это возможность запускать сеансы Windows Vista на нескольких мониторах путем запуска клиента служб терминалов с использованием команды /span. Обратите внимание на то, что /span работает только с системами удаленных узлов Windows Vista, требует одинакового разрешения на всех мониторах на клиенте, и при этом мониторы должны быть выровненными. При распределении изображения удаленная система (клиент) работает как один большой дисплей. Это означает, что развертывание приложения на полный экран может привести к неожиданным результатам, например, неудобно расположенным диалоговым окнам, которые пользователю придется двигать.
Кроме того, если клиент, с которого вы подключаетесь, является клиентом Windows Vista, а удаленная система — это система Windows Vista, вы можете запускать пользовательский интерфейс удаленного сеанса в режиме Windows Aero™ Glass (если локальная система поддерживает Aero Glass, и даже если удаленная система его не поддерживает). Это результат перестройки удаленного рабочего стола Windows для выполнения большинства операций по управлению клиентской системой, если клиентом является Windows Vista, приводящей к улучшению работы пользователя и сокращению использования пропускной способности.
Windows Vista также предлагает очень важное улучшение в плане безопасности – проверку подлинности на сетевом уровне (NLA). NLA может помочь предотвратить атаки типа «злоумышленник в середине», при которых пользователь с дурными намерениями подменяет сервер, к которому, как вы полагаете, вы подключаетесь. NLA также улучшает возможности проверки подлинности, не запуская целиком интерфейс Windows для проверки, таким образом сокращая воздействие на удаленную систему и уменьшая зависимость от атак типа «отказ от обслуживания». NLA требует установки Windows Vista на клиентской и удаленной системах. На рис. 2 показано, как при помощи клиента RDP 6.0 указать применение проверки подлинности, предупреждение или запуск проверки. Если вы подключаетесь к удаленной системе, на которой установлена более старая версия Windows, чем Windows Vista, убедитесь в том, что она, по крайней мере, настроена предупреждать о подключении; в противном случае подключения вообще не произойдет.
Рис. 2 Дополнительные параметры подключения
Улучшенное перенаправление ресурсов (не только дисков и принтеров) – это еще одно ключевое улучшение RDP в Windows Vista. При наличии дисков на удаленной системе и устройств, поддерживающих перенаправление, вы можете перенаправлять множество новых типов устройств, включая смарт-карты. Дополнительные типы устройств могут получить поддержку от своих поставщиков.
Windows Vista также поддерживает серверы шлюзов при помощи клиента RDP 6.0. Пользователи могут подключаться к работающим системам через Интернет без необходимости подключения VPN или какого-либо стороннего программного обеспечения. Рис. 3 демонстрирует настройки серверов терминальных служб шлюзов. Сервер шлюзов можно считать аналогичным VPN, без необходимости использовать какое-либо особенное клиентское программное обеспечение, кроме RDP 6.0 (не нужно использовать параметры VPN или проприетарное программное обеспечение).
Рис. 3 Параметры сервера шлюзов служб терминалов
Windows Vista также включает в себя инфраструктуру для новой функции, называемой RemoteApp™. Вот что делает RemoteApp. Удаленный рабочий стол позволяет вам подключаться ко всему сеансу Windows. Предположим, вас интересует только Microsoft® Word или Microsoft PowerPoint®. RemoteApp дает вам возможность подключиться только к ним. Возможности для предоставления устойчивого общего доступа к приложениям будут также включены и в Windows Server 2008.
Кроме того, Windows Vista теперь поддерживает интерфейс API совместного использования рабочей среды Windows, позволяющий публикацию приложений для совместной работы с общим доступом. Пример приложения, созданного группой серверов терминалов Microsoft на веб-узле blogs.msdn.com/ts/ archive/2007/03/23/writing-a-desktop-sharing-application.aspx демонстрирует принципы работы интерфейса API совместного использования рабочей среды Windows.
Необходимо помнить, что в Windows Vista и далее сеанс 0 (классический консольный сеанс, в котором старые приложения будут открывать диалоговые окна) обычно недоступен пользователю. Это сокращает интерактивность между системными службами (запущенными в сеансе 0, хотя и не интерактивно) и интерактивными пользователями. Также при этом сокращается поверхность для атаки, образуемая привилегированными службами и интерактивными пользователями в Windows Vista, если основное внимание уделяется сокращению привилегий (при помощи управления учетными записями пользователей и других усовершенствований в области безопасности). Обычно вам не нужно об этом беспокоиться, если только вы не запускаете старые программы на Windows Vista, и при этом они не ведут себя неправильным образом либо при установке, либо при запуске приложения.
Где найти удаленный рабочий стол
Сначала необходимо понять, где вообще можно использовать удаленный рабочий стол. Windows XP Professional, Media Center Edition, и Tablet PC Edition все включают в себя функцию удаленного рабочего стола, равно как и все версии Windows Server 2003. Windows Vista предлагает функцию удаленного рабочего стола в выпусках Business, Enterprise и Ultimate. Домашние выпуски Windows, в число которых входят в себя Windows XP Home Edition и все домашние выпуски Windows Vista, не располагают функцией удаленного рабочего стола.
Клиент служб терминалов
Новый клиент RDP 6.0 можно найти на веб-узле go.microsoft.com/fwlink/?LinkId=91612. Как упоминалось ранее, клиент включает в себя все функции, необходимые для подключения к системе RDP 6.0 (Windows Vista или Windows Server 2008).
На Рис. 4 показан клиент RDP 6.0. Важным улучшением в MSTSC является способность к кэшированию учетных данных, а при подключении из Windows Vista к Windows Vista или Windows Server 2008 — даже единый вход (SSO) поддерживается групповой политикой .
Рис. 4 Клиент RDP 6.0
Версия 6.0 MSTSC.exe имеет множество параметров командной строки, перечисленных ниже. Давайте рассмотрим каждый из них по очереди.
/v:<сервер[:порт]> указывает удаленный компьютер, к которому нужно подключиться, а также значение дополнительного порта (по умолчанию это порт 3389; это значение может меняться во всех версиях Windows).
/console позволяет подключаться к консольному сеансу старых версий Windows. Этот параметр не работает в Windows Vista или Windows Server 2008.
/f начинает подключение удаленного рабочего стола в полноэкранном режиме.
/w:<width> определяет ширину окна подключения удаленного рабочего стола.
/h:<height> определяет высоту окна подключения удаленного рабочего стола.
/public запускает подключение удаленного рабочего стола в общедоступном режиме. В общедоступном режиме клиент RDP не кэширует никаких данных в локальной системе. Используйте общедоступный режим, например, при подключении к серверу предприятия через систему в конференц-центре.
Другие возможности служб терминалов
Возможно, вы не знакомы с двумя другими технологиями от Майкрософт, которые используют для работы компоненты служб терминалов. Быстрое переключение пользователей в Windows XP и Windows Vista работает путем разрешения большому количеству пользователей подключаться к одной и той же системе, но быстро переключаться между контекстами пользователей, не вынуждая никого из пользователей отключаться. Windows Media Center Edition (и Windows Vista) используют эту инфраструктуру для того, чтобы позволить расширителям Media Center Extender, являющимся терминалами «тонкого» клиента с технологией передачи звука/видеоизображения и кодеками, входить в систему и визуализировать результаты работы Media Center удаленным способом на телевизоре при помощи проводного или беспроводного подключения. В Windows XP эти возможности не относятся к предприятию, поскольку обоим необходима система, не соединенная с доменом и имеющая включенную функцию быстрого переключения пользователей. Обе возможности доступны в выпусках Windows Vista для предприятия – хотя ситуации их использования не ориентированы на предприятия – поэтому я не буду давать дополнительных деталей о них в этой статье.
/span совмещает ширину и высоту удаленного рабочего стола с локальным виртуальным рабочим столом, при необходимости распределяя изображение на несколько мониторов. При этом все мониторы должны быть одинаковой высоты и установлены рядом друг с другом.
/edit открывает назначенный файл подключения RDP для редактирования. Файлы формата RDP используются для хранения сведений о подключении к конкретной удаленной системе.
/migrate переводит старые файлы подключения, созданные диспетчером подключения клиента, в новые файлы подключения RDP.
При использовании элемента управления ActiveX® служб терминалов доступны многие из усовершенствований клиента MSTSC, а также использование TSMMC.msc, как описано ниже, для подключения к нескольким системам при помощи одной консоли.
Новые функции в Windows Server 2008
Дополнительно ко всем уже упомянутым функциям и изменениям в Windows Vista, Windows Server 2008 включает в себя свои собственные функции удаленного рабочего стола: Веб-клиент служб терминалов и Быструю печать служб терминалов.
Веб-клиент служб терминалов позволяет при использовании веб-обозревателя просматривать список программ, включенных на удаленном сервере как RemoteApps, и легко запускать их одним нажатием при помощи элемента управления ActiveX удаленного рабочего стола. В некотором смысле это похоже на процедуру, используемую при виртуализации приложений при помощи SoftGrid, о которой я рассказывал в статье «Пакет оптимизации рабочего стола Майкрософт» в прошлом месяце, при которой удаленный пользователь легко запускает приложение, не затрагивая при этом никакого локально установленного программного обеспечения. Через несколько лет будет интересно сравнить ситуации использования технологий SoftGrid и служб терминалов.
TS Easy Print позволяет перенаправлять все задания принтеров с удаленной (основной) системы на локальную (клиентскую) систему. Если вы думаете, что перенаправление принтеров и так это делает, то вы ошибаетесь. Работа Easy Print не требует каких-либо дополнительных драйверов принтеров основной системы или интерактивной работы пользователя для установки устройств. При наличии локального принтера он будет работать на удаленной системе точно так же, как локально. Для работы Easy Print на удаленной системе должен быть запущен Windows Server 2008, а на клиенте и системах сервера – клиент служб терминалов 6.1 при наличии установленной Microsoft .NET Framework 3.0 SP1. Обе программы будут доступны примерно ко времени выпуска Windows Server 2008.
Советы по использованию удаленного рабочего стола
Как я упоминал ранее, я использую удаленный рабочий стол каждый день, вернее, консоль управления удаленным рабочим столом (MMC), если быть точным. Добавляя удаленные системы в качестве узлов, вы можете быстро и легко переключаться между множеством систем, используя один и тот же пользовательский интерфейс. На Рис. 5 показано, как выглядит работа MMC. Оснастка MMC является частью пакета средств администрирования Windows Server 2003, последняя версия которого доступна на веб-узле go.microsoft.com/fwlink/?LinkId=91685 .
Рис. 5 Страница ММС
Еще один совет я хочу дать относительно копирования и вставки. Функция копирования и вставки между клиентом и сервером была новой функцией для Windows XP. Для того, чтобы она работала, на клиенте и сервере должна быть запущена Windows XP, а буфер обмена должен быть перенаправлен (см. рис. 6 ). Клиенты Windows Vista также поддерживают копирование и вставку при готовом к подключению перенаправлении буфера обмена.
Рис. 6 Параметры локальных ресурсов
Также необходимо отметить, что сочетания кнопок клавиатуры, которые вам могут понадобиться, например, Ctrl+Alt+Delete, не передаются в удаленную систему – они всегда работают на локальной системе. Для передачи Ctrl+Alt+Delete в удаленную систему нажмите сочетание клавиш Ctrl+Alt+End на клиенте.
И наконец, я хочу порекомендовать вам регулярно посещать блог команды служб терминалов Майкрософт на веб-узле blogs.msdn.com/ts. Я это делаю.
Я считаю, что удаленный рабочий стол и службы терминалов настолько облегчают мою жизнь, что я уже не могу представить ее без них. Надеюсь, в этой статье вы нашли полезную информацию относительно новых функций в клиенте RDP 6.0 и Windows Vista и Windows Server 2008.
Для системного администратора самым главным инструментом на его рабочем столе является клиент удаленного доступа, который служит для него окном к управлению серверами. На сегодняшний день, наверное, мало осталось серверов, где сохранился монитор, как устройство. Поэтому RDP -клиент на рабочем столе системного администратора – это самая нужная штука, которая была придумана человечеством в этой сфере.
Из всего многообразия представленных приложений для операционной системы Linux в этой области я остановился на одном – Remmina .
Чем не устраивает родной для Ubuntu – tsclient? Стандартный RDP -клиент, который предустановлен в операционной системе Ubuntu – tsclient. меня вообще не впечатлил из-за 3 вещей:Благодаря этим странностям мне пришлось кинутся на поиски альтернативного приложения для подключения к серверам с помощью RDP. и оно было найдено.
Remmina -это самый удобный RDP -клиент для операционной системы LinuxДля удаленного подключения к другим компьютерам я уже давно использую Remmina и полностью всем доволен. Более продвинутого и удобного клиента я не встречал и в данный момент не ищу ему замены.
Выглядит Remmina вот так:
С помощью этого RDP -клиента можно подключаться к удаленному компьютеру с помощью протоколов: RDP. RDPF. RDPS. SFTP. SSH. VNC и VNCI. которых вполне должно хватить каждому системному администратору.
К каждой подключаемой машине можно вручную задать разрешение экрана, что для обладателей нестандартных мониторов является очень полезной настройкой.
Во время использования Remmina в полноэкранном режиме, появляется удобная вспомогательная панелька, такая же как и в клиенте от Microsoft`а. Что тут сказать? Брать лучшее – это хорошо. Главное, чтобы не наоборот.
Для комфортной работы в этом RDP -клиенте есть возможность включить синхронизацию буфера обмена, что позволяет сократить выполнение некоторых задач в несколько раз.
Для общего использования можно открыть любую директорию. Прикольно выглядит примонтированный таким образом пользовательский раздел Linux в любой операционной системе семейства Microsoft.
Для того, чтобы установить в операционной системе Ubuntu этот RDP -клиент, необходимо выполнить 3 команды:
sudo add-apt-repository ppa:llyzs/ppa
sudo apt-get update
sudo apt-get install remmina remmina-gnome
У этой замечательной проги есть только один довольно не маленький минус – она работает только под операционной системой Linux, в Windows воспользоваться Remmina не получиться. Это хоть и прискорбный факт, но не основополагающий, поэтому Remmina – это лучший rdp-клиент для операционной системы Linux.
P.S. Я уважаю людей, который имеют какое-нибудь увлечение. Я считаю, что только такие люди смогут не потерять к этой жизни интерес еще долгое время. Я, к примеру, всегда любил фотографировать, даже купил себе фотоаппарат и одно время практически с ним никогда не разлучался. Но как-то все поугасло и увлечения сменились. Если Вы хотите научиться делать профессиональные снимки, то не пожалейте денег и пройдите курсы фотографии для начинающих. Несмотря на то, что Вы получите колоссальные знания, это послужит огромным стимулом к дальнейшей творческой работе.
Самым удобным клиентом удаленного доступа является krdc, хотя и у него есть минусы(поддерживает только RDP и VNC ).
 Во всех редакциях ОС Windows начиная с XP, есть стандартный RDP – клиент, который используется для подключения к службе удаленных рабочих столов. В этой статье я хочу описать подробно возможности данной программы.
Во всех редакциях ОС Windows начиная с XP, есть стандартный RDP – клиент, который используется для подключения к службе удаленных рабочих столов. В этой статье я хочу описать подробно возможности данной программы.
RDP-клиент используется для подключения к серверу терминалов по протоколу Remote Desktop Protocol, или через удаленный рабочий стол. Об установке сервера терминалом можно также прочитать на данном сайте.
Запустить программу «Подключение к удаленному рабочему столу » можно из меню «Пуск » — «Все программы » — «Стандартные » — «Подключение к удаленному рабочему столу », либо же выполнив команду mstsc.exe (для этого необходимо нажать комбинацию клавиш WIN+R и вписать имя команды в появившемся окне «Выполнить »). Соответственно, сам исполняющий файл mstsc.exe находится в директории C:\Windows\System32. Для удобства можно вынести ярлык на рабочий с заданными настройками.
В появившемся окне нужно ввести ip-адрес или имя того сервера к которому вы хотите подключиться.
При подключении вам будет предложено ввести свои учетные данные. После ввода вы попадете на рабочий стол вашего сервера.
Для изменения параметров необходимо нажать на ссылку «Показать параметры » в главном окне программы.
В появившемся меню можно настроить необходимые вам параметрами, которые будут использоваться при подключении.
На первой вкладке «Общие » можно сохранить учетные данные, для того что бы не вводить их каждый раз. Для этого нужно установить флаг «Разрешить мне сохранять учетные данные ».
На второй вкладке «Экран » настраивается размер подключаемого удаленного рабочего стола и глубина цвета для удаленного сеанса. Так же можно убрать совсем выезжающую сверху панель подключения, но я вам не советую этого делать, так как закрыть подключение через Alt+F4 не получиться, если в настройках стоит использование сочетание клавиш «на удаленном компьютере », а закрыть соединение можно будет только через «Диспетчер задач».
На вкладке «Локальные ресурсы » настраиваются передача звука — запись и воспроизведение. Для настройки необходимо нажать кнопку «Параметры ».
Также здесь настраивается «Использование сочетаний клавиш », о которых я писал выше.
Можно на данной вкладке настроить включение или отключение «Принтеров» и «Буфер обмена», которые будут использоваться во время удаленного сеанса, путем снятия или, наоборот, установки флага тех параметров, которые вам необходимы.
А если нажать на кнопку «Подробнее », то можно будет поставить подключение «Смарт карт», если, конечно, у вас есть Смарт карта с учетными данными, также можно подключить любой диск или DVD и СD-ROM локального компьютера с которого происходит подключение.
На вкладке «Программы » можно настроить запуск той программы, которая будет автоматически запускаться при входе пользователя на удаленный рабочий стол. Здесь же настраивается рабочий каталог пользователя.
На следующей вкладке «Взаимодействие », можно указать скорость соединения с терминальным сервером и указать те параметры, которые нужны или не нужны для повышения производительности. Хотя в наше время высокоскоростного интернета эти настройки уже не актуальны, поэтому можно смело оставить автоопределение.
На вкладке «Дополнительно » настраивается проверка подлинности сервера.
Также можно настроить подключение через шлюз удаленных рабочих столов, нажав кнопку «Параметры ».
Для сохранения всех выставленных параметров нужно перейти на вкладку «Общие » и сохранить настройки в виде ярлыка подключения по RDP в любом удобном для вас месте и с любым названием.
Через полученный таким образом ярлык вы будете подключаться к удаленному рабочему столу с раннее сделанными и сохраненными настройками.
VirtualBox позволяет работать с удаленными виртуальными машинами, т.е. если виртуальная машина будет работать на одной машине, а управляться со второго компьютера, также как если бы она работала на этом втором компьютере.
Для максимальной гибкости, начиная с VirtualBox 4.0, в VirtualBox удаленный дисплей машины представлен посредством в виде интерфейса расширения под названием VirtualBox Remote Desktop Extension (VRDE). Базовый свободный пакет VirtualBox поставляется только с этим интерфейсом, а работа с ним может осуществляться через пакеты расширения сторонних разработчиков, которые могут устанавливаться отдельно от базового пакета. См. раздел “Установка VirtualBox и модулей расширений” .
Oracle предоставляет поддержку VirtualBox Remote Display Protocol (VRDP) в пакете расширения VirtualBox. При установке этого пакета, VirtualBox версии 4.0 и выше предоставляет работу VRDP в виде бинарной версии как (не свободной) и до версии VirtualBox 4.0.
VRDP является обратно совместимым расширением Microsoft Remote Desktop Protocol (RDP). Обычно с удаленной машины посылается обновление графического вывода и звука клиенту, а события клавиатуры и мыши посылаются серверу. В результате вы можете использовать стандартных клиентов RDP для управления удаленными ВМ.
По умолчанию VRDP отключен, даже если установлен пакет расширений. Его можно просто включить в диалоговом окне настроек ВМ на вкладке "Дисплей" (см. раздел “Настройки дисплея” ) или с помощью VBoxManage :
Если вы используете VBoxHeadless (описывается ниже), VRDP поддержка будет автоматически включена, т.к. VBoxHeadless не имеет других способов работы с ним.
RDP клиенты сторонних разработчиковПоскольку VRDP обратно совместим с RDP, то вы можете использовать любо RDP клиент для подключения к удаленной виртуальной машине (пример следует ниже). Для этого вы должны указать IP адрес вашей хост системы (не виртуальной машины!) в качестве сервера, а также номер порта который использует RDP сервер.
По умолчанию, VRDP использует TCP порт 3389. Вам необходимо изменить порт по умолчанию, если вы использует более одного VRDP сервера, поскольку порт может быть занят только одним сервером в одно и то же время; вам возможно также необходимо изменить его при использовании хостов Windows, так как порт по умолчанию может использоваться также собственным RDP сервером Windows. Хорошим выбором будут номера портов с 5000 до 5050, которые обычно нигде не используются.
Номер порта может быть изменен в на вкладке "Дисплей" в графическом интерфейсе или с помощью параметра --vrdeport в команде VBoxManage modifyvm. Вы можете указать список номеров портов разделенных запятой. Для указания диапазона портов используйте тире. Сервер VRDP связывается с одним </s1> из перечисленным в списке. Например, командой VBoxManage modifyvm "VM name" --vrdeport 5000,5010-5012 укажет, что серверу нужно принимать соединения на одном из портов с номерами 5000, 5010, 5011 или 5012. Детали см. разделе “VBoxManage modifyvm” .
Фактический номер порта используемый в работающей ВМ может быть получен командой VBoxManage showvminfo или в графическом интерфейсе на вкладке "Детали" в диалоговом окне "Информация о сессии", которое открывается через меню "Машина" окна ВМ.
Здесь приведены примеры использования наиболее популярных RDP клиентов:
В Windows, вы можете использовать Microsoft Terminal Services Connector ( mstsc.exe ) который поставляется с Windows. Вы можете запустить его с помощью диалога "Run" (нажмите одновременно клавишу Windows и "R") и введите "mstsc". Вы можете также найти его через меню "Пуск" -> "Все программы" -> "Стандарные" -> "Подключение к удаленному рабочему столу". Если вы использует диалог "Run", вы можете указать параметры соединения:
Замените "1.2.3.4" IP адресом хоста и число 3389 номером порта, если вы используете другой.
Подключение, в случае соединения с локальным хостом (localhost) с параметром localhost и 127.0.0.1 для mstsc.exe не будет работать. Поэтому нужно использовать параметр в виде 127.0.0.2[:3389] .
В других системах, вы можете использовать открытую программу rdesktop. Она содержится в большинстве дистрибутивах Linux, но VirtualBox также поставляется с модифицированным вариантом программы rdesktop для поддержки удаленного USB (см. Раздел “Remote USB” ниже).
Для rdesktop, используйте командную строку, так как указано ниже:
Как описывалось для клиента Microsoft выше, замените "1.2.3.4" IP адресом хоста, и 3389 другим номером порта если необходимо. Параметр -a 16 указывается для использования глубины цвета в 16 бит на пиксель - который мы рекомендуем. (Для лучшей производительности, после установки гостевой операционной системы, вам нужно установить глубину цвета дисплея тем же самым значением). Параметр -N включает использование клавиши NumPad.
Если вы работаете в среде KDE, то вы отдадите предпочтение krdc. используемый в KDE RDP клиент. Команда будет выглядеть следующим образом:
Еще раз напомним, замените "1.2.3.4" IP адресом хоста и 3389 номером порта, если вы используете другой. Элемент "rdp:/" требуется для переключения krdc в режим использования RDP.
В тонких клиентах Sun Ray вы можете использовать uttsc. который является частью пакета Sun Ray Windows Connector. Ознакомьтесь с соответствующей документацией.
VBoxHeadless, сервер удаленного рабочего столаЛюбой ВМ запущенной через VirtualBox Manager можно управлять удаленно, однако не совсем удобно иметь ее полный графический интерфейс, если вы не хотите видеть ВМ на локальном дисплее. В частности, если у вас имеется работающий сервер, единственной целью которого является работа в качестве хост системы и все ВМ должны управляться удаленно через VRDP, то не смысла им работать в графическом интерфейсе на сервере -- тем более, что на Linux или Solaris хостах VirtualBox поставляется с необходимыми для его работы библиотеками Qt и SDL. Это не неудобно, особенно когда у вас не установлен X Window на сервере.
Поэтому VirtualBox поставляется еще с одним пользовательским интерфейсом называемым VBoxHeadless. который не производит графический вывод на хосте - вместо этого он отправляет данные через VRDP. Этот интерфейса не имеет зависимостей от системы X Window system на Linux и Solaris хостах. [32 ]
Вы можете использовать командную строку
дополнительный --type параметр заставляет VirtualBox использовать интерфейс VBoxHeadless. вместо Qt.
Вы можете использовать VBoxHeadless напрямую:
Этот способ запуска ВМ предпочтительней, т.к. вы можете увидеть более информативные сообщения об ошибке, особенно в случаях отказов до запуска ВМ. Если у вас есть проблемы с запуском ВМ через VBoxManage startvm. то вы можете использовать VBoxHeadless для диагностики неполадок.
Для использования VRDP сервером настроек из конфигурации ВМ используйте команду:
Подключение к удаленному рабочему столу(RDP) - одна из важных возможностей операционных систем семейства Windows. Подключение происходит через tcp/ip по IP-адресу или доменному имени.
Сохранение в файлеНастройки подключения можно сохранить в файле с расширением *.rdp. Это "документ" программы mstsc.exe, который можно ей открыть. Файл RDP предствляет собой обычный тектовый файл, в котором описаны параметры подключения к удаленному рабочему столу. Каждый параметр - новая строка. Наименование параметра отделено от типа данных и значения двоеточием. Вот пример строчек из файла RDP:
Командная строкаДля подключения к удаленному рабочему столу через командную строку нужно выполнить команду:
Проброс RDPДля проброса RDP канала через маршрутизатор достаточно перенаправить TCP-порт 3389 на необходимый компьютер и разрешить на нем подключения к удаленному рабочему столу.
Безопасность подключенияБезопасность подключения к удаленному рабочему столу в версии Windows XP была недостаточно высокой. Это было связано с тем, что пароль и пользователь передавались уже после подключения и отрисовки удаленного рабочего стола. Начиная с Windows Vista/7 все изменилось - теперь пользователь вводит свео имя и пароль заранее и только потом на основе соединения уровня безопасности происходло подключение к удаленному рабочему столу.
Другие программы подключения к удаленному рабочему столу Альтернативными программами для подключения к удаленному рабочему столу являются:Достаточно старая программа, но развивается до сих пор. Она изначально предоставляла больше возможностей, чем стандартное подключение к удаленному рабочему столу Windows. Для подключения к удаленной машине на ней должен быть установлен сервер RAdmin. Для подключения используется клиент Remote Administrator.
TeamViewerОтносительно молодой сервис. Работа в TeamViewer происходит так: у обоих пользователей должен стоять TeamViewer, и один из них должен разрешить подключение и сказать своему партнеру код компьютера и пароль из 4 цифр. Подключение происходит через сервер в интеренете, поэтому не нужног пробрасывать порт через маршрутизатор.
VNC - это свободная программа. Работает так же как и Windows-RDP, но она кросс-платформенная. Сервер VNC можно поставить и на Linux и на MacOS.
Android и RDPВ настоящее время для Android существуют программы для подключения к удаленному столу Windows. В том числе и стандартная от компании Microsoft.
Remmina - это продвинутый клиент удаленного доступа, который обладает широким функционалом и поддержкой большого количества сетевых протоколов удаленного доступа.
# sudo apt-get install remmina remmina-gnome
23 August, 14:09
Есть небольшой косяк при использовании 256 цветов. А именно, искажаются картинки. Также нередки случаи зависания сессии. Но в целом программа нравится.
24 August, 04:53
GoldenCalf: Есть небольшой косяк при использовании 256 цветов. А именно, искажаются картинки. Также нередки случаи зависания сессии. Но в целом программа нравится.
Я нашел только единственный недостаток – нет версии для hardy, а так все хорошо )) Про 256 цветов проверил, у меня за день работы с сервером косяка не наблюдалось. Сессии также не зависали.
14 January, 14:12
Одна беда. Из-за которой, собственно и не перехожу на 12.10. Вот в чем: Подключаюсь Ремминой по RDP -протоколу к терминал-серверу. А с терминал сервера – к текущей сессии пользователя. Реммина падает. Выдает длинный лог для отправки разработчикам.
В 11.04 Terminal server client работает прекрасно. Безо всяких нареканий. Рекммина тоже работает, кстати. Не так хорошо, как Клиент. Но по крайней мере не падает при подключении к текущей сессии. Очень обидно, когда новое уступает старому. Железный прицип ПК: работает – не трогай. Ну и второй, тоже железный: Хотели как лучше, а получилось как всегда.
Янв 12 2010
 Часто при внедрении Linux-desktop’ов в работу предприятий появляется необходимость подключения к Windows-серверам через RDP (Remote Desktop Protocol — протокол удалённого рабочего стола). Свободные репозитории Linux-дистрибутивов предлагают множетсво RDP-клиентов (Remote Desktop Connection (RDC) или Terminal Services Client (TSC)), но все они используют или основаны на коде открытого проекта rdesktop .
Часто при внедрении Linux-desktop’ов в работу предприятий появляется необходимость подключения к Windows-серверам через RDP (Remote Desktop Protocol — протокол удалённого рабочего стола). Свободные репозитории Linux-дистрибутивов предлагают множетсво RDP-клиентов (Remote Desktop Connection (RDC) или Terminal Services Client (TSC)), но все они используют или основаны на коде открытого проекта rdesktop .
Rdesktop — это отличное бесплатное решение, но, к сожалению, не всегда универсальное, так как иногда бывают ситуации (к примеру, работа специфических контролов, не предусмотренных для удаленной работы), когда он не справляется с поставленными задачами. Но есть альтернативные решения, предостовляющие RDP-доступ без участия rdesktop или основанного на нем xrdp .
Бесплатная открытая реализация RDP на Java от компании Elusiva. Эта реализация основана на rdesktop и properJavaRDP . распространяется по лицензии GPL. Несмотря на это, этот java-client справляется со многими сложными задачами, где rdesktop показывает весьма посредственные результаты. Для его запуска необходима установленная JVM и непосредственно jar самой программы. Графического интерфейса не имеет, запускается из командной строки:
java -jar JavaRDP14-1.1.jar 192.168.0.100
(где вместо 192.168.0.100 должен быть адрес вашего RDP-сервера)
Это платное решение от немецкой компании HOB GmbH & Co KG. Этот UNIX/Linux-клиент поддерживает RDP4 и RDP5, реализован на Java и успешно справляется со многими ситуациями, в которых rdesktop показывает себя неудовлетворительно. Главный его недостаток — высокая цена. Вот здесь вы можете скачать 30-дневную trial-версию.
Закрытое платное решение от компании Ericom Software. Предоставляет широкий круг возможностей для доступа, вплоть до работы с удаленным рабочим столом через web-браузер. Здесь вы можете опробовать решения Ericom.
Еще одно закрытое решение от американской корпорации Citrix Systems. Linux-клиент Citrix XenApp можно скачать бесплатно без лицензионных ограничений. Это является большим плюсом в вопросах экономичности при решении проблем лицензирования. При том, что Windows-серверная часть является обязательно платной, количество Linux-клиентов в таком случае ничем не ограничено. К сожалению, без серверной поддержки Linux-клиент XenApp не сможет присоединиться к системе Windows через чистый RDP-протокол. Но после такой установки RDP-работа становится комфортной и высокопроизводительной, XenApp-клиент успешно справляется со всеми поставленными задачами, даже там, где rdesktop не справляется.
При установке Linux-клиента Citrix XenApp в Ubuntu 9.10, 10.04 и 10.10 необходимо установить открытый модуль libmotif3 из репозитория. При возникновении ошибки подобной этой:
/usr/lib/ICAClient/wfcmgr: error while loading shared libraries: libXm.so.4: cannot open shared object file: No such file or directory
необходимо выполнить команду:
sudo ln -s /usr/lib/libXm.so.3 /usr/lib/libXm.so.4
После этого Citrix Receiver готов к работе.
3 Ответов в “Альтернативные RDP-клиенты для Linux” Не секрет, что в современном мире без продуктов Microsoft практически не обойтись. Однако во многих случаях получается так, что гораздо эффективней использовать на рабочих компьютерах системы на базе GNU/Linux. а не Windows. Это значительно упрощает администрирование и сокращает расходы, предоставляя при этом пользователям гораздо больше легкодоступного функционала. Но что делать с теми приложениями, которые работают только под Windows и которым нет подходящего аналога в мире Linux?Поскольку обычно таких приложений единицы (иначе просто нету смысла ставить Linux на рабочий компьютер), то разумным выбором может стать использование терминальных серверов, работающих под серверными ОС от Microsoft. Кроме того, Linux лучше всего подходит для любых тонких клиентов, поскольку адекватных версий Windows для них просто не существует.
Не секрет, что в современном мире без продуктов Microsoft практически не обойтись. Однако во многих случаях получается так, что гораздо эффективней использовать на рабочих компьютерах системы на базе GNU/Linux. а не Windows. Это значительно упрощает администрирование и сокращает расходы, предоставляя при этом пользователям гораздо больше легкодоступного функционала. Но что делать с теми приложениями, которые работают только под Windows и которым нет подходящего аналога в мире Linux?Поскольку обычно таких приложений единицы (иначе просто нету смысла ставить Linux на рабочий компьютер), то разумным выбором может стать использование терминальных серверов, работающих под серверными ОС от Microsoft. Кроме того, Linux лучше всего подходит для любых тонких клиентов, поскольку адекватных версий Windows для них просто не существует.
В любом случае необходимо уметь подключаться к терминальным серверам Windows. Для этого в MS был разработан свой протокол удалённого рабочего стола — RDP. Однако до недавнего времени для Linux существовал единственный открытый клиент для работы с этим протоколом — rdesktop. К сожалению, его развитие давно остановилось, и он испытывает огромные трудности при взаимодействии с современными версиями Windows.
Но недавно тихо и незаметно проект rdesktop был форкнут, в результате чего на свет появился новый открытый RDP клиент — FreeRDP. Первый же релиз этой программы разом исправил большинство известных проблем rdesktop, и проект продолжает активно развиваться. Почему-то появление столь полезного приложение обошли вниманием, поэтому я и решил опубликовать этот пост, чтобы хоть как-то исправить эту ситуацию и рассказать всем о существовании нормального RDP клиента для Linux. Под катом — описание возможностей FreeRDP и немного про отличную графическую оболочку Remmina для него.
Официальный сайт проекта — www.freerdp.com
Там же можно найти описание возможностей текущей версии и планы на будущее. Основные отличия от rdesktop:
Кроме того, один из самых удобных графических менеджеров подключений к удалённым рабочим столам Remmina с версии 0.8 перешёл на использование FreeRDP в качестве RDP клиента.
В версии 0.8 также реализована поддержка .rdp файлов Windows, все протоколы теперь являются отдельными плагинами, добавлена поддержка IPv6 и произведено много мелких улучшений и исправлений ошибок.
Скачать последние версии FreeRDP и Remmina можно с официальных сайтов:
llyzs/+archive/ppa Материал с. http://habrahabr.ru/blogs/linux/104368/#habracut