


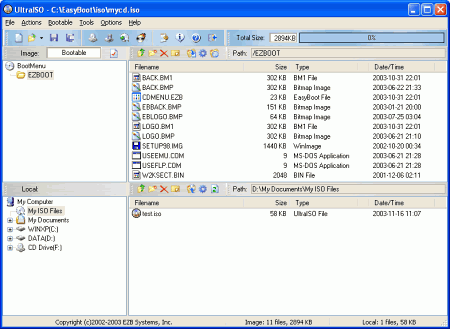

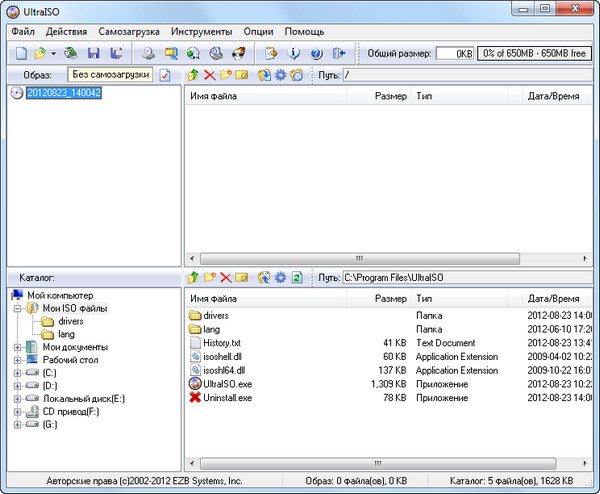
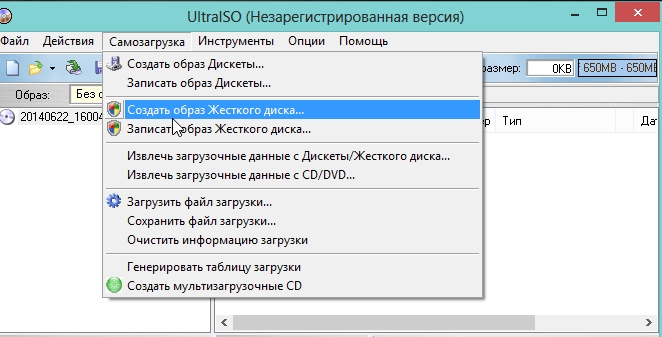




 Рейтинг: 5.0/5.0 (1831 проголосовавших)
Рейтинг: 5.0/5.0 (1831 проголосовавших)Категория: Windows: Образы дисков
UltraISO – это программа, предназначенное для создания, редактирования, преобразования образов CD/DVD-дисков. С помощью данной утилиты можно напрямую редактировать CD/DVD образы и извлекать из них файлы и папки, а также создавать ISO образы оптических и жестких дисков. Также возможно создание собственных загрузочных дисков.
Основные возможности программы:
Отличительными особенностями UltraISO являются: большое количество поддерживаемых форматов образов дисков, простая работа с образами, возможность создания загрузочных дисков.
* Так как мы стараемся выкладывать на сайт только последние версии, поэтому с большой долей вероятности программа UltraISO для Windows 7 подходит и будет с ним совместима.
Программы для редактирования образов:
ISO Commander (не обновляется с 2007)
Конвертация между форматами
Данные программы, а также некоторые другие, могут также конвертировать образы из одного формата в другой, например ISO Workshop. AnyToISO. И даже архиватор IZArc.
Извлекать файлы из образа кроме выше обозначенных программ могут некоторые другие программы, такие как например IsoBuster. Некоторые архиваторы такие как: WinRAR, 7-Zip, PowerArchiver, IZArc, PeaZip, WinZip, WinMount. ExtractNow и др. могут извлекать файлы из ISO образов. Из BIN/CUE образов извлекать файлы могут такие архиваторы: PowerArchiver, IZArc, ExtractNow ; из NRG - PowerArchiver, IZArc; IZArc может также извлекать из MDF/MDS, C2D (WinOnCD), CDI (DiscJuggler), PDI (InstantCopy)
Universal Extractor извлекает файлы из таких форматов: ISO, BIN/CUE, NRG, CDI
Бесплатных программ для редактирования образов на данный момент нет. Разве что только с раздач.
DAEMON Tools Ultra позволяет не только создавать образы, но также изменять их. Используя инструмент Редактировать образ. вы можете переименовывать или удалять файлы, которые являются частью образа, или добавлять новые файлы и папки. Также используя данный инструмент можно создавать новые образы из отдельных файлов.
Для того чтобы отредактировать образ, зайдите в меню Инструменты и выберите пункт Редактировать образ или просто нажмите горячую клавишу F7. Здесь вам необходимо будет выбрать, хотите ли вы создать новый диск (с данными или аудио-файлами) или отредактировать уже существующий:
Создание нового образа с даннымиПока DAEMON Tools Ultra создает образ, вы можете следить за статусом проекта или спрятать это окно. Нажмите кнопку Скрыть. и окно свернется в строку состояния, а вы снова вернетесь к главному окну программы. В любой момент можно заново открыть окно записи диска, кликнув по строке состояния. Как только создание образа будет завершено, вы получите следующее сообщение:
When an image is created, you will get the next window:
Нажмите кнопку Готово. чтобы вернуться к главному окну программы.
Создание нового аудио-образаПока DAEMON Tools Ultra создает образ, вы можете следить за статусом проекта или спрятать это окно. Нажмите кнопку Скрыть. и окно свернется в строку состояния, а вы снова вернетесь к главному окну программы. В любой момент можно заново открыть окно записи диска, кликнув по строке состояния. Как только создание образа будет завершено, вы получите следующее сообщение:
Нажмите кнопку Готово. чтобы вернуться к главному окну программы.
Редактирование образаЕсли у вас уже есть диск, который вы планируете изменить, то вам необходимо выполнить несколько простых шагов:
Снять образ с загрузочного компакт-диска, изменить файлы в образе и записать результат на другой компакт-диск.
ПодготовкаСнимаем образ с компакт-диска. Работа с образом быстрее, да и резервная копия никогда не помешает.
dd if=/dev/cdrom of=cdimage-orig.iso bs=2048
Создаём папку для монтирования образа, аналог «подключения виртуального диска» в виндах. В зависимости от места создания, возможно, придётся делать от имени суперпользователя. Лично у меня эта папка была создана однократно и именно для таких целей - для подключения образов дисков.
Создаём папку для копирования содержимого диска, в которой будем изменять файлы. Путь к cd-dir должен быть указан либополный, либо относительно текущего каталога. У меня обычно это папка в домашнем каталоге.
sudo umount /mnt/vcd
Изменение содержимогоВсё содержимое компакт-диска сейчас у нас находится в папке cd-dir. Редактируем его по усмотрению.
Сборка каталога в образА вот эта задача уже посложнее. Стандарт загрузочного компакт-диска подразумевает наличие на нём двух файлов: загрузочного каталога и собственно образа загрузчика .
Немного теории.
BIOS не умеет грузиться с CD-ROMа, но умеет считывать с него информацию. Специально для загрузки с компакт-дисков была введена спецификация El Torito, El Torito Bootable CD Specification. Суть её в следующем: BIOS сканирует все дисковые системы компьютера, и по стандарту ISO9660 (формат хранения данных на компакт-дисках), эмулирует образ загрузчика как жёсткий диск (или флоппик), после чего происходит загрузка с этого диска в обычном режиме.
Нужно найти оба этих файла, после чего собрать образ компакт-диска из каталога:
mkisofs -r -iso-level 4 -b boot.bin -c boot.cat -no-emul-boot -boot-load-size 4 -boot-info-table -o cdimage-new.iso cd-dir/
boot.bin - полный путь к образу загрузчика относительно корня компакт-диска
boot.cat - полный путь к загрузочному каталогу относительно корня компакт-диска
-no-emul-boot - нужен в том случае, когда образ загрузчика не является точным образом загрузочного флоппи, включая размер
Получившийся диск записываем командой:
/dev/cdrom - файл-устройство привода компакт-дисков
cdimage-orig.iso - образ диска до редактирования
cdimage-new.iso - образ отредактированного диска
/mnt/vcd/ - каталог для монтирования образов
cd-dir - каталог для редактирования содержимого диска
ДополнительноISO9660 - стандарт файловой системы для хранения данных на дисках CD. Формат введён для независимости доступа к дискам от рабочей платформы (Windows, Linux, и т.д.)
Есть несколько уровней спецификации:
1. Формат имён файлов - 8.3, как в DOS. Не больше 8 символов в имени каталога. Не больше 8 вложенных каталогов. В именах используются только буквы латинского алфавита. Фрагментация файлов не допускается.
2. Имена файлов ограничены 32 символами. Набор символов в именах неограничен.
3. Допускается фрагментация файлов (необходимо для пакетной или инкрементной записи CD).
Общее ограничение ISO9660 - размер файла не может превышать 2GB.
Расширение стандарта, называемое Joliet, добавляет поддержку длинных имён файлов и не-ASCII символов в именах.
Редактор iso образов.
Freemore ISO Maker Burner – удобный инструмент для работы с ISO образами CD и DVD дисков. Небольшой вес и интуитивный интерфейс программы выгодно отличает от подобных программ, хотя и на английском языке.
Основные возможности программы:
Еще одна программа из серии «работа с дисками и их образами», самые необходимые инструменты и бесплатно.
На русском языке, могу предложить всем известную программу nero, для записи компакт дисков и тоже бесплатно, легально! Найти можно тоже на нашем блоге, здесь.
Размер: 2,5 Мб
Интерфейс: Русский, Английский
Платформа: Windows XP/Vista/Seven
Образы ISO очень популярны в разных операционных системах. В ISO упаковывают образы игровых дисков, копии системных и Live CD дисков, и наконец просто создают свои собственные образы, с нужным софтом, данными и т.д. Конечно же не исключение и Убунту.
Какие программы есть в Ubuntu для работы с ISO-образами?
1. ISO Master. Программа предназначена для создания или редактирования ISO-образов. Данное приложение не создает образы с CD/DVD дисков, а тем более не записывает их, но с легкостью может создать образ из существующих файлов и папок на жестком диске. Также программа может редактировать уже готовые ISO-образы (удалять или добавлять файлы внутри образа).
Установить ISO Master можно из Центра приложений Убунту.
2.Furius ISO Mount. Данное приложение уже может монтировать образы дисков, на подобии таких программ, как Alcohol 120, Daemon Tools в Windows. Кроме ISO, программа может работать с IMG, BIN, MDF и NRG файлами. Furius ISO Mount имеет весьма дружелюбный интерфейс, поэтому разобраться, что и как, сможет каждый желающий. Кстати, желающие запустить программы из среды Windows в Wine, могут скачать бесплатно Alcohol 120 на торрентах или файлообменниках. Хотя я считаю, что эта затея для Линукс систем тупиковая. Лучше использовать родной софт.
При помощи этой программы я, иногда, монтирую и устанавливаю некоторые игры для Windows, которые «упакованы» в ISO-образы. Программа ни чем не отличается от приложений своего класса, поэтому внешний вид не должен вас напрячь или ввести в состояние ступора. Отличная «софтина»!
Также, в связке с программой для записи дисков Brasero, вы можете без проблем «прожечь» нужный образ на диск.
Установить Furius ISO Mount можно из Центра приложений Убунту.
3. Далее идет программа AcetoneISO. Создатели этого софта хотели написать приложение, которое будет стабильно работать, а самое главное простую и с интуитивно понятным интерфейсом. Им это удалось на все 5 балов. Кроме ISO файлов, программа поддерживает следующие форматы. bin. mdf. nrg. img. daa. dmg. cdi. b5i. bwi. pdi и другие. Умеет записывать образы на диски. Разобрать с программой сможет любой нуждающийся пользователь.
Установить AcetoneISO можно из Центра приложений Убунту.
Это конечно не полный список программ для работы с ISO-образами. Есть конечно еще некоторые программы, но я описал именно те, которые лично мне приглянулись своей исправной работой, понятным внешним видом. А другие как-то не прижились в моей коллекции. Да и зачем держать гору невостребованного софта на своем жестком диске? А вот с консолью я как-то не подружился в работе с образами дисков. Как по мне, то графически оно и понятней и проще. Но это лично мое мнение. Кто-то за это высказывание мне готов голову отбить, поэтому повторюсь — это только мое мнение и оно может не совпадать с мнением других. Главное, что в Убунту есть все способы для работы с ISO файлами, как графические, так и консольные.
 Скачав из сети файлы ISO и BIN, а они встречаются в большом количестве на торрент трекерах, большинство далеких от компьютеров людей попадают в тупик, не зная, что с ними делать, хотя это-всего на всего образы CD, DVD дисков. Если залезть в интернет сразу получают совет, что для работы с ними, нужно используя программу-эмулятор CD/DVD дисководов, вроде DAEMON-Tools. Хотя максимум, что они позволяет сделать, это получить доступ к хранящимся там файлам, не записывая диски. У продвинутых пользователей, иногда возникает желание отредактировать содержимое образов дисков или создать новый, тогда будьте добры поставьте программу для записи лазерных дисков и не совсем стандартными манипуляциями, копируем файлы, выкидаем ненужные и собираем, вернее, делаем виртуальную запись, диск заново. Наши проблему может решить бесплатная программа ISO Workshop которая специализируется на ISO и BIN образах дисков и где все нужные инструменты собраны под одной крышей.
Скачав из сети файлы ISO и BIN, а они встречаются в большом количестве на торрент трекерах, большинство далеких от компьютеров людей попадают в тупик, не зная, что с ними делать, хотя это-всего на всего образы CD, DVD дисков. Если залезть в интернет сразу получают совет, что для работы с ними, нужно используя программу-эмулятор CD/DVD дисководов, вроде DAEMON-Tools. Хотя максимум, что они позволяет сделать, это получить доступ к хранящимся там файлам, не записывая диски. У продвинутых пользователей, иногда возникает желание отредактировать содержимое образов дисков или создать новый, тогда будьте добры поставьте программу для записи лазерных дисков и не совсем стандартными манипуляциями, копируем файлы, выкидаем ненужные и собираем, вернее, делаем виртуальную запись, диск заново. Наши проблему может решить бесплатная программа ISO Workshop которая специализируется на ISO и BIN образах дисков и где все нужные инструменты собраны под одной крышей.
Сразу после начала инсталляции программы у нас скромно узнают, какой язык предпочитаем, выбор невелик всего два пункта, обязательный английский и к нашей большой радости русский, собственно на котором и останавливаем свой выбор. Далее идут привычное лицензионное соглашение, а вот со следующий пункт разочаровал, нас рекомендую установить тулбар для браузеров от AVG, одновременно делая одноименный портал поисковиком и стартовой страницей по умолчанию. От этого добра отказываемся, снимая все галочки, чтоб не замусоривать свою систему и браузер которые и так не очень быстро стартуют (во всяком случае, у меня на компьютере, где тестирую программы). После чего останется выбрать папку, где будет размещаться приложения и иконки для запуска. На этом все, ждем несколько секунд и ISO Workshop готов к работе.
ISO Workshop специализируется на образах дисков давая возможность с ними делать все что душе угодно. Пользователи могут создавать из отдельных файлов, хранящихся на компьютере, конвертировать из одного формата в другой, извлекать файлы из образов дисков и наконец, создавать точные копии из CD или DVD дисков. В качестве бонуса можно добавили возможность записи лазерных дисков, правда, только из образов, с отдельными файлами не умеет работать.
Теперь о некоторых нюансах, программа понимает образы дисков в формате ISO, CUE, BIN, NRG, MDF, CDI и еще несколько распространенных стандартах, но дружит и нормально работае только с ISO и BIN. Получает для нормальной работы с образами дисков ISO Workshop вначале нужно конвертировать их в ISO и BIN, а потом дальше заниматься своими экспериментами.
В работе прорамма оказалась простой как двери. В главном окне нужно выбрать, что именно хотите сделать, благо все иконки подписаны. Дальше все сводиться к выбору нужных файлов, папок, подписи названия дисков и приводов, в зависимости от того что нужно делать. Во всем этом от пользователей требуется минимум действий, хотя не все сделано интуитивно понятно. Например, добавлять файлы приходиться перетягиванием мыши, никакого меню не предлагают; чтоб вернуть в основное окно или запустить операцию приходиться использовать основное меню, что довольно необычно, хотя можно было обойтись парой больших заметных кнопок.
Никаких настроек нет, даже не пытайтесь их искать, все делается по ходу действия.
По большому счету ISO Workshop отлично работает с образами дисков позволяя создавать, редактировать и записывать, покрывая с головой потребности среднестатистического пользователя, с головой. Хотя общее хорошее впечатление портит не совсем продуманный и не логично сделанный интерфейс, к которому поначалу приходиться привыкать экспериментируя. Еще из косяков не совсем полная локализация, часть слов остаться английских плюс некоторые термины вызывают улыбку. Еще локализация ISO Workshop привязана к вашей операционной системе которую выбираем при инсталляции, где предлагают язык ОС и английский, при этом вручную поменять язык программы невозможно, не прибегая к хитрым манипуляциям.
Навскидку, ISO Workshop пока единственная программа, которая специализируется именно на образах дисков, поэтому, не смотря на все её странности, рекомендую к использованию.
Прекрасно работает в 32-х и 64-х битных операционных системах. Интерфейс переведен на несколько языков, где нашлось место и русскому языку.
Страница для бесплатного скачивания ISO Workshop http://www.glorylogic.com/downloads.html
Последняя версия на момент написания ISO Workshop 3.1
Размер программы: архив 6,6Мб
Совместимость: Windows Vista, Windows 7 и Windows Xp
 Когда необходимо записать диск для переустановки Windows, создать «живой» Live CD или компактно сохранить содержимое DVD, мы используем специальный формат хранения данных — образы ISO.
Когда необходимо записать диск для переустановки Windows, создать «живой» Live CD или компактно сохранить содержимое DVD, мы используем специальный формат хранения данных — образы ISO.
Эти образы, можно сказать — вещь универсальная. В виде ISO-файлов распространяются многие программы, особенно игры.
Без ISO не обойтись при скачивании больших многокомпонентных структур данных, таких как дистрибутивы операционных систем.
Словом, знать, что это такое тип файла ISO, и знать как открыть образ диска — «обязанность» каждого продвинутого юзера.
Что такое формат ISOISO — это образ файловой системы оптического диска (CD) — особый файл, схожий по структуре с архивом, где содержатся все данные носителя, включая загрузочные сектора, служебную информацию и прочее. Причем в том самом порядке, в каком они находились на оригинальном диске.
Благодаря тому, что в ISO-образе структура данных оригинала никак не меняется, и возможна его перезапись на другие носители без потерь.
По сути, ISO — это замена CD и DVD, причем вполне эквивалентная им и более удобная, ведь многие современные компьютеры уже не оснащаются оптическими приводами.
Какой программой можно открыть файл iso?
Для работы с ISO-образами существуют специальные приложения, названия которых хорошо знакомы многим пользователям: Alcohol 120%, Daemon Tools, UltraISO, ImgBurn и т. д.
Эти программы позволяют открывать, создавать, редактировать ISO-файлы, монтировать их в виртуальный привод, чтобы можно было работать с образами, как с настоящими оптическими дисками.
Далее мы на живых примерах продемонстрируем вам возможности открытия ISO в операционной системе Windows 8 и различных программах.
Как открыть ISO средствами ОС Windows 8Чтобы посмотреть содержимое ISO-файла на чистой Windows 8, без программ, сопоставленных этому формату, выберите из контекстного меню этого файла пункт «Подключить».
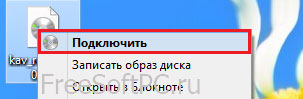 После этого в списке устройств со съемными носителями появится виртуальный DVD-дисковод, открыв который можно посмотреть содержимое ISO.
После этого в списке устройств со съемными носителями появится виртуальный DVD-дисковод, открыв который можно посмотреть содержимое ISO.
 Нередко функция «Подключить» на Windows 8 отказывается работать как нужно. Так, могут не подключаться образы, которые:
Нередко функция «Подключить» на Windows 8 отказывается работать как нужно. Так, могут не подключаться образы, которые:
Также, если возникают проблемы, попробуйте установить обновления Windows.
Кроме просмотра вы можете записать образ на диск средствами системы или найти какое-либо приложение в магазине Windows Store.
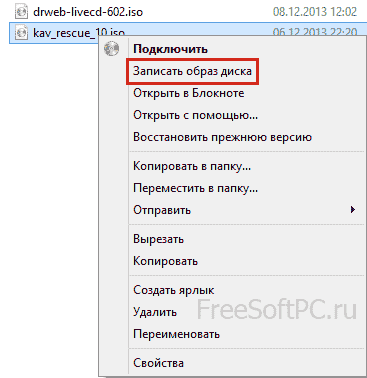
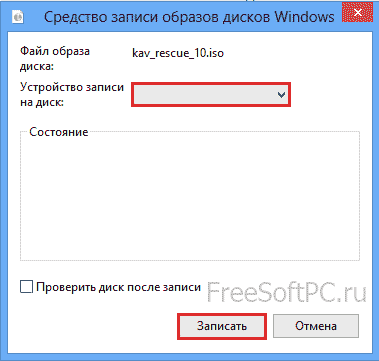
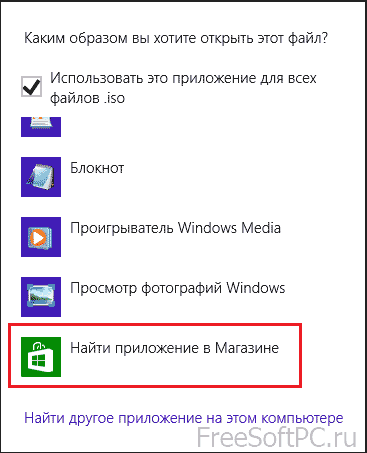
Поскольку образы ISO являются по сути архивными файлами, их можно открывать обычными архиваторами. Так, это легко сделать с помощью привычных нам WinRAR и 7-ZIP. После установки эти программы удобно запускать из контекстного меню.
Попробуем извлечь файлы из образа ISO с помощью 7-ZIP — бесплатного многофункционального архиватора.
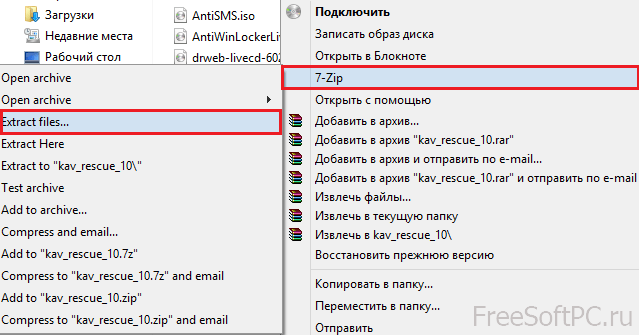

Теперь испытаем WinRAR — условно-бесплатную, но тем не менее весьма популярную программу. Ее мы также будем запускать из контекстного меню.
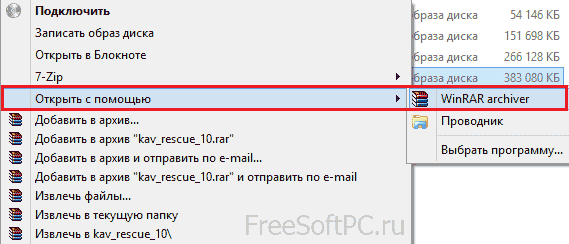
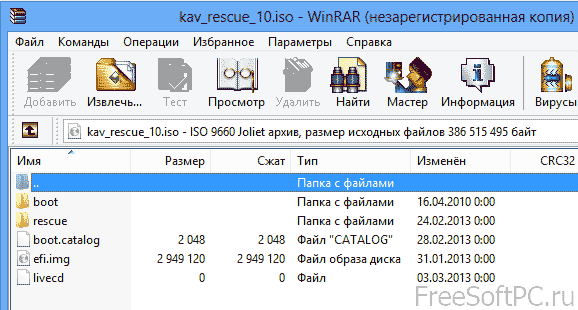
К сожалению, ни 7-ZIP, ни WinRAR не позволяют редактировать содержимое ISO. То есть, вы можете извлекать оттуда любые данные, но не можете что-либо удалять или добавлять. Для этого существуют другие инструменты, которые мы также разберем. Ну а пока изучим возможности Daemon Tools.
Как открыть ISO через Daemon ToolsDaemon Tools — специализированная программа-эмулятор виртуальных дисков. Она позволяет монтировать ISO-образы в виртуальный оптический привод и работать с ним, как с физическим.
Виртуальный привод будет отображаться в проводнике Windows. Вы сможете открывать его, копировать оттуда файлы, запускать их и т. д. Словом, делать все то же, что и с настоящим CD\DVD.
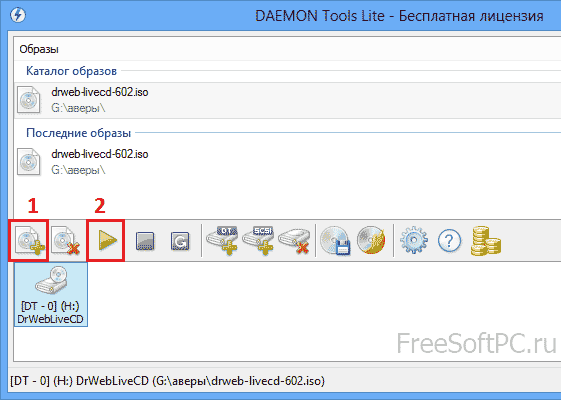
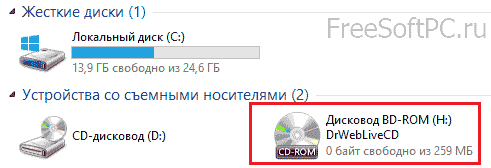
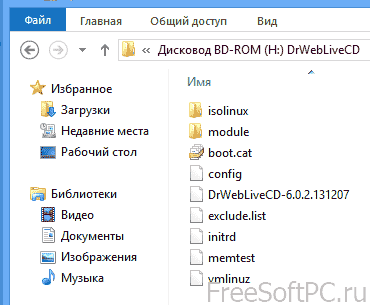
Alcohol 120% — многофункциональное средство управления файлами ISO. С помощью этого приложения можно создавать собственные ISO из физических дисков, копировать их с диска на диск, записывать и т. д. Но нас сейчас интересуют возможности открытия образов.
Разберемся, как это делается.
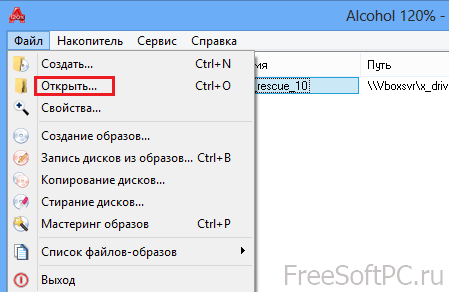
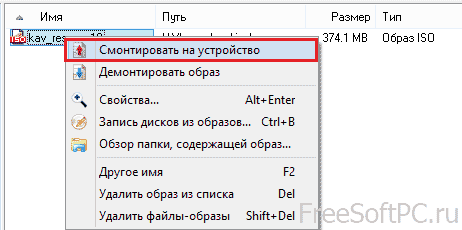

Alcohol 120%, к сожалению, не имеет бесплатных версий, есть trial версия на 15 дней. Стоимость лицензии составляет около € 70.
Как открыть файл ISO с помощью UltraISOUltraISO — отличный инструмент, позволяющий не только открывать и монтировать образы, но и редактировать их, то есть менять содержимое. Причем, это основная функция программы.


UltraISO — действительно замечательный инструмент, обладающий полным набором функций для работы с ISO и другими форматами образов. Если выбирать из тех программ, что мы рассмотрели, то соотношение стоимости лицензии ($29.95) и возможностей UltraISO кажутся наиболее оптимальными.
Как нам удалось выяснить, работать с ISO-файлами позволяют многие средства — от обычных архиваторов, которые установлены почти на каждом компьютере, до специализированных и дорогостоящих средств, позволяющих делать с образами практически всё.
Если вам не требуется ничего, кроме возможности просматривать и извлекать файлы из ISO, можете обойтись бесплатными приложениями, вроде 7-ZIP или Daemon Tools Lite.
А для создания и редактирования образов, особенно если это имеет отношение к вашей работе, стоит подумать о большем и купить понравившийся инструмент.