


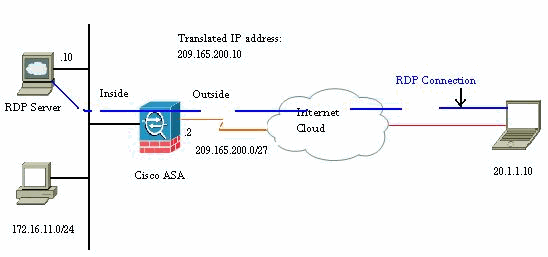
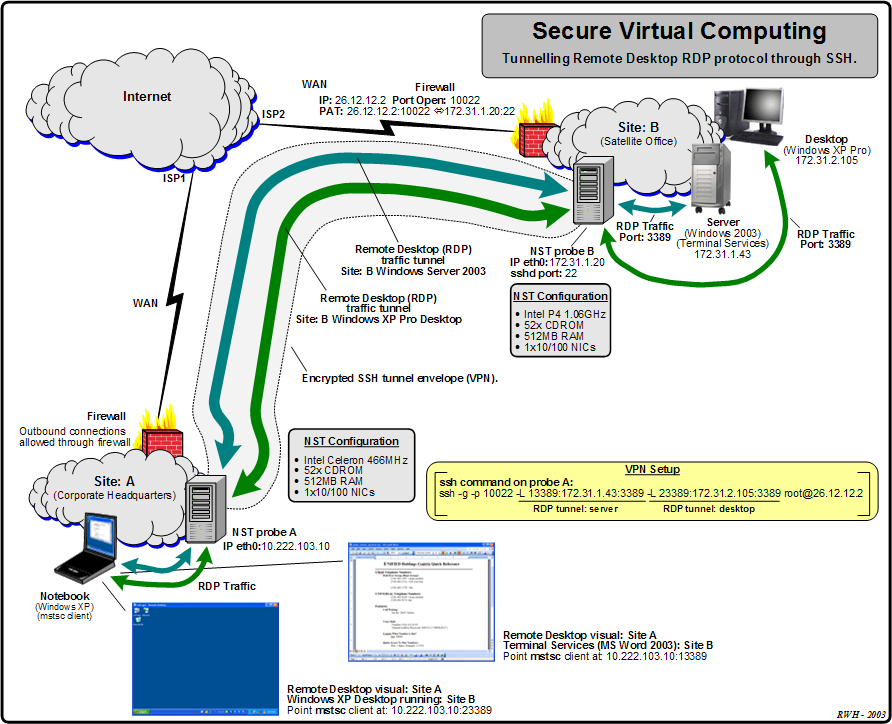
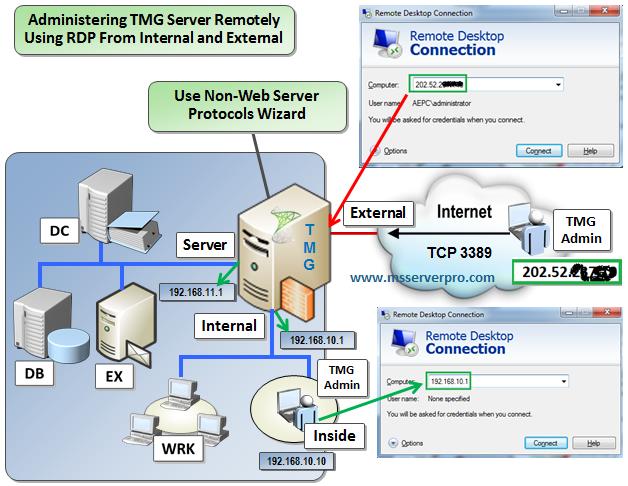





 Рейтинг: 4.7/5.0 (1899 проголосовавших)
Рейтинг: 4.7/5.0 (1899 проголосовавших)Категория: Windows: Администрирование
Это тоже может быть Вам интересно:
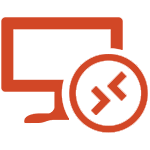 Поддержка RDP — протокола удаленного рабочего стола присутствует в Windows начиная с версии XP, однако далеко не все знают, как пользоваться Microsoft Remote Desktop для удаленного подключения к компьютеру с Windows 7, 8 или Windows 10, в том числе и не используя никаких сторонних программ.
Поддержка RDP — протокола удаленного рабочего стола присутствует в Windows начиная с версии XP, однако далеко не все знают, как пользоваться Microsoft Remote Desktop для удаленного подключения к компьютеру с Windows 7, 8 или Windows 10, в том числе и не используя никаких сторонних программ.
В этой инструкции описывается, как использовать удаленный рабочий стол Microsoft с компьютера на Windows, Mac OS X, а также с мобильных устройств Android, iPhone и iPad. Хотя процесс мало чем отличается для всех этих устройств, за исключением того, что в первом случае все необходимое является частью операционной системы.
Примечание: конечно, вы можете использовать программы удаленного рабочего стола, такие как TeamViewer. AnyDesk или инструмент Удаленный рабочий стол Chrome. для кого-то это будет проще и удобнее.
Перед использованием удаленного рабочего столаУдаленный рабочий стол по протоколу RDP по умолчанию предполагает, что вы будете подключаться к одному компьютеру с другого устройства, находящегося в той же локальной сети (В домашних условиях это означает подключенного к тому же роутеру. Есть способы подключения и по Интернету, о чем поговорим в завершении статьи).
Для подключения требуется знать IP адрес компьютера в локальной сети, а с учетом того, что в большинстве домашних конфигураций он постоянно меняется, прежде чем начать следует назначить статический IP адрес (только в локальной сети, к вашему провайдеру Интернета этот статический IP не имеет отношения).
Могу предложить два способа сделать это. Простой: зайдите в панель управления — Центр управления сетями и общим доступом. В разделе просмотра активных сетей, кликните по подключению по локальной сети (Ethernet) и нажмите кнопку «Сведения» в следующем окне.
Из этого окна вам потребуется информация об IP-адресе, шлюзе по умолчанию и DNS серверах.
Закройте окно сведений о подключении, и нажмите «Свойства» в окне состояния.
В списке используемых подключением компонентов выберите Протокол Интернета версии 4, нажмите кнопку «Свойства», после чего введите параметры, полученные ранее в окно конфигурации и нажмите «Ок», затем еще раз. Готово, теперь у вашего компьютера статический IP адрес, который и потребуется для подключения к удаленному рабочему столу.
Второй способ назначить статический IP адрес — использовать настройки сервера DHCP вашего роутера. Как правило, там имеется возможность привязки конкретного IP по MAC-адресу. В детали вдаваться не буду, но, если вы умеете самостоятельно настроить роутер, с этим тоже справитесь.
Разрешение подключения к удаленному рабочему столу WindowsЕще один пункт, который следует выполнить — включить возможность подключений RDP на компьютере, к которому вы будете подключаться.
Для этого, в панели управления выберите пункт «Система», а затем в списке слева — «Настройка удаленного доступа».
В окне параметров включите «Разрешить подключения удаленного помощника к этому компьютеру» и «Разрешить удаленные подключения к этому компьютеру». При необходимости, укажите пользователей Windows, которым нужно предоставить доступ, можно создать отдельного пользователя для подключений удаленного рабочего стола (по умолчанию, доступ предоставляется тому аккаунту, под которым вы вошли). Все готово, для того чтобы начать.
Подключение к удаленному рабочему столу в WindowsДля того, чтобы подключиться к удаленному рабочему столу, вам не требуется устанавливать дополнительные программы. Просто начните вводить в поле поиска (в меню пуск в Windows 7, в панели задач в Windows 10 или на начальном экране Windows 8 и 8.1) «удаленный рабочий стол», для того чтобы запустить утилиту для подключения.
По умолчанию, вы увидите только окно, в которое следует ввести IP-адрес компьютера, к которому нужно подключиться — вы можете ввести его, после чего на запрос данных аккаунта ввести имя пользователя и пароль, после чего увидите экран удаленного компьютера.
Можно также настроить параметры изображения, сохранения конфигурации подключения, передачи звука — для этого нажмите «Показать параметры» в окне подключения.
Microsoft Remote Desktop в Mac OS XДля подключения к компьютеру Windows на Mac, вам потребуется скачать приложение Удаленный рабочий стол (Microsoft Remote Desktop) из App Store. Запустив приложение, нажмите кнопку со знаком «Плюс», чтобы добавить удаленный компьютер — дайте ему имя (любое), введите IP-адрес (в поле «PC Name»), имя пользователя и пароль для подключения.
При необходимости, установите параметры экрана и другие детали. После этого, закройте окно настроек и дважды кликните по имени удаленного рабочего стола в списке для подключения. Если все было сделано правильно, вы увидите рабочий стол Windows в окне или на полный экран (зависит от настроек) на вашем Mac.
Лично я использую RDP как раз в Apple OS X. На своем MacBook Air я не держу виртуальных машин с Windows и не устанавливаю ее в отдельный раздел — в первом случае система будет тормозить, во втором я значительно сокращу время работы от аккумулятора (плюс неудобство перезагрузок). Поэтому я просто подключаюсь через Microsoft Remote Desktop к своему крутому настольному ПК, если мне требуется Windows.
Android и iOSПодключение к удаленному рабочему столу Microsoft почти ничем не отличается для телефонов и планшетов Android, устройств iPhone и iPad. За исключением того, что на момент написания этой статьи Android версия присутствует только на английском языке.
Итак, установите приложение Microsoft Remote Desktop для Android или «Удаленный рабочий стол (Майкрософт)» для iOS и запустите его.
Автор рекомендует прочесть:На главном экране нажмите «Добавить» (в версии для iOS далее выберите «Добавить ПК или сервер») и введите параметры подключения — так же, как и в предыдущем варианте это имя подключения (на ваше усмотрение, только в Android), IP-адрес компьютера, логин и пароль для входа в Windows. При необходимости задайте другие параметры.
Готово, можно подключаться.
RDP через ИнтернетНа официальном сайте Microsoft присутствует инструкция о том, как разрешить подключения удаленного рабочего стола через Интернет (только на английском). Заключается она в пробросе на роутере порта 3389 на IP адрес вашего компьютера, а затем — подключение к публичному адресу вашего роутера с указанием данного порта.
На мой взгляд, это не самый оптимальный вариант и безопасней, а может и проще — создать VPN подключение (средствами роутера или Windows) и подключаться по VPN к компьютеру, после чего использовать удаленный рабочий стол так, как если бы вы находились в той же локальной сети. Подробно весь процесс описывать в рамках этой статьи не буду, но если возникнут вопросы — спрашивайте.
А вдруг и это будет интересно:
Jump Desktop это программа удаленного рабочего стола, которая позволяет управлять компьютером с вашего IPAD, iPhone или IPod Touch. Совместим с RDP и VNC, Jump Desktop является безопасной, надежной и очень простой в настройке. Особенности включают в себя усовершенствованный пользовательский интерфейс, что дает вам наилучшие использования удаленного рабочего стола на любом из ваших мобильных устройств.
Особенности программы:
This is our best Mac release yet! Here is a quick look at what's new in 4.0.
* Spotlight
You can quickly search and launch computers right from Spotlight. Click the Spotlight icon on the top right hand corner, search for your computer and click the result.
You can search for computers by name, tags, IP address - anything. It's a real time saver. Works great with third party tools like Alfred and QuickSilver! Try it out now!
* Sync and Share Your Computers
Have more than one Mac? You can now sync your computers using iCloud, Dropbox or any cloud service of your choice. The sync feature is coming soon to iOS and Android.
Want to share or back up your connections manually? It's super easy now - click File -> Export and send the archive file to your friends.
* Performance Gains
Jump Desktop is now a native 64-bit app with a completely new rendering engine that takes half the memory and is more responsive and faster at high resolutions.
* Energy Efficiency
We wanted Jump Desktop to be the most energy efficient remote desktop client for the Mac. We ended up rewriting many components of Jump to leverage Mavericks' power saving technology. Jump Desktop 4.0 is now our smartest, greenest release yet.
It means your Macbook batteries will last longer when you're on the road and less heat and fan noise while you work.
* Fullscreen and multiple monitor updates
Users no longer need to turn off 'Displays have separate spaces' option on 10.9 to use multiple screens with their remote computer. Mountain Lion and Lion users can now enjoy using multi-monitor fullscreen mode in a separate space. Everything just works!
Also - checkout the new heads-up display of the computer name when you're in fullscreen mode!
* List view for Computers
Switch to the list if you have many computers to manage. It is more compact than icon view. You can also sort computers by different criteria like name, IP address, OS, protocol type, in ascending or descending order.
* Driverless RDP Printing
We've added a new way to print using RDP: you no longer need to install drivers on the remote system (it's optional now). Any printers connected to your Mac will automatically be forwarded to the remote computer. If you print often and need accelerated performance you can always install our custom drivers.
* More Goodies
Retina icons, responsive scrolling, simpler UI, reordering of tags in the sidebar, computer search improvements and a lot more!
* Bajillion bug fixes
RDP Folder sharing fixes, VNC encoding fixes, keyboard conversion fixes for international characters and much more.
Разработчик: Phase Five Systems
Платформа: Intel only
Warning. Creating default object from empty value in /home/httpd/vhosts/wingadget.ru/httpdocs/components/com_mtree/mtree.tools.php on line 595
Warning. Creating default object from empty value in /home/httpd/vhosts/wingadget.ru/httpdocs/components/com_mtree/mtree.tools.php on line 595
Warning. Creating default object from empty value in /home/httpd/vhosts/wingadget.ru/httpdocs/components/com_mtree/mtree.tools.php on line 595
Warning. Creating default object from empty value in /home/httpd/vhosts/wingadget.ru/httpdocs/components/com_mtree/mtree.tools.php on line 595
Warning. Creating default object from empty value in /home/httpd/vhosts/wingadget.ru/httpdocs/components/com_mtree/mtree.tools.php on line 595
Warning. Creating default object from empty value in /home/httpd/vhosts/wingadget.ru/httpdocs/components/com_mtree/mtree.tools.php on line 595
7 гаджетов в этой категории
Текущая версия страницы пока не проверялась опытными участниками и может значительно отличаться от версии. проверенной 1 июля 2013; проверки требуют 14 правок .
RDP (англ. Remote Desktop Protocol — протокол удалённого рабочего стола) — проприетарный протокол прикладного уровня, позаимствованный Microsoft из купленной у PictureTel (ныне известной как Polycom) телекоммуникационной программы Liveshare Plus (названной впоследствии NetMeeting), использующийся для обеспечения удалённой работы пользователя с сервером, на котором запущен сервис терминальных подключений. Клиенты существуют практически для всех версий Windows (включая Windows CE и Mobile), Linux. FreeBSD. Mac OS X. iOS. Android. Symbian. По умолчанию используется порт TCP 3389. Официальное название Майкрософт для клиентского ПО — Remote Desktop Connection или Terminal Services Client (TSC), в частности, клиент в Windows 2k/XP/2003/Vista/2008/7/8 называется mstsc.exe.
Особенности версии 5.2, используемой в Windows Server 2003 SP2 и в Windows XP SP3:
В Windows Vista используется версия 6 протокола RDP, в Windows Server 2008 — версия 6.1, в Windows 7 — версия 7 (по умолчанию, в SP1 можно обновить), в Windows 8 — версия 8.
Так как RDP по умолчанию создаёт виртуальные консоли, то для подключения не к ним, а непосредственно к консоли 0 (основная консоль-мышь/клавиатура) нужно запустить RDP-клиент с параметром console.
The Remote Desktop Protocol in Windows provides a graphical interface to the user, when he connects his or her computer to another computer over a network connection, using the Remote Desktop Connection client software. At the same time, the other computer must be running the Remote Desktop Services server software.
In this post, we will see you can enable or disable Remote Desktop Connection in Windows 8.1 Pro .
Enable, Disable Remote Desktop ConnectionOpen System Properties box via the Control Panel. Or else, open a command prompt window, type SystemPropertiesRemote.exe and hit Enter to open the Remote tab of the System Properties box.
Under Remote Desktop, you will see three options:
Additionally, you will also see the following option:
Select the desired option and click on Apply.
To enable Remote Desktop Connection select Allow remote connections to this computer. Moreover, it is recommended that you Allow connections only from computers running Remote Desktop with Network Level Authentication only.
To disable Remote Desktop Connection select Don’t allow remote connections to this computer.
If you do not wish to share your administrator credentials with others, click Select Users to add users.
You might want to have a look at these posts too:
Немногим известно, что Microsoft еще осенью 2012 года выпустили набор обновлений. реализующих поддержку новой версии 8.0 протокола Remote Desktop (RDP) для ОС Windows 7 SP1. Еще менее известен тот факт, что после установки данного апдейта сам собой RDP8 не активируется и требует дополнительных манипуляций.
Запустить поддержку RDP8 нужно следующим образом:
Английская версия. Computer Configuration -> Administrative Templates -> Windows Components -> Remote Desktop Services -> Remote Session Environment -> Enable Remote Desktop Protocol 8.0.
Русская версия. Конфигурация компьютера -> Административные шаблоны -> Компоненты Windows -> Службы удаленных рабочих столов -> Узел сеансов удаленных рабочих столов -> Среда удаленных сеансов -> Разрешить протокол удаленного рабочего стола 8.0.Разумеется, здесь не обошлось и без проблем. После активации RDP8.0 можно обнаружить, что удаленно подключиться более не удается, т.к. выводится абсурдное сообщение “The connection was denied because the user account is not authorized for remote login.” (“Подключение было запрещено, так как учетная запись пользователя не имеет прав для удаленного входа в систему.”). Открываем “Панель управления” -> “Система” -> “Настройка удаленного доступа”, а там – “Выбор пользователей”.
Выведенное окно прямым текстом заявляет нам о том, что все администраторы компьютера по умолчанию имеют доступ к удаленному рабочему столу, включая текущего пользователя. Однако, это наглая ложь. Нажимаем кнопку “Добавить”, и в открывшемся меню вписываем свое имя пользователя, нажимаем “Проверить имена” и сохраняем данную запись.
Только после этого у нас появится возможность удаленно подключаться к системе под данной учетной записью.
ПреимуществаКраткий перечень новых возможностях RDP8 представлен по ссылке в самом начале данной заметки. От себя могу лишь добавить, что наконец-то свершилась мечта идиота и теперь при запуске из RDP-сеанса трехмерных приложений они отображаются не как слайдшоу, а заметно живее. При статической или не очень быстро меняющейся картинке теперь возможность пользования ими стала практически осязаемой. Не тормозящий Ragnarok Online по RDP, новое чудо мироздания!
А также можно на удаленном рабочем столе запустить видеоплеер и он тоже будет выводить видео практически без лагов и тормозов. Вот только звук почему-то ощутимо рассинхронизировался.
НедостаткиУзнать о том, задействован ли протокол RDP8, можно по маленькой кнопке, отображаемой в верхней панели удаленного рабочего стола, когда она развернута на весь экран. Кнопка называется “Connection Info” и выводит маленькое меню с наиподробнейшей информацией о качестве соединения с удаленным компьютером. Единственная надпись, которую мне удавалось там увидеть – это строка, информирующая о том, что соединение “превосходное”. И всё. Независимо от линии связи, удаленности хост-компьютера и т.п…
Программа для обеспечения удалённой работы пользователя с сервером, на котором запущен сервис терминальных подключений. Клиенты существуют практически для всех версий Windows (включая Windows CE и Mobile), Linux, FreeBSD, Mac OS X. По-умолчанию используется порт TCP 3389. Официальное название Майкрософт для клиентского ПО — Remote Desktop Connection или Terminal Services Client (TSC), в частности, клиент в Windows XP/2003/Vista называется mstsc.exe.
Особенности:
Поддержка 32-битного цвета (в дополнение к 8-, 15-, 16-, и 24-битному в предыдущих версиях)
128-битовое кодирование, используя алгоритм кодирования RC4 (значение безопасности по умолчанию; старые клиенты могут использовать более слабое кодирование). Но из-за уязвимости «man-in-the-middle vulnerability» в версиях ранее 6.0. во многих случаях, трафик может быть расшифрован по пути.
Поддержка Transport Layer Security.
Звук с удалённого ПК переадресовывается и воспроизводится на локальном компьютере.
Позволяет подключать локальные ресурсы к удалённой машине (мапить их)
Позволяет использовать локальный или сетевой принтеры на удалённом ПК
Позволяет приложениям, выполняющимся в пределах текущего сеанса обращаться к локальным последовательным и параллельным портам.
Можно обмениваться информацией через буфер обмена. В Windows Server 2008 и Windows Vista используется новая версия протокола. RDP 6.
Возрастные ограничения: Для всех
Что добавили в приложение 13 июня 2014 г.:- Updated OpenSSL (1.0.1h)
Видеообзор приложения:Приложение RDP Remote Desktop Connection является довольно известным в категории Бизнес. Диапазон человек, скачавших данное приложение с Google Play, колеблется в районе 10 000–50 000 человек. Сколько точно человек установило данное приложение с сайта, к сожалению, посчитать никак не получится. Рейтинг у данной программы тоже неплохой и равняется 4,3.
Самой последней версией, выпущенной на сегодняшний день, является версия приложения 1.1.0-beta1+android5+ts2. Эту версию выпустили 13 июня 2014 г. добавив в неё много всего нового, а также разработчики Thinstuff s.r.o. учли пожелание пользователей и реализовали их.
Для всех это приложение будет наиболее актуальным. За него, кстати, проголосовало 271 пользователей! Оно является очень популярным приложением жанра Бизнес. Требуется версия Android 2.2 или более поздняя версия, чтобы данное приложение полноценно и корректно работало. Если у Вас версия ниже, рекомендуем поискать аналогичное приложение по тегу: "RDP Remote Desktop Connection ", быть может найдете то, которое подойдет Вам.
Не забудьте приготовить еще 8,4MB свободной памяти на телефоне, именно столько нужно, чтобы скачать приложение RDP Remote Desktop Connection.apk на Android по прямой ссылке! Для этого достаточно нажать на кнопку скачать, как сразу же начнется загрузка приложения. Вы также можете посмотреть приложение Abfall App ZEW на Android и приложение HTC AnyConnect на Android, ведь они тоже относятся к приложениям " Бизнес ". Приятного использования данной программы!